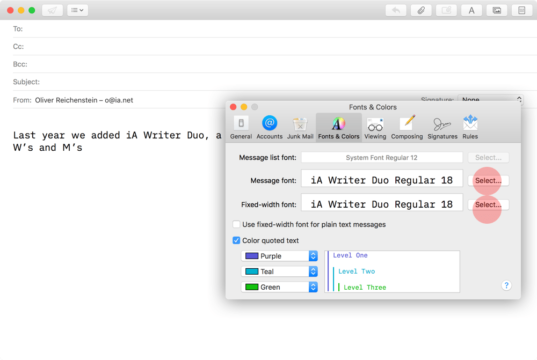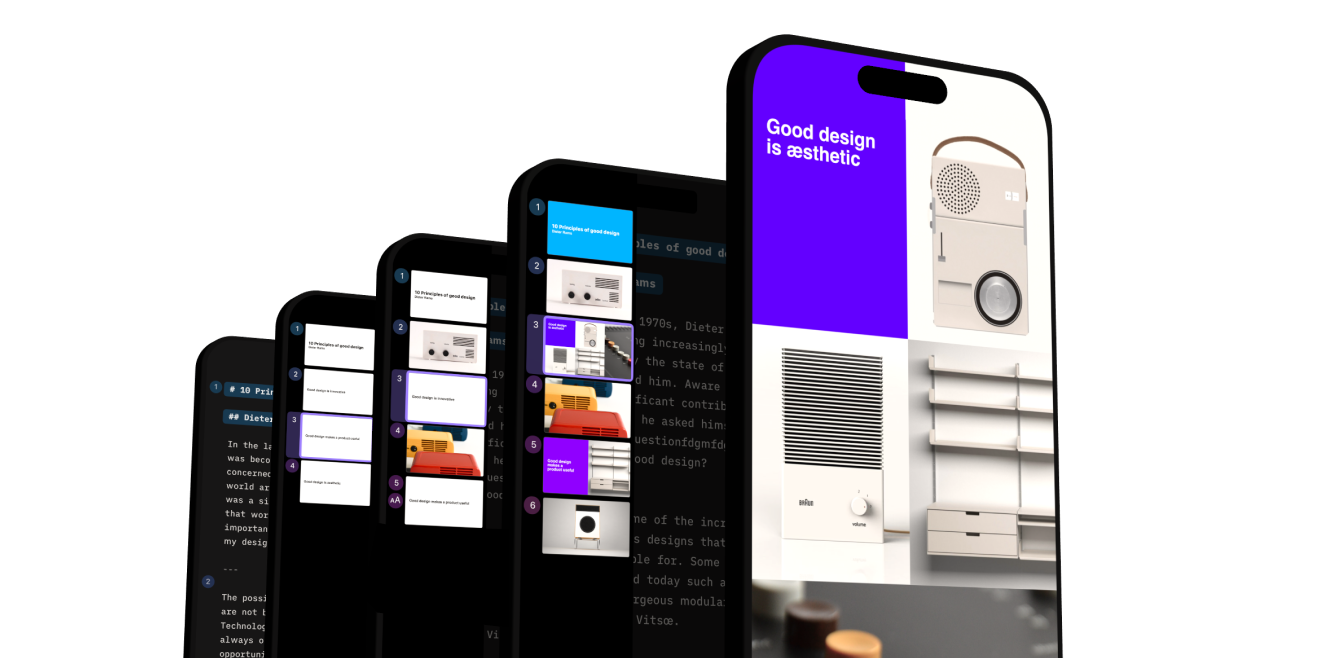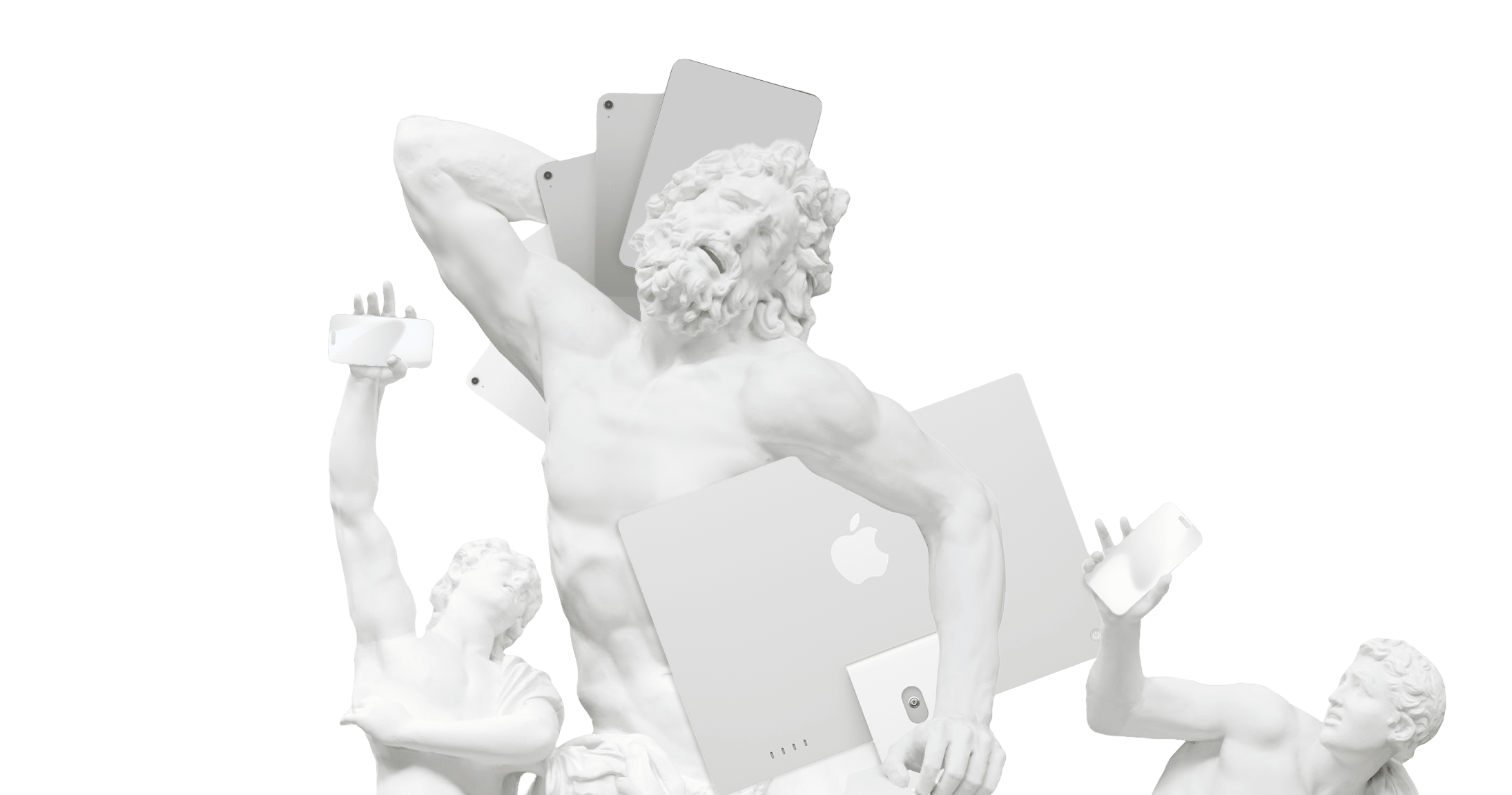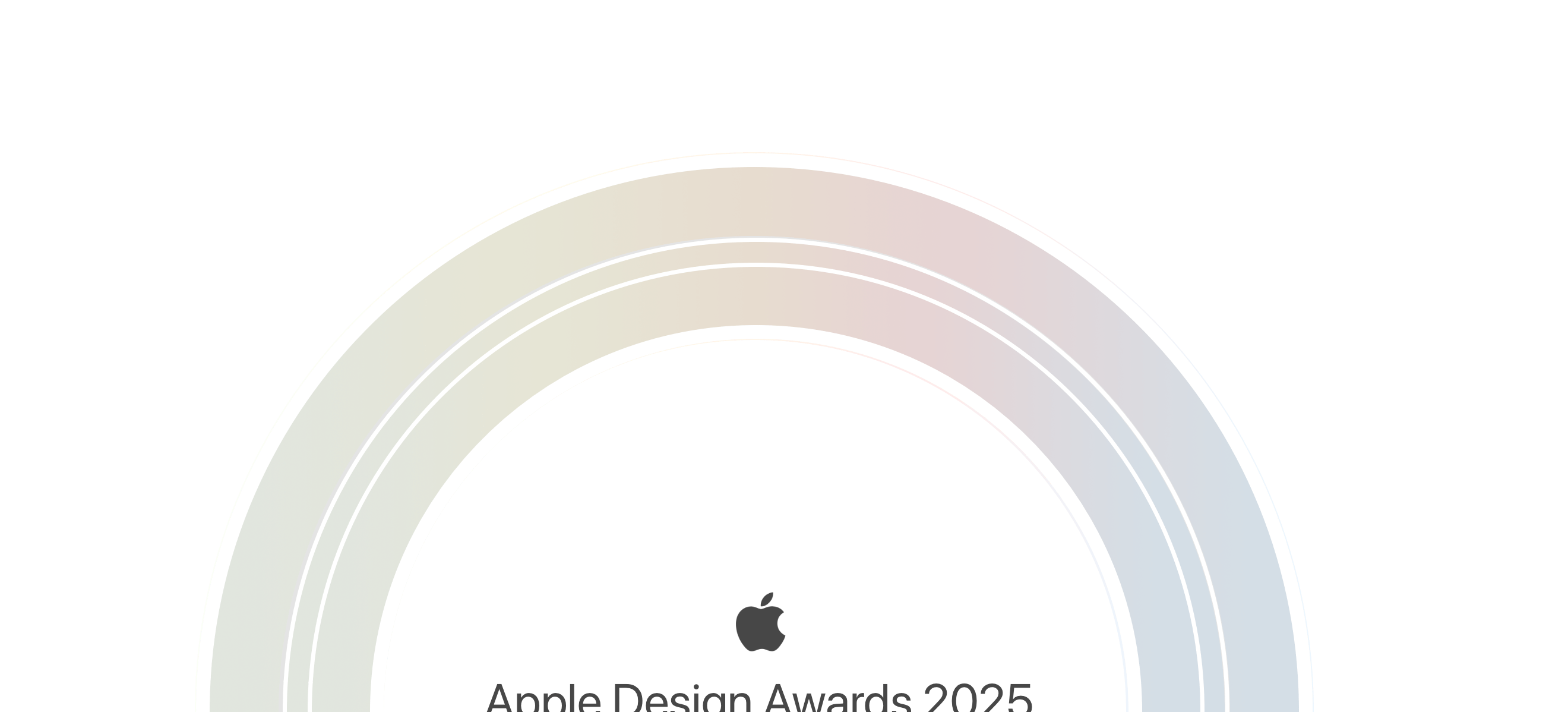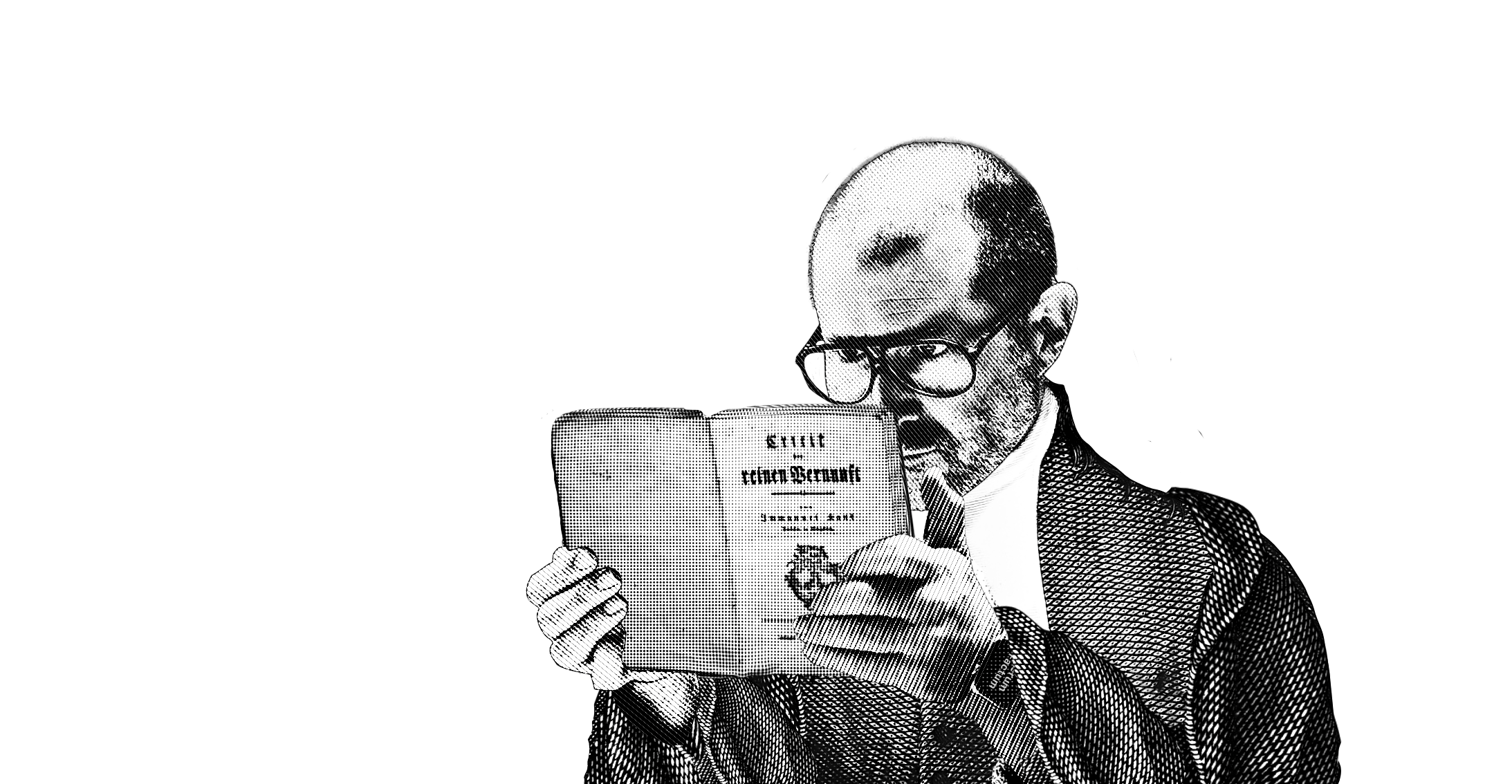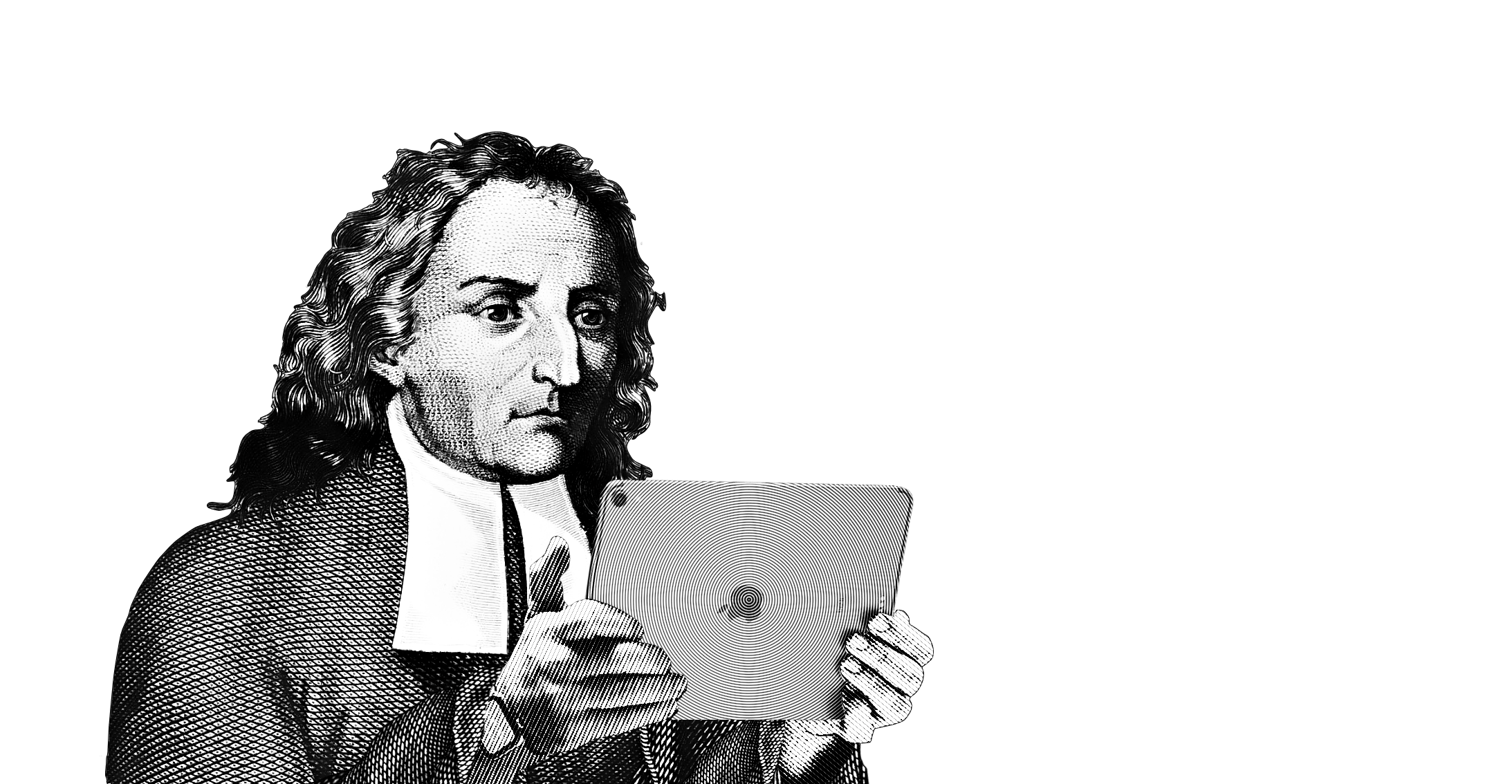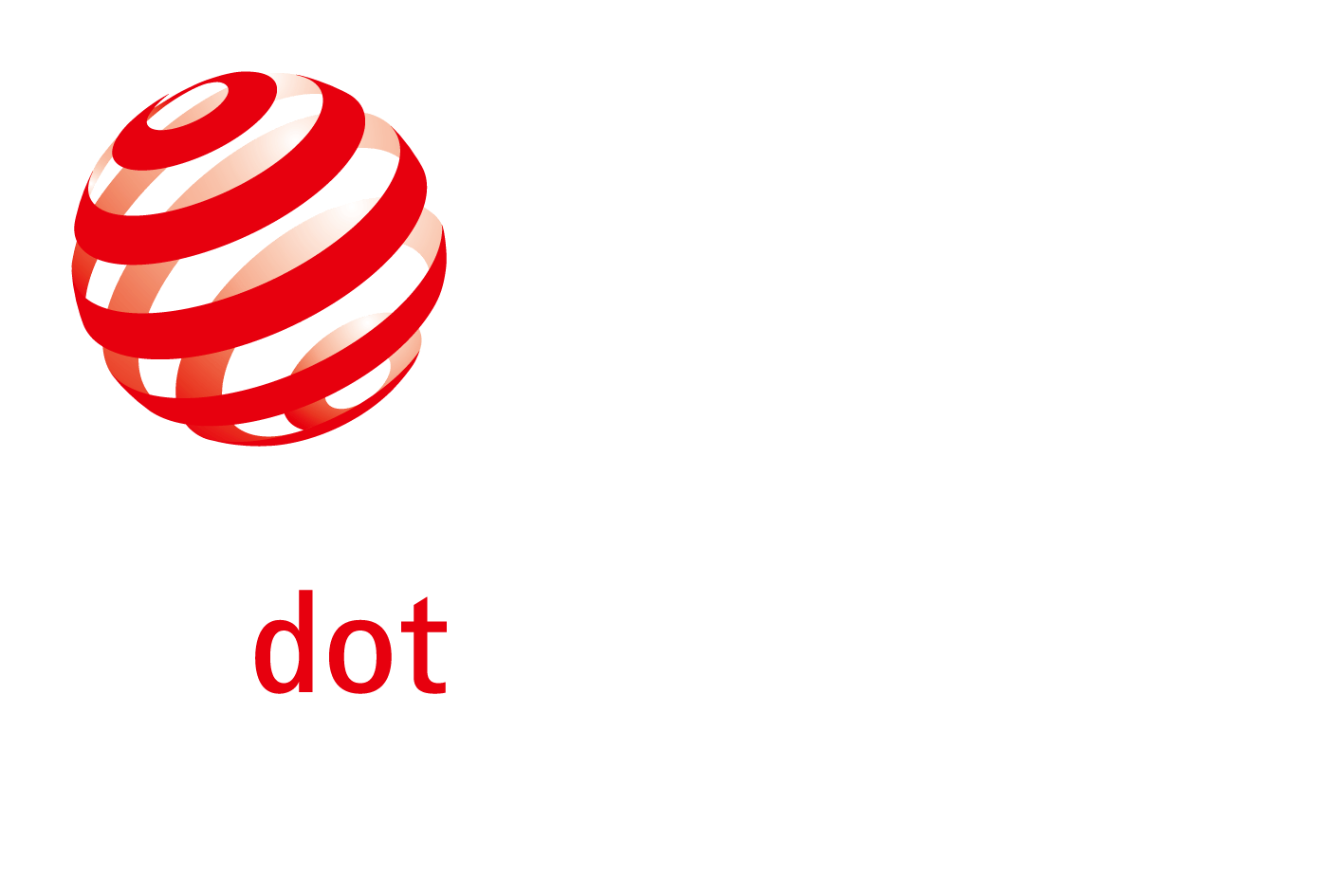People sometimes ask us “What tricks do you designer guys use on your Macs that I don’t know of?” We don’t know what you don’t know, but there are a couple of general tricks using macOS that you might not all be familiar with.
The following article describes, among others, how to use plain text in Mail with a custom font, single Window mode, nifty shortcuts like ⌘-D, taking screenshots without shadows, and why you should keep an old Mac to save time and money.
Use Plain Text in Apple Mail
Use plain text in Apple mail with the iA Writer fonts. You can download them on GitHub. It’s not exactly iA Writer, but it feels more like home.
To use Plain Text go to Mail > Preferences > Composing
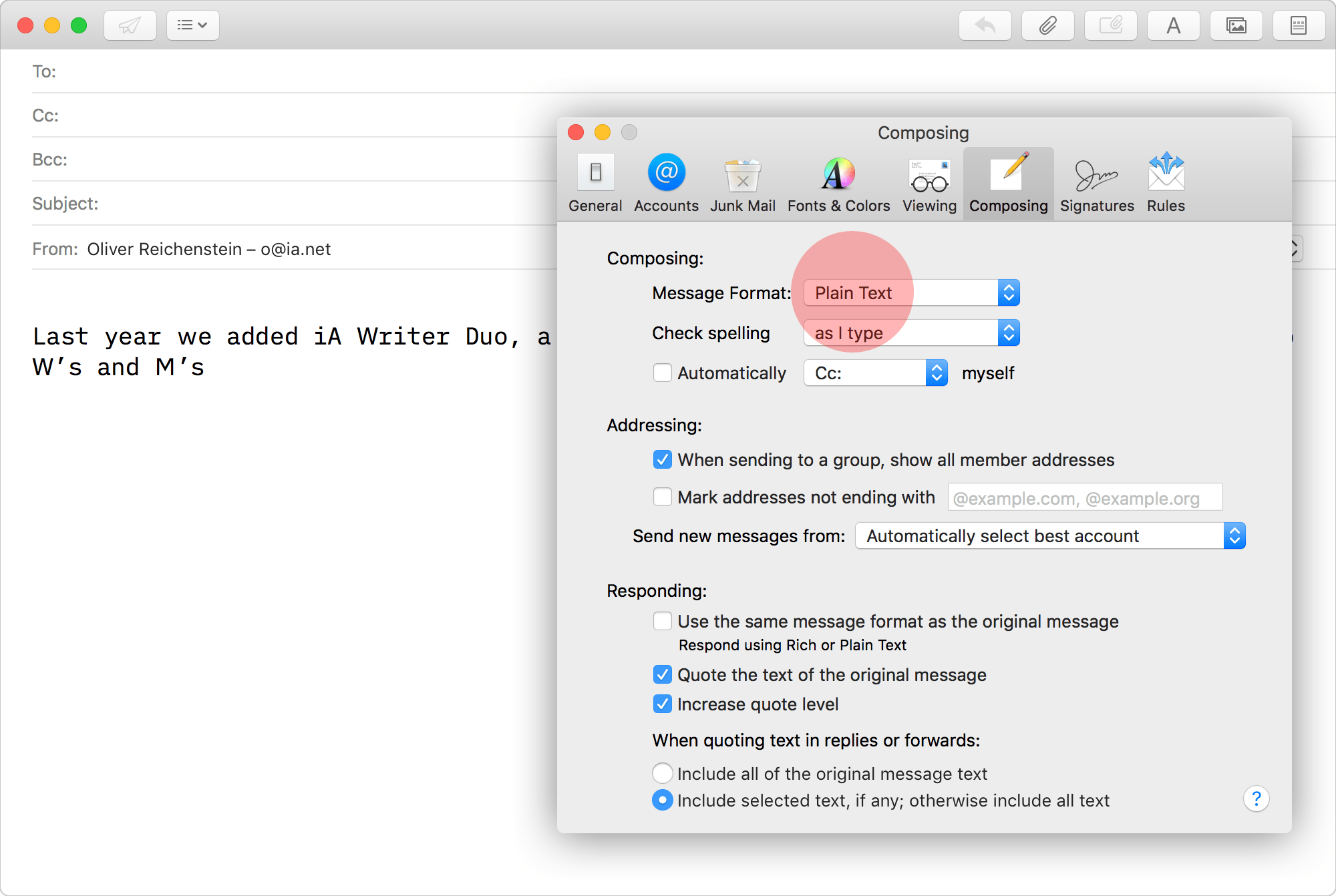
To change fonts, you need to go to Mail > Preferences > Fonts and Colors.
Don’t Load Remote Content
If you’d like to keep your privacy in your own mail app, make sure you disable load remote content. By disabling remote content, those who sent you mails won’t know if you read it, where you are and how you reacted to their mail. Uncheck “load remote content” to keep your privacy.
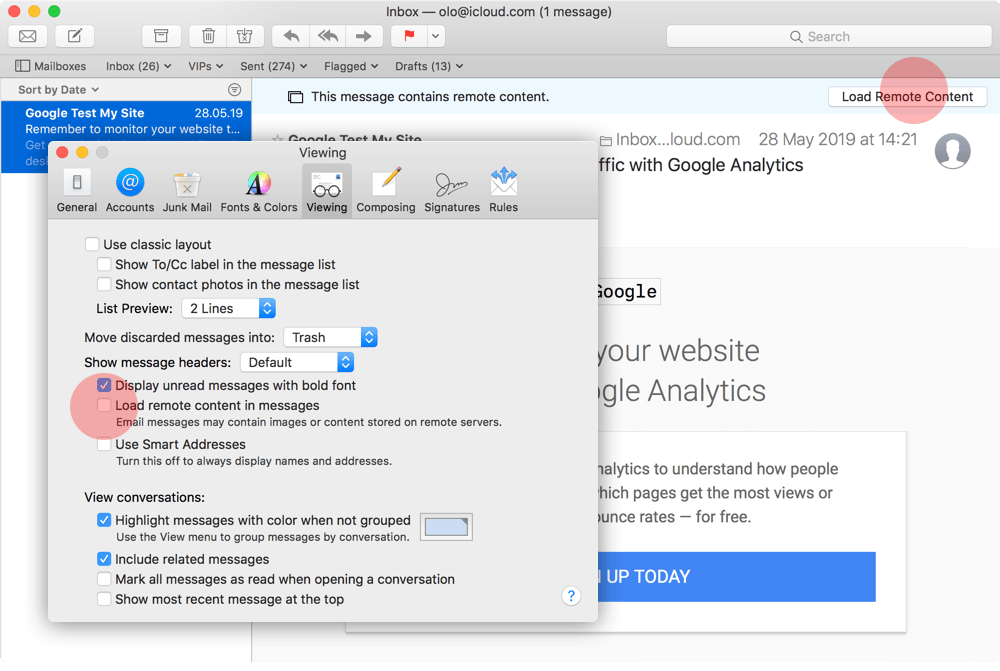
Designed mails will look weird, but if you want to see it pretty you can always click “Load Remote Content” on the top right of the Mail.
Single Window Mode
When Steve Jobs demoed OSX he had it in single window mode. Single Window Mode keeps the windows of one app in front and hides all others. Do you like the idea? You can still activate it. Open Terminal and type:
defaults write com.apple.dock single-app -bool true; killall Dock
At times you need windows from different apps next to each other. Try it. If you don’t like it, you can go back to the standard mode by typing:
defaults write com.apple.dock single-app -bool false; killall Dock
If you like the idea but you don’t like it as a default, you can leave out the modifications in Terminal and just alt click apps in the dock. That has the same effect.
Change Name or Auto Complete
If you want to change an auto-complete of names in Mail, then
- Go to Window > Previous Recipients
- Search and click on the email address you want to edit.
- Add them to contacts. Edit their name. Whatever edits you make in contacts to their name will be the name you see in Mail.
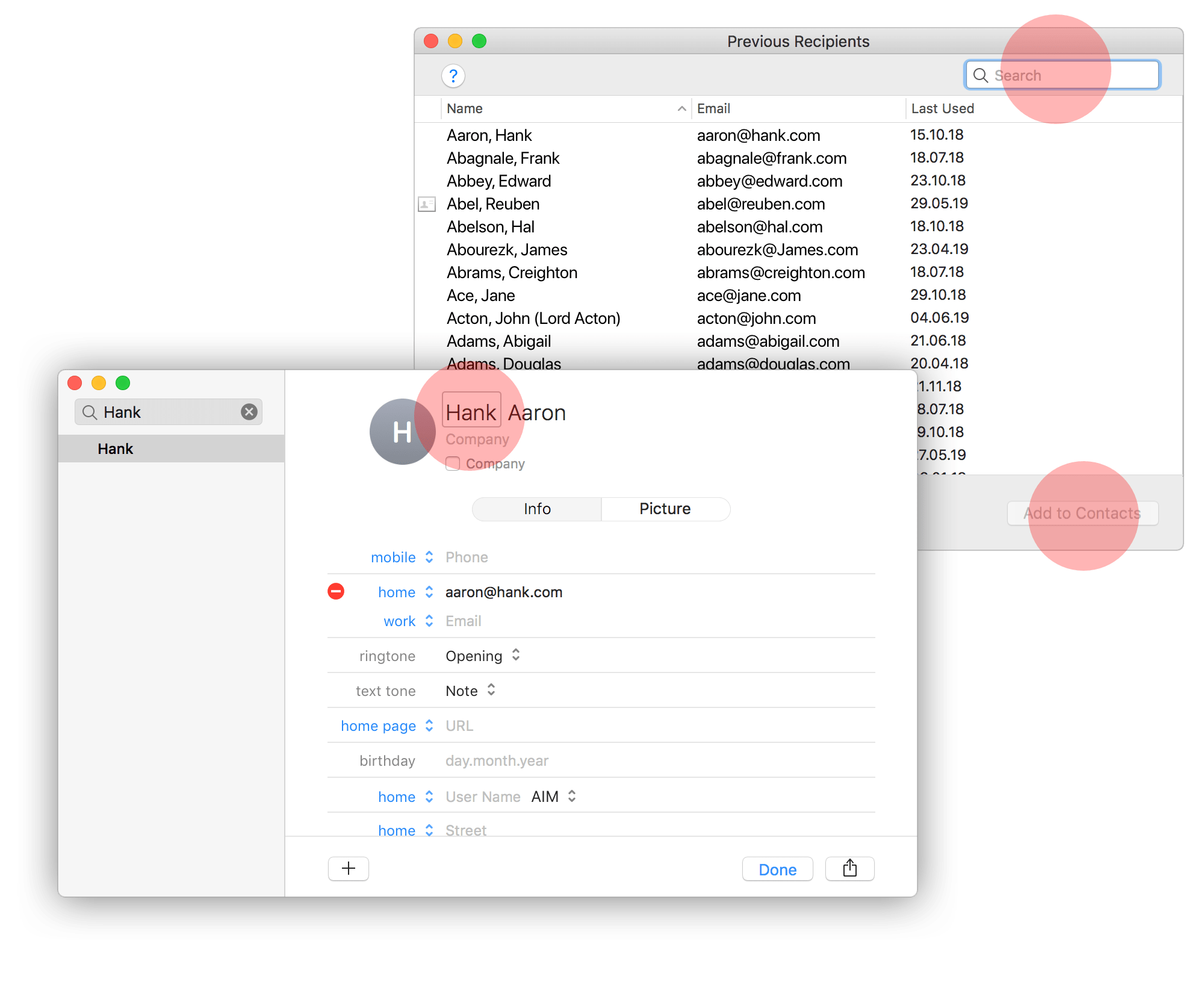
Avoid the Adobe Tax
If you have paid for CC before and don’t want to pay the Adobe tax there is a simple trick. Keep your old Mac on your old OS and continue using your paid Adobe Suite, as long as you have to use Adobe. In our case, Apple requires Photoshop files for App Store Artwork, so there is no way avoiding Adobe.
Great Mac OS Shortcuts you need to know
There are tons of useful shortcuts. Here are a couple that we use a lot.
- ⌘-D (in finder) duplicate the selected files
- ⌘-D (in an Open or Save dialog f.i.) open the Desktop folder
- ⇧+⌘-D (in finder) open Desktop folder
- ⌘-tab to switch between apps
- ⌥-click on Apple Logo to get to system info quicker or to shut down
- ⌘+Spacebar for Spotlight
- ⌥+⇧+. shows hidden files in Finder
- ⌥+ click in Finder to expand all nodes of a hierarchy
- ⌥+⌘+C copy path as text
Taking Screenshots
You probably know that you can take three kinds of screenshots. You can capture a selection of the screen, you can capture the full screen or you can capture a single window.
- ⌘+⇧+3 Capture full screen
- ⌘+⇧+4 Capture a selection of the screen
- ⌘+⇧+4+space then click Capture a window
What you may not know is that you can also capture the window without shadow. You can do that with ⌘+⇧+4+space then press the ⌥ then click on the window (Tip from Nikolai on Twitter!)
To change the default, you need to open Terminal and write:
defaults write com.apple.screencapture disable-shadow -bool TRUE; killall SystemUIServer
Know that it will also remove the line around the Window. To use those screenshots you’ll need to add the line afterwards. And then the curves will not look that nice… Oh! You prefer your screenshots with shadows? No problem. To go back to capturing windows with shadows write:
defaults write com.apple.screencapture disable-shadow -bool FALSE; killall SystemUIServer
If you like those, we’ll soon share some design and writing tricks, too. Please share your own macOS tricks back via Twitter or mail.