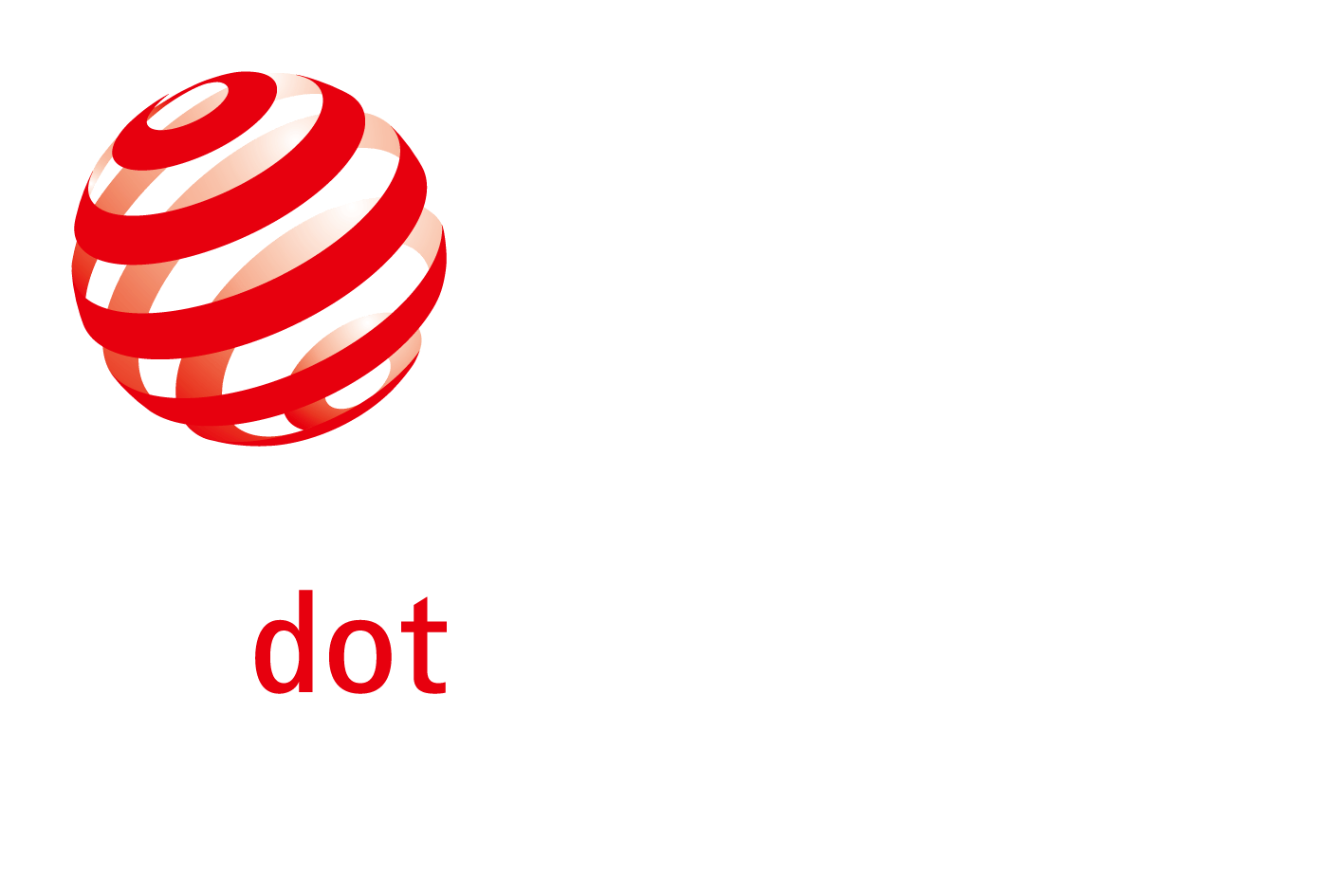In the previous tutorial you learned how to use the Editor, and add content and visuals to your presentation. Now, let’s see how you can format your text.
Simple Markdown Commands
Markdown is a quick way to format text, usually by adding a few punctuation characters before and after the word or sentence you want to format.
For example, try these basic text formatting options in the Editor:
**Bold text**
*Italics*
You can also easily create multiple levels of headings using Markdown:
# Heading 1
## Heading 2
You may notice how changing text into headers (by adding a #) makes them appear on the thumbnails. We’ll explain why in a moment.
Format Fast, Learn Later
Adding Markdown as you type means you can easily apply formatting without your fingers leaving the keyboard. If you don’t remember the Markdown characters yet, try adding them via:
- The Text Inspector on Mac (or the Lightning menu on iPhone and iPad)
- Keyboard shortcuts
- Format in the Menu bar
If you’re new to Markdown, you’ll find the Text Inspector especially helpful. Select some text, then click on what formatting you want in the Text Inspector.
The Text Inspector also shows you the shortcuts for all formatting options, so using it is a great way to learn Markdown.
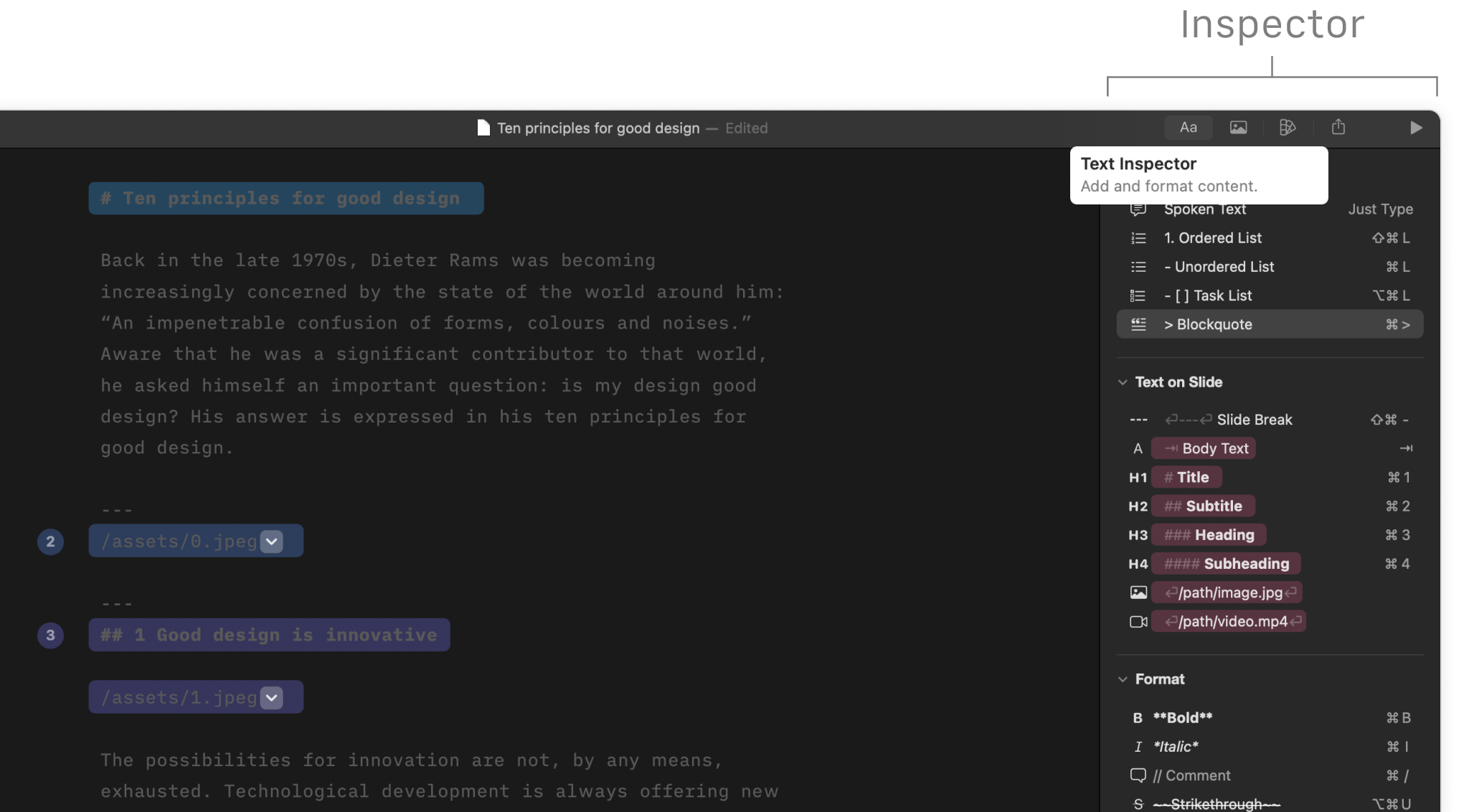
What You Say vs What You Show
The Markdown formatting you choose determines what you’ll see on the slide—or not. In the Text Inspector you’ll find two categories: Speech and Text on Slides.
Speech
Text you add from the Speech category will be your speaker notes. While you present, only you will see this text, not the audience.
To create an engaging presentation, make sure that most of what you write is spoken text—not slide text. Slides brimming with paragraphs, bullet points, and quotes will very likely put your audience to sleep.
Looking for more presentation tips? Look no further.
Text on Slide
Text from the Text on Slide category will be visible to the audience. For example, headings are automatically visible on slides.
If you want to add other types of text to a slide, add a tab ⇥ in front of your text, such as body text, lists, or quotes.
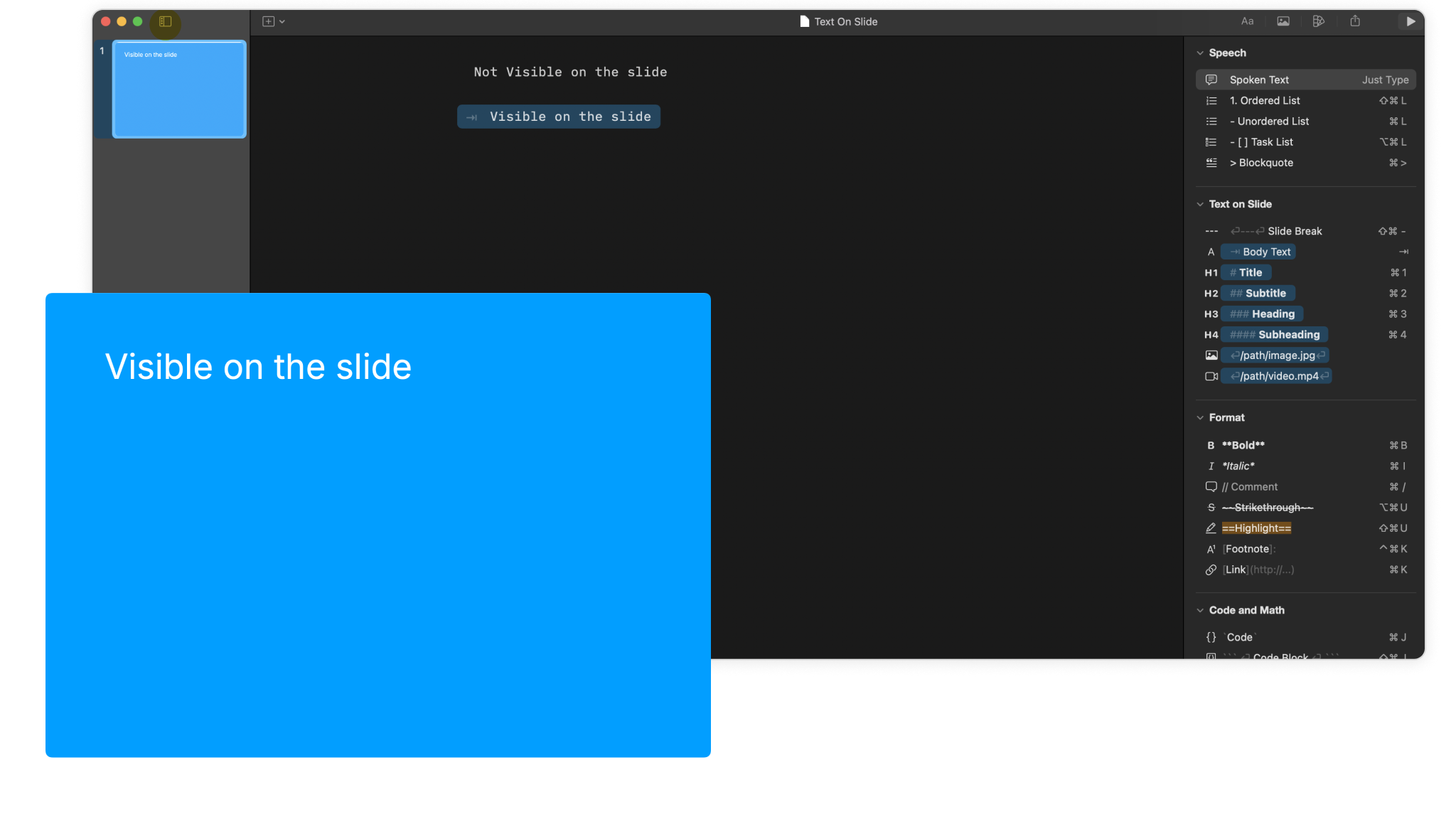
More Ways to Learn Markdown
Aside from the video at the start of this tutorial, take a look at these resources that can help you (re)learn Markdown:
- The Markdown Guide: A detailed cheat sheet of all the Markdown commands you’ll ever need
- The Markdown Dictionary: A downloadable dictionary for Mac that lets you look up any Markdown command
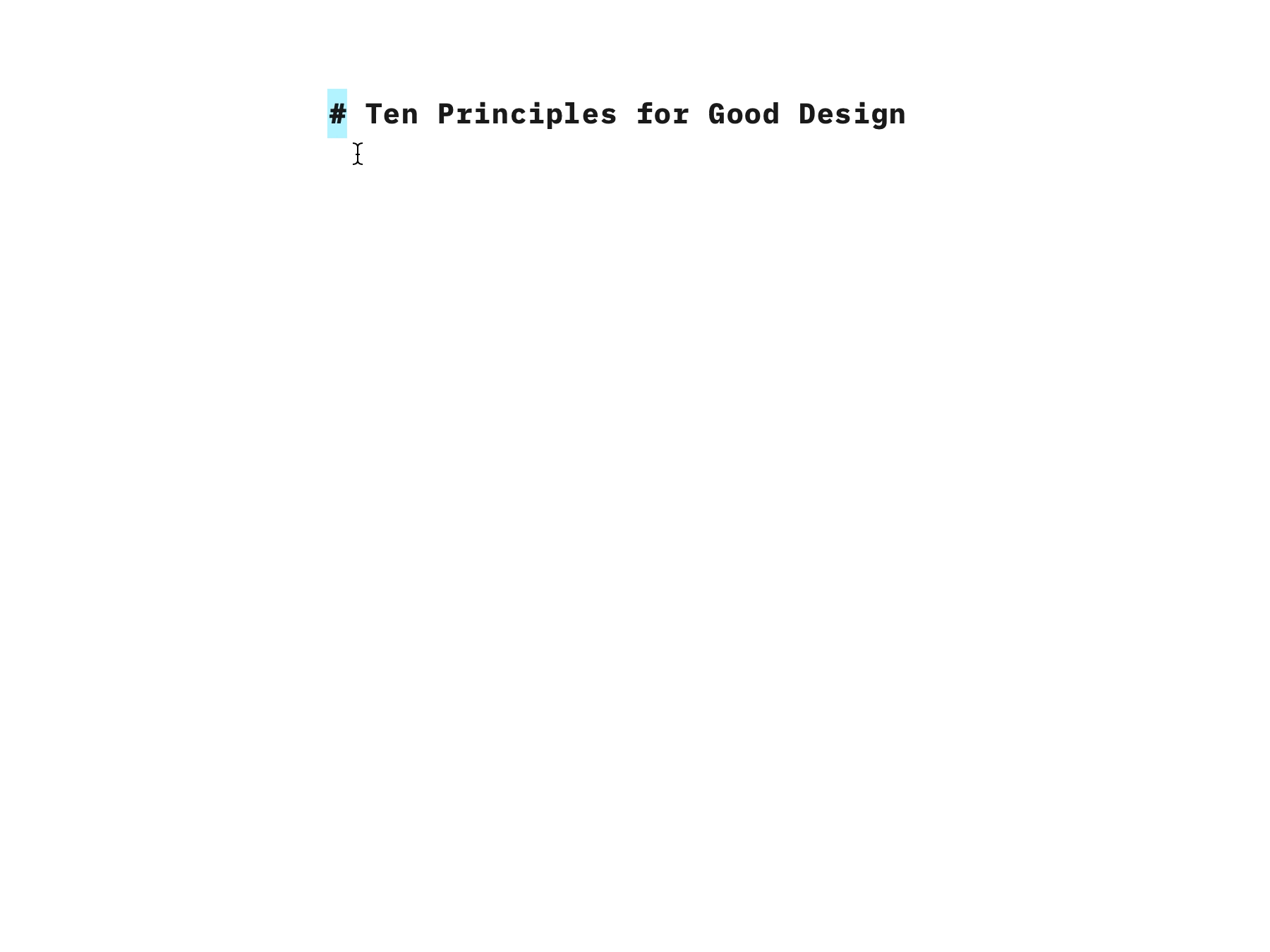
You should now have a good idea of how to use Markdown commands, and understand the difference between the Speech and Text on Slide categories. In the next tutorial you’ll have some fun as you learn how to make your slides look beautiful.