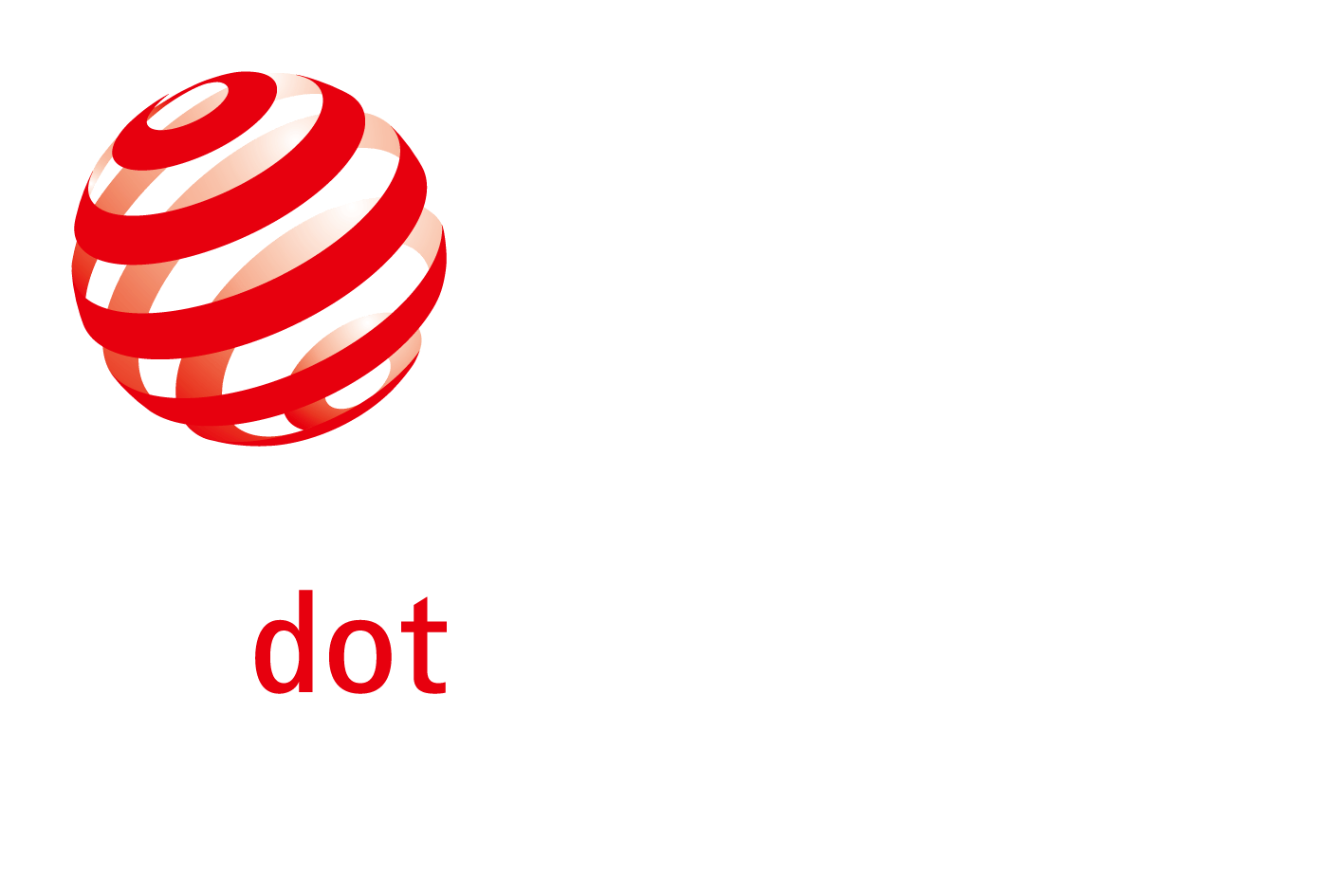In the previous tutorial you learned how Authorship keeps track of text from external sources, and how you can use AI to improve your writing. By now you may have some polished text that’s ready to publish—so let’s learn about templates and how to share your work.
Preview Your Text
On Mac, press the Preview button on the top right to see how your document will look when you export or print it. If you’re using Windows, press CtrlR.
Depending on what device you use, you can open Preview in fullscreen (Full), or side-by-side (Split) with the Editor.
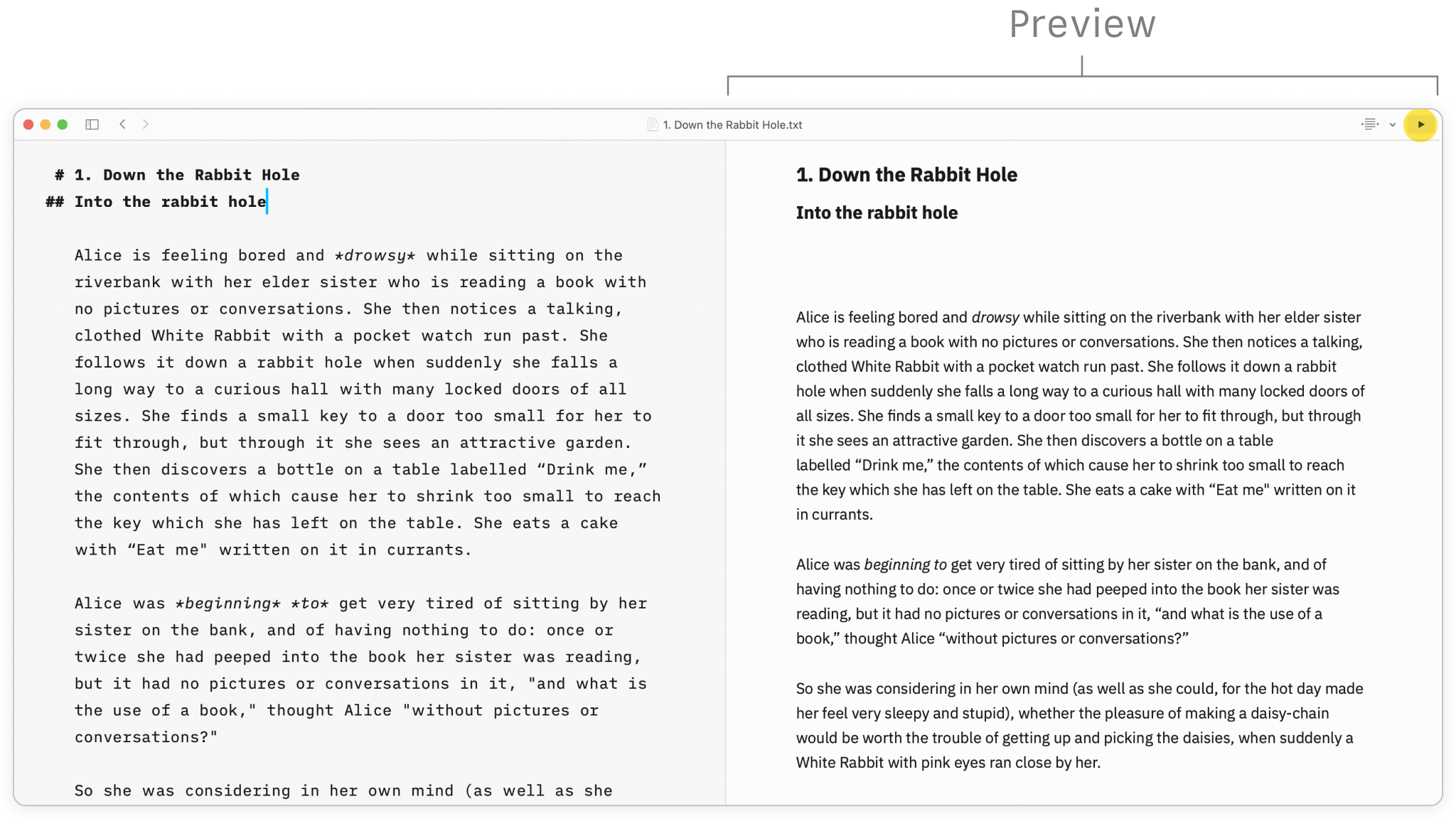
Preview has two modes: Web and PDF. If you head over to Settings → Templates you’ll find more Preview options, such as inverting the color of the Preview. And if you’re creating a PDF, you’ll see additional controls over what it will display, like a title page or footers, for example.
Learn more about modifying the Preview.
Choosing Templates
Preview uses templates to determine how your document will look by using certain fonts, margins, line height, and other layout styles. Writer comes with five default templates:
- Modern (Sans)
- Classic (Serif)
- Manuscript (Mono)
- Manuscript (Duo)
- Manuscript (Quattro)
- Github
Looking for a different layout? You’ll find more templates here.
Export Options
You can export your document in several formats, including:
- HTML
- Markdown
- Microsoft Word
- Project Archive (Mac and iOS)
And if you’re blogging, head over to Settings → Accounts to share your drafts directly to Medium, WordPress, Ghost, Micro.blog, and Micropub.
Learn more about export share print.
That wraps up our introductory course for iA Writer. You’ve learned a lot already—well done!
Visit our Support pages to dive deeper into Writer—you’ll be surprised at what else it can do. We also regularly share tips and insights on YouTube, LinkedIn, and Mastodon, so be sure to drop by.
Happy writing!