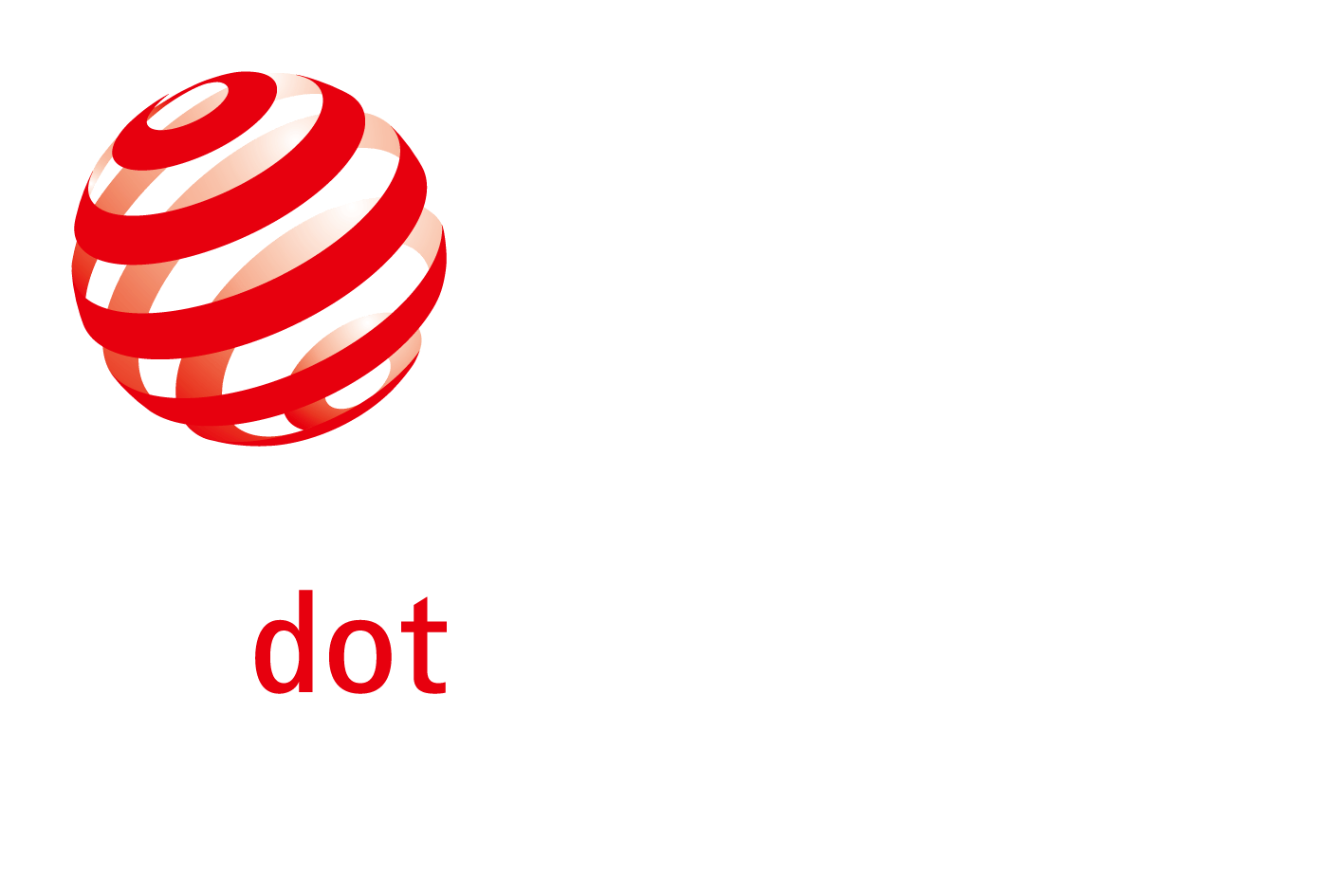Welcome to Presenter. In this series of short tutorials, you’ll learn the basics of how Presenter works—and how it will help you create beautiful slide decks, fast.
For illustrative purposes, we’re showing iA Presenter for Mac, but you’ll find it works much the same on other devices.
Let’s start with a quick tour of the interface. Presenter gives you a focused, noise-free layout that’s made up of two parts:
- The Editor, where you write your script and add visuals
- Presentation Mode, which shows what the audience will see, and a teleprompter with your spoken text
💡 iA Presenter launches in dark mode by default. Go to Settings → General to change it to light mode, or have it match your system’s settings.
Write in the Editor
When you open iA Presenter, you’ll see the Editor as the large, central panel. This is where you’ll write, format, and structure your presentation. We’ll cover those topics in the next tutorial.
You’ll also see Presenter’s default tutorial open up in the Editor. Read it. Better still, change it. Wreck it to see what happens, then fast love it when you’re finished.
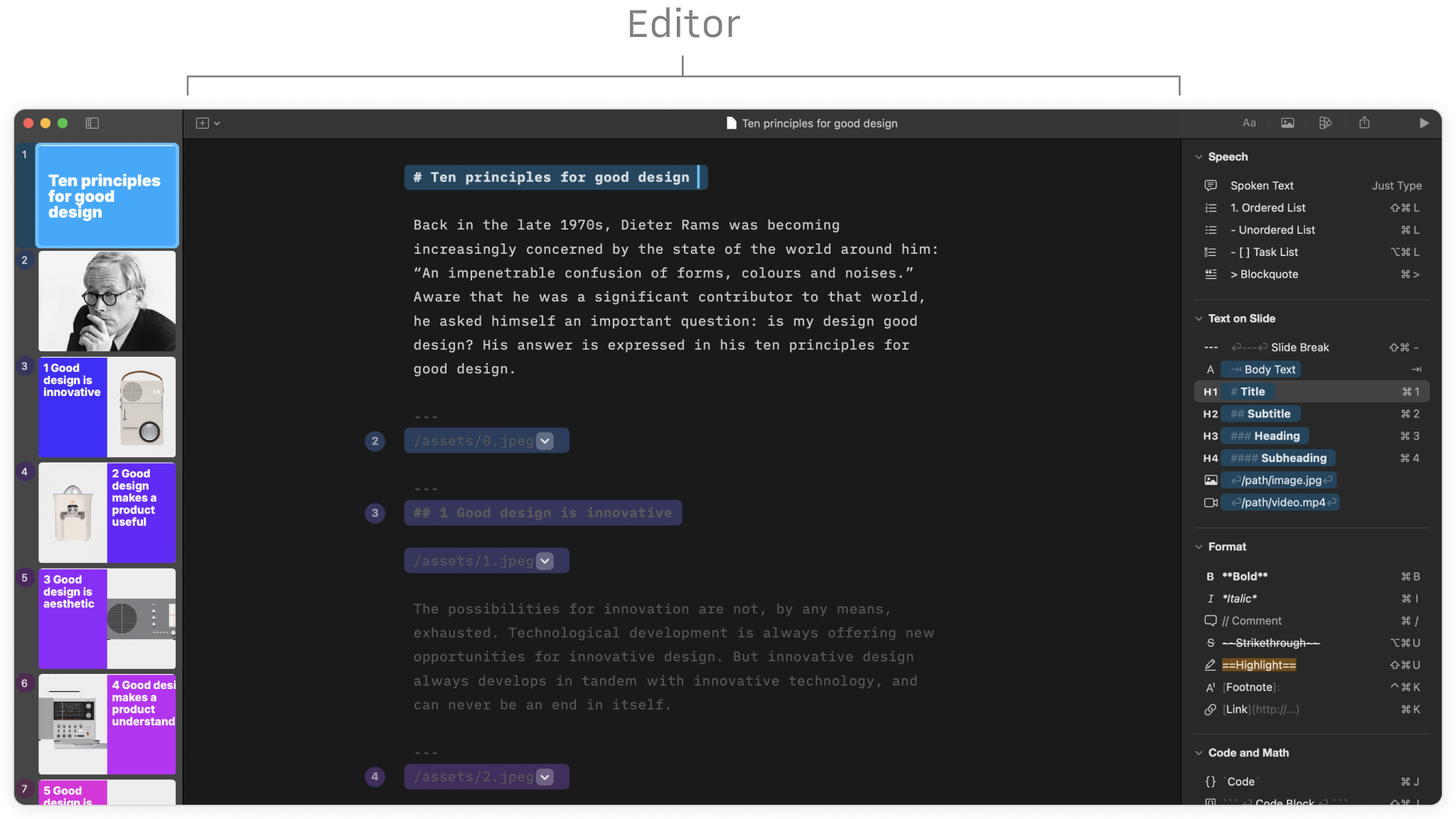
The Thumbnails
The Thumbnails panel on the left gives you a real-time preview of your slides as you build your deck.
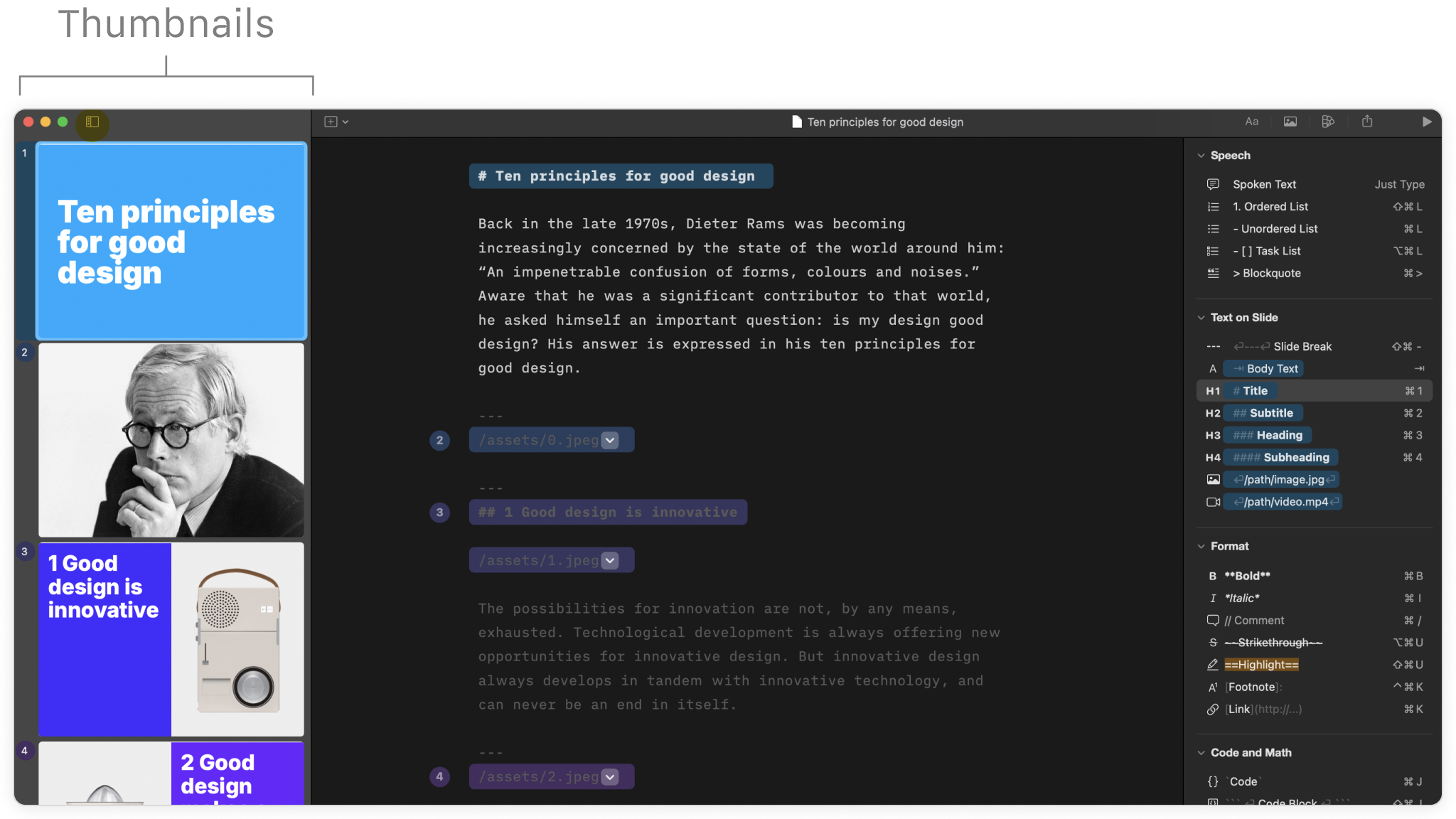
You can make the thumbnail pane bigger by dragging its border to the right. Double-click on a thumbnail to preview a slide.
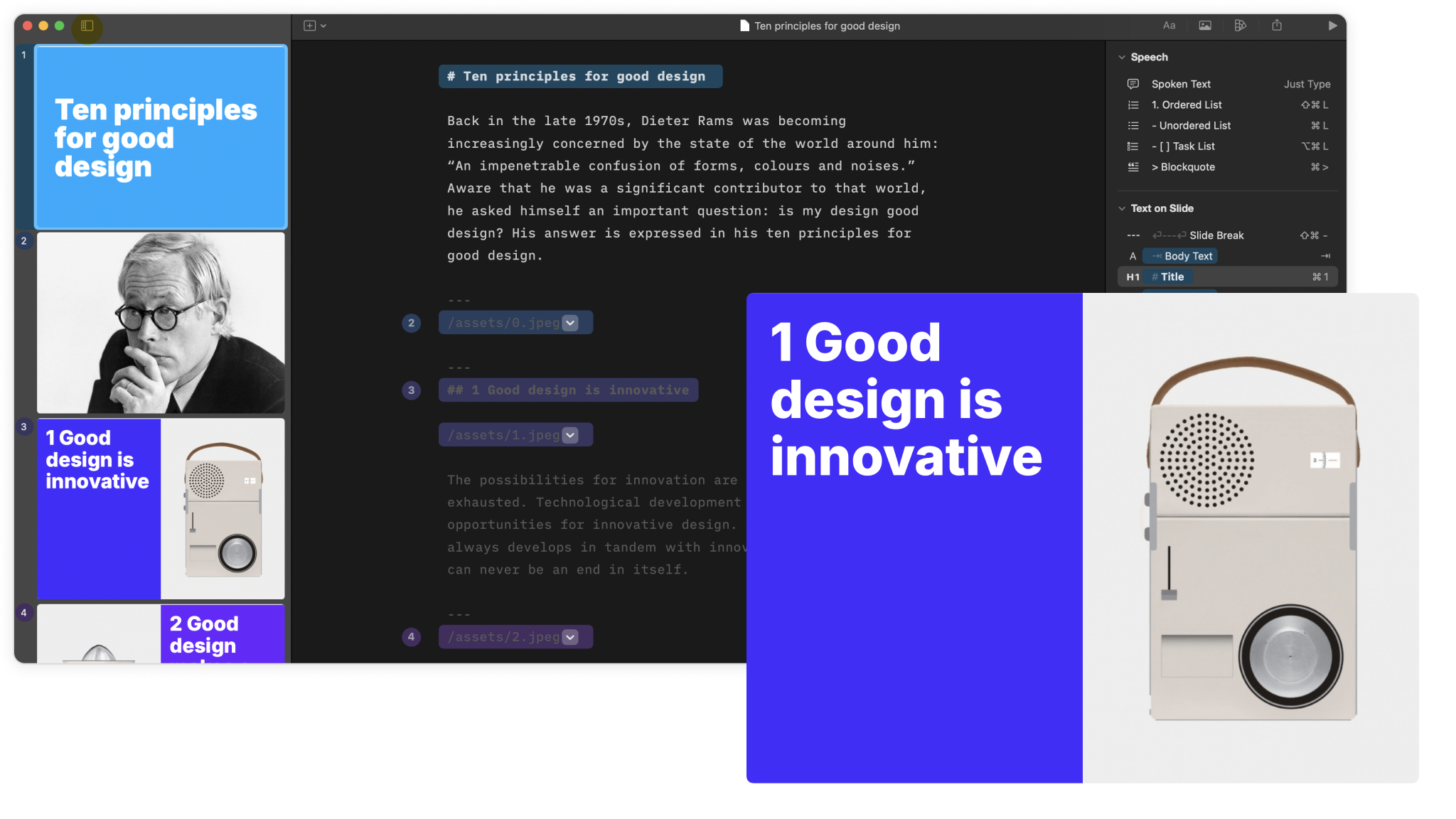
You can view Thumbnails in different aspect ratios, such as portrait, 16:9, and mobile. If you want to fix your presentation to a specific aspect ratio, go to Settings → Presentation.
💡 Changing the aspect ratio is useful when you’re creating presentations for Social Media, which often require specific dimensions.
Finally, you can drag-and-drop your slides in the Thumbnails panel to reorder them.
The Inspector
On the right, you’ll see Inspector. Use it to format your slides, add images, choose themes, and more. You’ll learn about these in later tutorials.
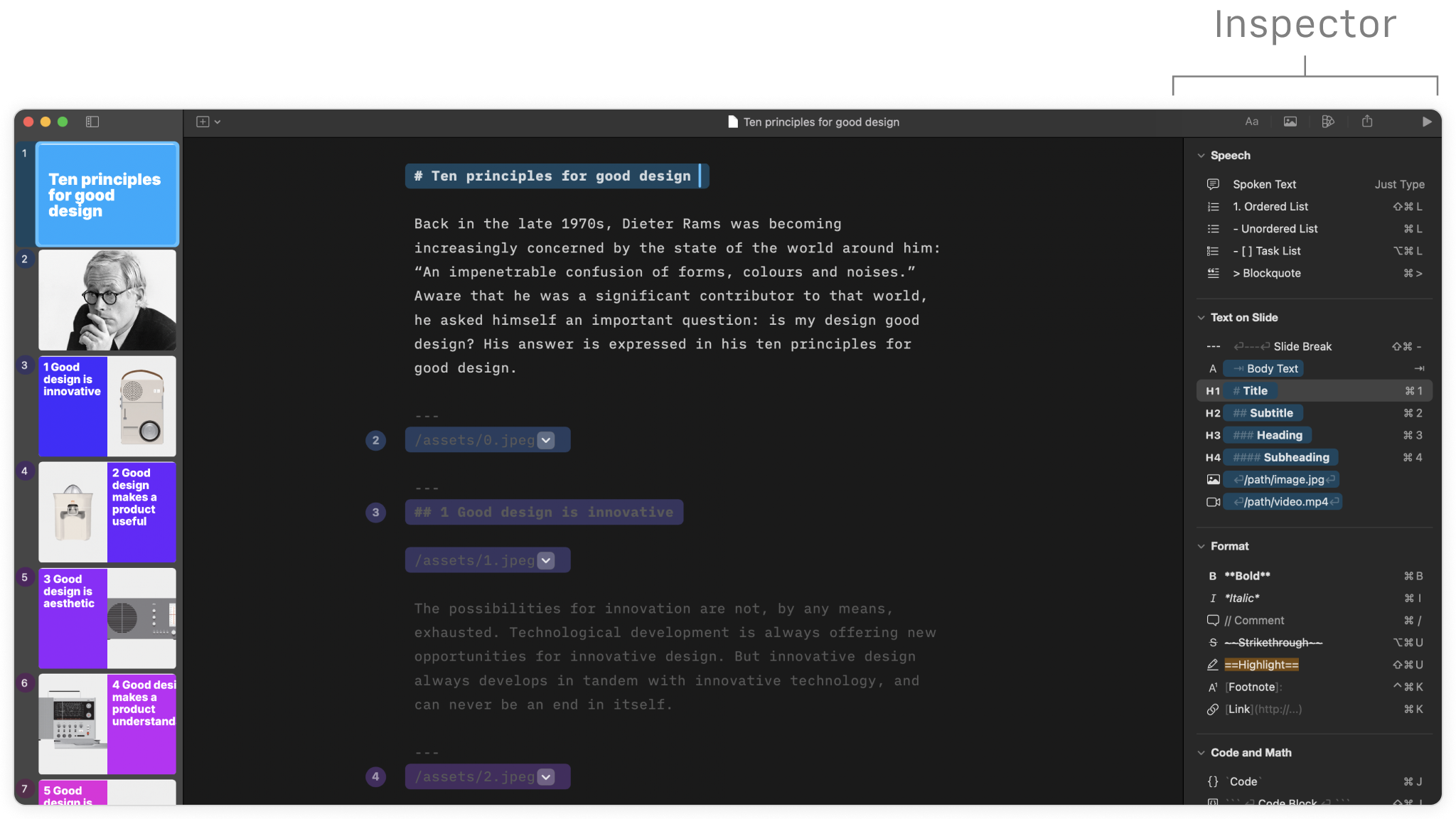
Presentation Mode
Click the Play button on the top right to switch to Presentation Mode. Click Stop to switch back to the Editor.
Presentation Mode comes with a teleprompter that guides you through your spoken text while showing a preview of the slide your audience sees.
Your slides and the teleprompter display in different windows. Your audience will only see presentation slides. Only you will see spoken text.
You won’t see many options in Presentation Mode—you don’t need distractions while you’re talking. But you will see a timer, your spoken text, and a preview of the slide your audience is viewing.
You now have a general overview of how Presenter’s interface works. In the second tutorial we’ll take a closer look at how to use the Editor to create your presentation—fast. Let’s build that deck!