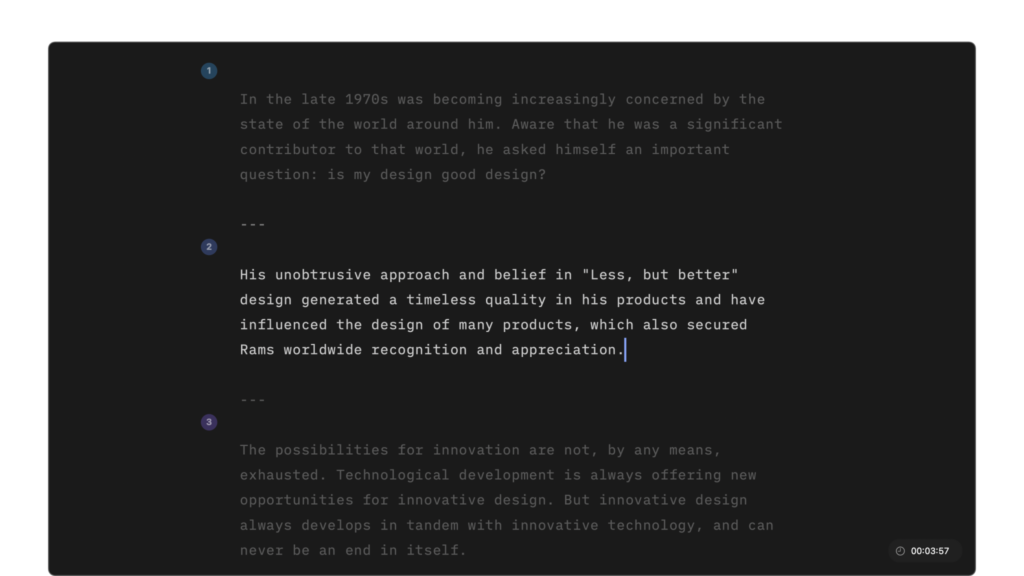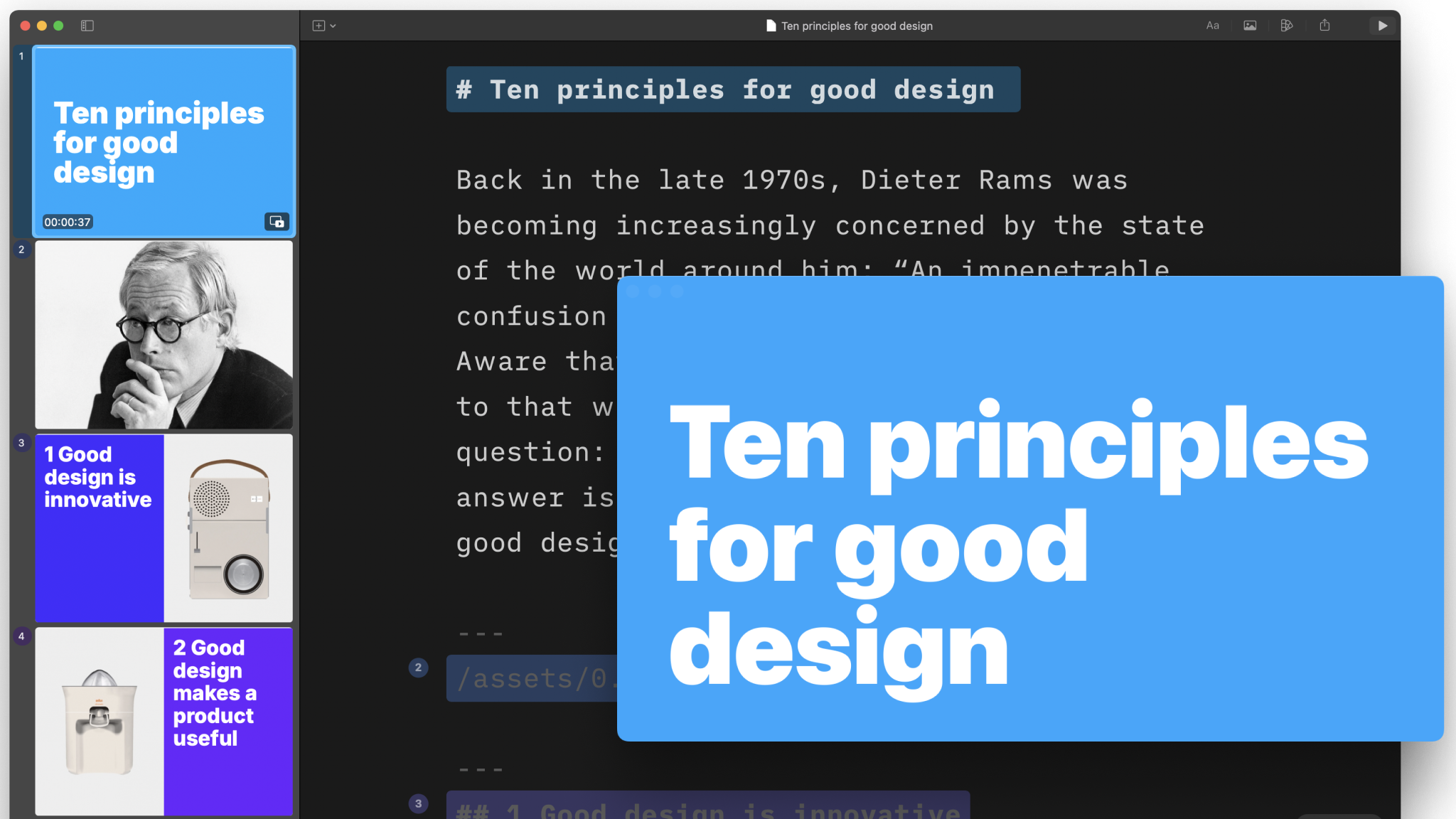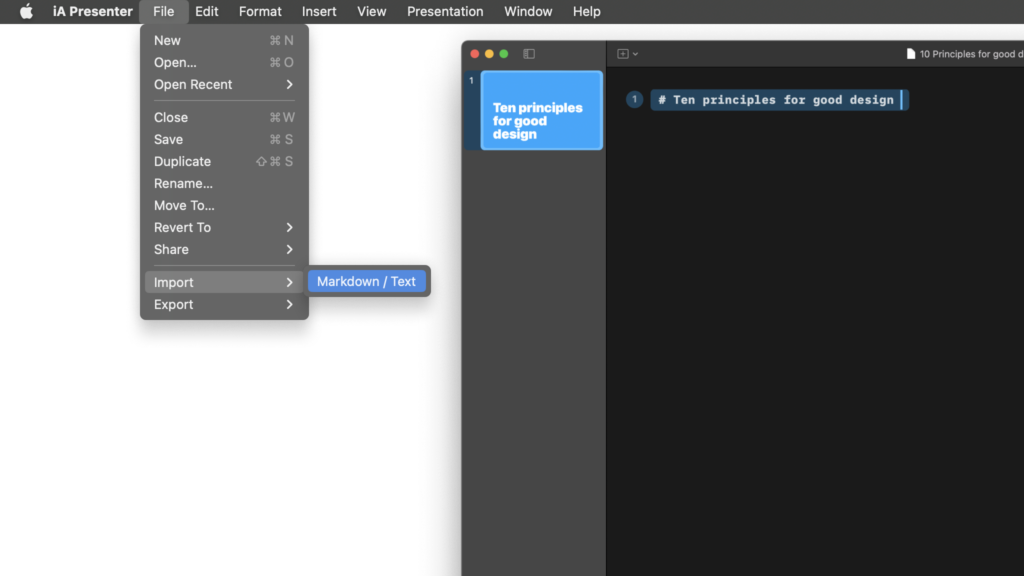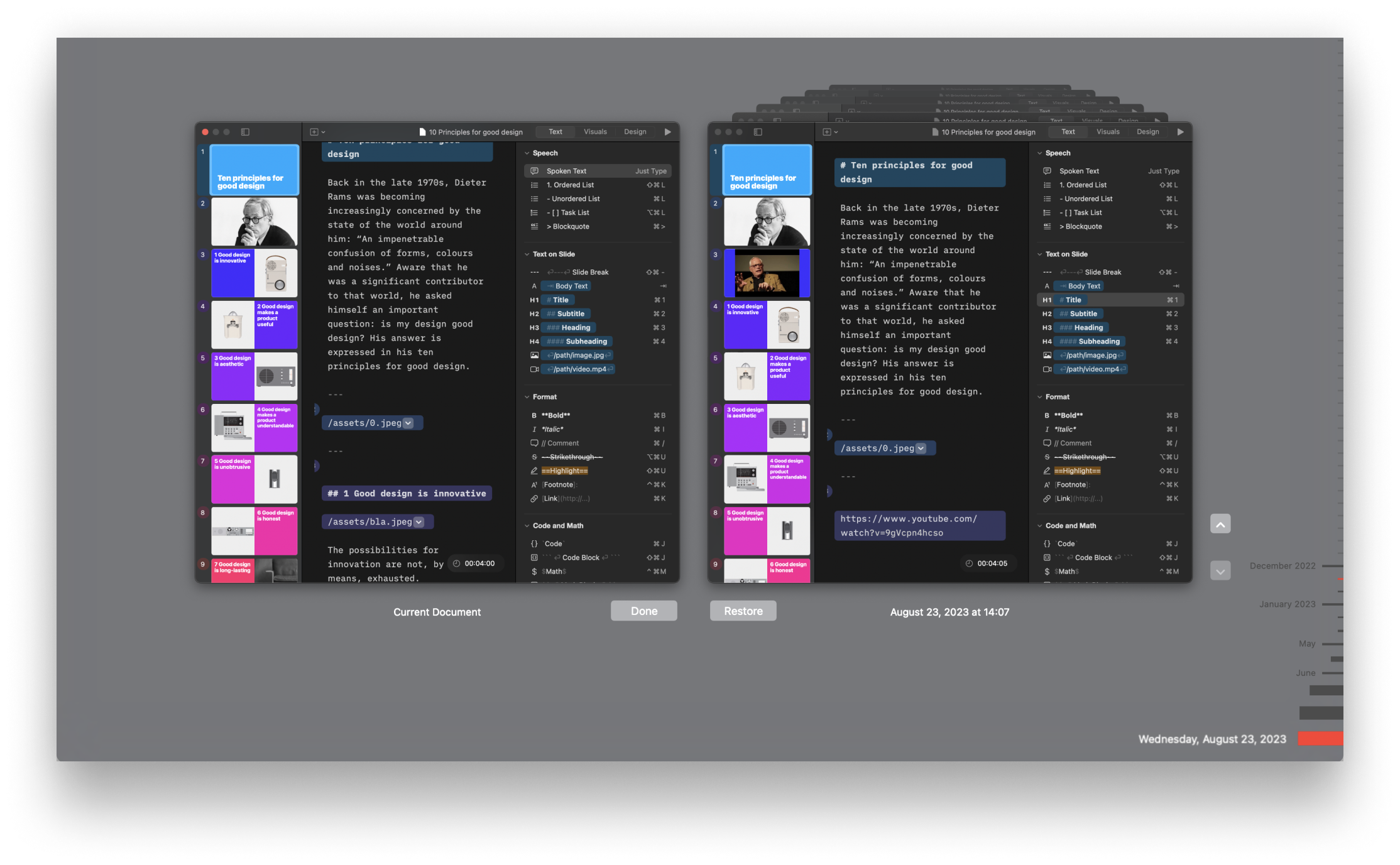Presenter comes with many keyboard shortcuts—learning just a few of them can help you put together presentations even faster.
You’ll find most shortcuts on the main menu, next to their actions.
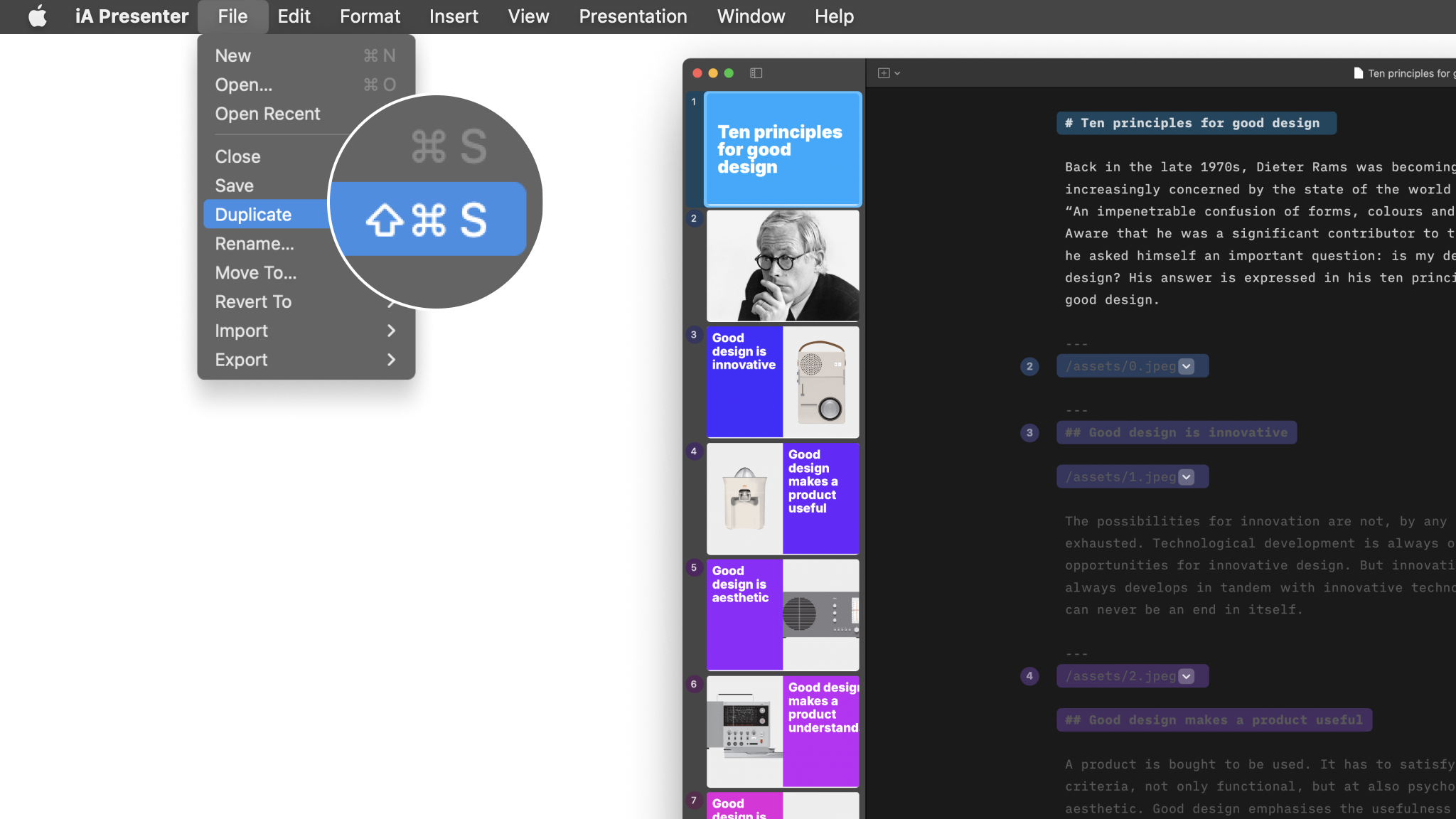
File Shortcuts
These shortcuts deal with the File menu and work alongside default macOS shortcuts) such as copy/paste and select all.
| Shortcut |
Action |
| ⌘N |
New presentation |
| ⌘O |
Open existing presentation |
| ⌘W |
Close presentation |
| ⌘S |
Save presentation |
| ⌥⇧⌘S |
Save presentation as new file |
| ⇧⌘S |
Duplicate |
Editing Shortcuts
You’ll find all these shortcuts in the Inspector’s Text tab.
Speech Shortcuts
| Shortcut |
Action |
| ⇧⌘L |
Ordered list |
| ⌘L |
Unordered list |
| ⌥ ⌘L |
Task list |
| ⌘> |
Blockquote |
Text on Slide Shortcuts
| Shortcut |
Action |
| ⇧⌘- |
Slide break |
| ⇧⌘N |
Add empty slide |
| ⇥ |
Body text |
| ⌘1 |
Title |
| ⌘2 |
Subtitle |
| ⌘3 |
Heading |
| ⌘4 |
Subheading |
Formatting Shortcuts
| Shortcut |
Action |
| ⌘B |
Bold text |
| ⌘I |
Italic |
| ⌘/ |
Comment |
| ⌥⌘U |
Strikethrough |
| ⇧⌘U |
Highlight |
| ⌃⌘K |
Footnote |
| ⌘K |
Link |
Math/Code Shortcuts
| Shortcut |
Action |
| ⌘J |
Inline code |
| ⇧⌘J |
Code Block |
| ⌃⌘M |
Inline math |
View Shortcuts
Configure Editor and pane visibility shortcuts.
| Shortcut |
Action |
| ⇧⌘\ |
Show all tabs |
| ⌘D |
Focus Mode |
| ⌘+ |
Zoom in |
| ⌘0 |
Default text size |
| ⌘- |
Zoom out |
| ⇧⌘S |
Show/Hide Thumbnails |
| ⌥⌘I |
Show/Hide Inspector |
| ⌥⌘P |
Show/Hide presentation |
| ⌘R |
Presentation Preview |
Presentation Shortcuts
Slide navigation shortcuts when using the Editor.
| Shortcut |
Action |
| ⌥⌘↑ |
Go to previous slide |
| ⌥⌘↓ |
Go to next slide |
| ⌥⌘← |
Go to first slide |
| ⌥⌘→ |
Go to last slide |
Custom Keyboard Shortcuts
You can customize keyboard shortcuts and add your own for menu items that don’t have them yet. To do so:
- Go to → Settings/System Preferences → Keyboard → Shortcuts → App Shortcuts
- Select the + button and select iA Presenter from the list of apps
- In Menu Title: box enter the menu item exactly as it appears in iA Presenter’s menu
- Click Add
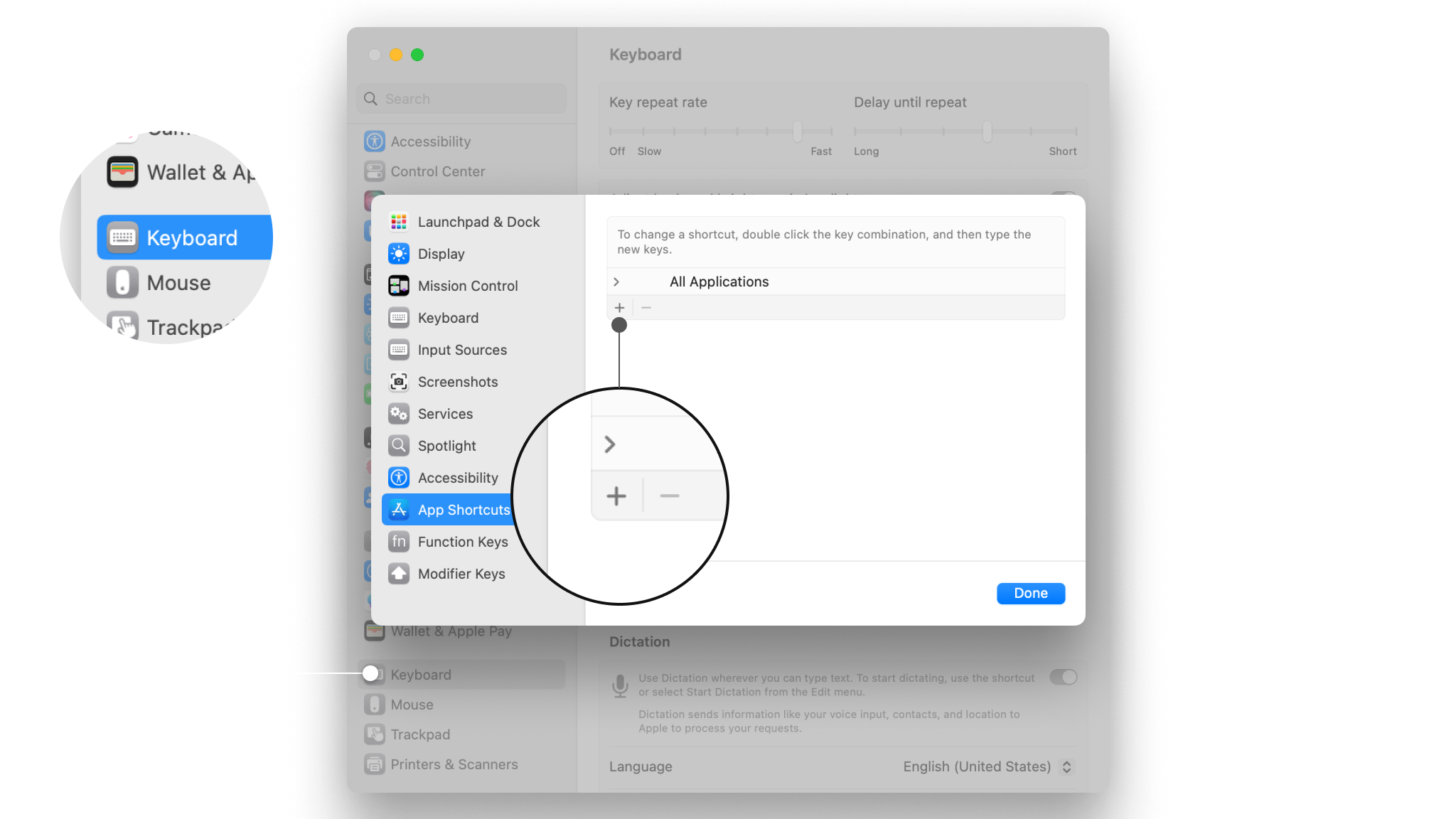
When successful you’ll see the shortcut added next to the menu item in iA Presenter and you’ll be able to trigger the action with your shortcut.
Note that some key combinations will not work due to being mapped to system functions or other restrictions. If this happens, please repeat the steps above to re-map the menu item to a new key combination.
Presenter comes with some keyboard shortcuts—learning just a few of them can help you put together presentations even faster.
On iOS devices with connected keyboards, you can press and hold ⌘ button at any time to see all available keyboard shortcuts for current screen.
iA Presenter Shortcuts
| Shortcut |
Action |
| ⌘B |
Bold text |
| ⌘I |
Italic |
| ⌘/ |
Comment |
| ⌥⌘U |
Strikethrough |
| ⇧⌘U |
Highlight |
| ⌃⌘K |
Footnote |
| ⌘K |
Link |
| ⇧⌘L |
Ordered list |
| ⌘L |
Unordered list |
| ⌥ ⌘L |
Task list |
| ⌘> |
Blockquote |
| ⇧⌘- |
Slide break |
| ⌘1 |
Title |
| ⌘2 |
Subtitle |
| ⌘3 |
Heading |
| ⌘4 |
Subheading |
| ⌘J |
Inline code |
| ⇧⌘J |
Code Block |
| ⇥ |
Body text |
Edit Shortcuts
| Shortcut |
Action |
| ⌘Z |
Undo Typing |
| ⌘C |
Copy |
| ⌘V |
Paste |
| ⌥ ⇧⌘V |
Paste and Match Style |
| ⌘A |
Select All |
| 🌐︎D |
Dictation |
| 🌐︎E |
Emoji |
| ⌘W |
Close presentation |
Presenter comes with some keyboard shortcuts—learning just a few of them can help you put together presentations even faster.
On iPadOS devices with connected keyboards, you can press and hold ⌘ button at any time to see all available keyboard shortcuts for current screen.
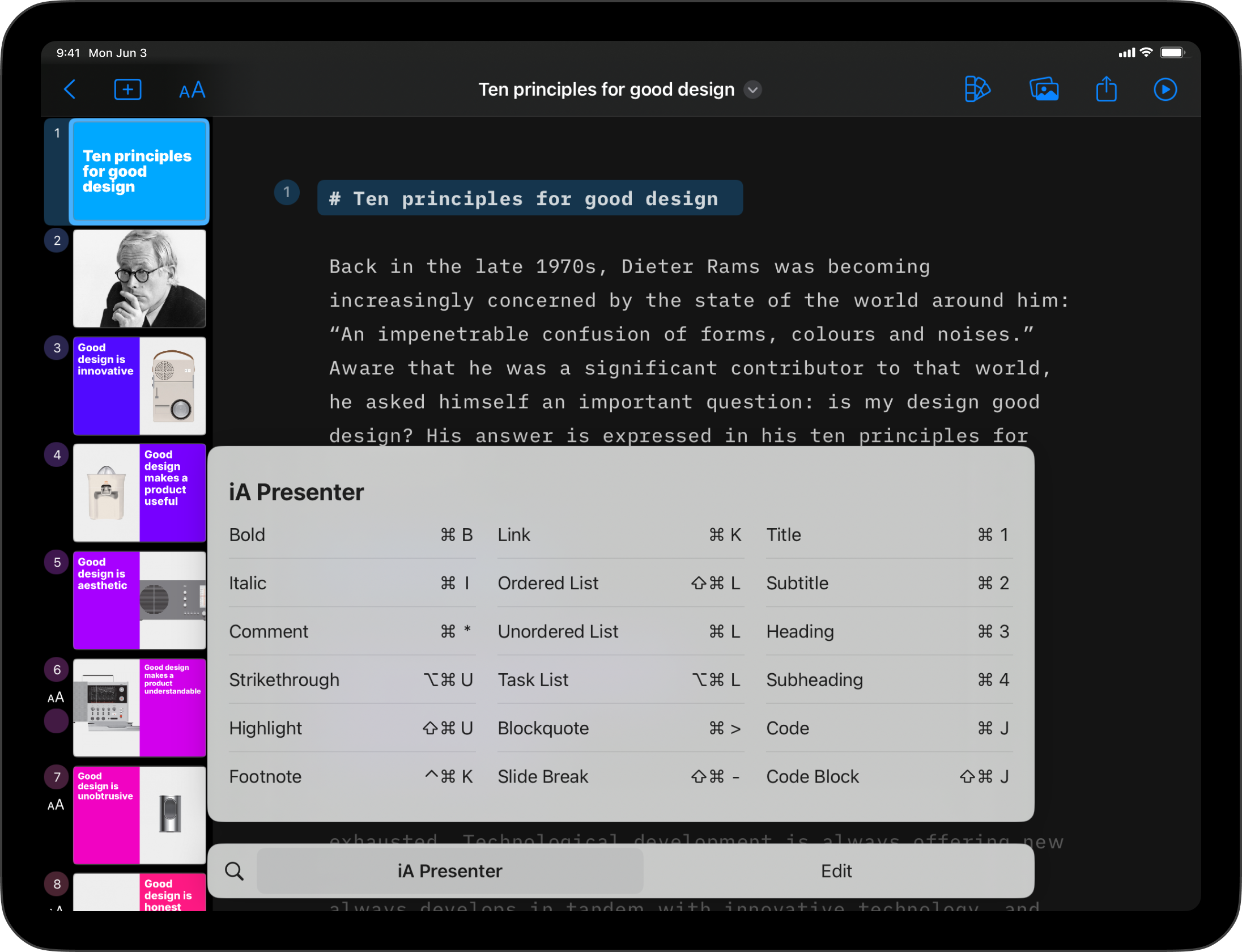
iA Presenter Shortcuts
| Shortcut |
Action |
| ⌘B |
Bold text |
| ⌘I |
Italic |
| ⌘/ |
Comment |
| ⌥⌘U |
Strikethrough |
| ⇧⌘U |
Highlight |
| ⌃⌘K |
Footnote |
| ⌘K |
Link |
| ⇧⌘L |
Ordered list |
| ⌘L |
Unordered list |
| ⌥ ⌘L |
Task list |
| ⌘> |
Blockquote |
| ⇧⌘- |
Slide break |
| ⌘1 |
Title |
| ⌘2 |
Subtitle |
| ⌘3 |
Heading |
| ⌘4 |
Subheading |
| ⌘J |
Inline code |
| ⇧⌘J |
Code Block |
| ⇥ |
Body text |
Edit Shortcuts
| Shortcut |
Action |
| ⌘Z |
Undo Typing |
| ⌘C |
Copy |
| ⌘V |
Paste |
| ⌥ ⇧⌘V |
Paste and Match Style |
| ⌘A |
Select All |
| 🌐︎D |
Dictation |
| 🌐︎E |
Emoji |
| ⌘W |
Close presentation |