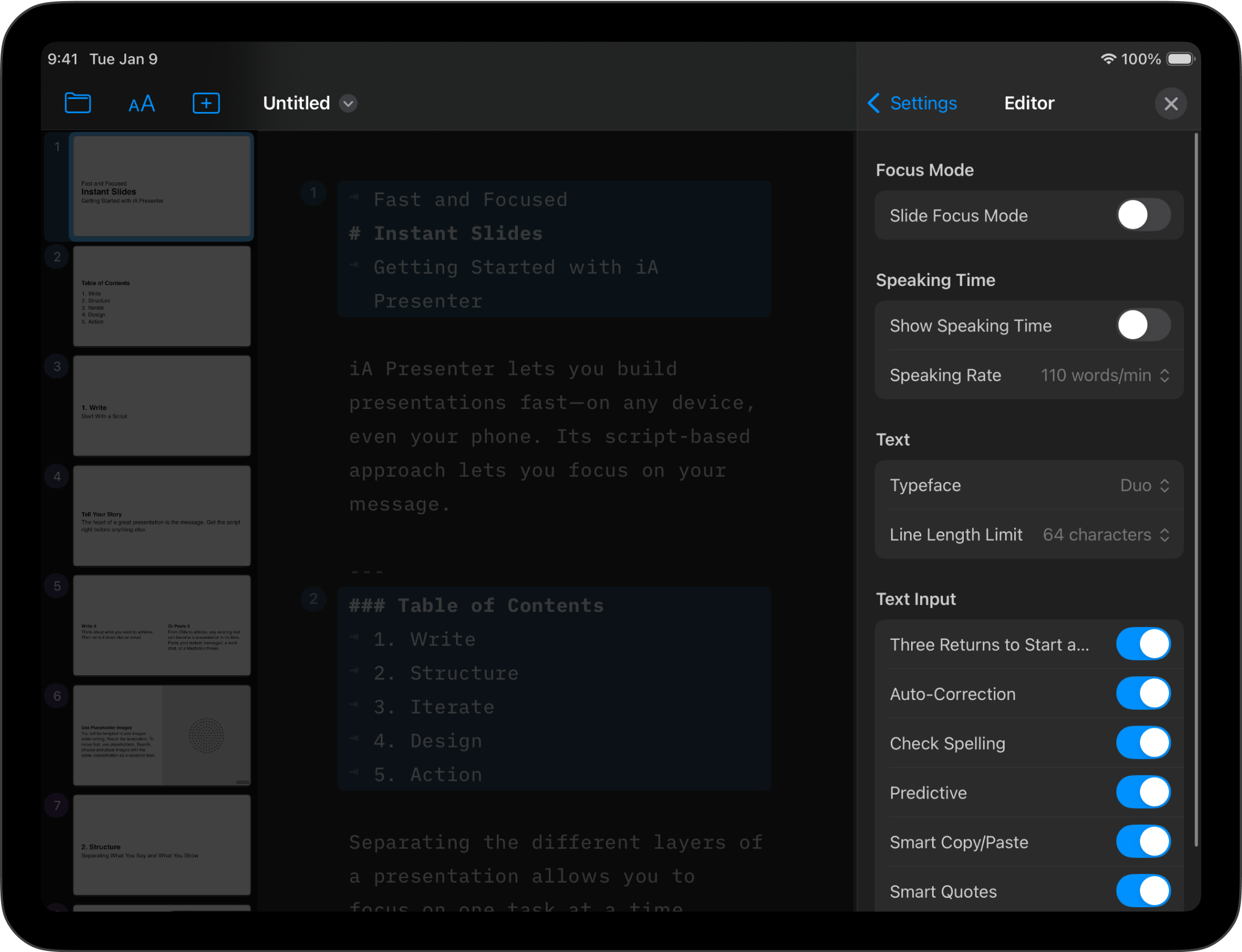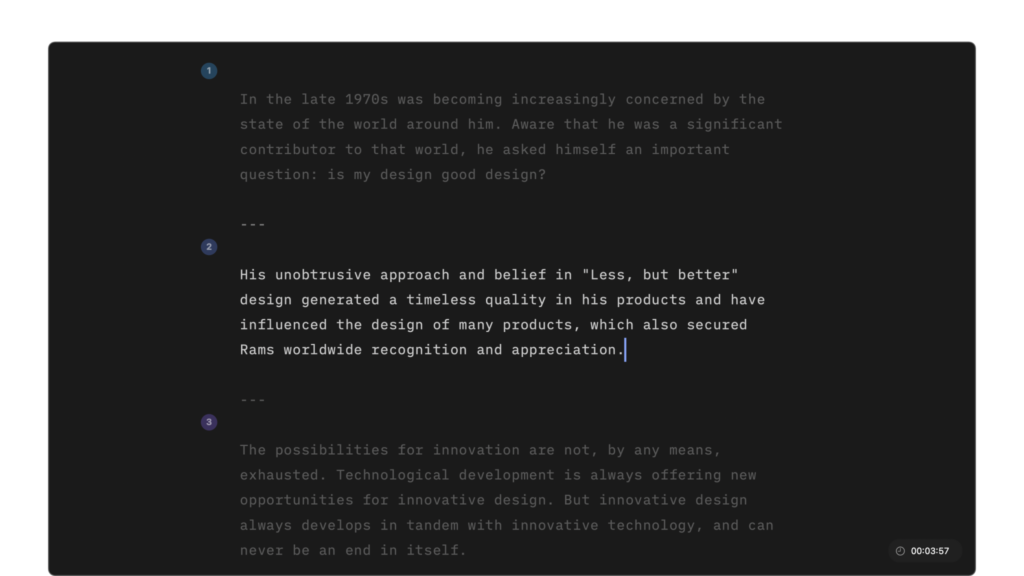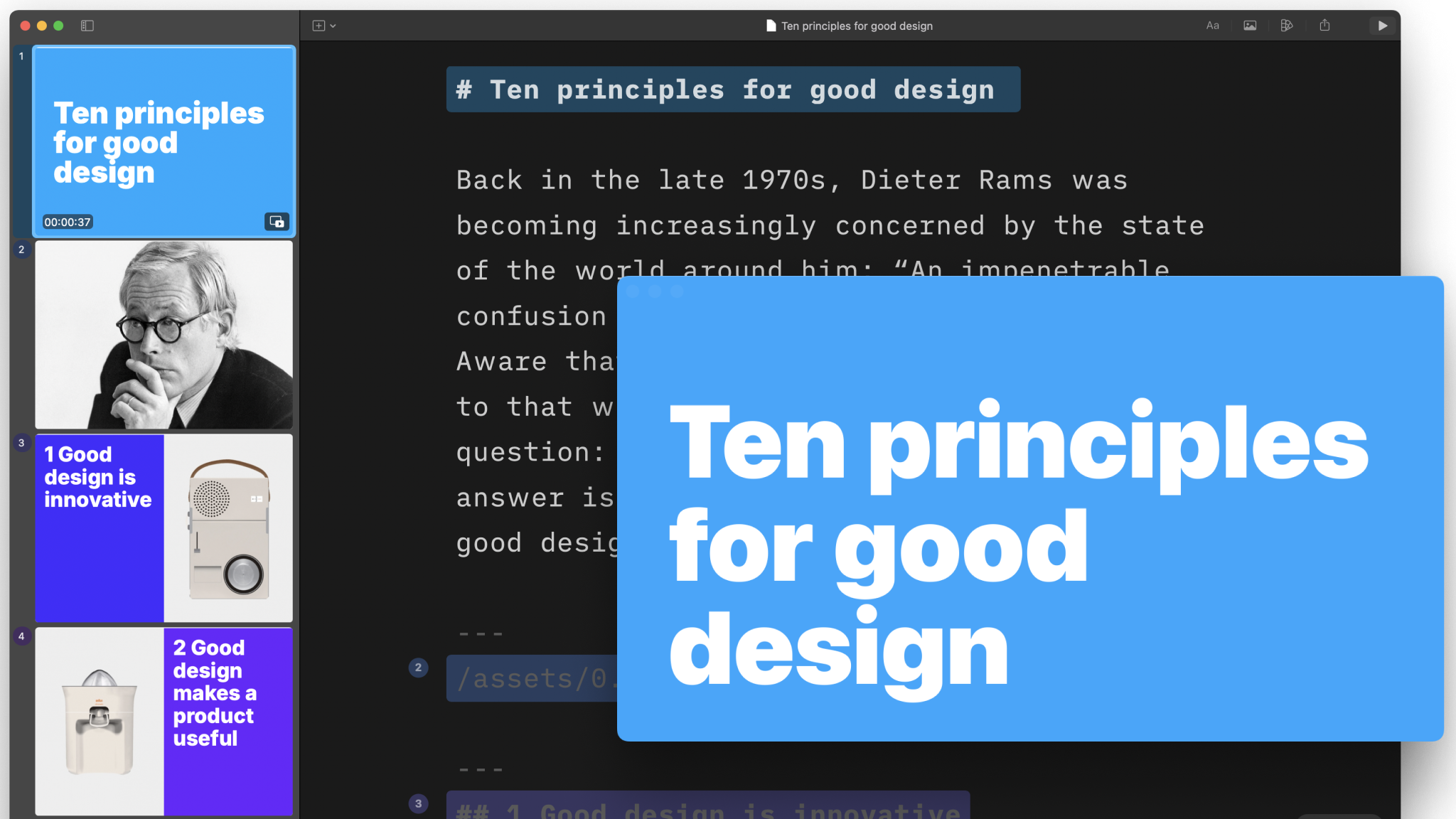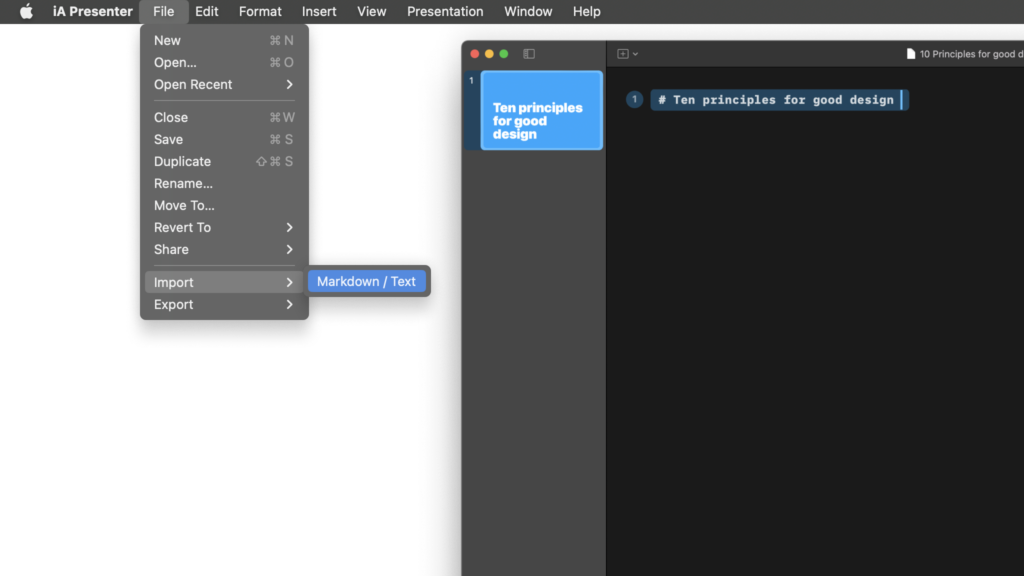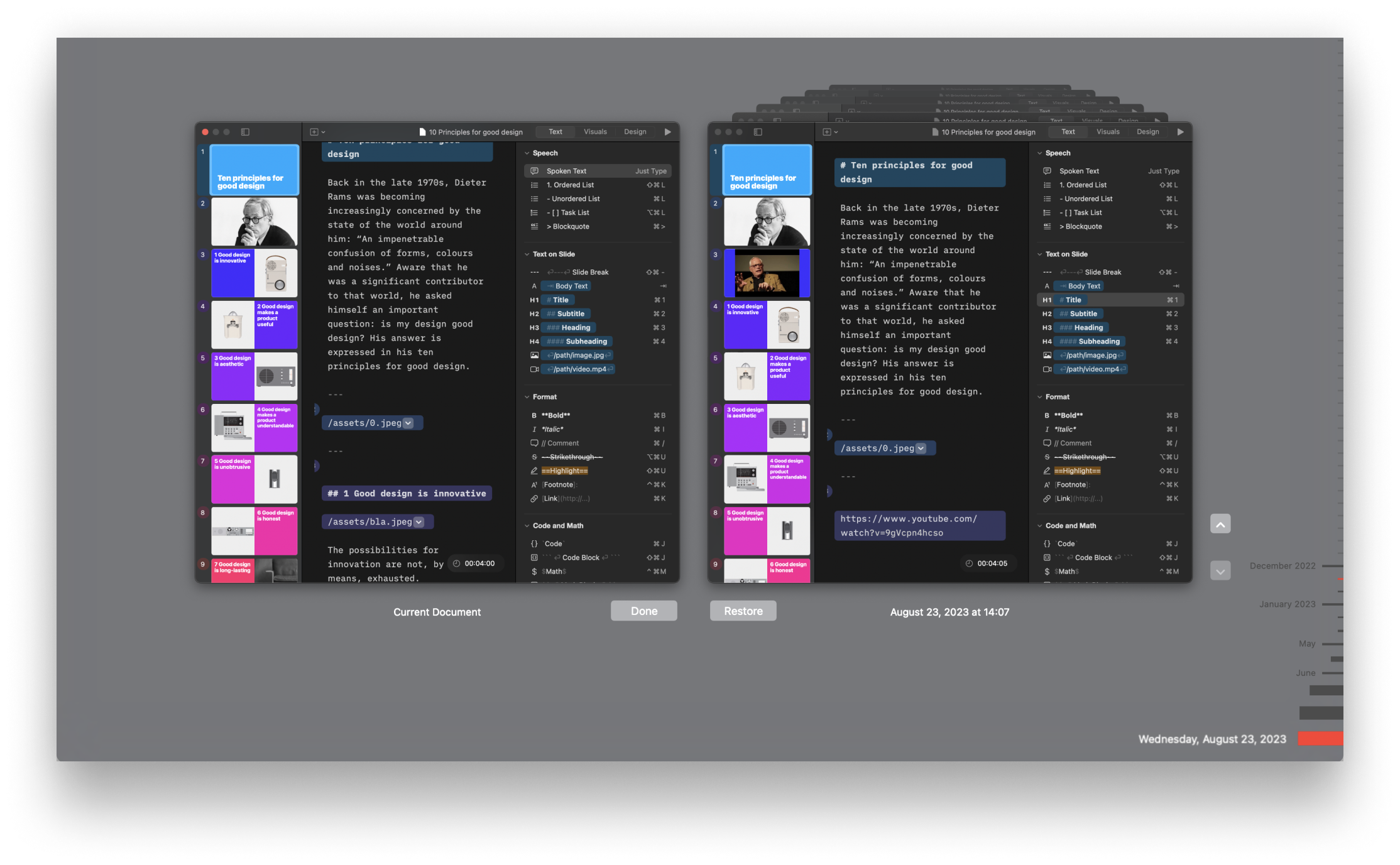The central Editor panel is where the magic happens: writing your narrative, adding visuals, and turning your content into slides.
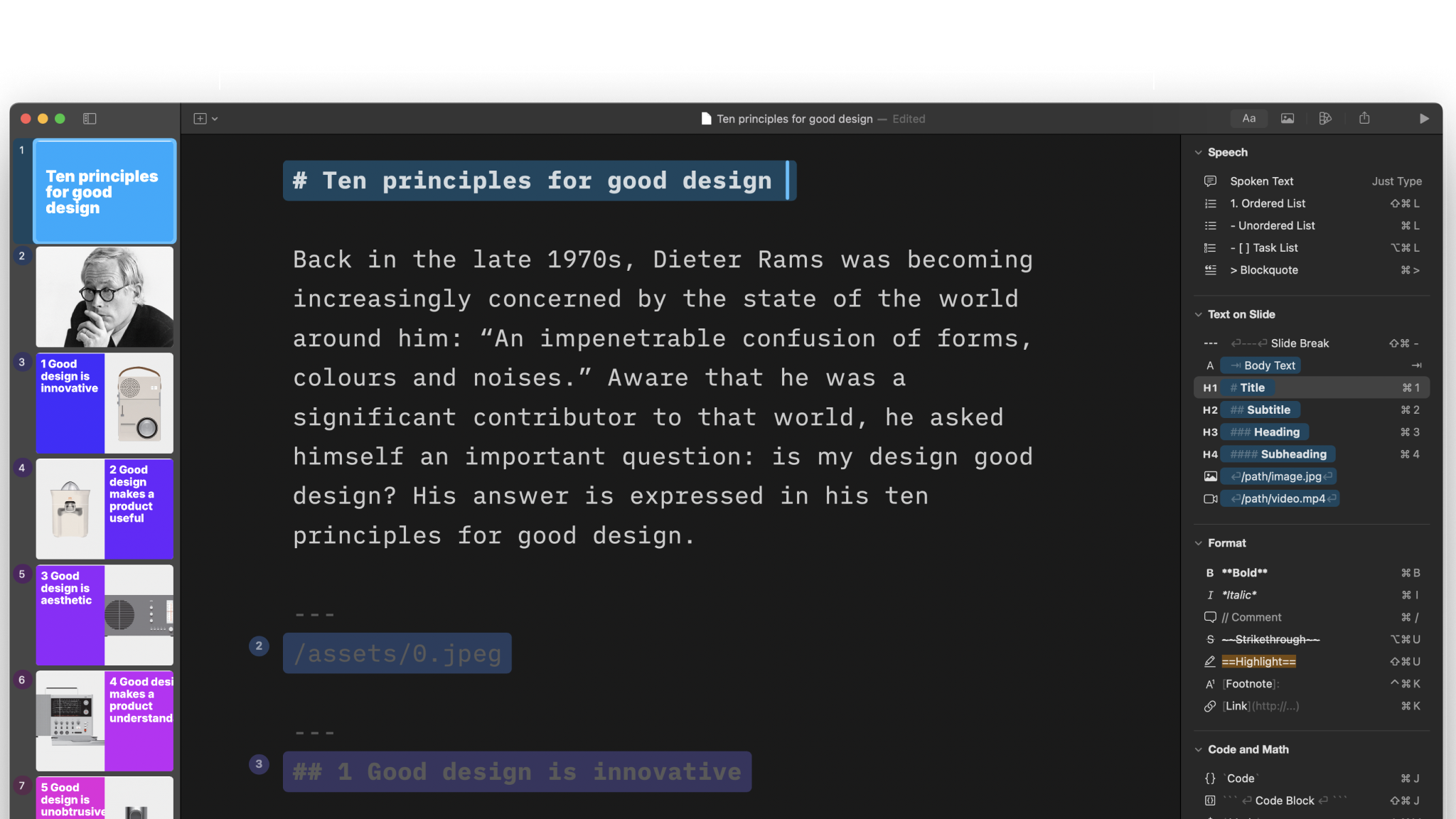
Start Writing
When you open iA Presenter on your Mac you’ll first see Instant Slides, our in-app tutorial. To remove it and start writing your narrative, select all text and press delete.
💡 If you no longer need the tutorial and prefer to start with a different or blank presentation, go to Settings → General → New Presentations and add your own template text, or delete it altogether.
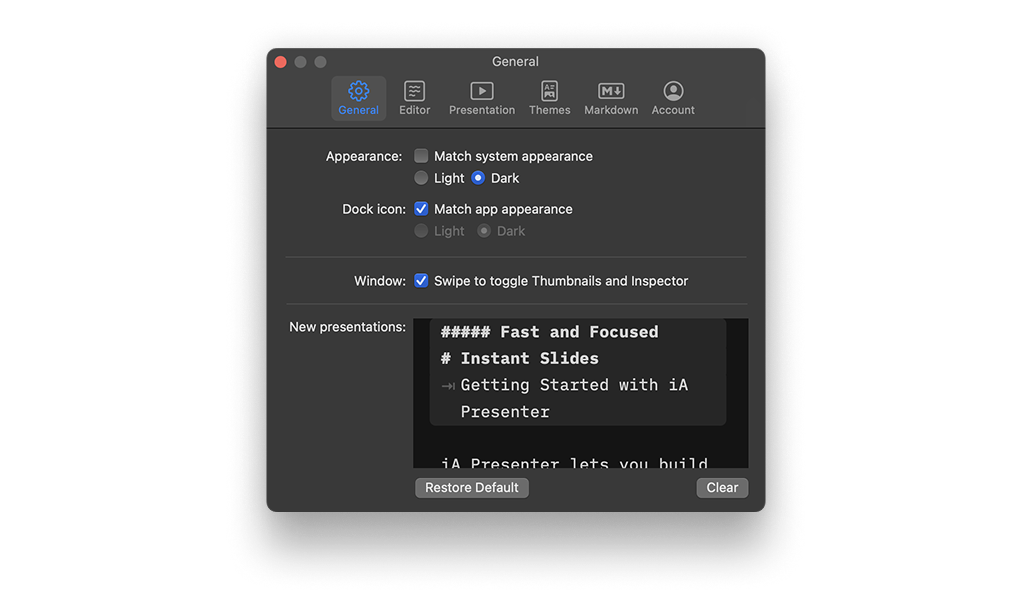
Start by writing your narrative, the story you want to tell. As you write, format your text using Markdown. You can also import existing text—from iA Writer, for example.
New Slides and Layouts
To create a new slide, either type three dashes ---, enter two line breaks, or use the Text Tab of The Inspector.
If you need a specific layout for your slide, click the + icon on the top-left of the Title Bar.
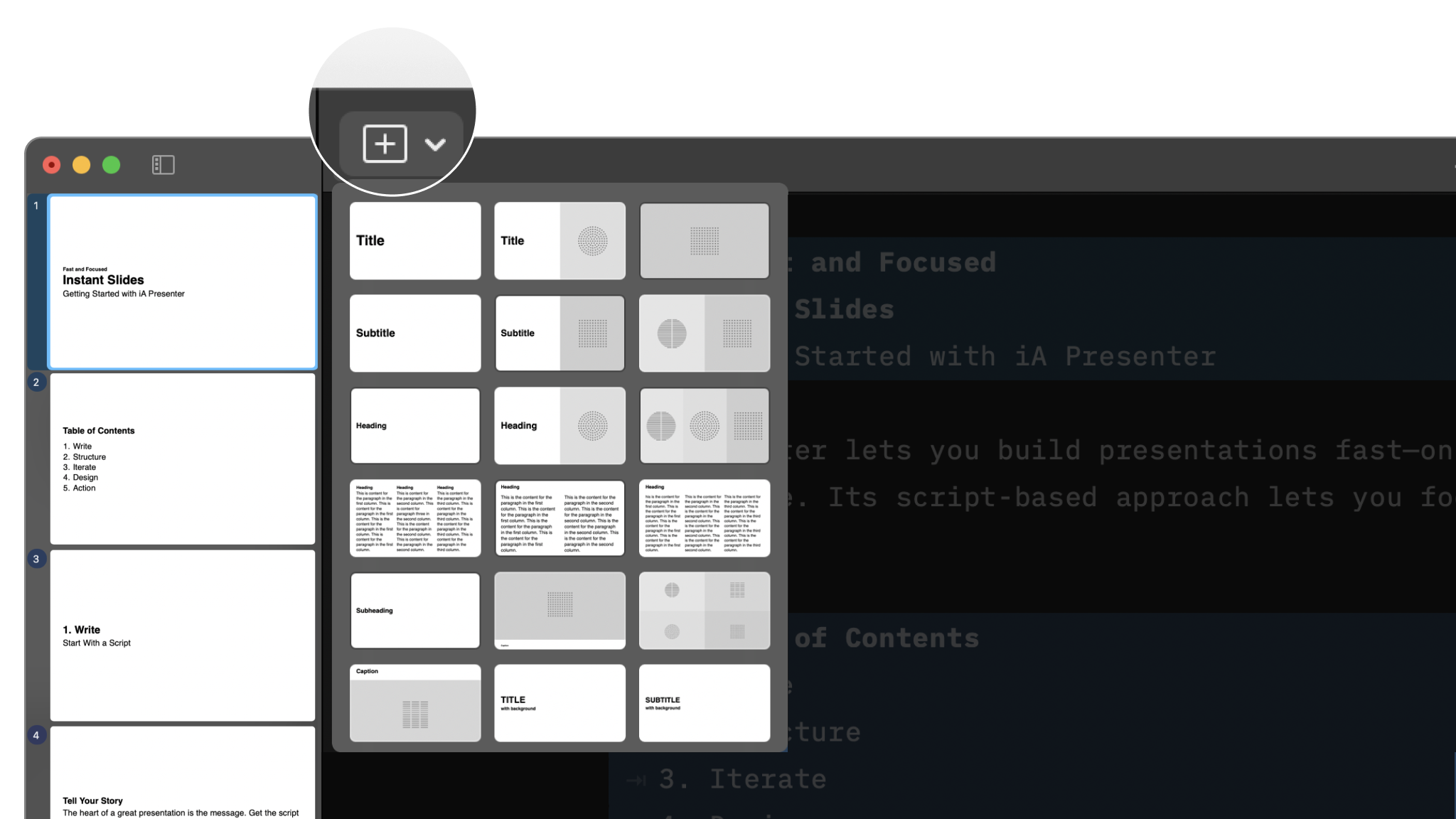
Presentation Options
In the Title Bar’s centre, click on the presentation’s name to rename it, save it elsewhere, lock it, or add tags.
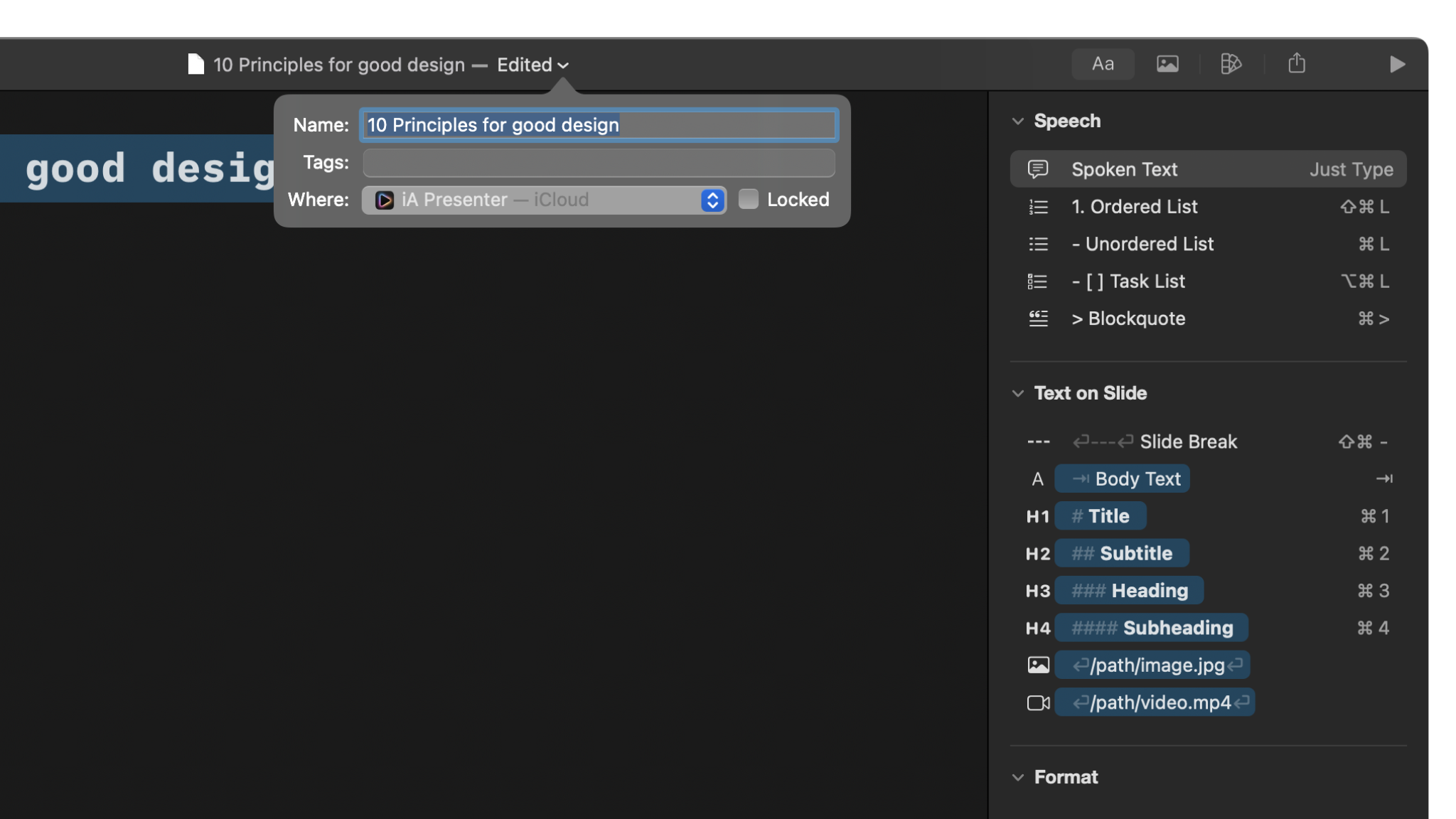
Timer
On the bottom right of the Editor you’ll find a timer that estimates how long your presentation will take, based on your narrative. The time estimate updates in real-time as you write and edit.
Opening the Inspector
To show or hide the Inspector, you can:
- Go to Menu → View → Show/Hide Inspector
- Use the shortcut ⌥⌘I
- Swipe on your trackpad with two fingers from the right edge to the left
Formatting Text
If you don’t know Markdown yet, open the Text tab of the Inspector on the upper right. Select your text and choose a Markdown formatting option. Markdown covers basic stuff like bold or italics but also more complex formatting like tables, code and math.
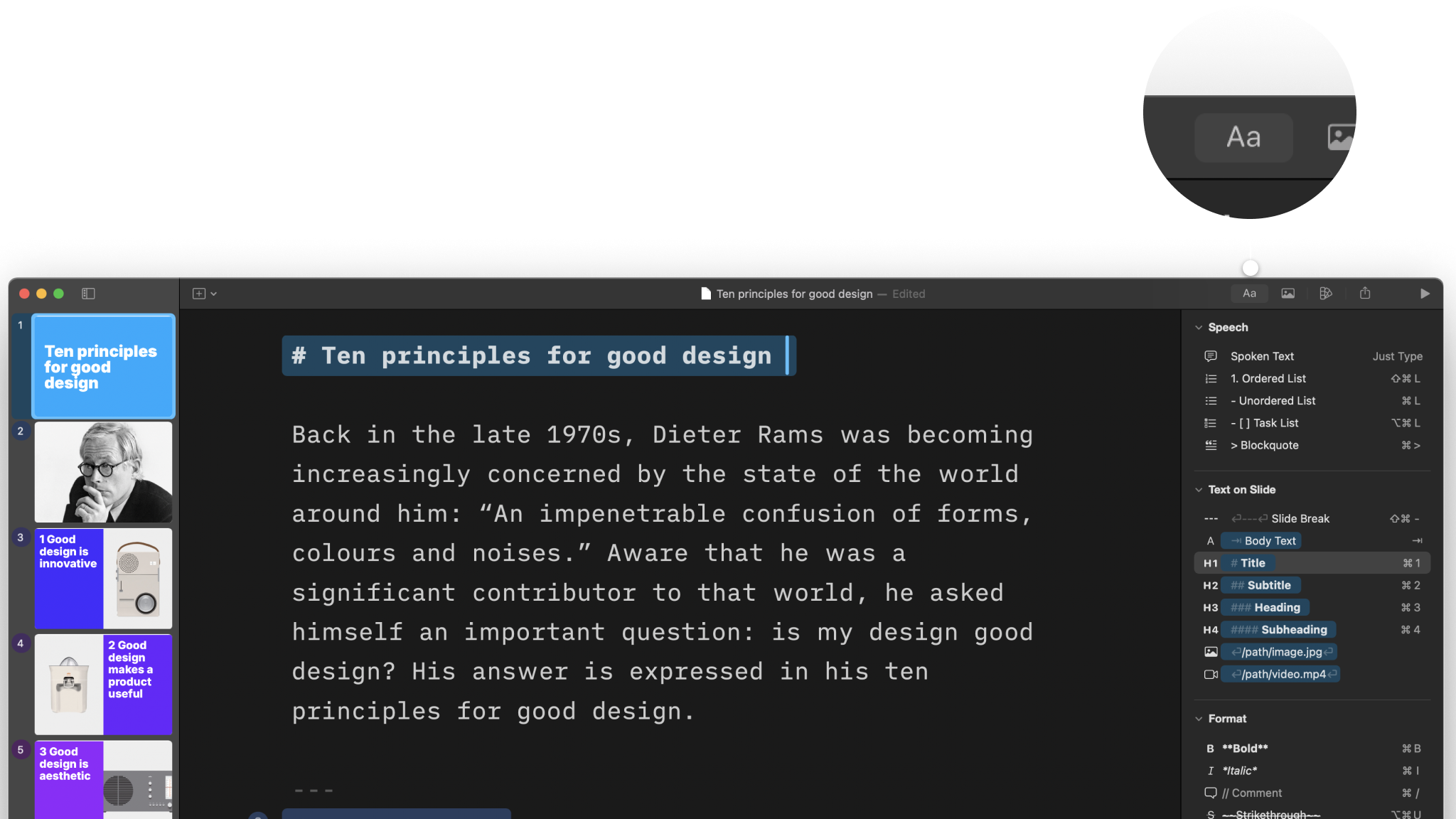
The first category in the Text Tab is called Speech. Most of your narrative will probably be Spoken Text, but you can add lists or quotes here too.
💡 Keep in mind that any text in the Speech category won’t appear on your slides, but you’ll see it when you present.
The second category is called Text on Slide. Use it to add text that you want your audience to see. A faster way to do this is to add a tab ⇥ in front of your text.
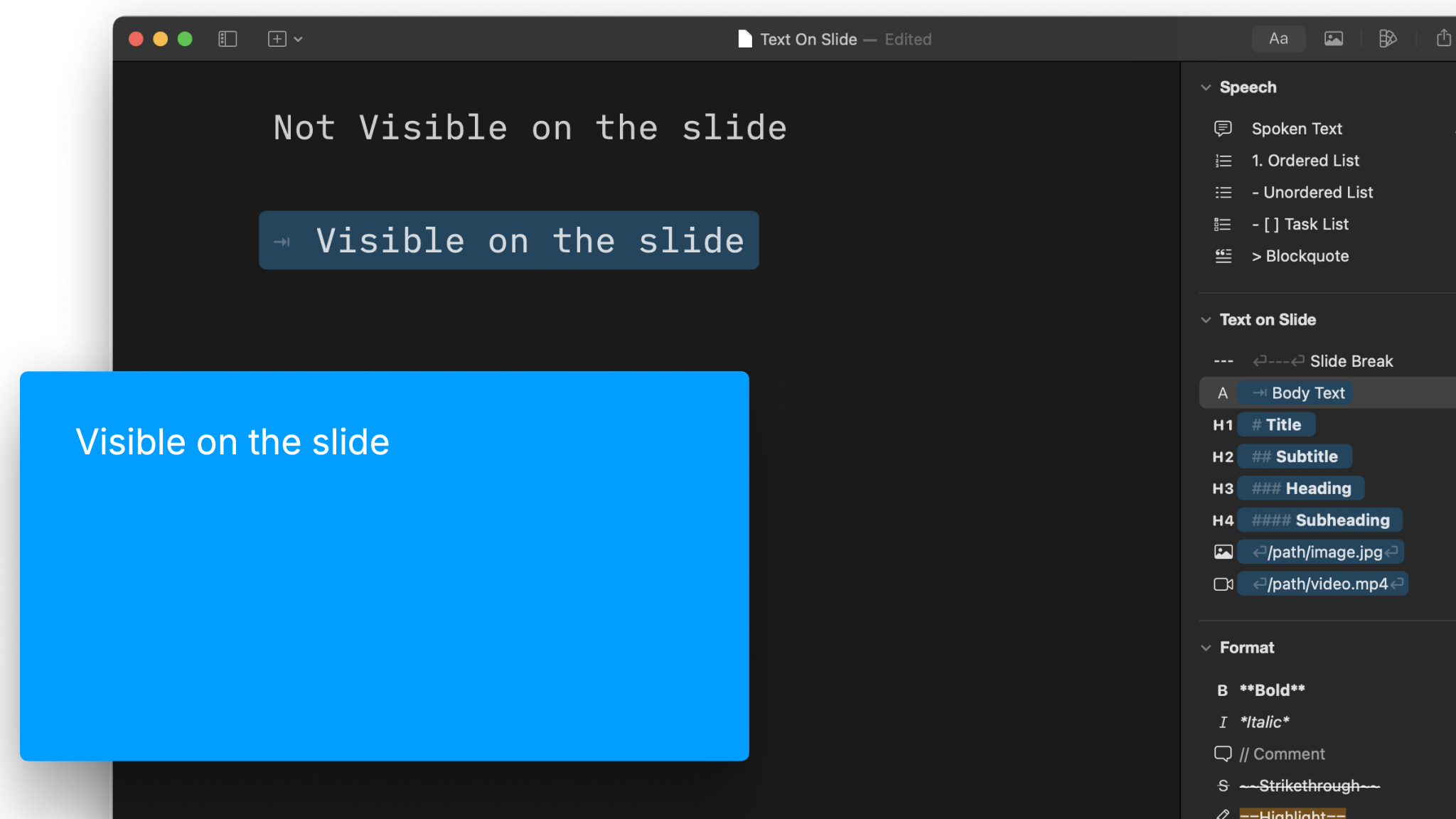
Find Your Focus
With iA Presenter you can easily cut out all distractions while you’re writing.
Start by hiding both the Thumbnails View and the Inspector panels, which leaves only the Editor on your screen.
Then use iA Writer’s famous Focus Mode, which we integrated into iA Presenter too. Enable Focus Mode via:
- Menu → View → Focus Mode
- The shortcut ⌘D
Finally, maximise the window. There. Writing bliss.
💡 Compared to iA Writer, Focus Mode in iA Presenter works slightly differently. Instead of highlighting a paragraph or a sentence as in iA Writer, Focus Mode in iA Presenter focuses on the slide you’re writing.
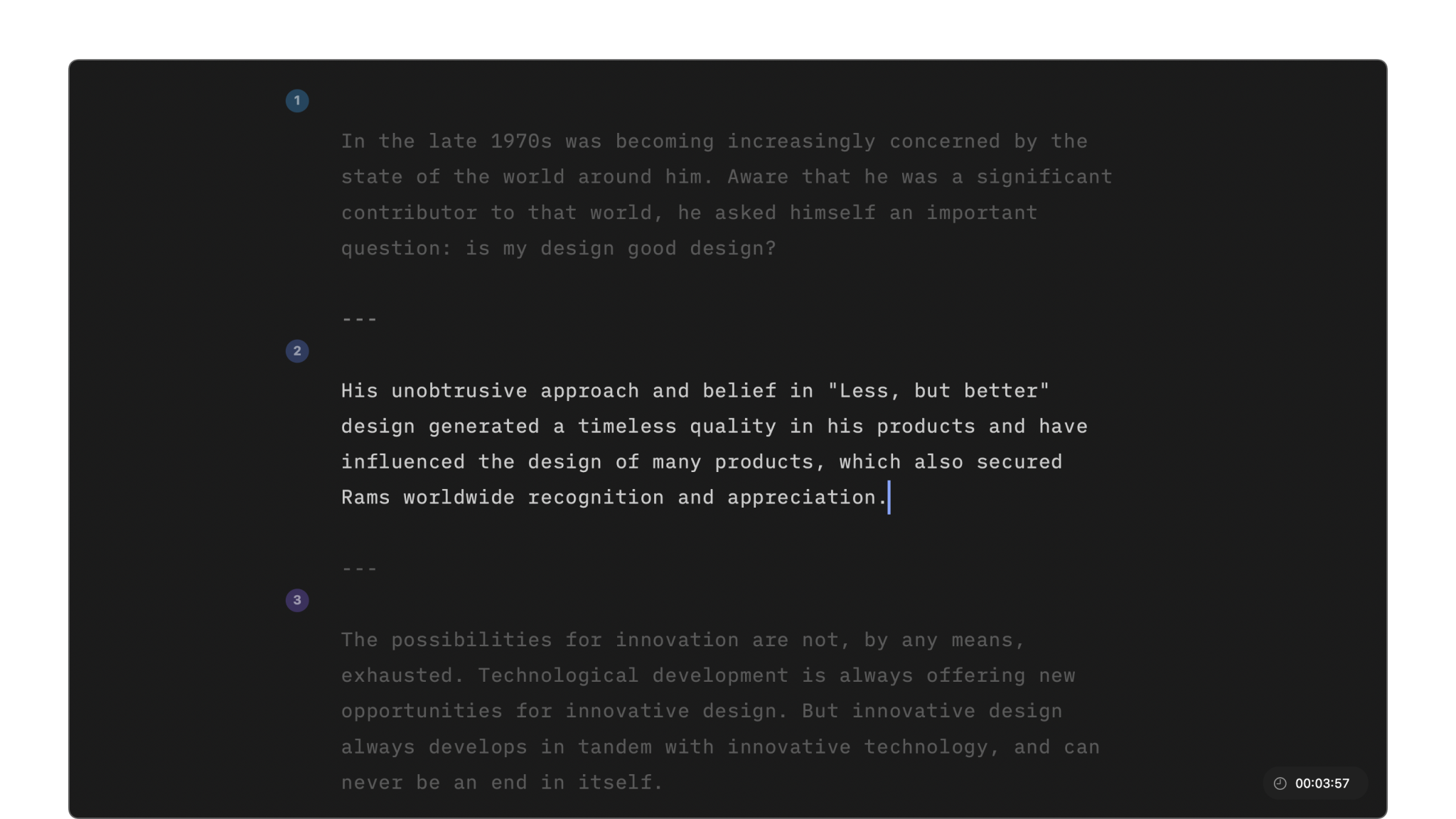
Color Shift
You’ll notice that your cursor and slide titles gradually change color from blue to gold. Sure, it’s pretty—but it also shows you in which phase you are in a presentation:
- Blue is a cold start.
- Purple is warming up.
- Red is when things get hot.
- Orange prepares you for a sweet end.
- Gold is the afterglow.
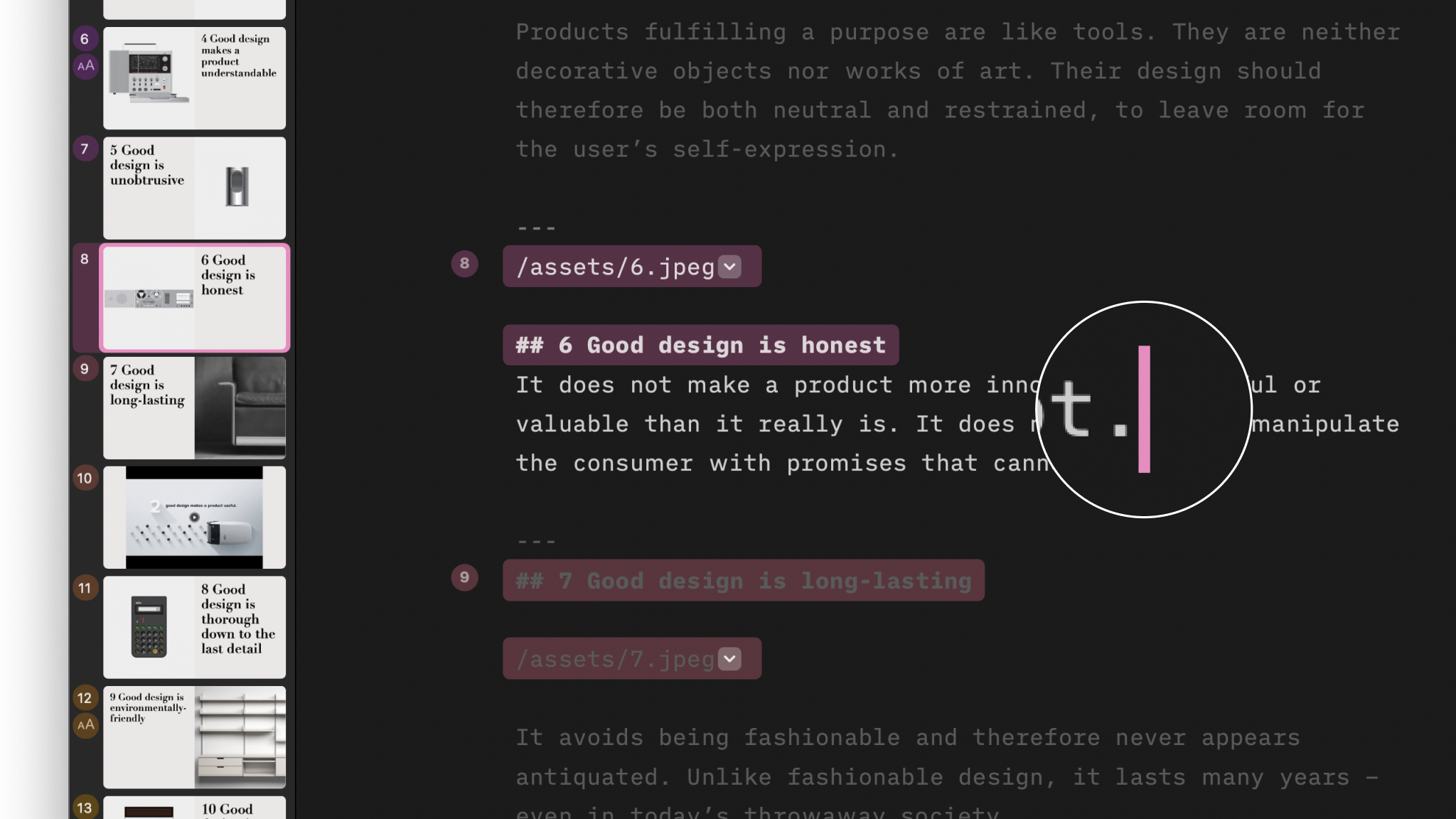
Tip: Keep in mind that the colors you see in the Editor don’t affect the theme you choose.
Changing Editor Settings
You can tweak how the Editor looks and works via Settings → Editor. For example, you can switch between iA’s Mono, Duo and Quattro variable fonts, set up spelling and grammar, and smart substitutions.
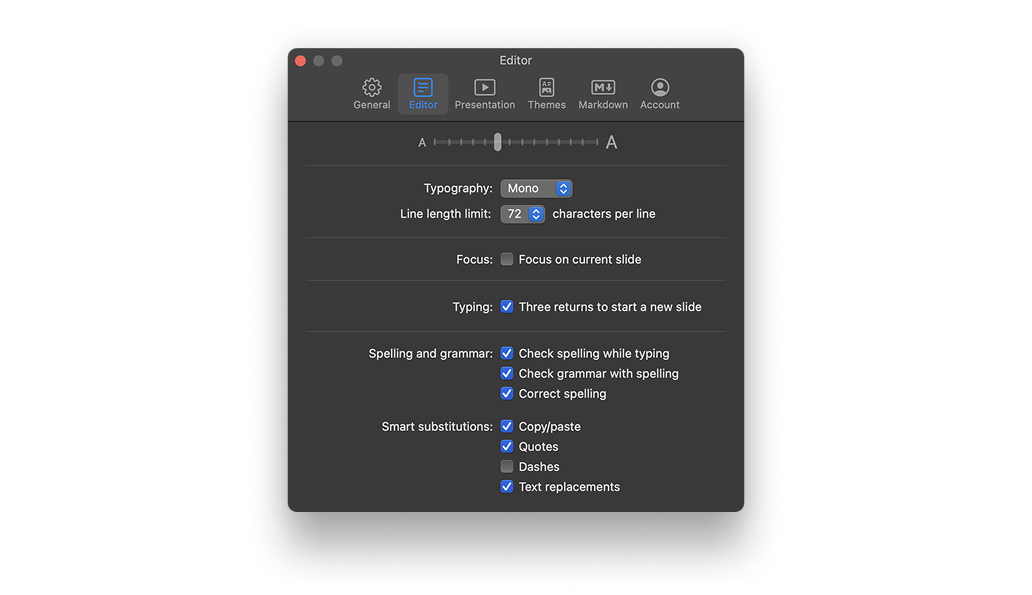
The Editor is where the magic happens: writing your narrative, adding visuals, and turning your content into slides.
Unlike iA Presenter on Mac, on iPhone the Editor will be fullscreen by default. You can easily preview slide thumbnails by swiping right from the left edge of your screen. Swipe left to close the preview.
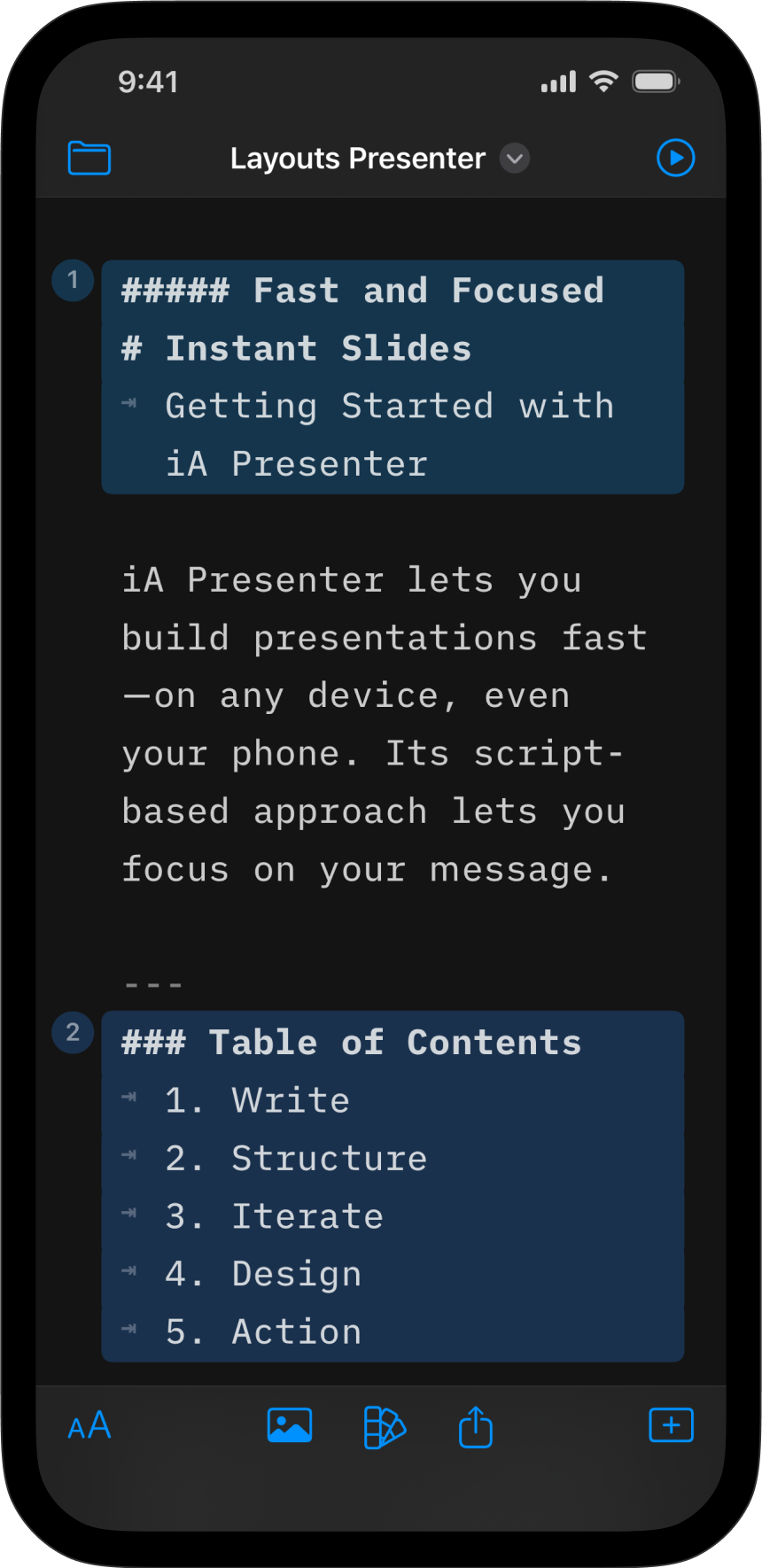
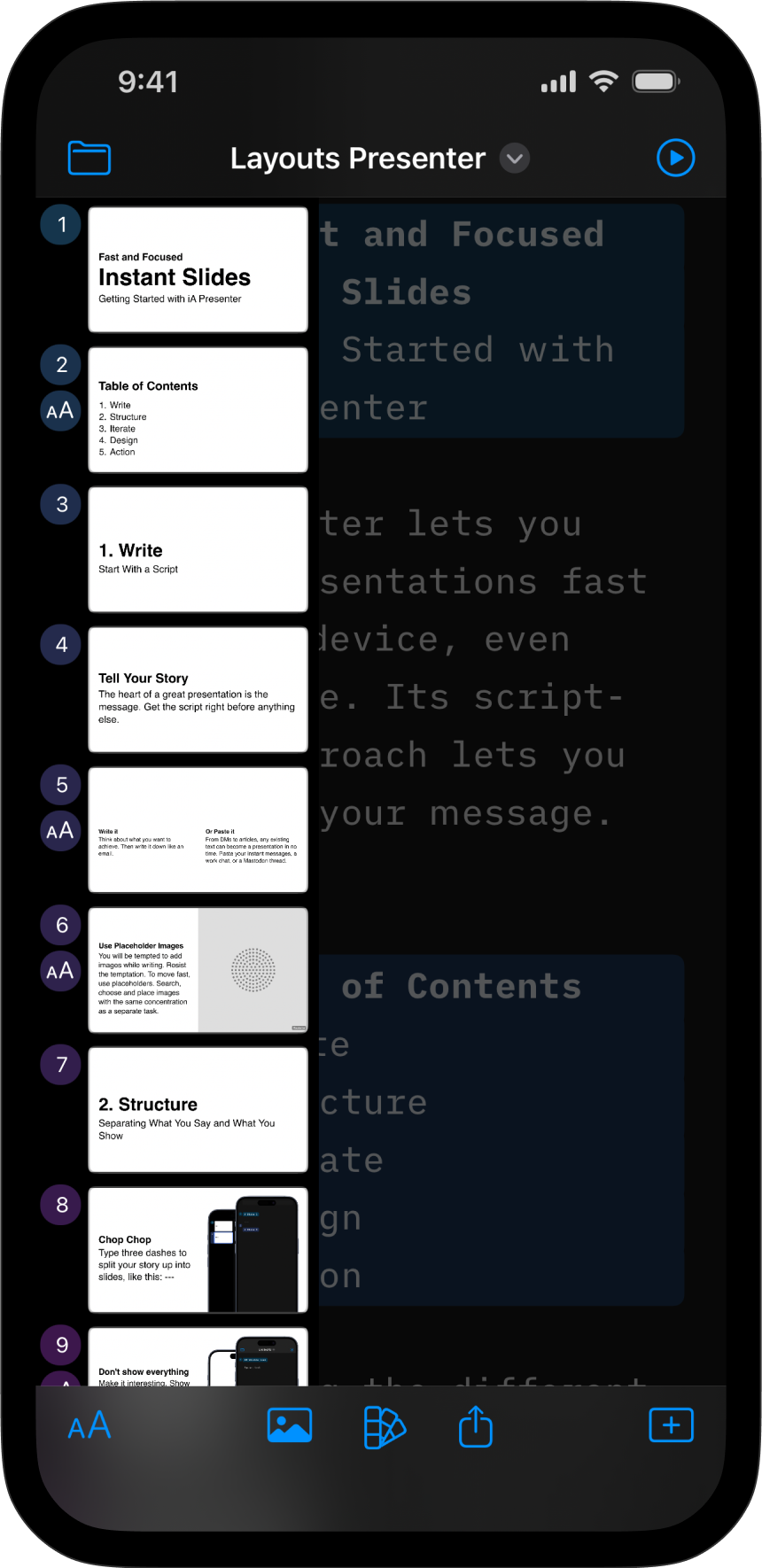
Start Writing
When you open iA Presenter on your iPhone you’ll first see Instant Slides, our in-app tutorial. To remove it and start writing your narrative, select all text and press Delete.
💡 If you no longer need the tutorial and prefer to start with a different or blank presentation, go to Settings → General → New Presentation Text and add your own template text, or delete it altogether.
Start by writing your narrative, the story you want to tell. As you write, format your text using Markdown. You can also import existing text—from iA Writer, for example.
New Slides and Layouts
To create a new slide, either type three dashes ---, enter two line breaks, or open the onscreen keyboard, select the Lightning Menu on the right and select Slide Break from the menu.
If you need a specific layout for your slide, click the + on the toolbar on the bottom left.
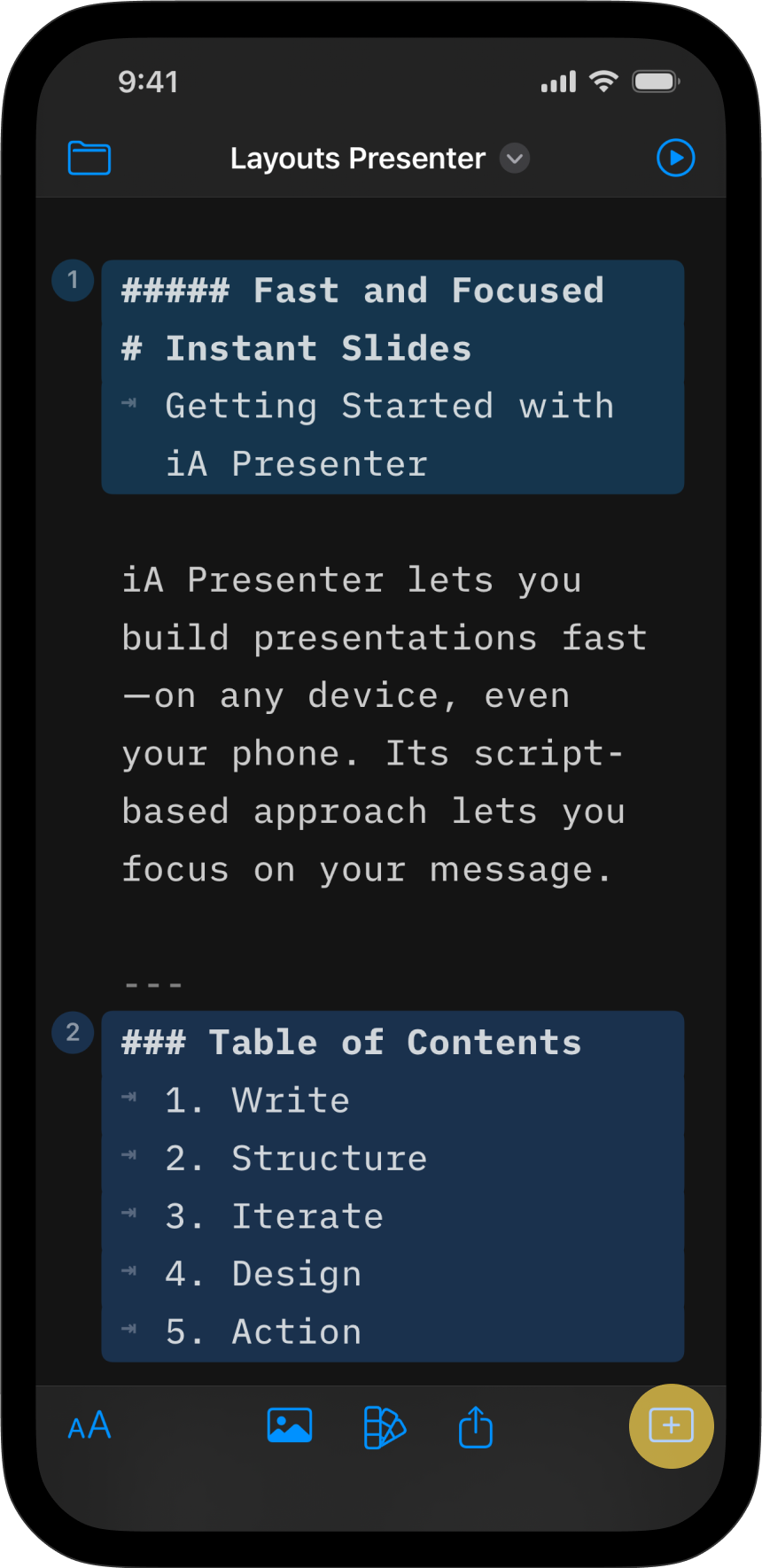
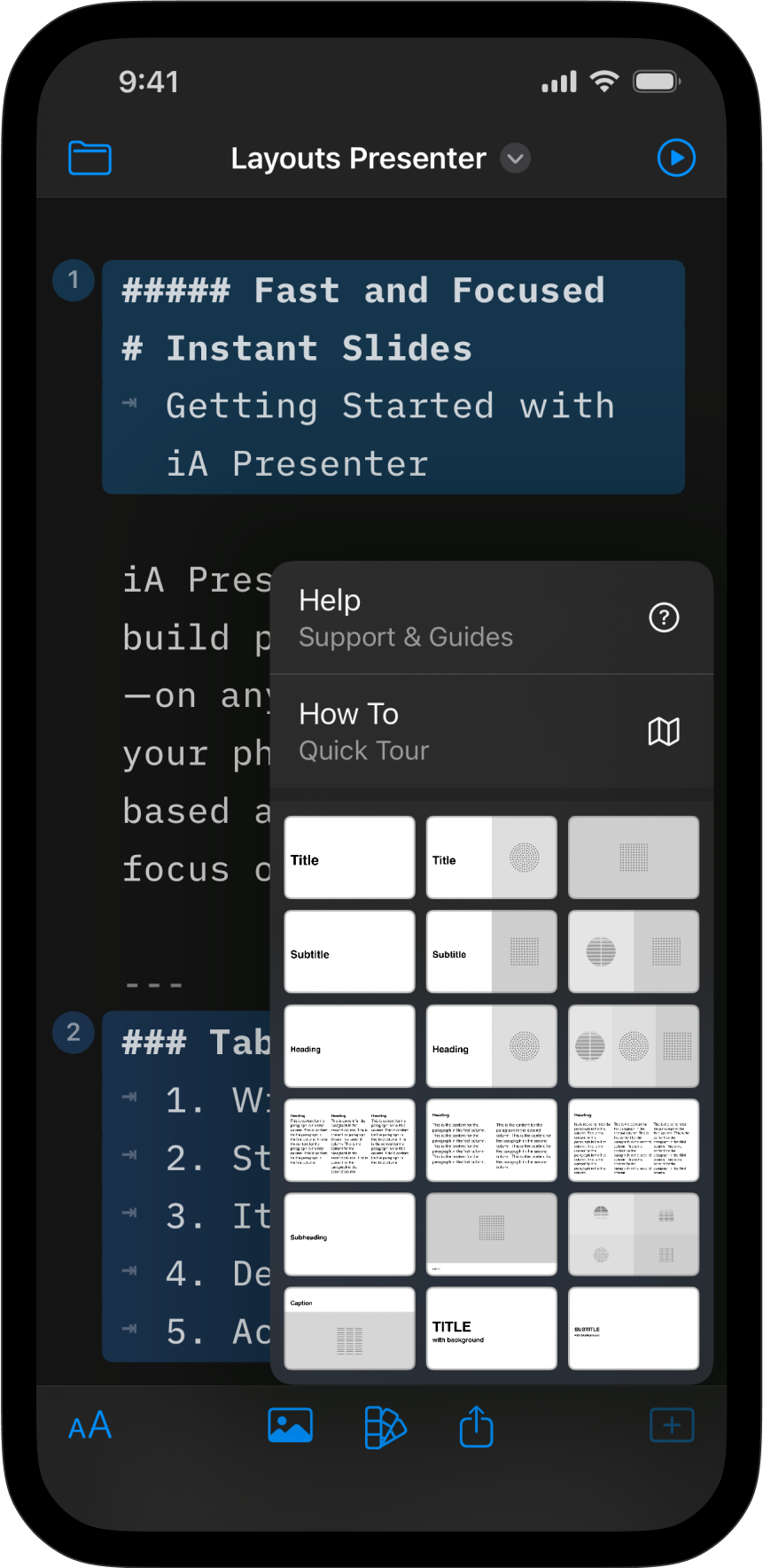
Presentation Options
In the Title Bar’s centre, click on the presentation’s name to rename it.
Under the Title Bar you’ll find a timer that estimates how long your presentation will take, based on your narrative. The time estimate updates in real-time as you write and edit.
Formatting Text
If you don’t know Markdown yet, open the onscreen keyboard, select the Lightning menu on the right and select a formatting option. From here, you can also configure what formatting options you’ll see.
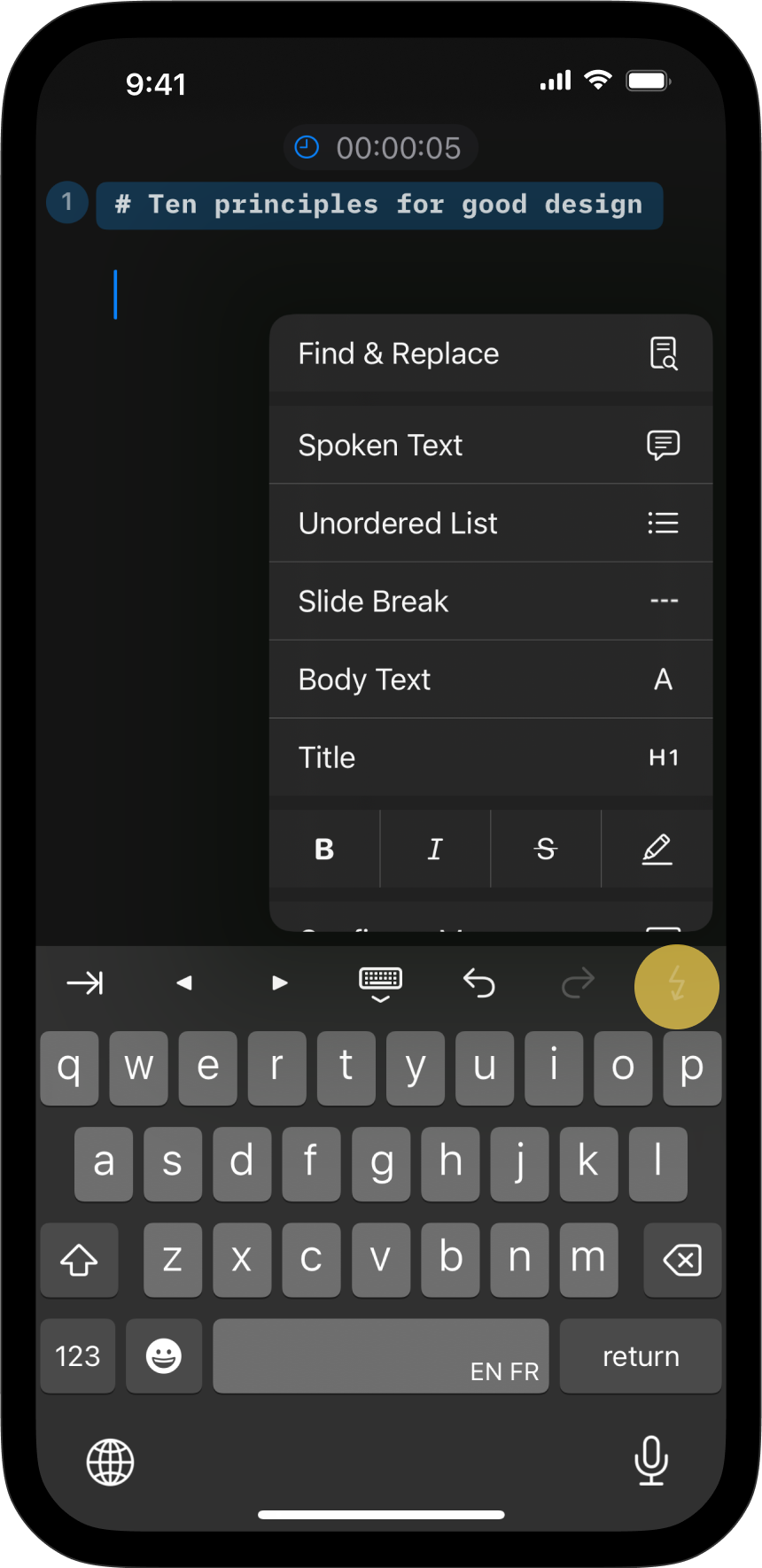
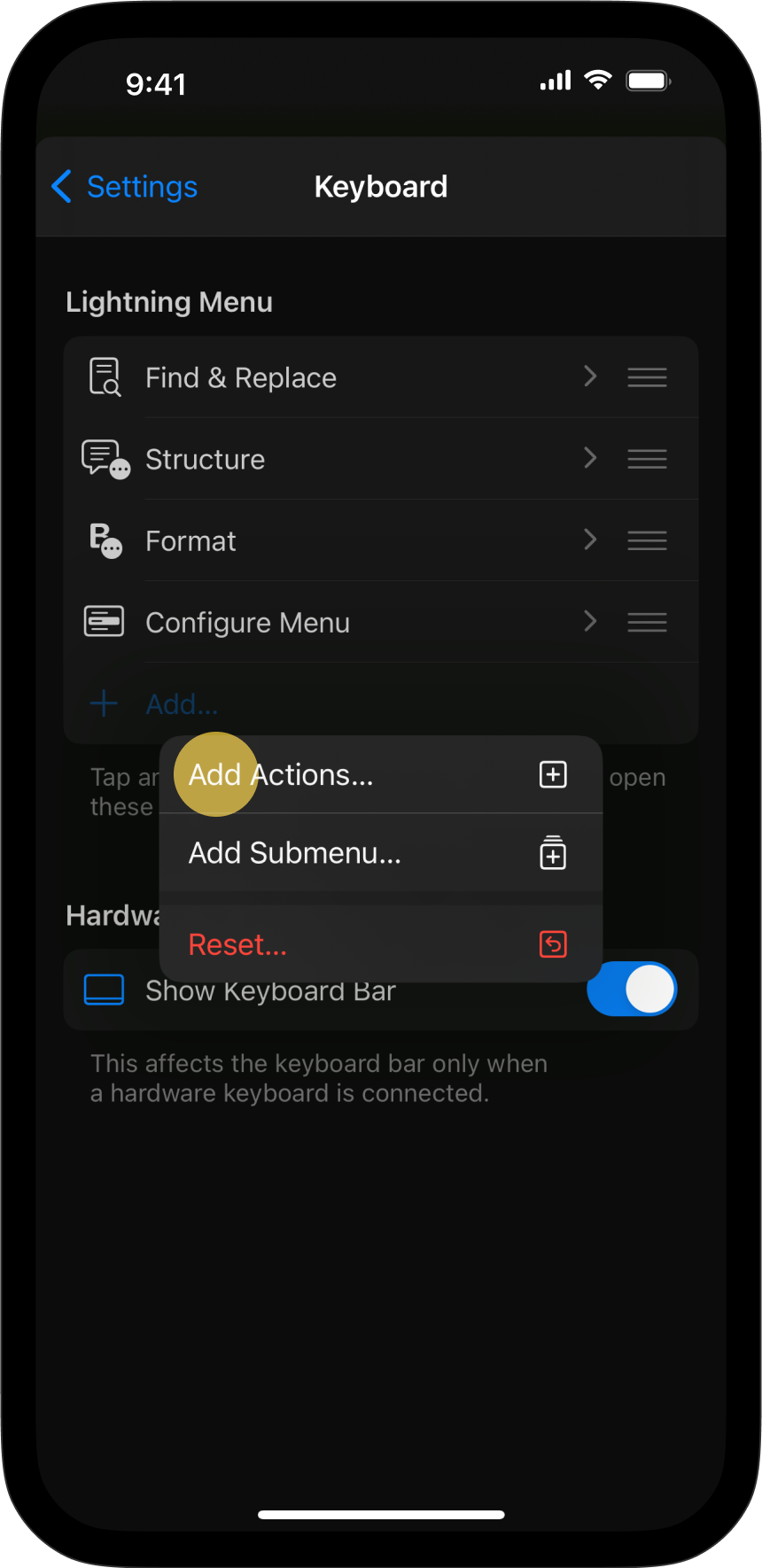
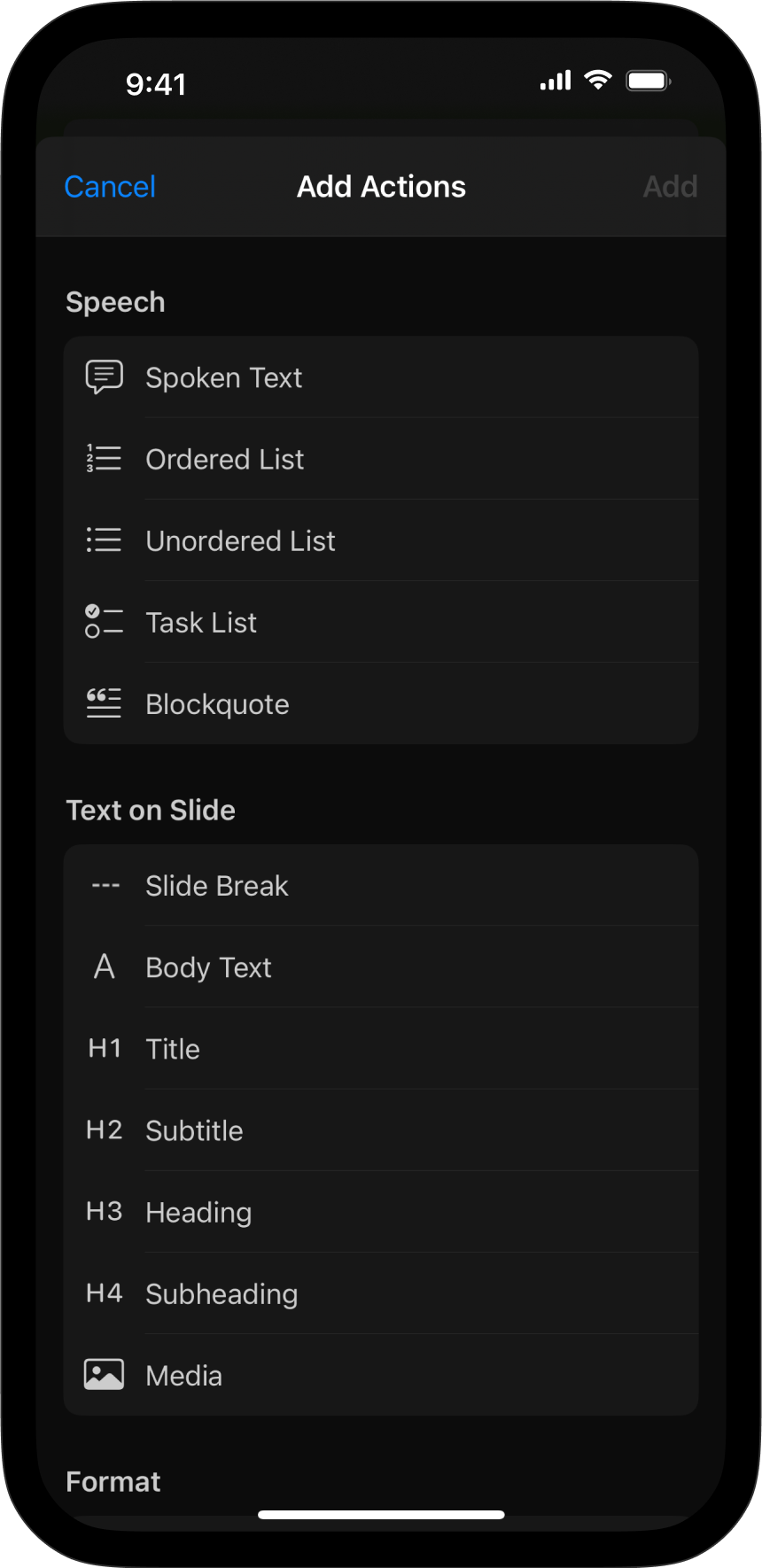
The first category in the Text menu is called Spoken Text. Most of your narrative will probably be spoken text, but you can add lists or quotes here too.
💡 Keep in mind that any text in the Spoken Text category won’t appear on your slides, but you’ll see it when you present.
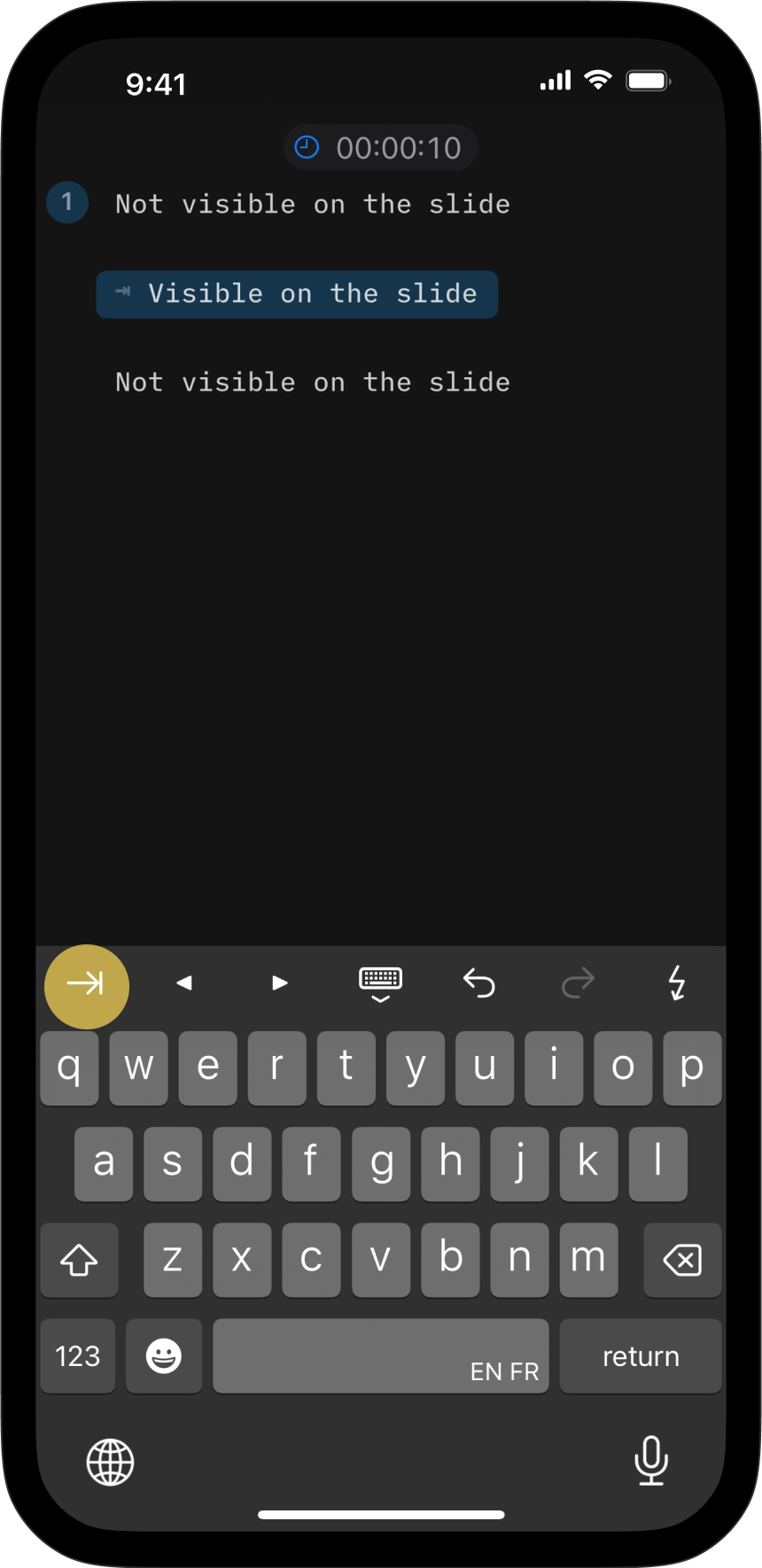
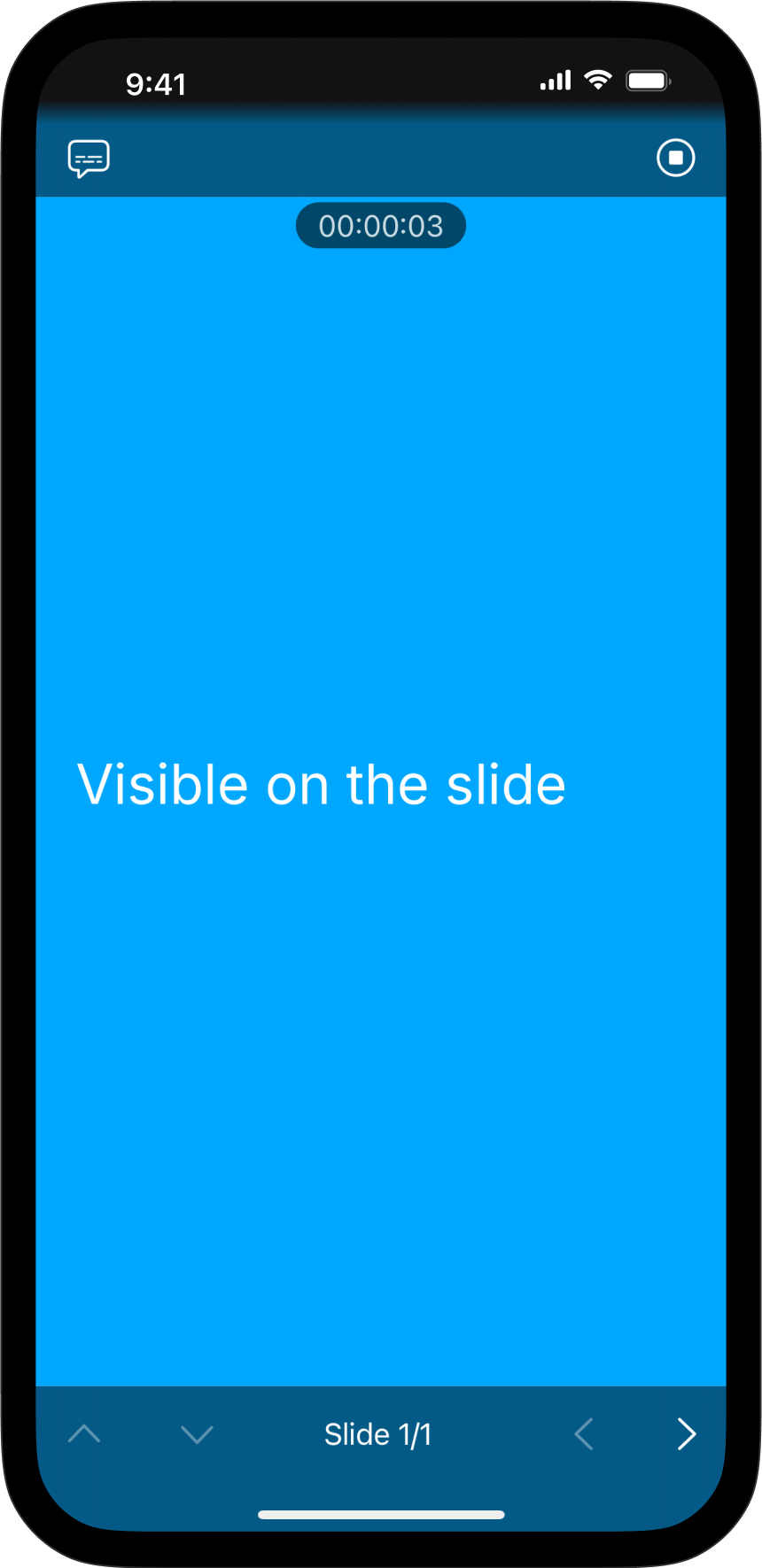
Find Your Focus
With iA Presenter you can easily cut out all distractions while you’re writing.
Use iA Writer’s famous Focus Mode, which we integrated into iA Presenter too. Enable Focus Mode via the Text Size button AA.
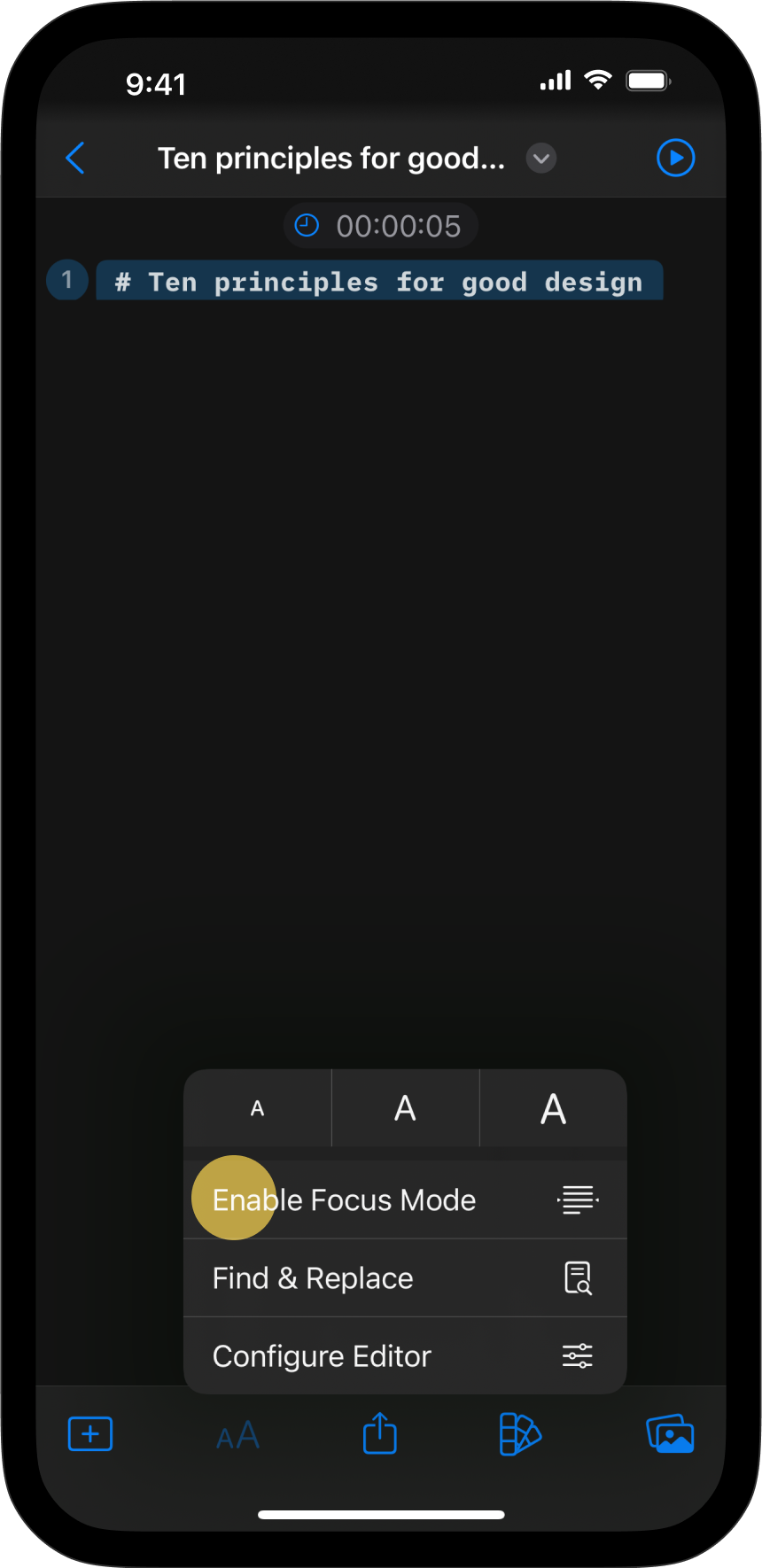
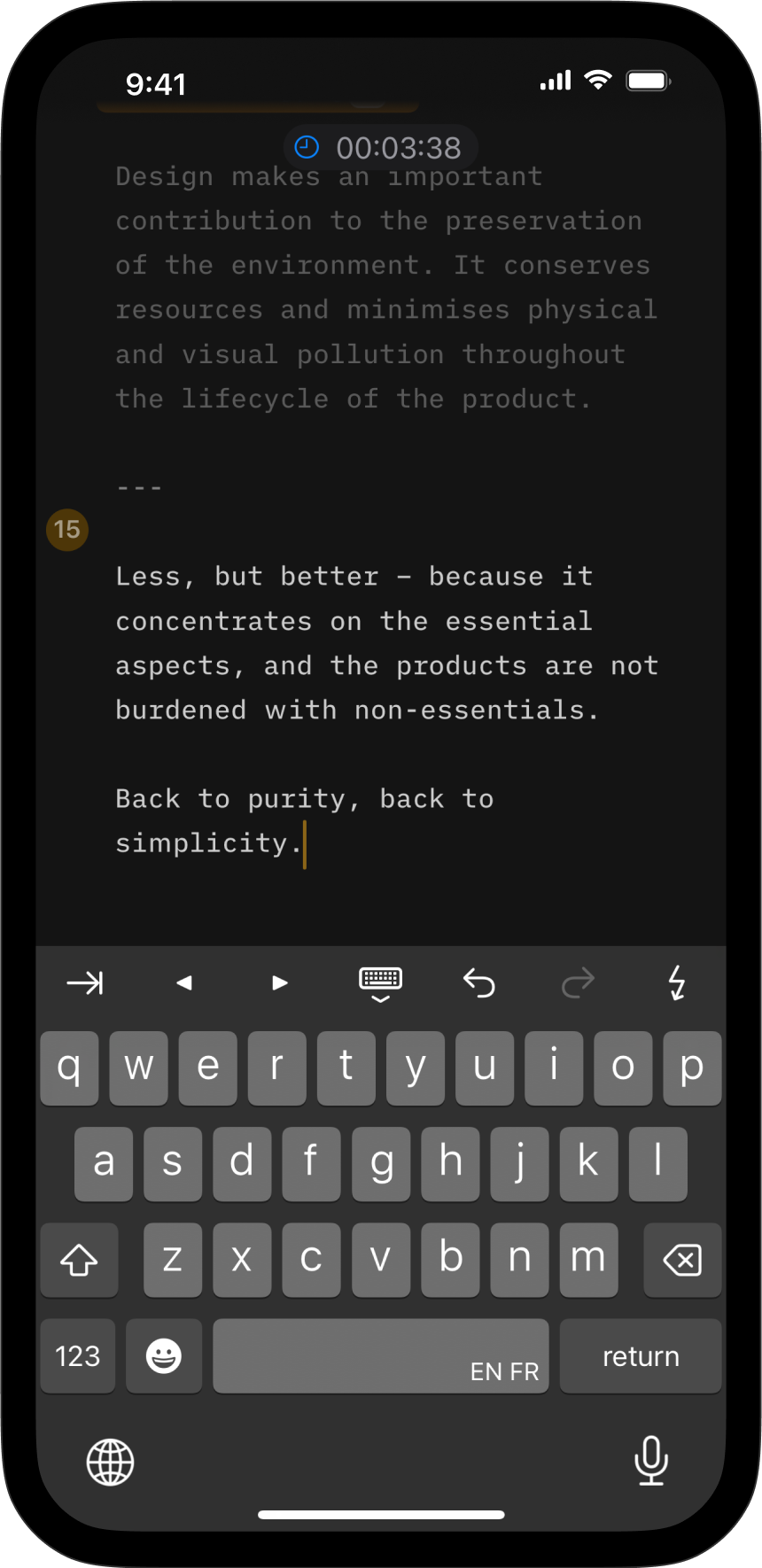
💡 Compared to iA Writer, Focus Mode in iA Presenter works slightly differently. Instead of highlighting a paragraph or a sentence as in iA Writer, Focus Mode in iA Presenter focuses on the slide you’re writing.
Multi-Color Code
You’ll notice that your cursor and slide titles gradually change color from blue to gold. Sure, it’s pretty—but it also shows you in which phase you are in a presentation:
Blue is a cold start.
Purple is warming up.
Red is when things get hot.
Orange prepares you for a sweet end.
Gold is the afterglow.
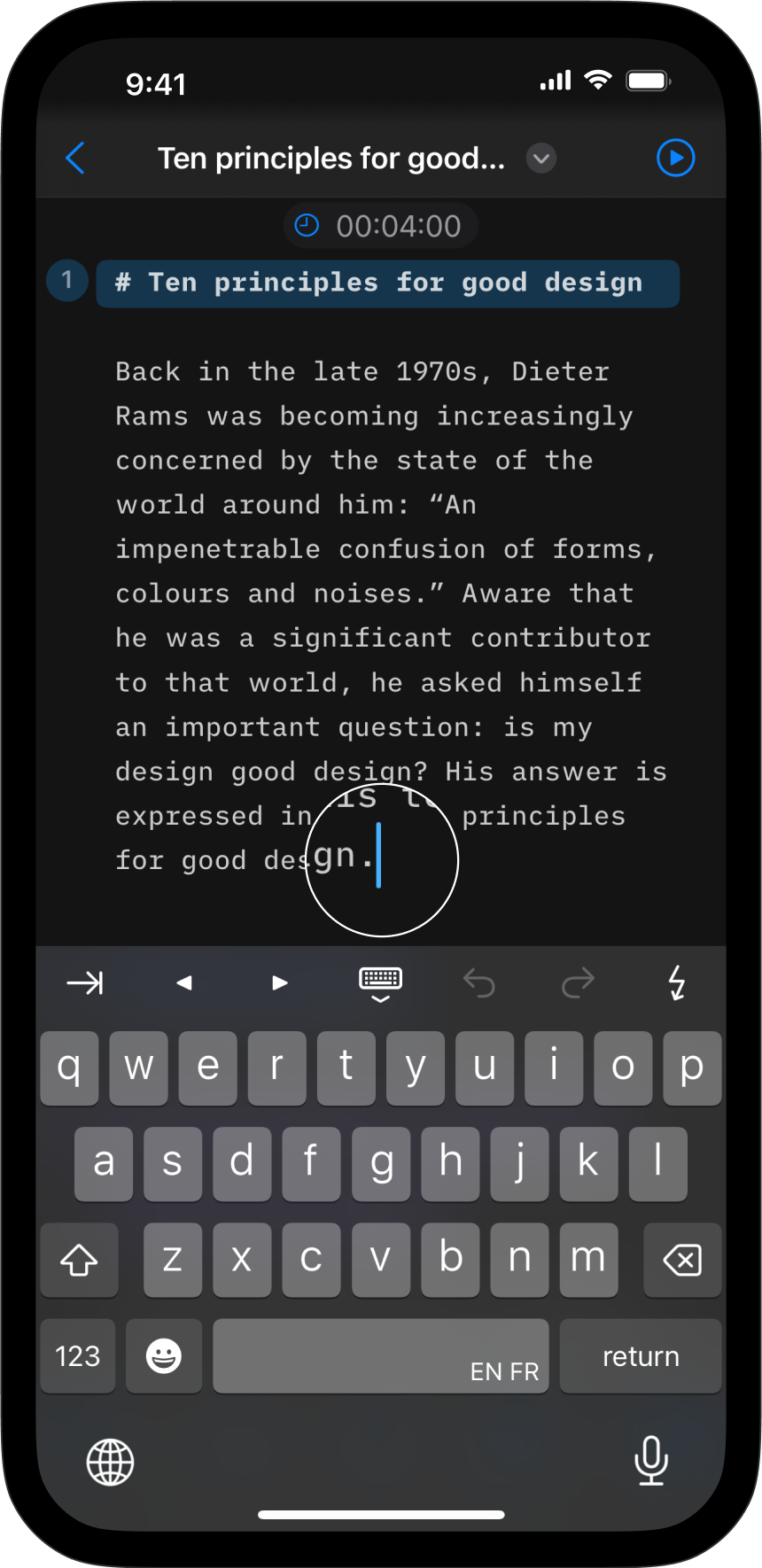
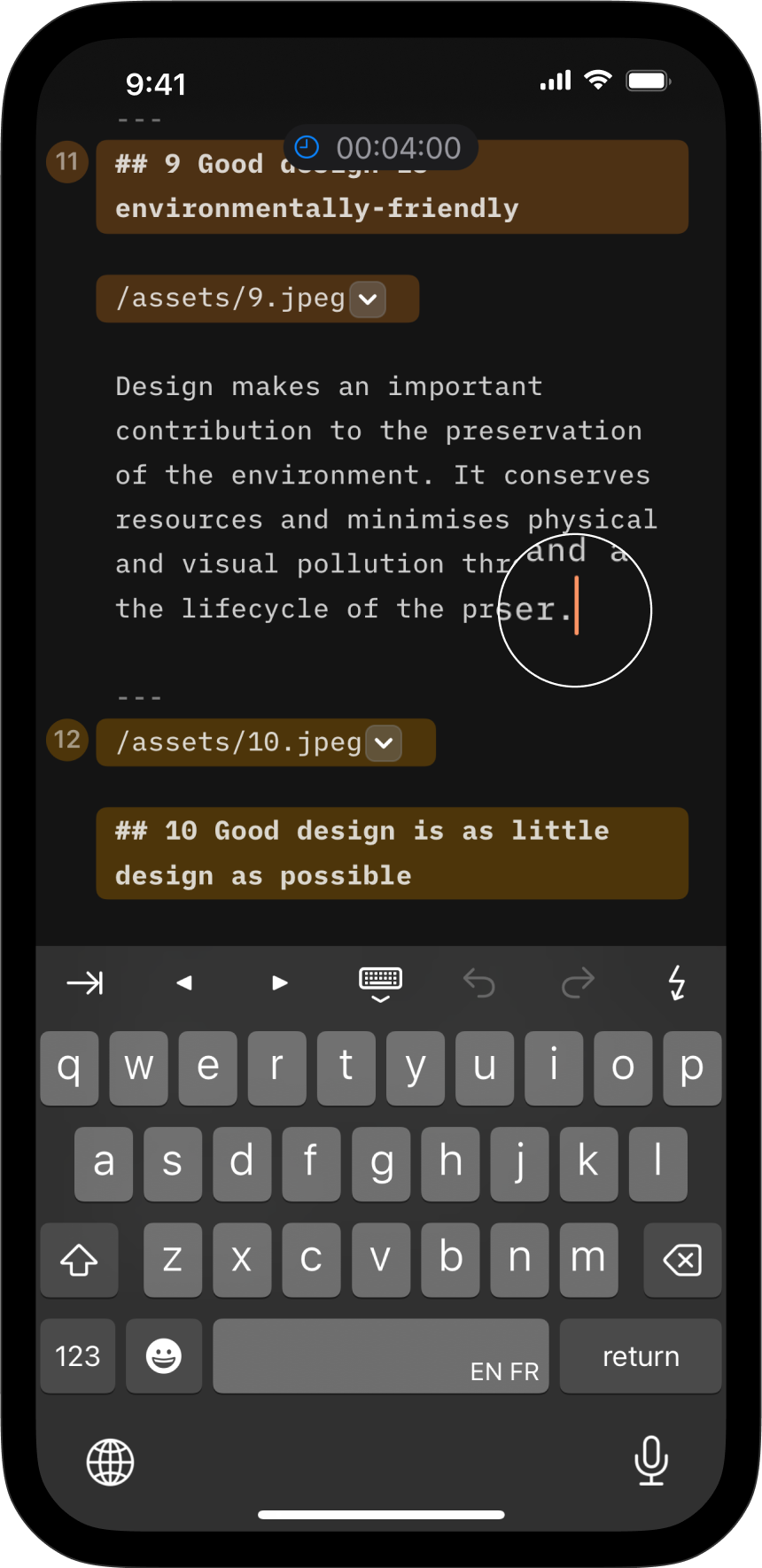
💡 Keep in mind that the colors you see in the Editor don’t affect the theme you choose.
Changing Editor Settings
You can tweak how the Editor looks and works via:
- The Text Size button AA
- Settings ⚙️ → Editor
For example, you can switch between iA’s Mono, Duo and Quattro variable fonts, set up spelling, and more.
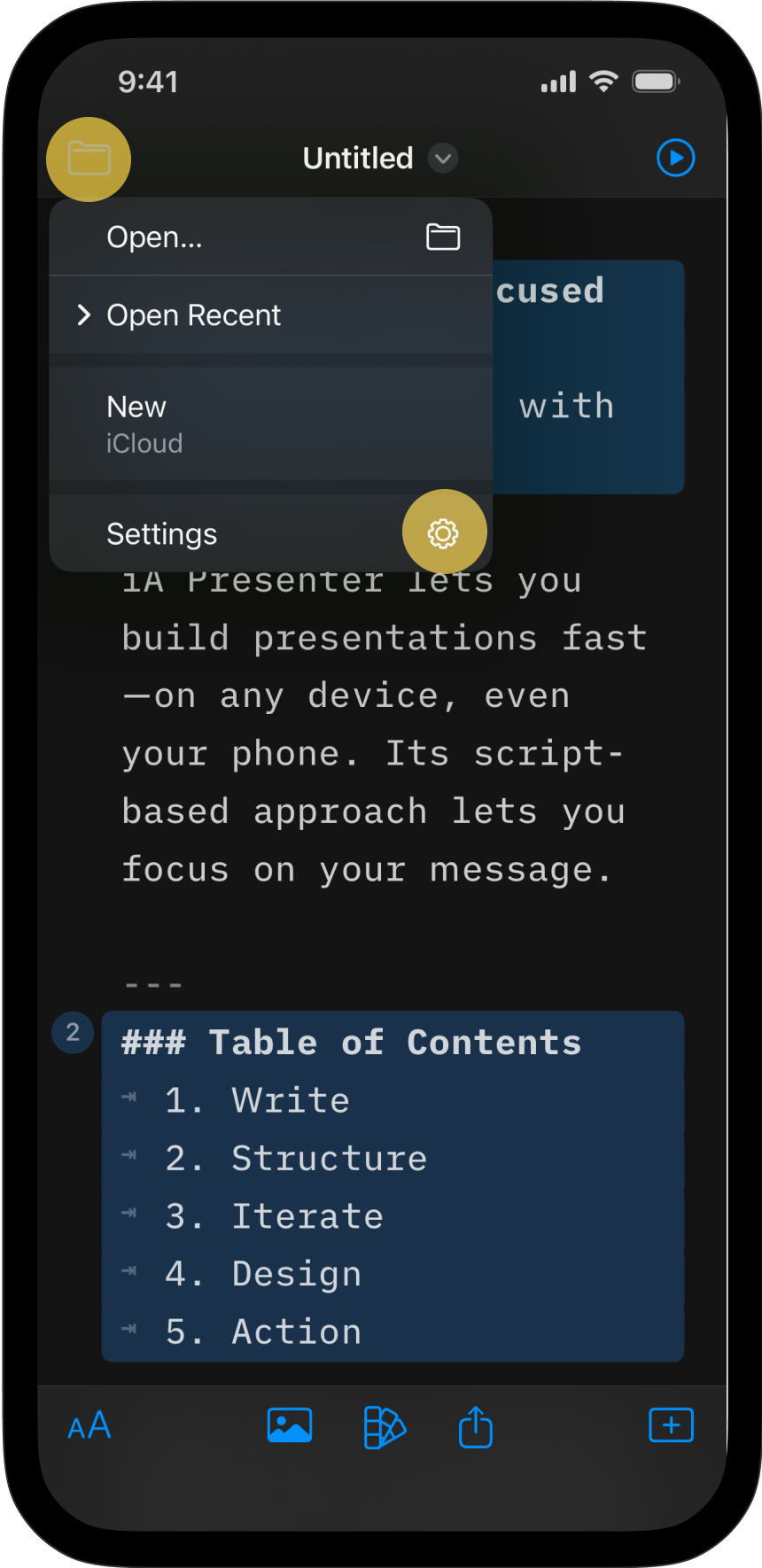
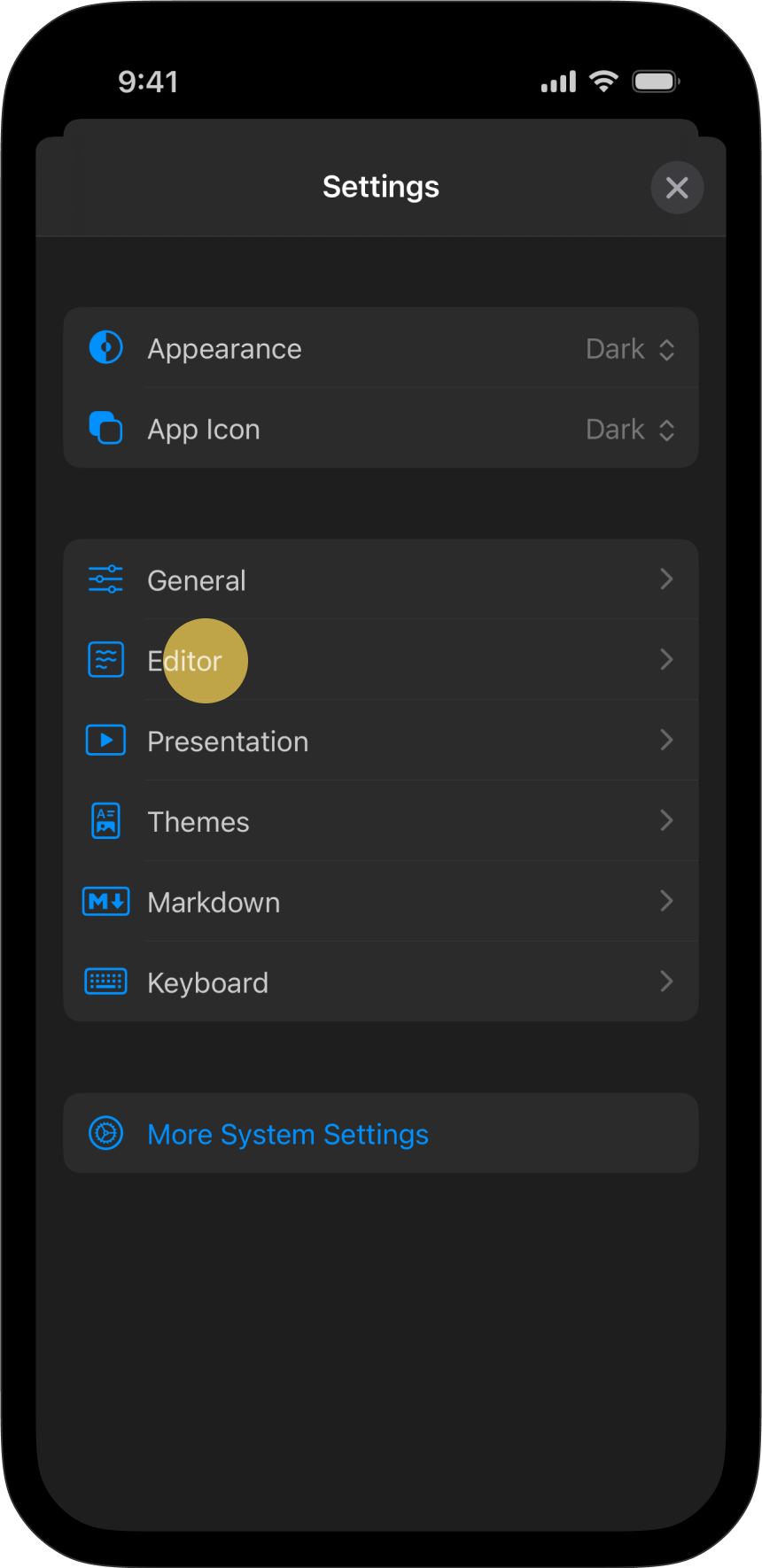
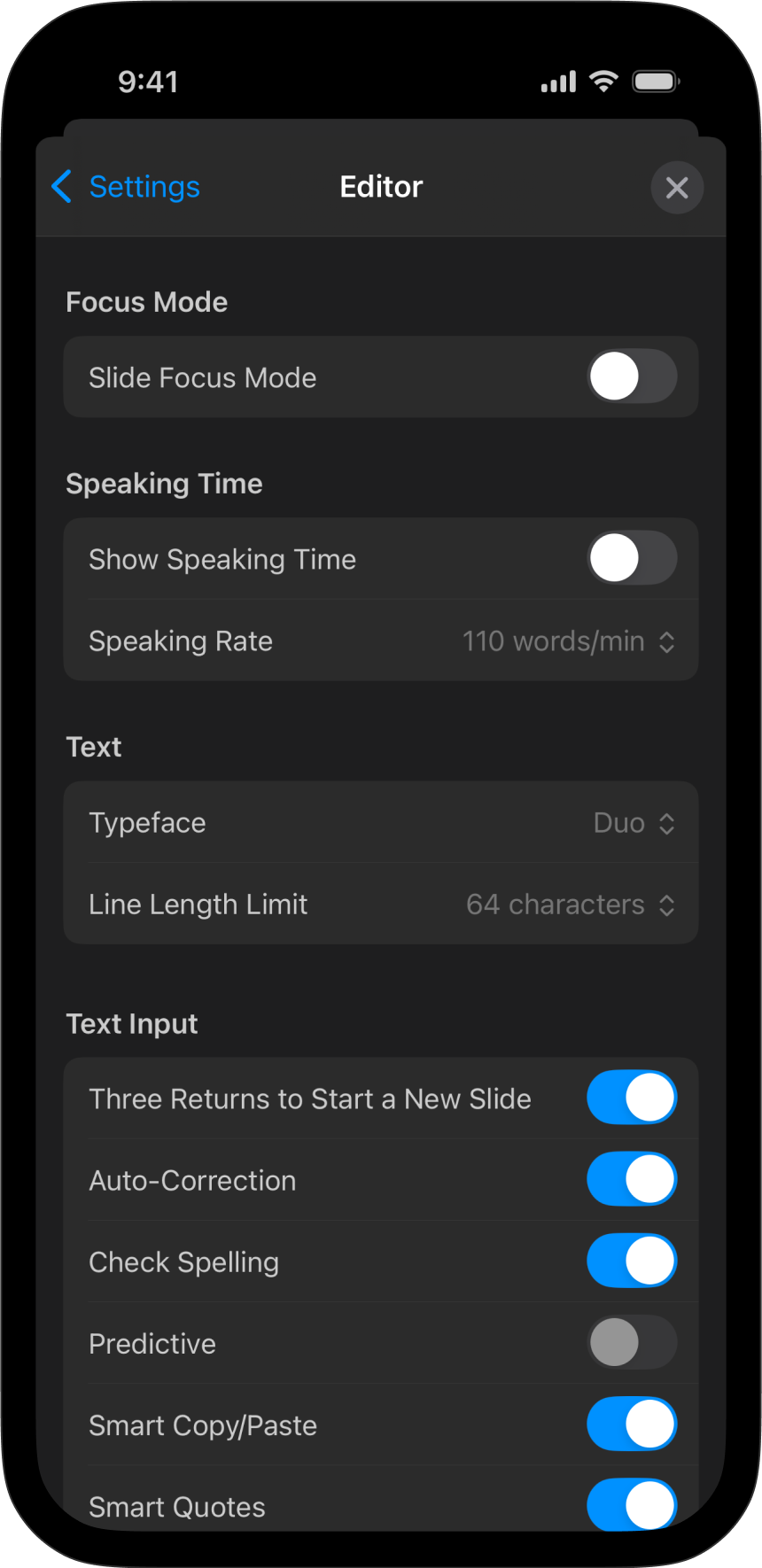
The central Editor panel is where the magic happens: writing your narrative, adding visuals, and turning your content into slides.
You can easily preview slide thumbnails by swiping right from the left edge of your screen. Swipe left to close the preview.
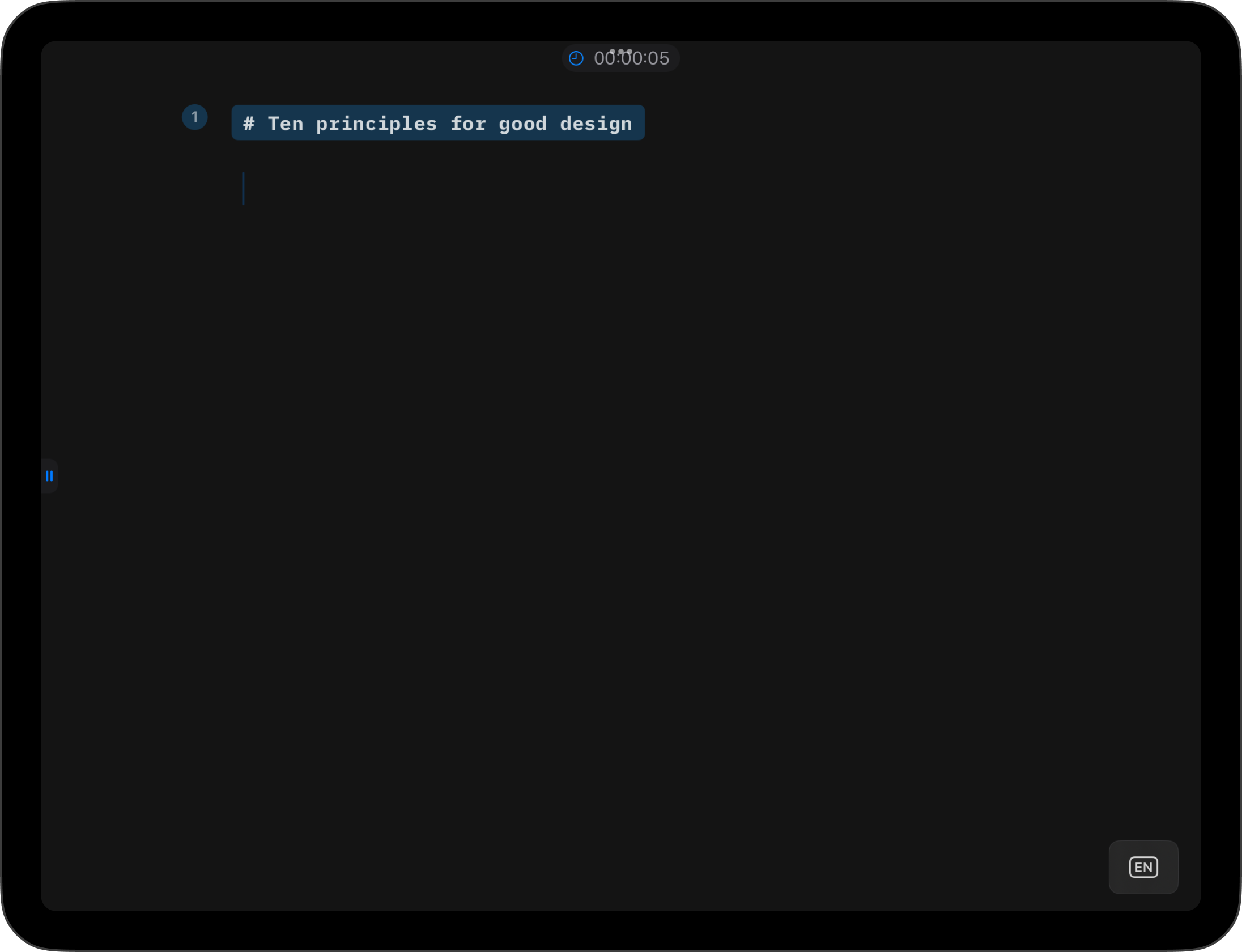
Start Writing
When you open iA Presenter on your iPad you’ll first see Instant Slides, our in-app tutorial. To remove it and start writing your narrative, select all text and press Delete.
💡 If you no longer need the tutorial and prefer to start with a different or blank presentation, go to Settings → General → New Presentation Text and add your own template text, or delete it altogether.
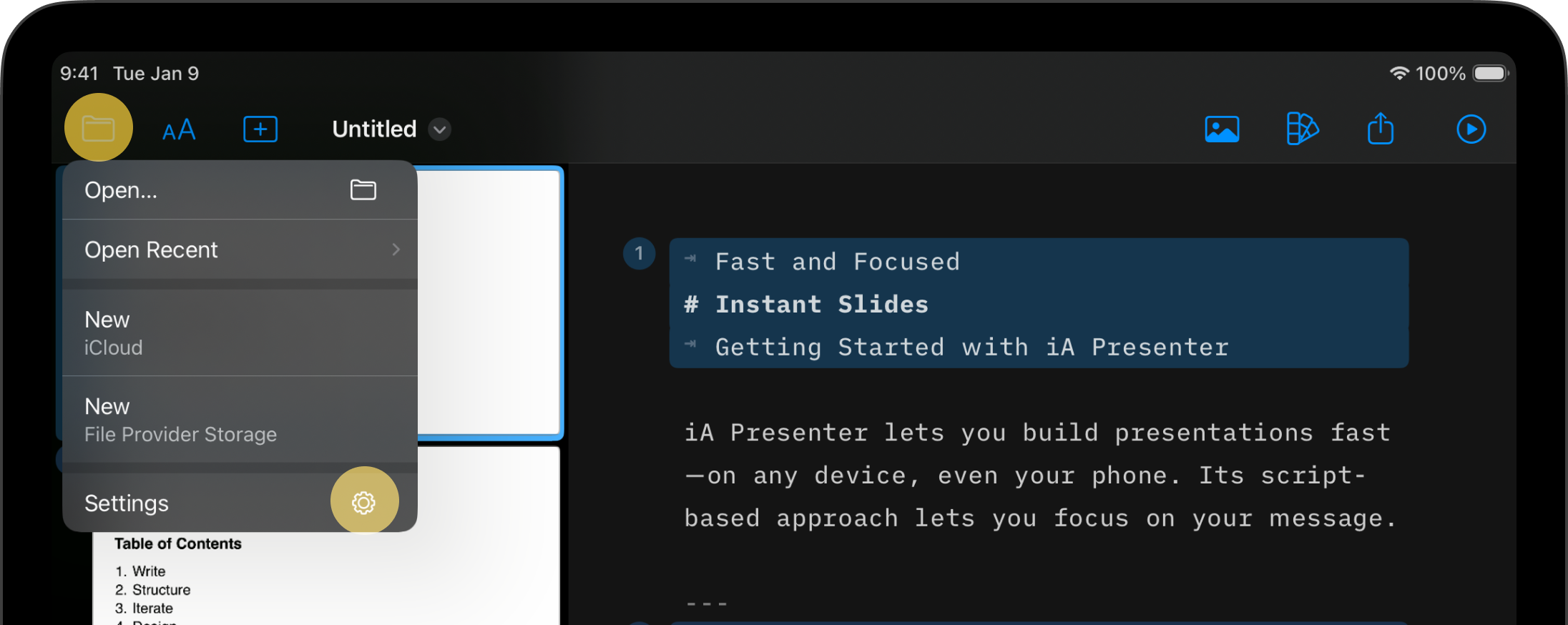
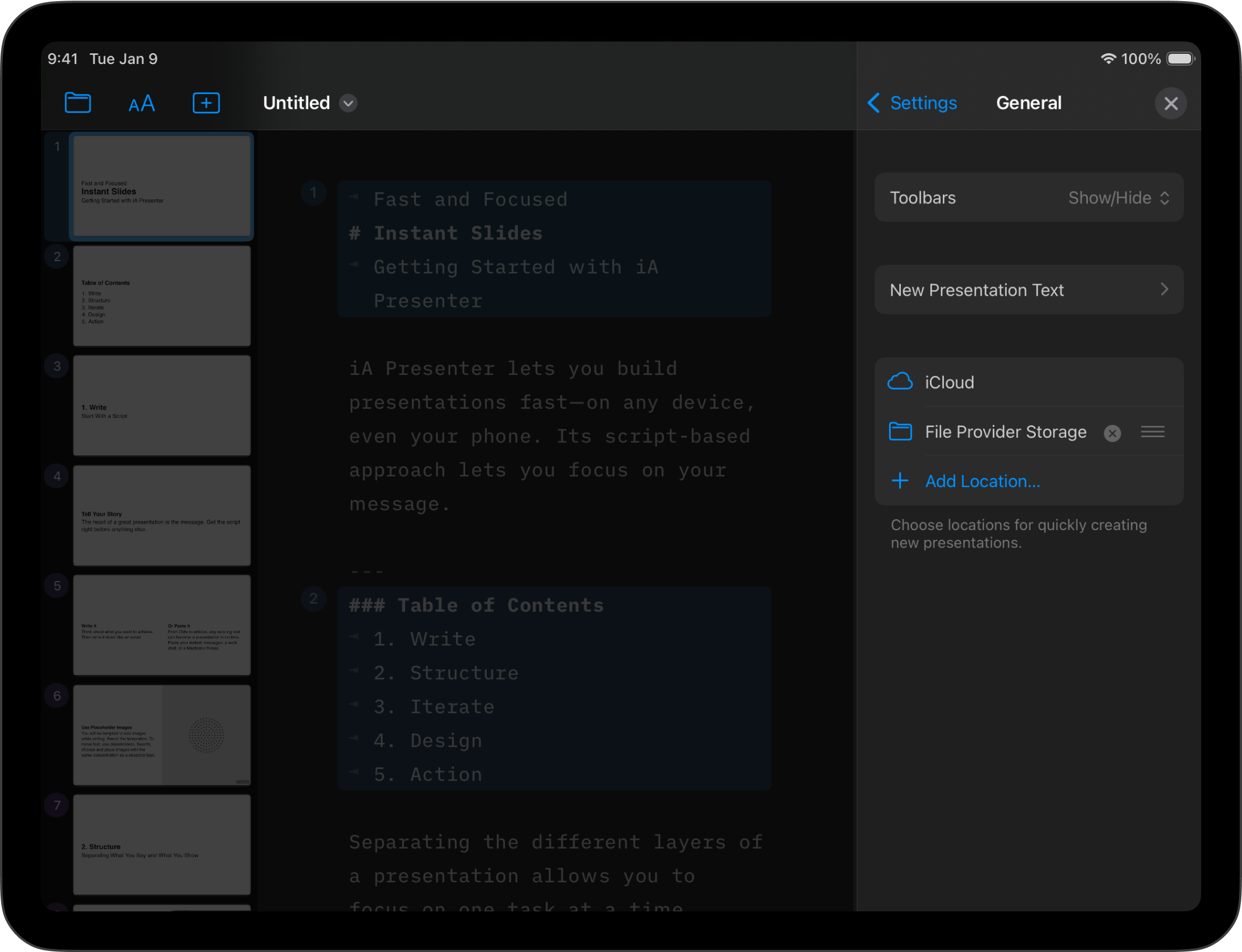
Start by writing your narrative, the story you want to tell. As you write, format your text using Markdown. You can also import existing text—from iA Writer, for example.
New Slides and Layouts
To create a new slide, either type three dashes --- or enter two line breaks. You can also open the onscreen keyboard, select the Lightning Menu on the right and select Slide Break from the menu.
If you need a specific layout for your slide, click the + on the top-left of the Title Bar.
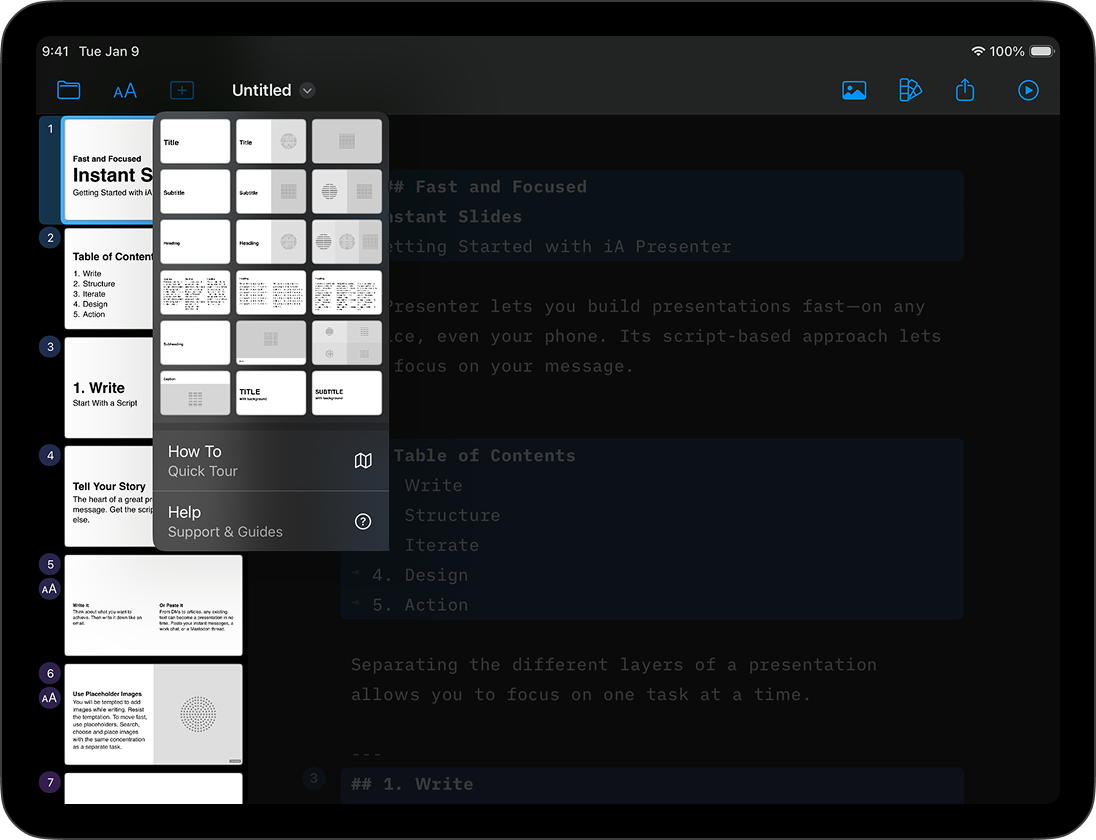
Presentation Options
In the Title Bar’s centre, click on the presentation’s name to rename it.
Under the Title Bar you’ll find a timer that estimates how long your presentation will take, based on your narrative. The time estimate updates in real-time as you write and edit.
Formatting Text
If you don’t know Markdown yet, open the onscreen keyboard, select the Lightning Menu on the right and select a formatting option. From here, you can also configure what formatting options you’ll see.
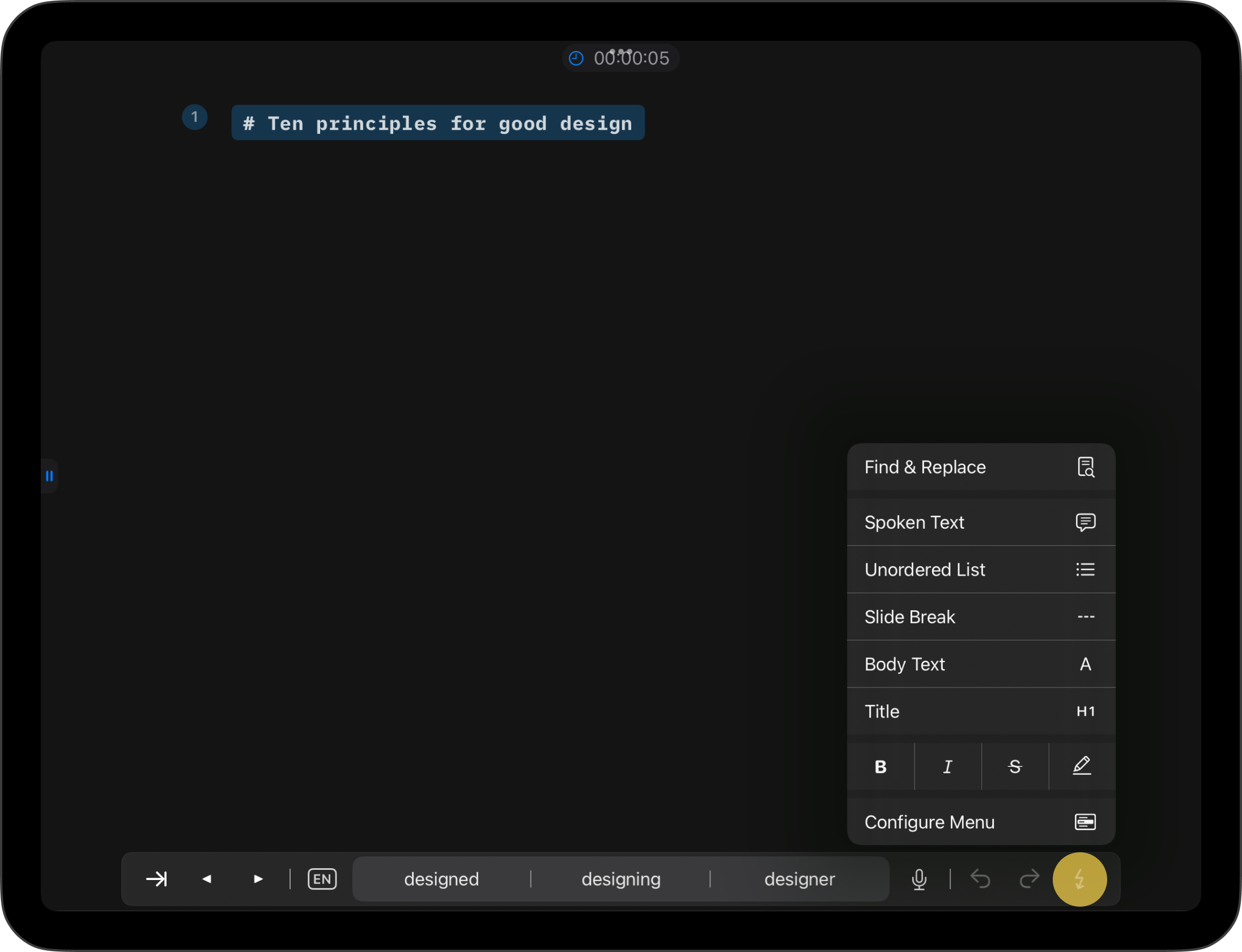
The first category in the Text Menu is called Spoken Text. Most of your narrative will probably be spoken text, but you can add lists or quotes here too.
💡 Keep in mind that any text in the Spoken Text category won’t appear on your slides, but you’ll see it when you present.
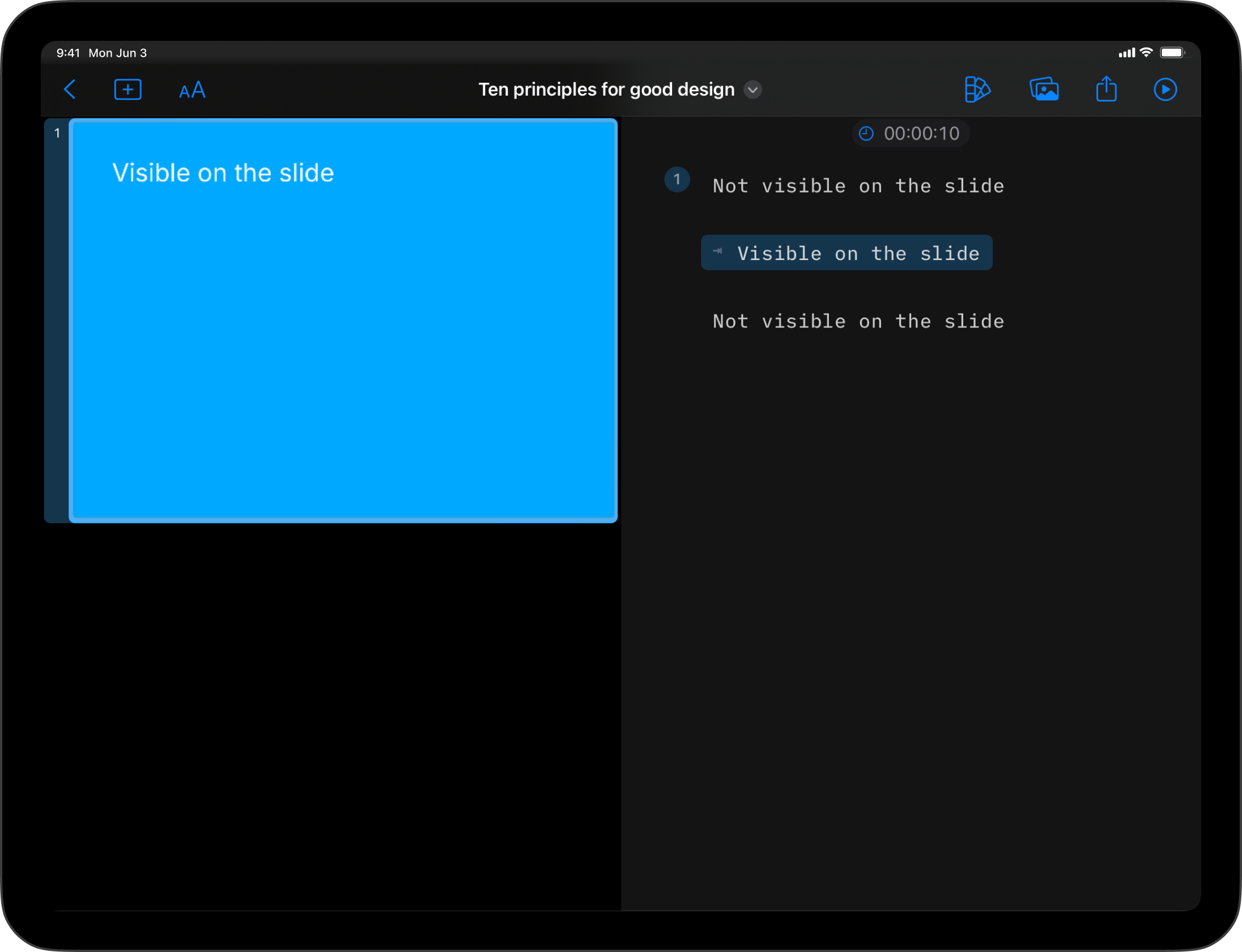
Find Your Focus
With iA Presenter you can easily cut out all distractions while you’re writing.
Use iA Writer’s famous Focus Mode, which we integrated into iA Presenter too. Enable Focus Mode via the Text Size button AA.
💡 Compared to iA Writer, Focus Mode in iA Presenter works slightly differently. Instead of highlighting a paragraph or a sentence as in iA Writer, Focus Mode in iA Presenter focuses on the slide you’re writing.
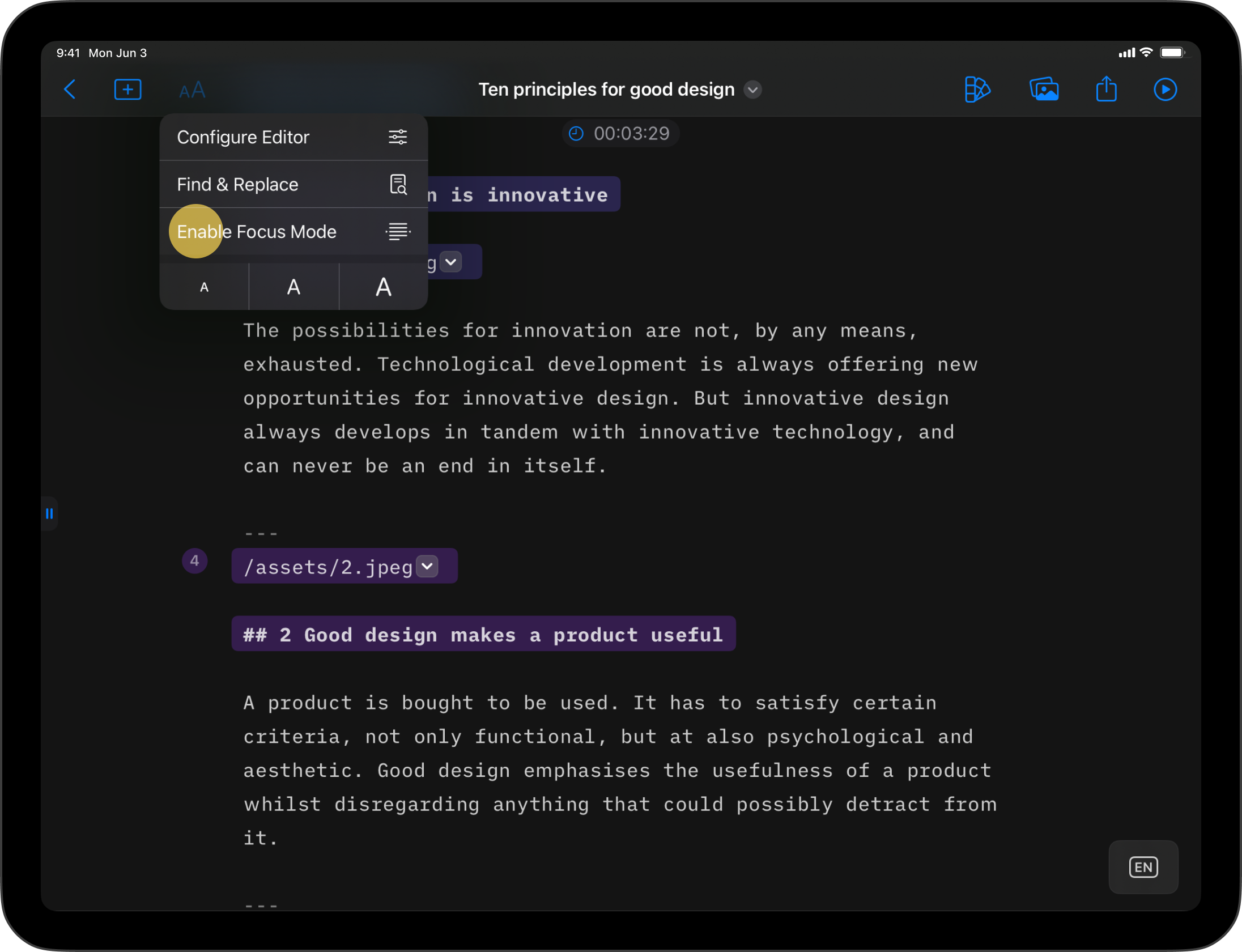
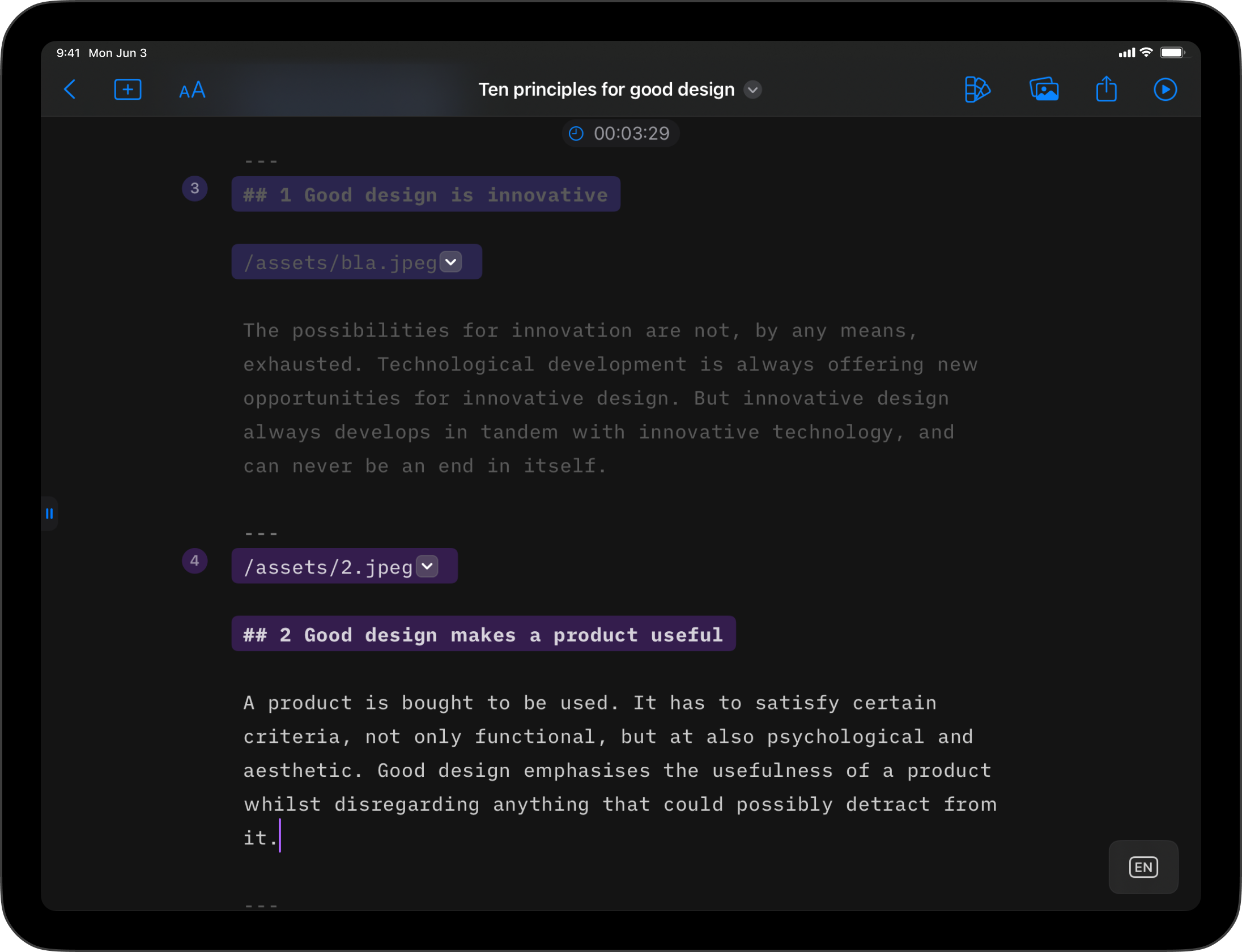
Multi-Color Code
You’ll notice that your cursor and slide titles gradually change color from blue to gold. Sure, it’s pretty—but it also shows you in which phase you are in a presentation:
Blue is a cold start.
Purple is warming up.
Red is when things get hot.
Orange prepares you for a sweet end.
Gold is the afterglow.
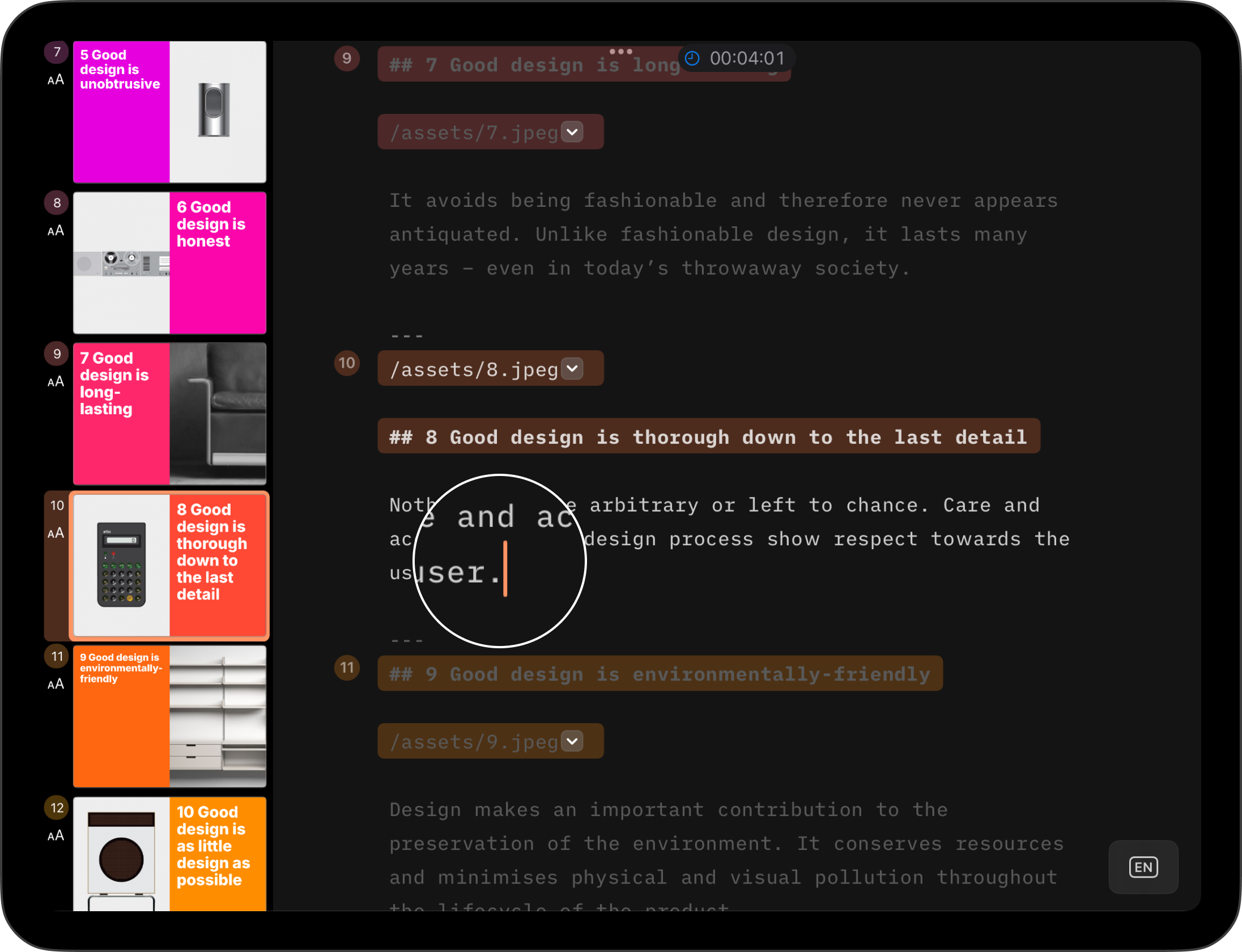
💡 Keep in mind that the colors you see in the Editor don’t affect the theme you choose.
Changing Editor Settings
You can tweak how the Editor looks and works via:
- The Text Size button AA
- Settings ⚙️ → Editor
For example, you can switch between iA’s Mono, Duo and Quattro variable fonts, set up spelling, and more.