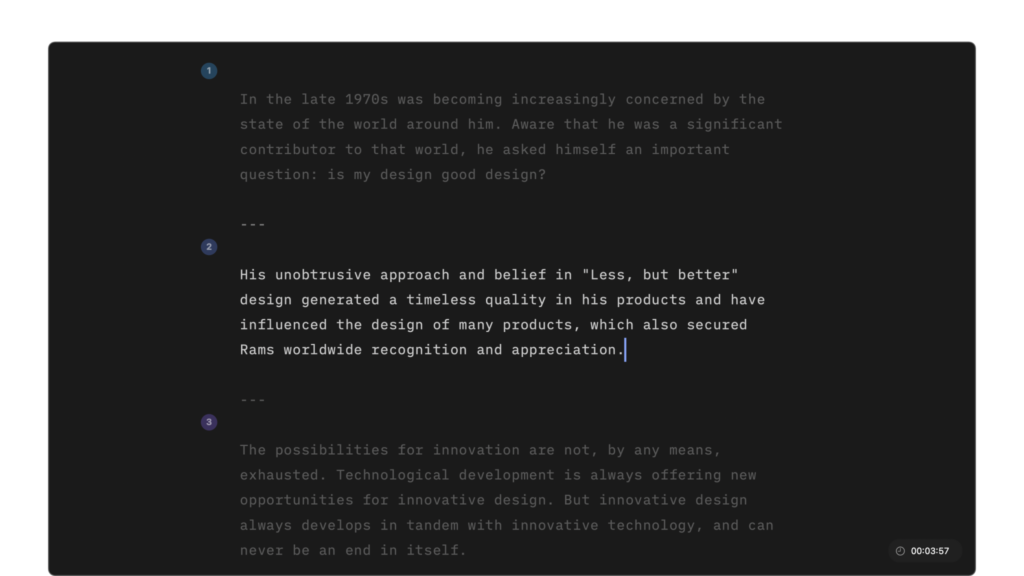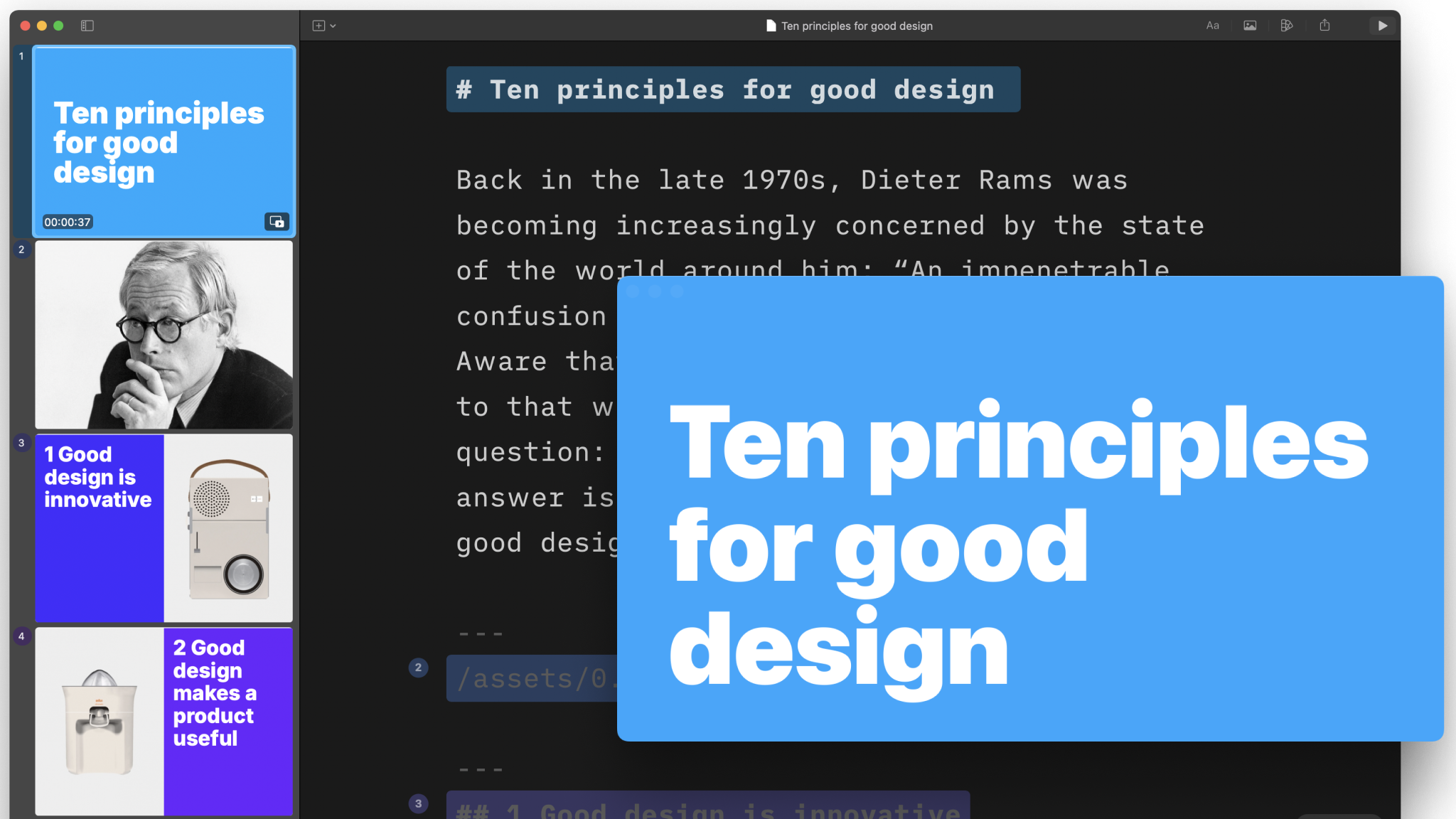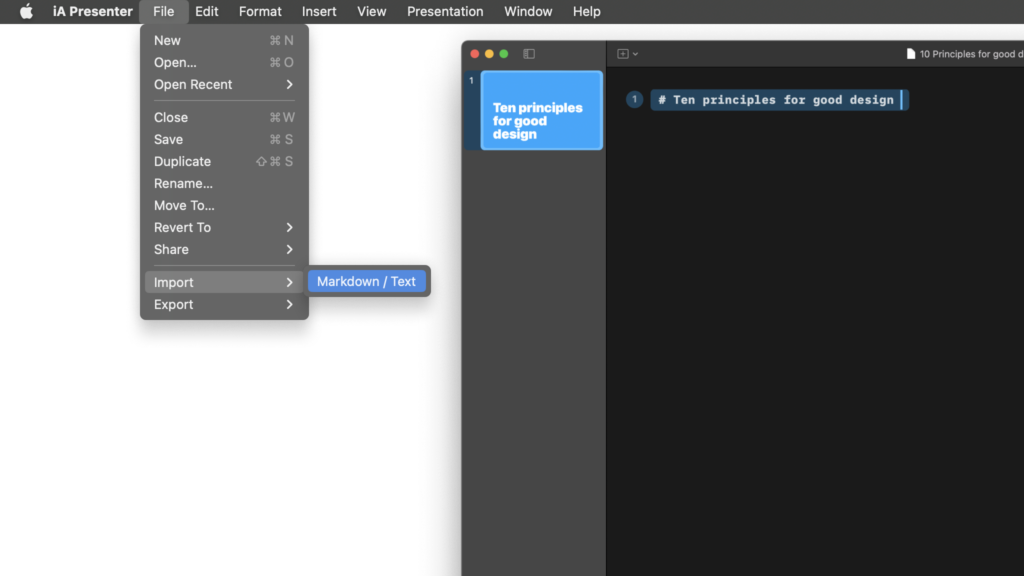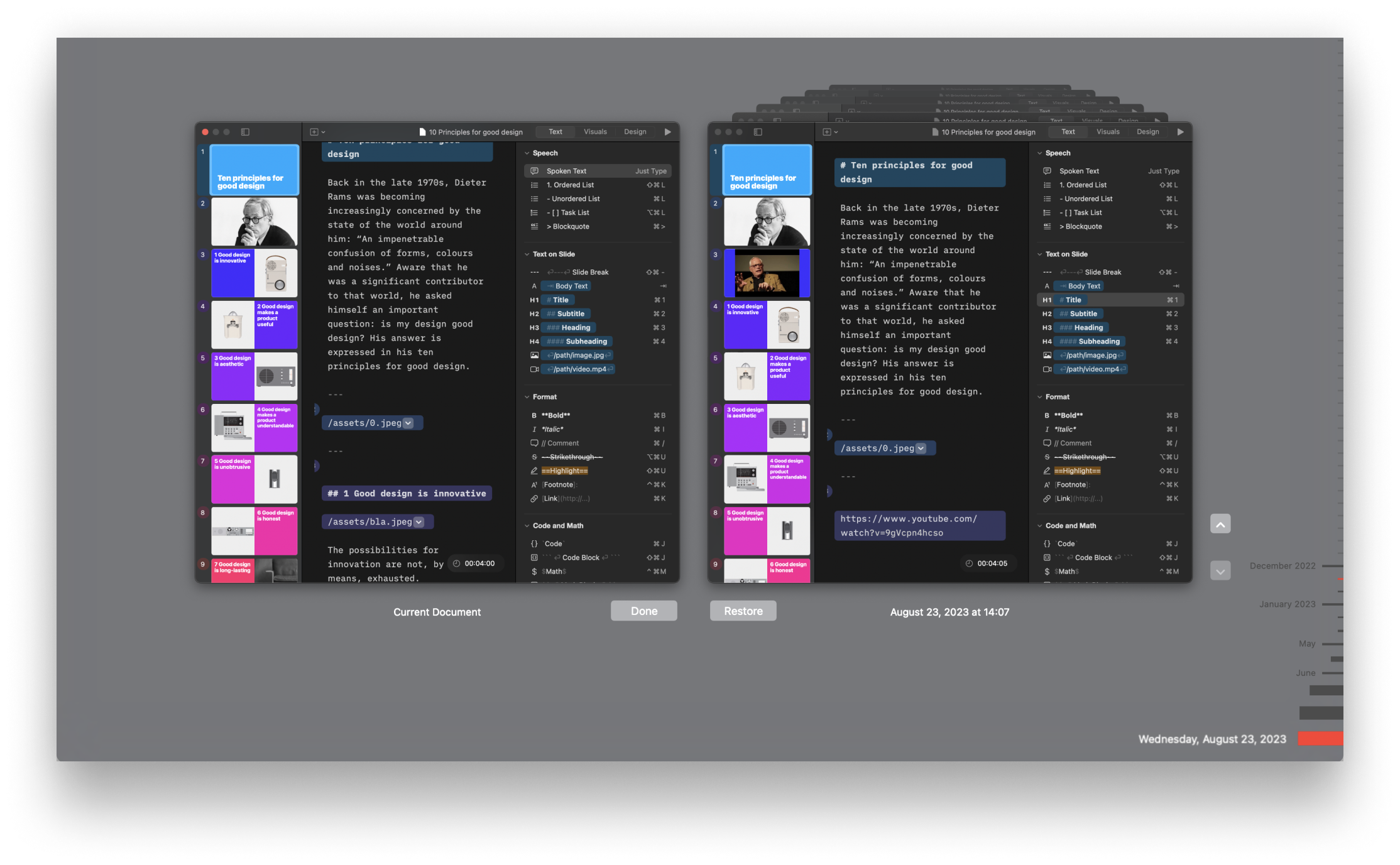If you’ve deleted a presentation or want to reverse recent changes from an existing one, restoring a previous version of your document is a simple process on Presenter for Mac.
You have various options to recover your previous work, either through the iA Presenter app or iCloud. iA Presenter for Mac comes with built-in support for iCloud Drive. In addition to the advantages of document synchronization across devices, users also benefit from the extra security provided by online recovery tools available in iCloud.
Reverse Changes
To revert to a previously saved version of a presentation, simply select the File menu → Revert To, then select if you want Last Opened/Previous Save or to Browse All Versions…
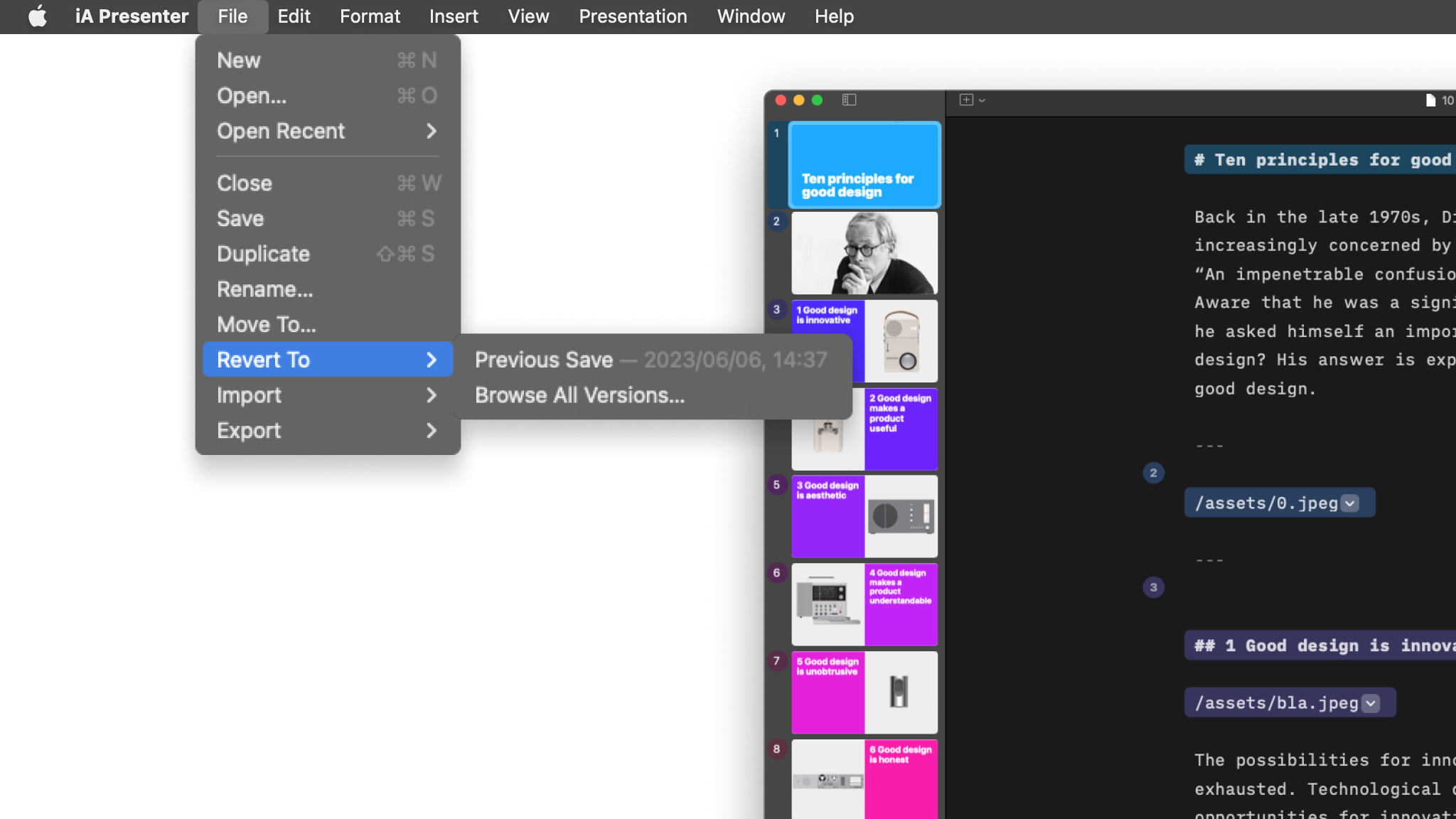
Previous Save/Last Opened
Reverts the document to the last opened version or the previously saved version of the file.
Browse All Versions…
Opens a new window where you can select from a list of previously archived versions. (Requires iCloud to be enabled for iA Presenter)
You can use the arrows to navigate through the list or select the desired date from the timeline, then press Restore to revert your document to this state.
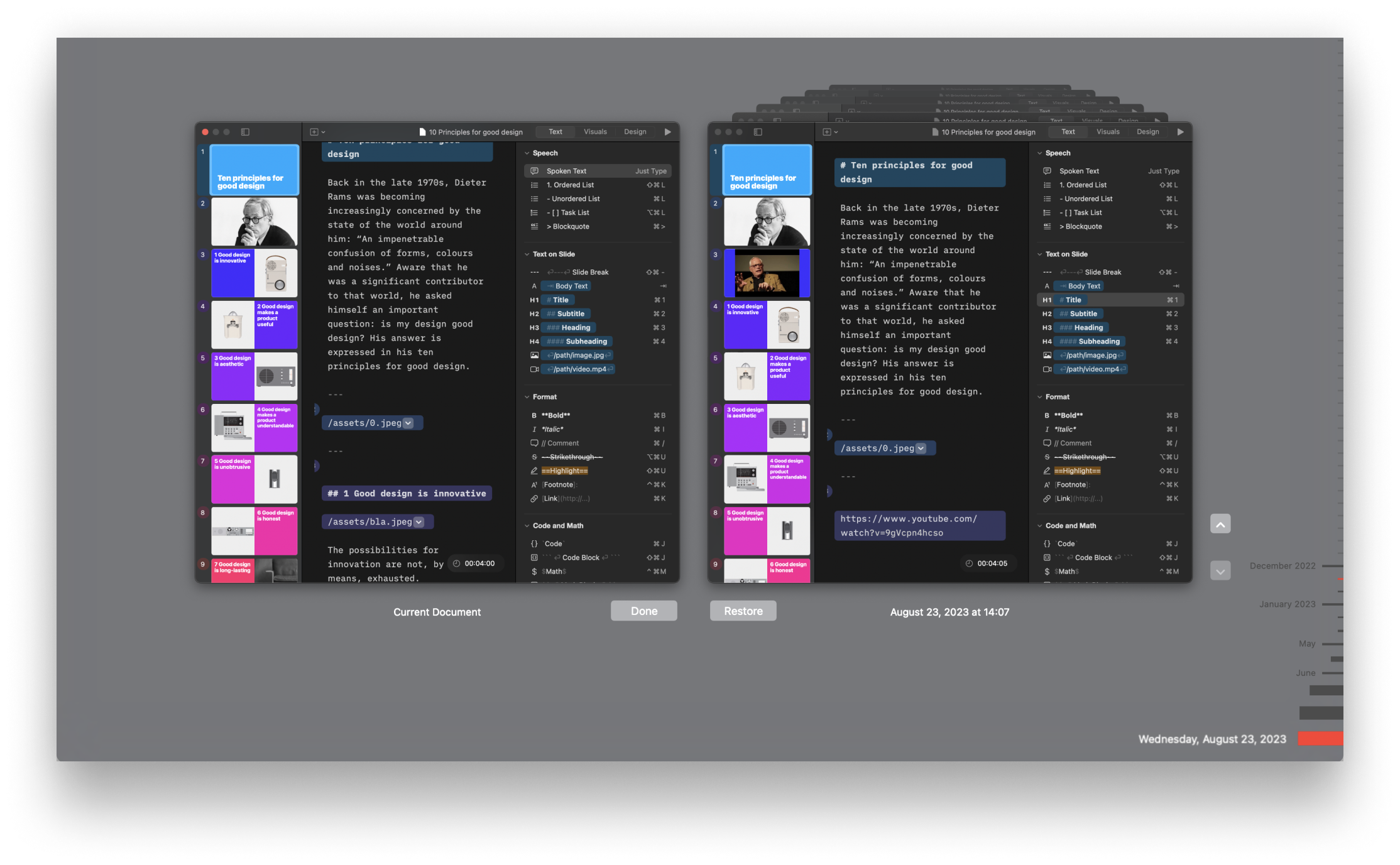
Recover a Deleted Document
From the Trash
Deleting a document from iA Presenter is done by right-clicking on it from the File List and selecting Move to Trash. Naturally, the initial step to recover your presentation is to access the Trash folder on your Mac.
As explained in details on this Apple Support Page, please note:
- Items that you move to the Trash from your Mac remain until you empty the Trash. You can choose to automatically empty the Trash in Finder settings (we do not recommend that).
- Items that you move to the Trash from iCloud Drive are automatically emptied from the Trash after 30 days, regardless of Finder settings.
To restore deleted presentations from your Mac, navigate to the Trash folder, locate the desired document, and manually restore it with a right-click and selecting Put it back.
From Time Machine
If you work on important files, we highly advise setting up Time Machine on your Mac with an external storage device for added security. Discover how to configure Time Machine and oversee backups by visiting the Apple Support Site: Use Time Machine.
Still on the Apple Support Site, you will find a step-by-step tutorial to restore a document from Time Machine.
From iCloud
Deleted iCloud files can be restored for up to 30 days, from either the iCloud’s Restore Files (A) or the Recently Deleted folder (B).
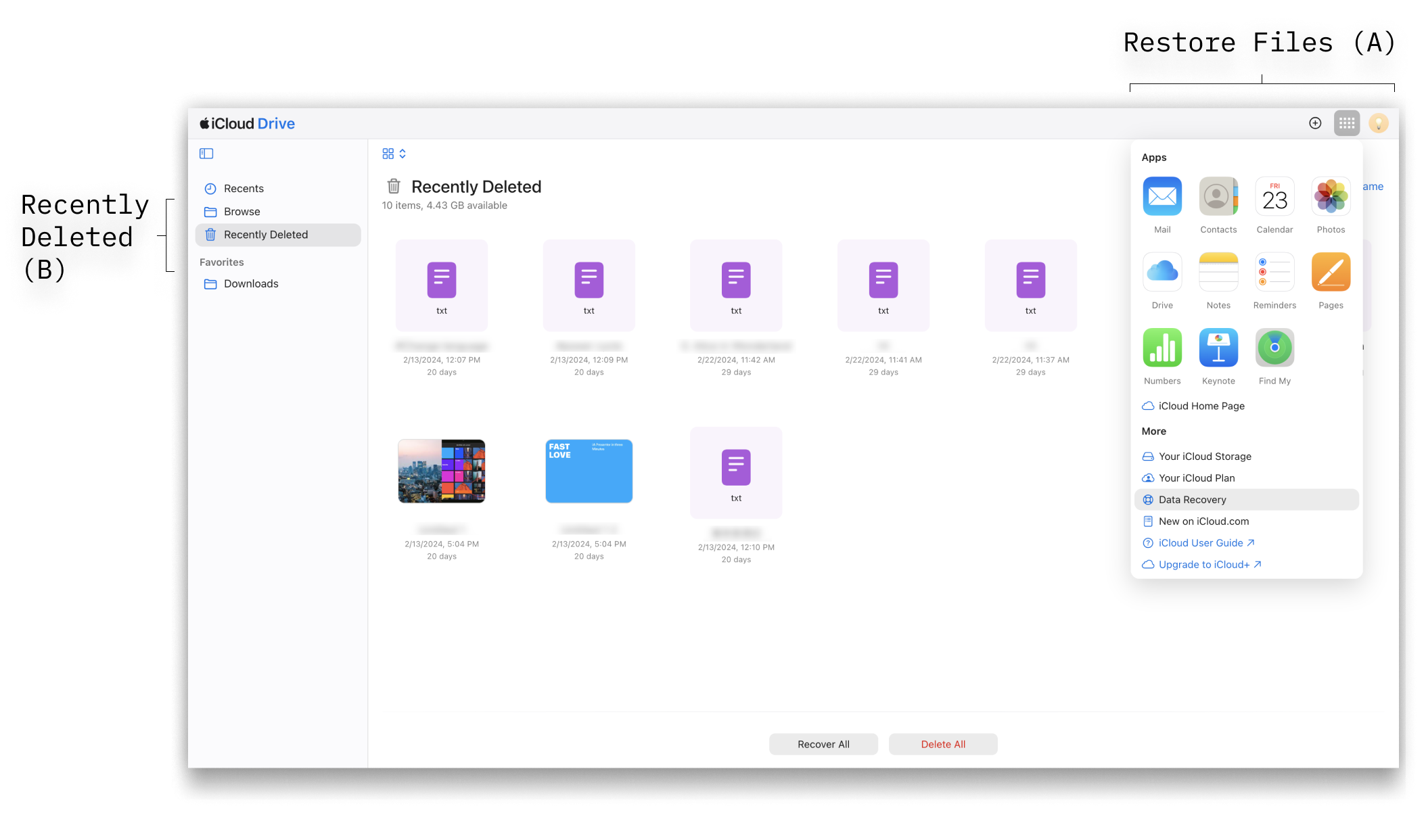
iCloud Drive Data Recovery (Restore Files)
- Log into icloud.com (from desktop browser)
- Go to the Drive section
- Click on Data Recovery
- Click on Restore Files
- Select desired files from list then click Restore
iCloud Drive’s Recently Deleted folder
Files deleted within the app are sent to the Recently Deleted folder. To recover these files:
- Log into icloud.com (from desktop browser)
- Go to the Drive section
- Click on Drive icon
- Click on Recently Deleted
- Select desired files/folders then click Recover
For the most up-to-date instructions on using iCloud recovery, please see the following Apple resource.
Other Cloud Storage
Many cloud storage providers preserve multiple versions and backups of your documents for up to 30 days.
We recommend visiting your cloud storage provider’s desktop/web console to see what options are available. For some of the most popular options please see:
Dropbox | Google Drive | OneDrive
If you’ve deleted a presentation or want to reverse recent changes from an existing one, restoring a previous version of your document is a simple process on Presenter for iPhone.
You have various options for recovering your previous work, such as through the iA Presenter app or iCloud. iA Presenter for iOS comes with built-in support for iCloud Drive. In addition to having your documents synchronize across devices, you’ll also benefit from iCloud online recovery tools.
Revert to an Older Version
iOS Undo Function
The first step you should try to revert recent changes is to use the iOS Undo function.
While you’re in your document, shake your phone from left to right to undo the most recent action you’ve taken, such as deleting a paragraph.
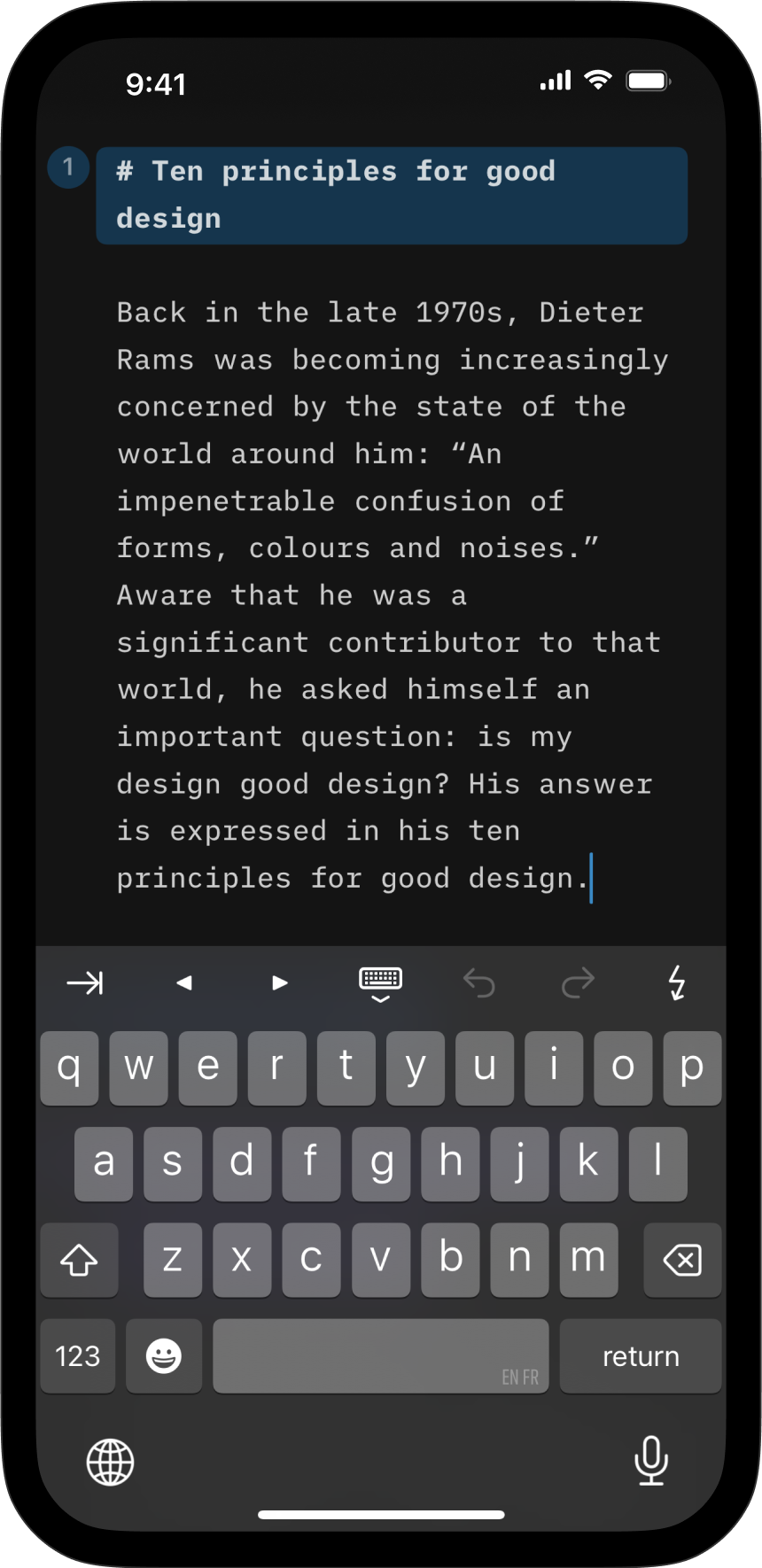
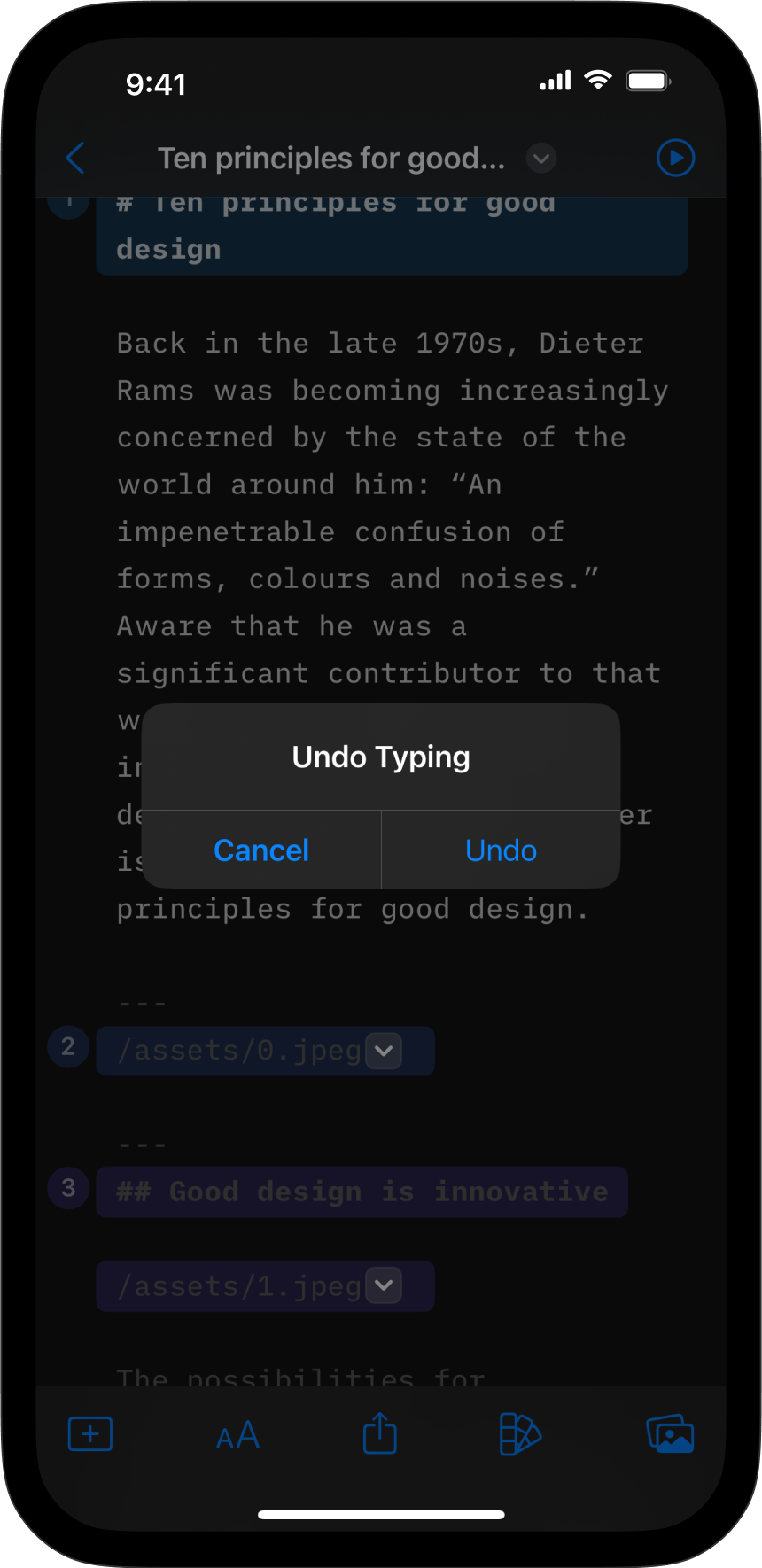
Browse iCloud Versions
If you use iCloud, you can access previous versions by using the Browse Versions feature.
Simply tap on the file’s name in the Toolbar (center), then select Browse Versions.
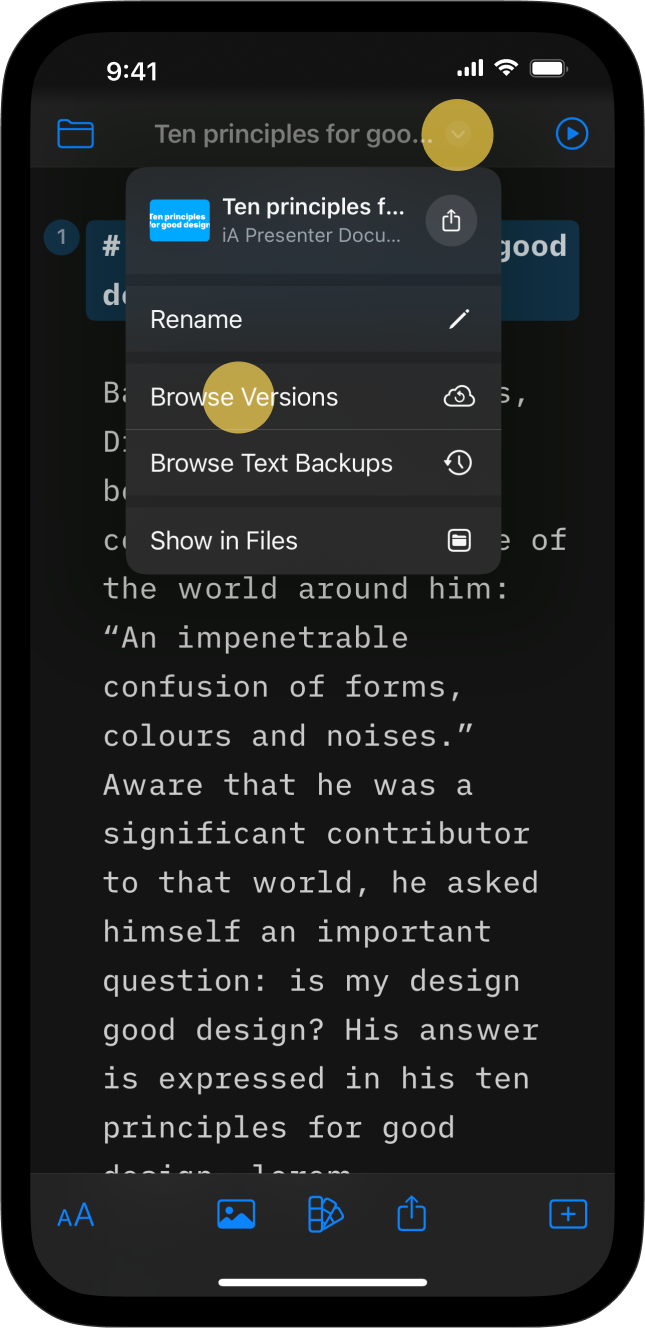
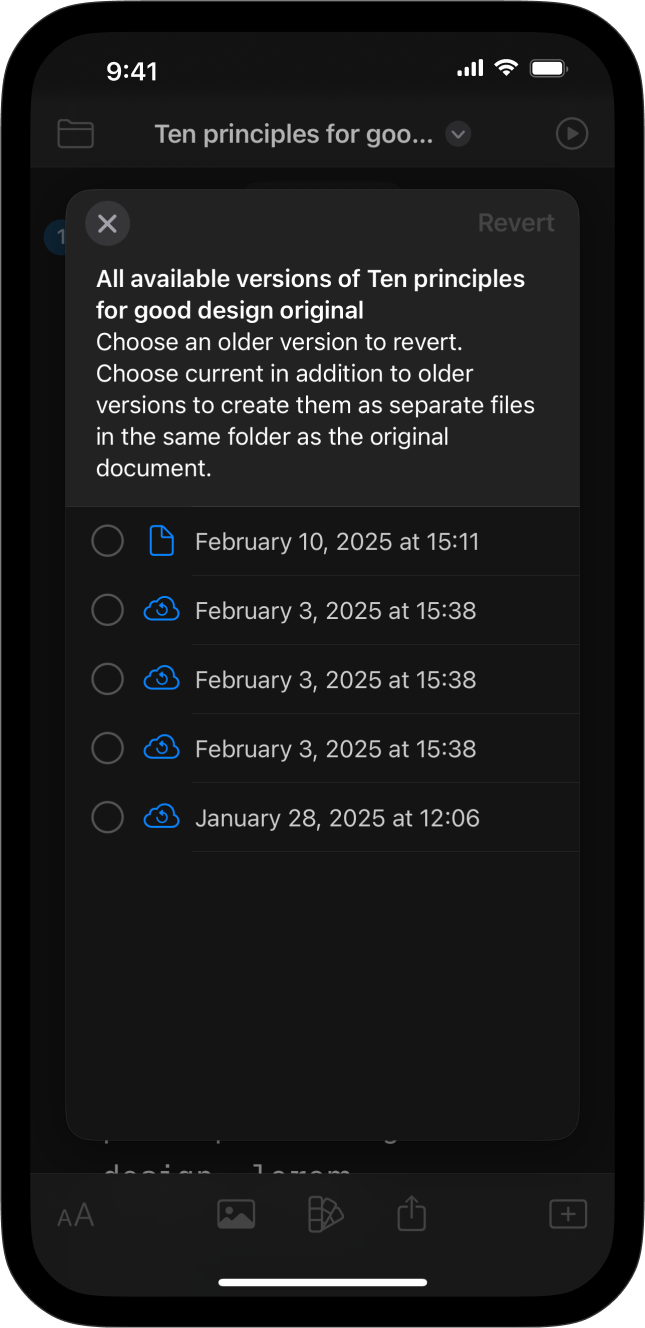
Browse Local Backups
Another way to recover your previous changes in a document is via the Browse Backups function.
To locate a backup, just like for versions, tap on the file’s name in the Toolbar (center), then select Browse Text Backups.
Select the desired backup from the list, then press Restore Text.
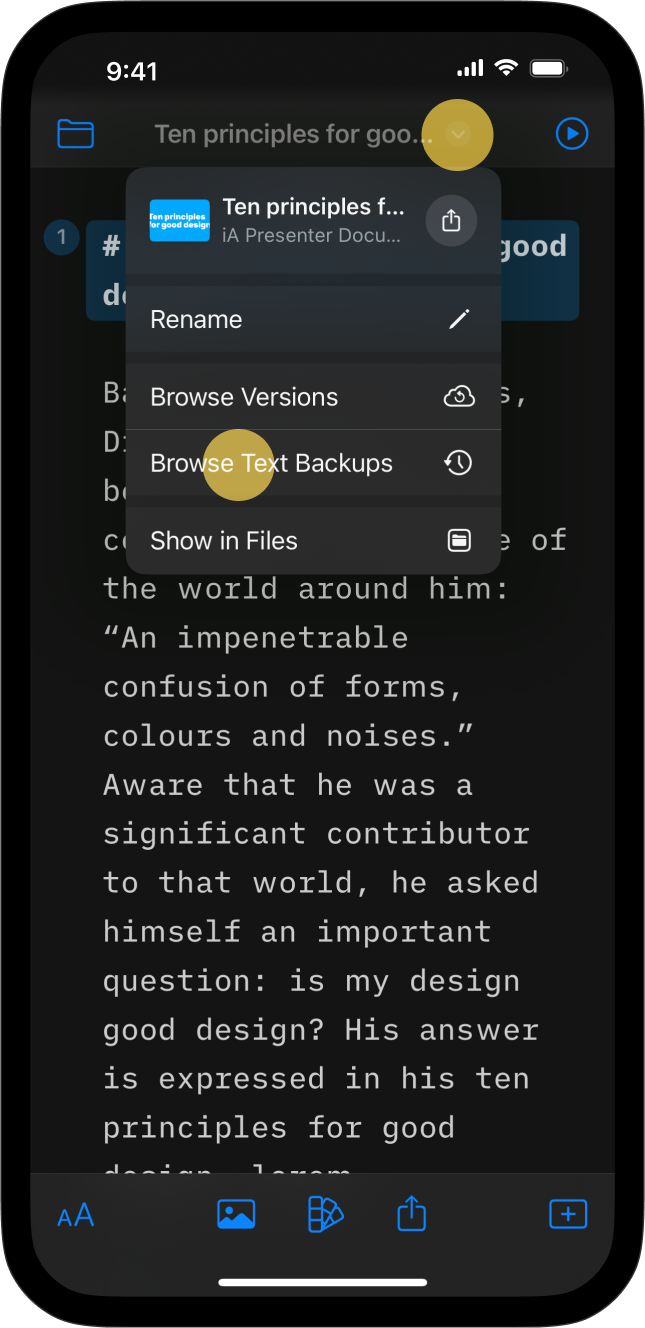
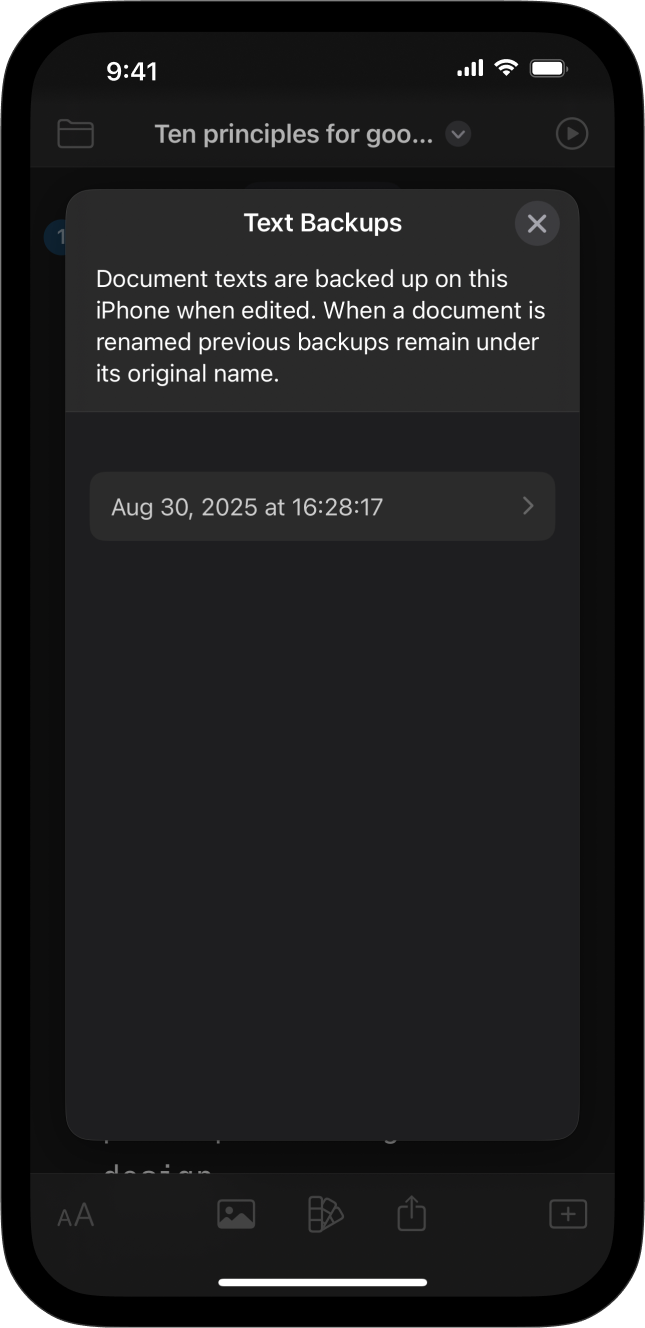
Recovering a Deleted Document
In the Files App
- Open the Files app
- Select Recently Deleted in the sidebar
- Select the files you want back then click Recover
Find out more on the Apple Support Site.
From iCloud
You can restore deleted iCloud files from up to 30 days earlier, from either the iCloud’s Restore Files (1) or the Recently Deleted folder (2).
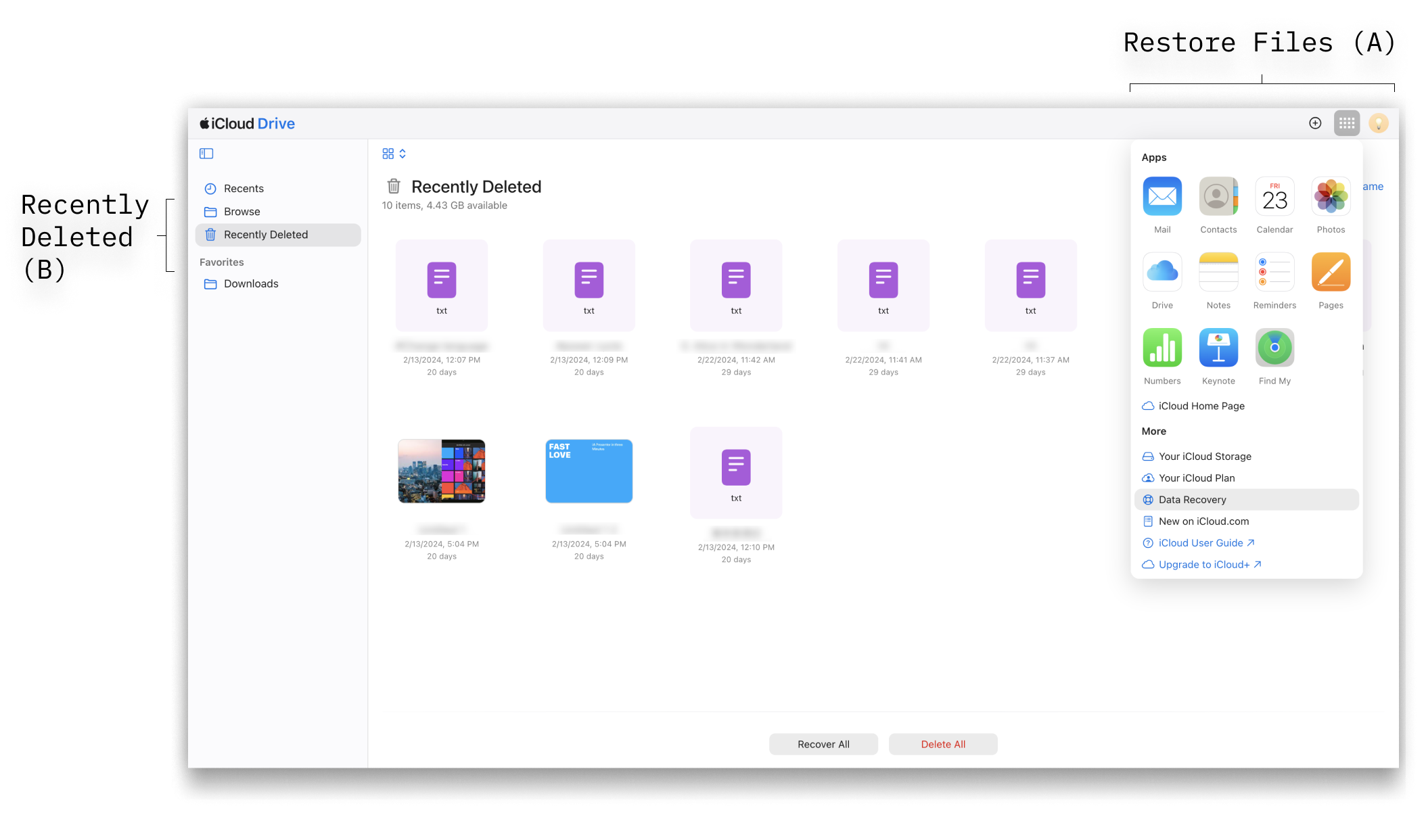
1. iCloud Drive Data Recovery (Restore Files)
- Sign in to icloud.com from your desktop browser
- Go to the Drive section
- Click on Data Recovery
- Click on Restore Files
- Select your desired files from list then click Restore
2. iCloud Drive’s Recently Deleted folder
Files you deleted in the app are sent to the Recently Deleted folder. To recover these files:
- Sign in to icloud.com from your desktop browser
- Go to the Drive section
- Click the Drive icon
- Click on Recently Deleted
- Select your desired files/folders then click Recover
For the most up-to-date instructions on using iCloud recovery tools, head over to Apple Support.
Other Cloud Storage
Many cloud storage providers preserve multiple versions and backups of your documents for up to 30 days.
Visit your cloud storage provider’s desktop or web console to see what options are available. Some of the more popular options are:
Dropbox | Google Drive | OneDrive
If you’ve deleted a presentation or want to reverse recent changes from an existing one, restoring a previous version of your document is a simple process on Presenter for iPad.
You have various options for recovering your previous work, such as through the iA Presenter app or iCloud. iA Presenter for iPadOS comes with built-in support for iCloud Drive. In addition to having your documents synchronize across devices, you’ll also benefit from iCloud online recovery tools.
Revert to an Older Version
iPadOS Undo Function
The first step you should try to revert recent changes is to use the iPadOS Undo function.
While you’re in your document, shake your iPad from left to right to undo the most recent action you’ve taken, such as deleting a paragraph.
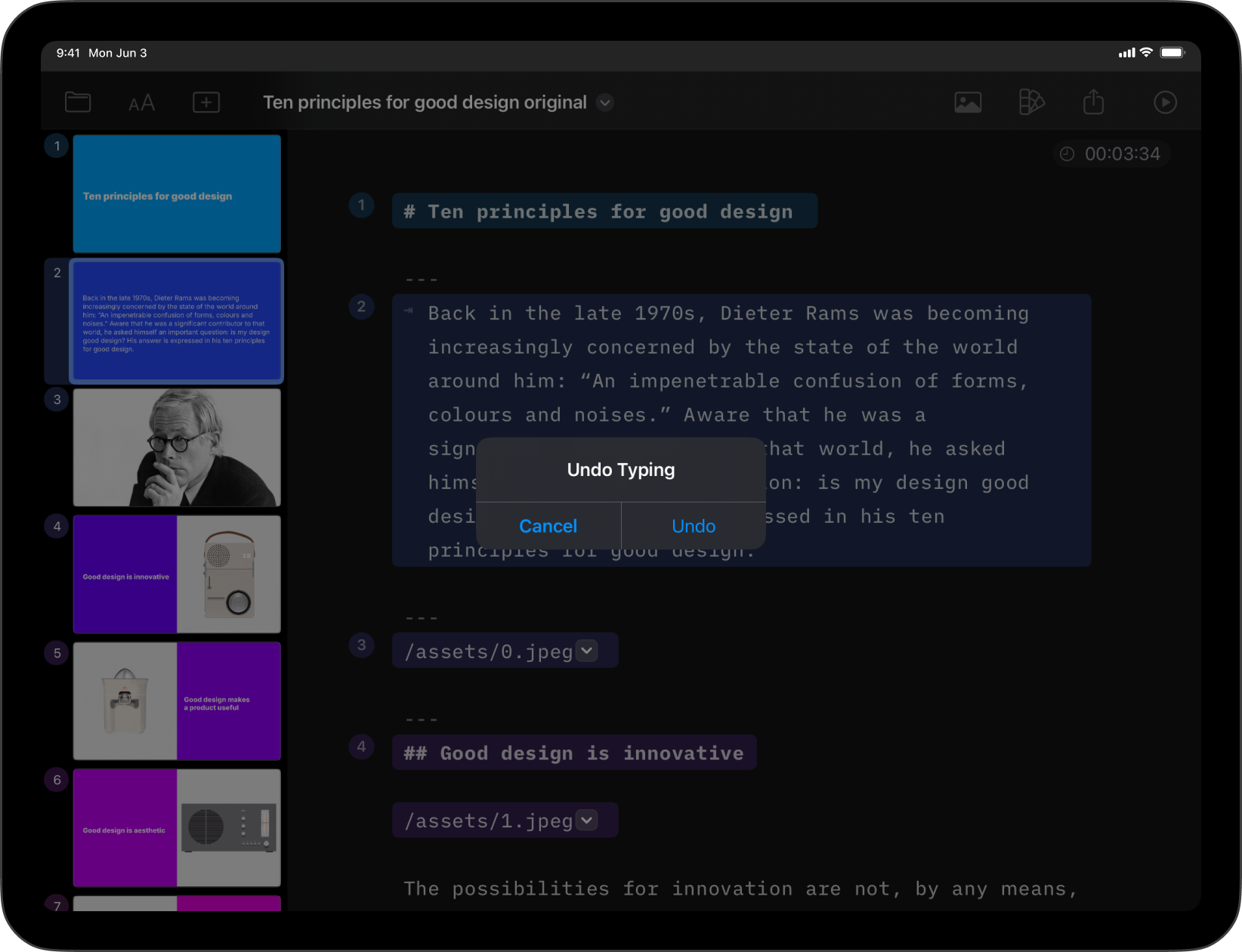
Browse iCloud Versions
If you use iCloud, you can access previous versions by using the Browse Versions feature.
Simply tap on the file’s name in the Toolbar (center), then select Browse Versions.
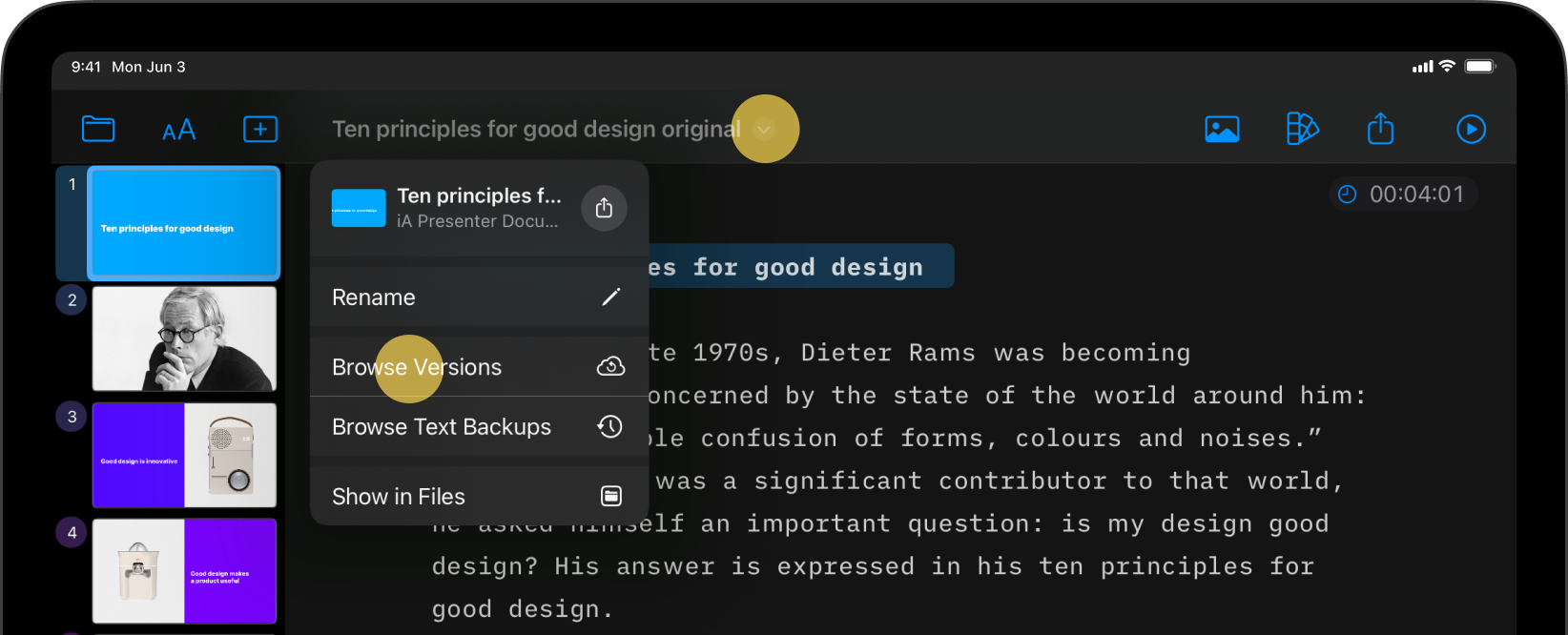
Choose the one you wish to retrieve and press Revert.
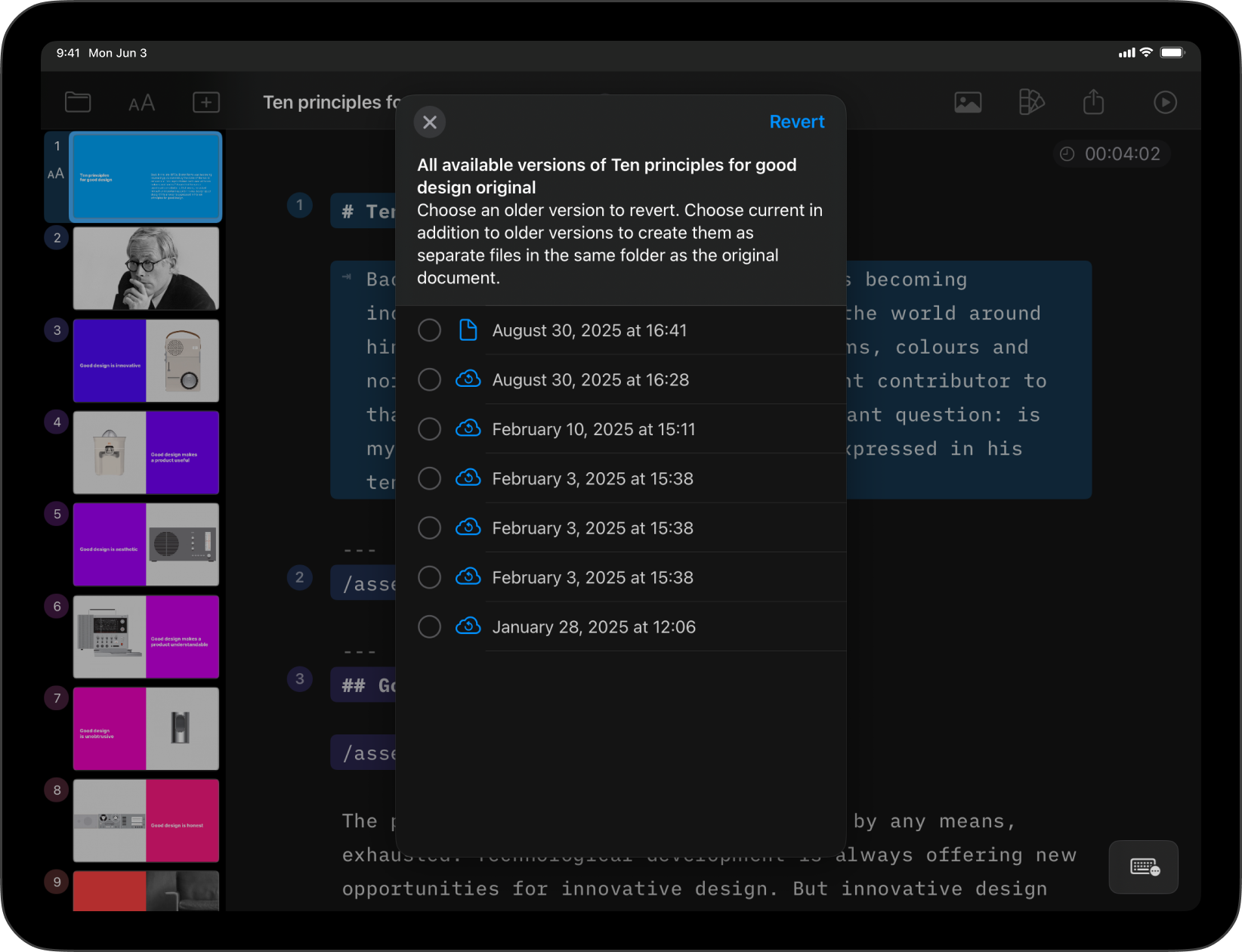
Browse Local Backups
Another way to recover your previous elements in a document is via the Browse Backups function.
To locate a backup, just like for versions, tap on the file’s name in the Toolbar (center), then select Browse Text Backups.
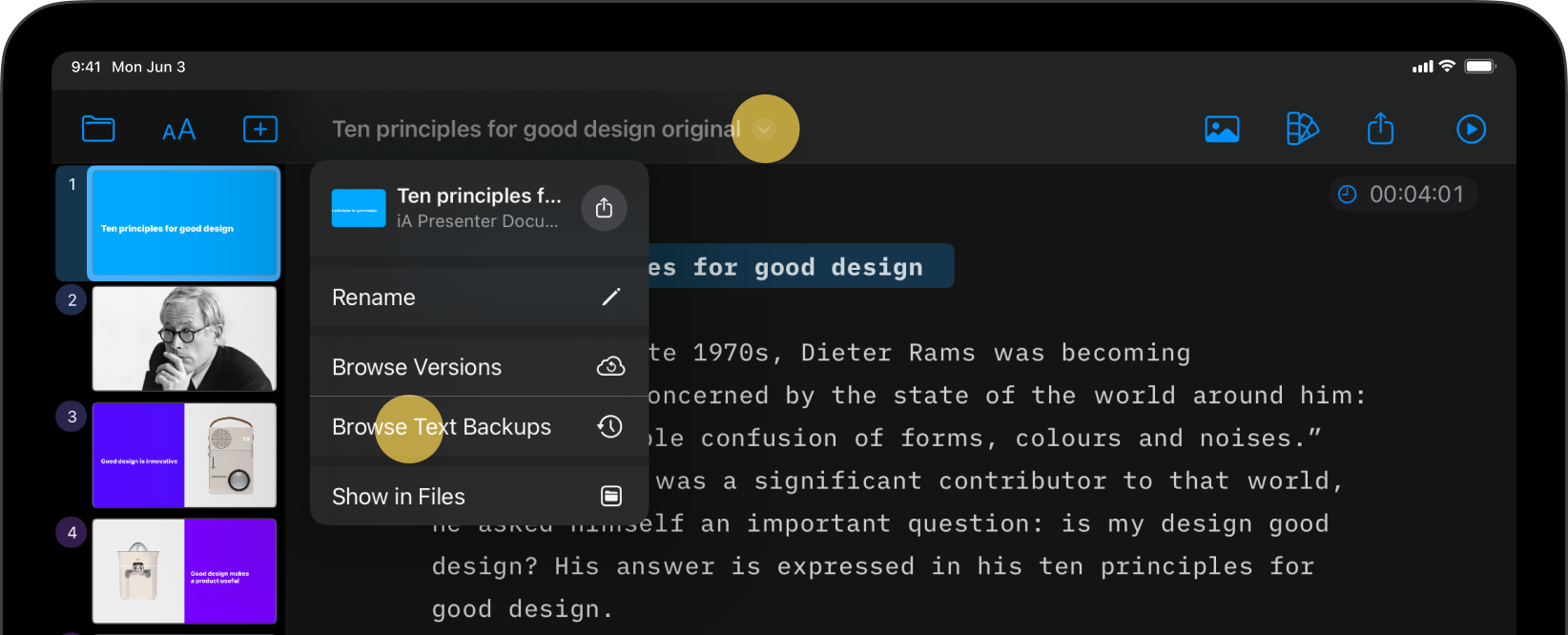
Select the desired backup from the list, then press Restore.
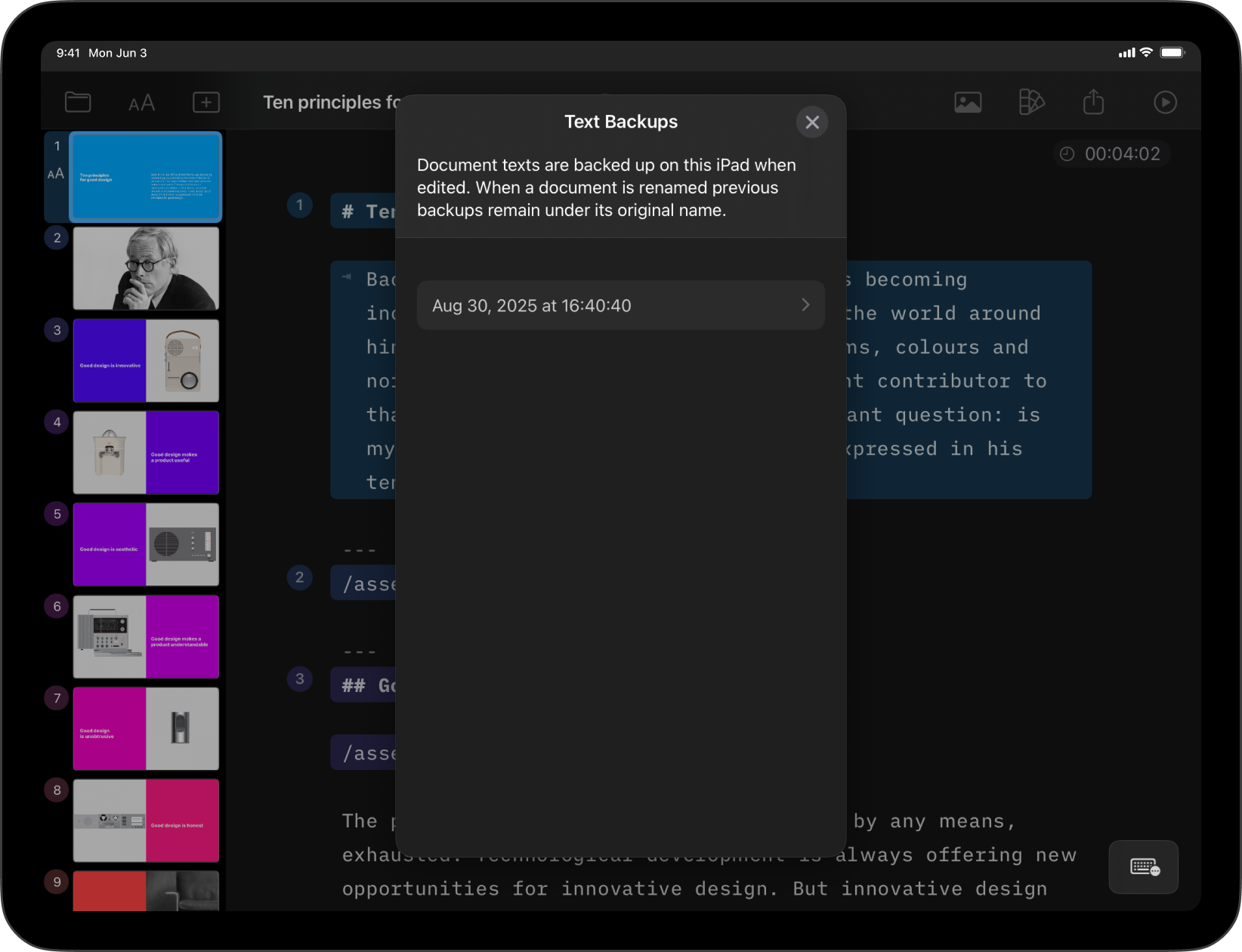
Recovering a Deleted Document
In the Files App
- Open the Files app
- Select Recently Deleted in the sidebar
- Select the files you want back then click Recover
Find out more on the Apple Support Site.
From iCloud
You can restore deleted iCloud files from up to 30 days earlier, from either the iCloud’s Restore Files (1) or the Recently Deleted folder (2).
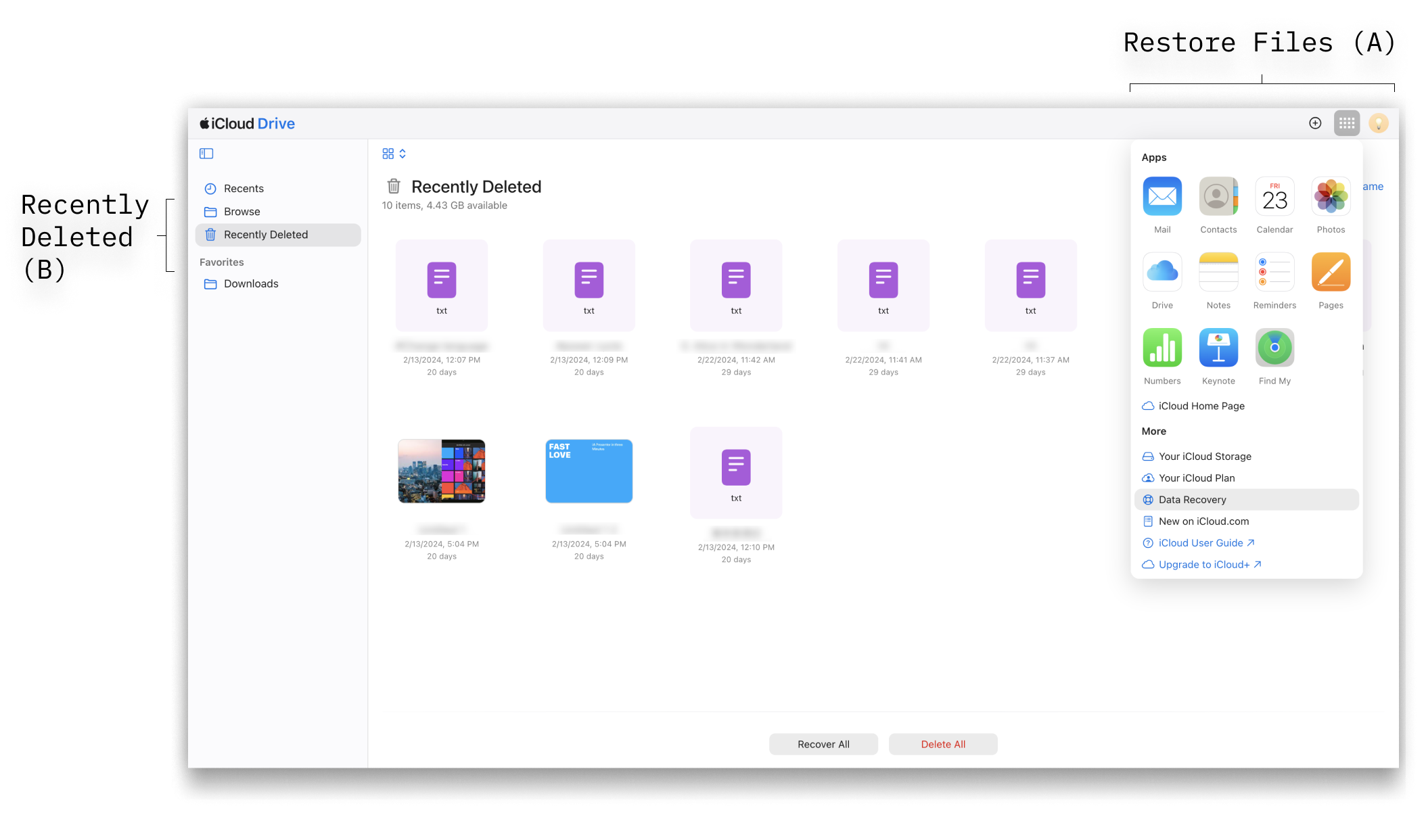
1. iCloud Drive Data Recovery (Restore Files)
- Sign in to icloud.com from your desktop browser
- Go to the Drive section
- Click on Data Recovery
- Click on Restore Files
- Select your desired files from list then click Restore
2. iCloud Drive’s Recently Deleted folder
Files deleted within the app are sent to the Recently Deleted folder. To recover these files:
- Sign in to icloud.com from your desktop browser
- Go to the Drive section
- Click the Drive icon
- Click on Recently Deleted
- Select your desired files/folders then click Recover
For the most up-to-date instructions on using iCloud recovery tools, head over to Apple Support.
Other Cloud Storage
Many cloud storage providers preserve multiple versions and backups of your documents for up to 30 days.
Visit your cloud storage provider’s desktop or web console to see what options are available. Some of the more popular options are:
Dropbox | Google Drive | OneDrive