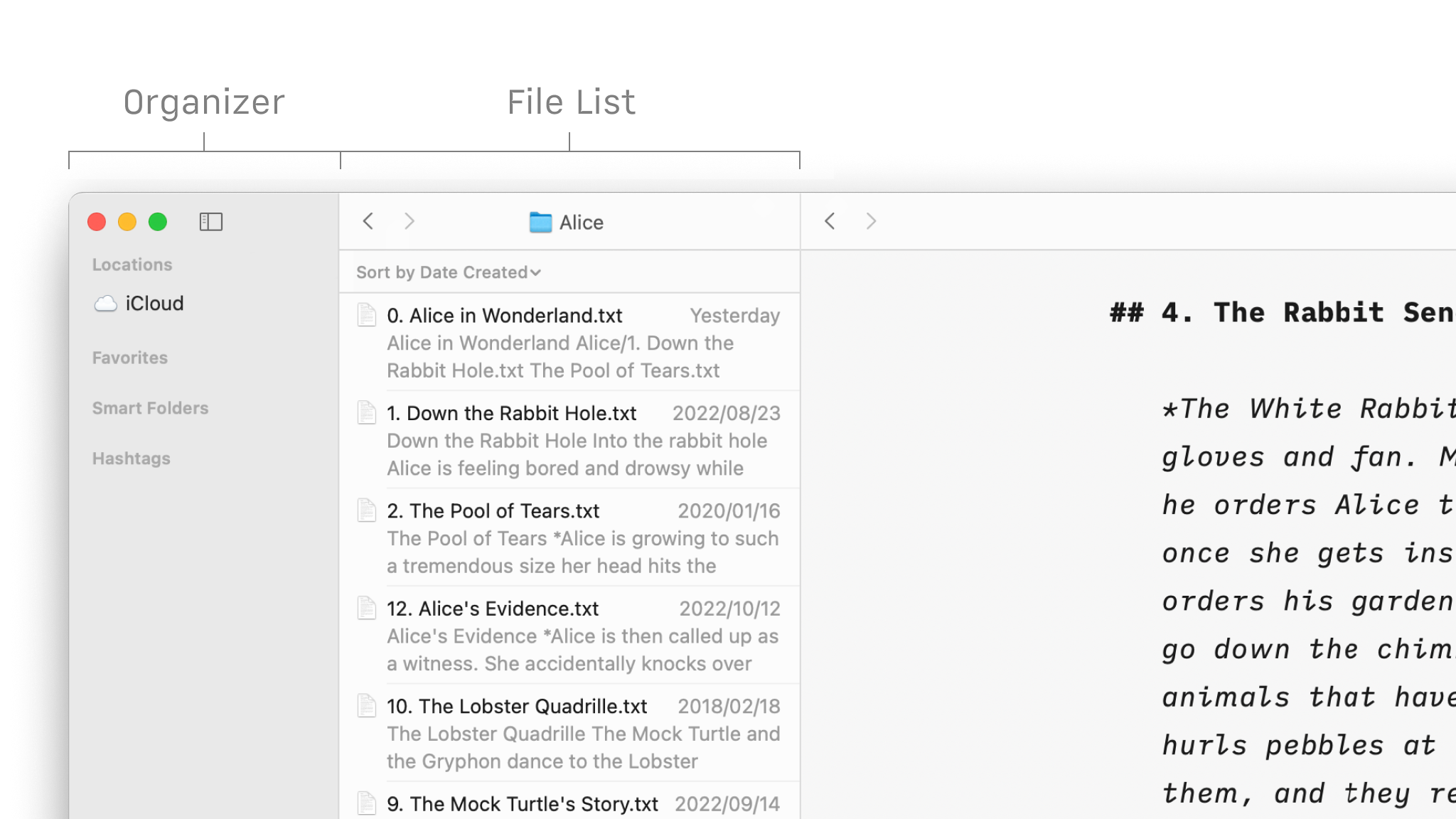
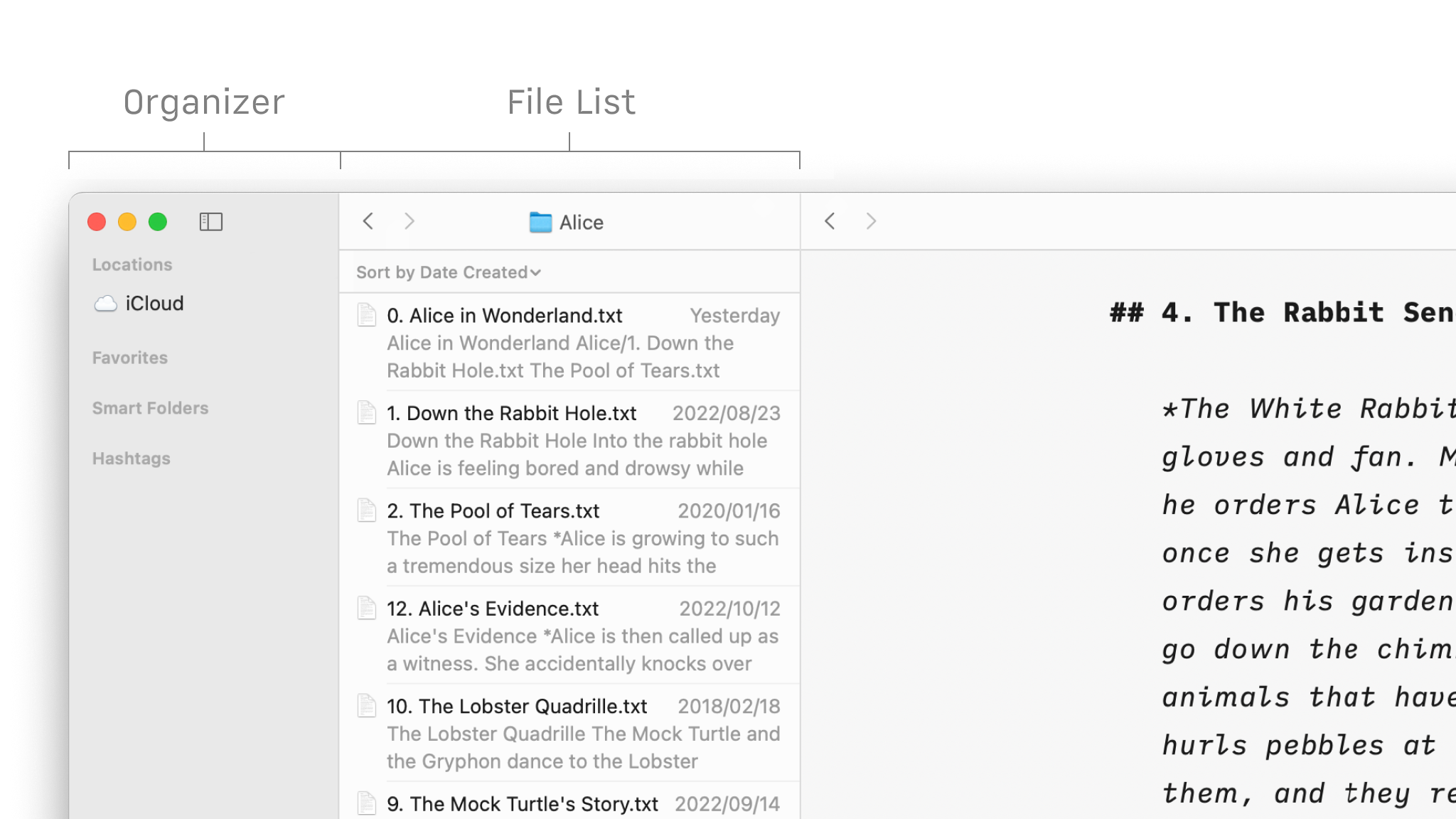
The first level of organization that users might think of are folders to store multiple files. But iA Writer for Mac gives you more elaborated options to organize your documents.
Folders can be created easily from the File List with a Right click → New Folder
Beyond this, the left grey panel of the Library (Organizer) allows you to create favorites, smart folders and access tags.
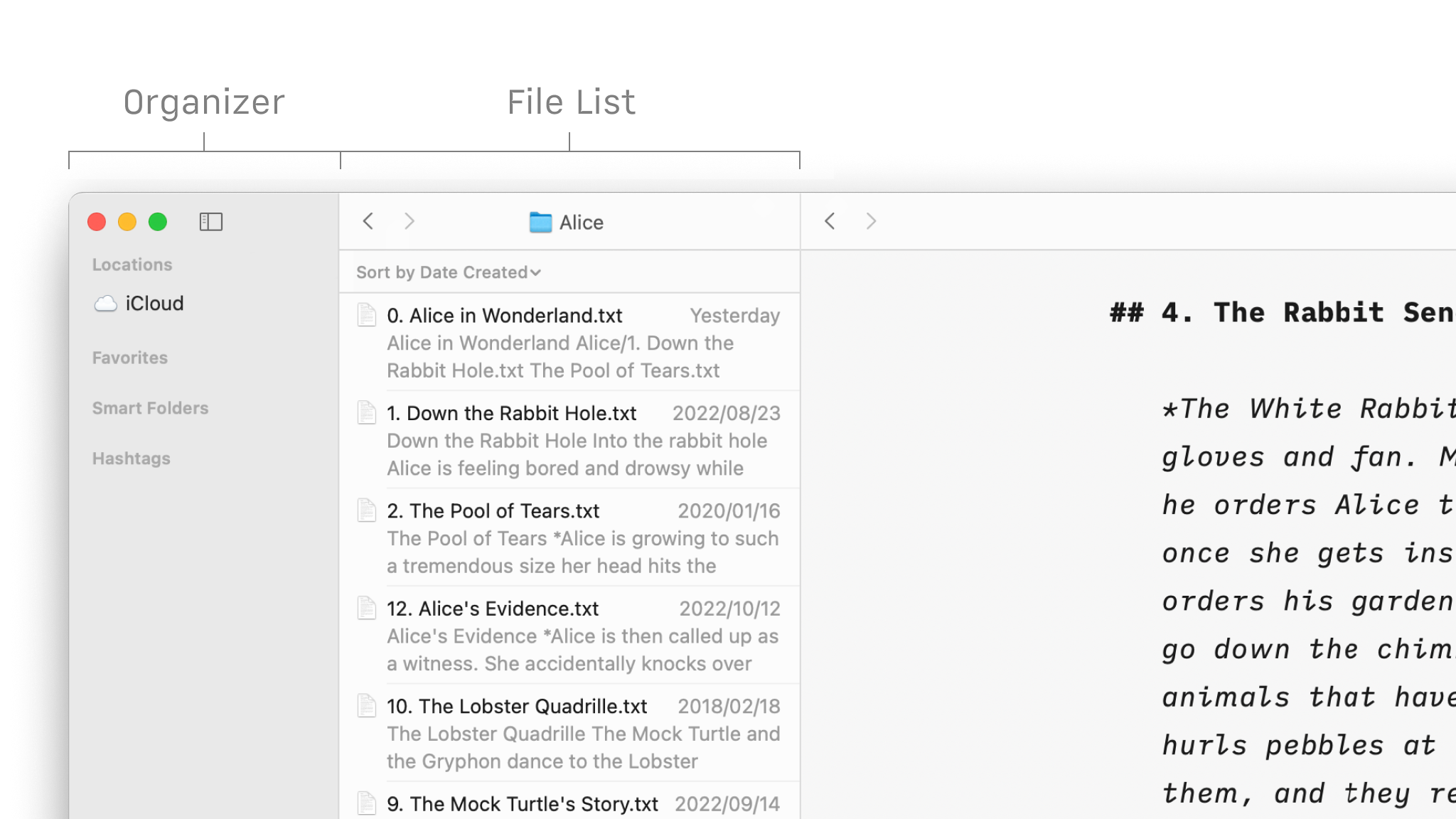
If you don’t see the Organizer, it could be that you have hidden it. You can hide and show it from View → Hide/Show Organizer.
The Organizer contains Locations, Favorites, Smart Folders, and Hashtags. Right-clicking any item in the Organizer pops up a context menu.
In Locations, you have the ability to add folders and cloud storage to iA Writer. On Mac, iCloud is the default folder. If you deactivate iCloud, you will see instead a folder labeled “On My Mac”. Although removing the default folder is not possible, you can add additional folders and use them as alternatives.
To include additional folders:
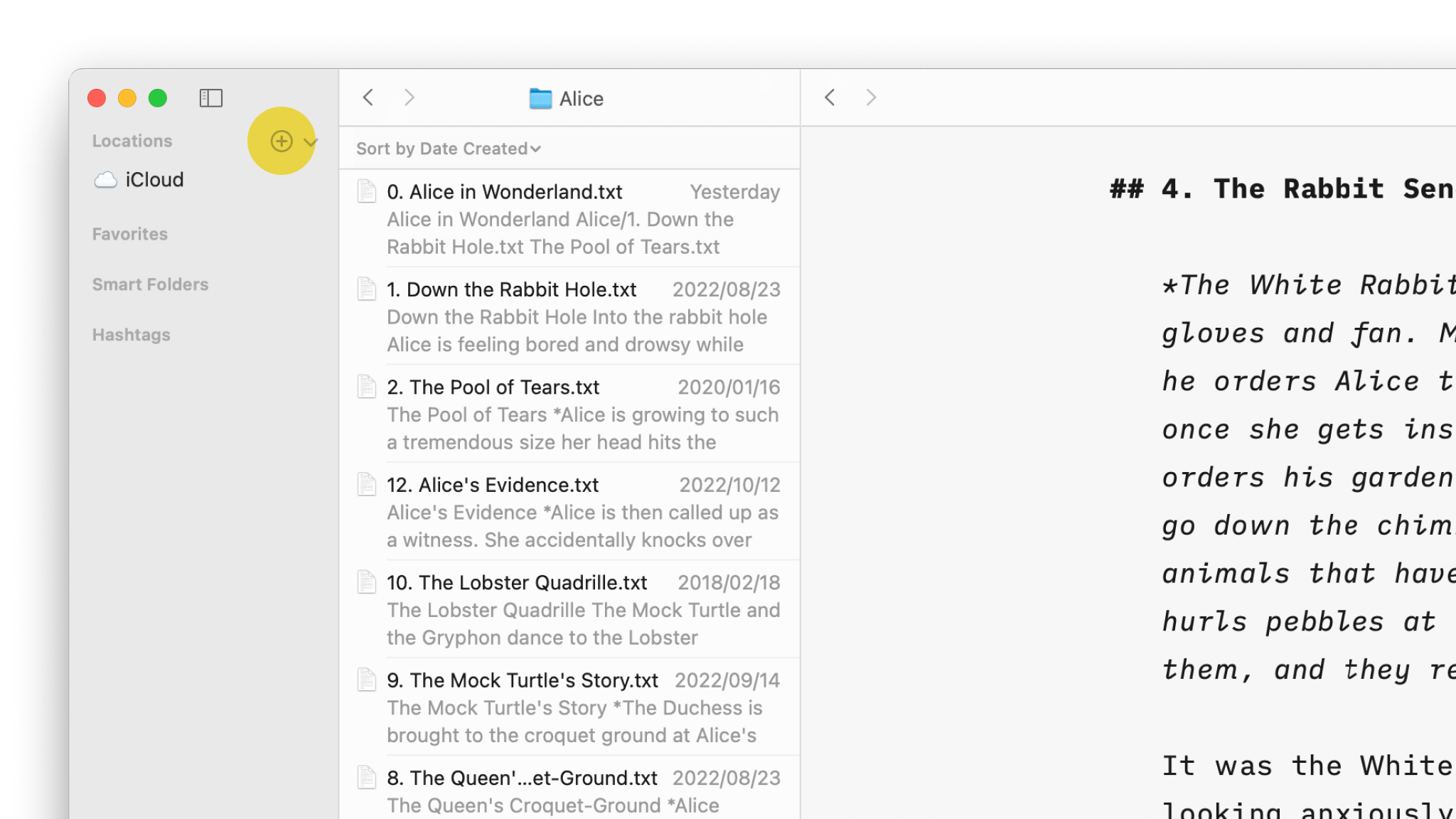
Favorites allow you to create quick bookmarks to your most-used files and folders.
To add a Favorite:
💡 Favorites are specific to each app and are not synchronized across devices via iCloud. If you add a Favorite on one device (e.g., Mac), you will need to add it manually on the other device (e.g., iPhone).
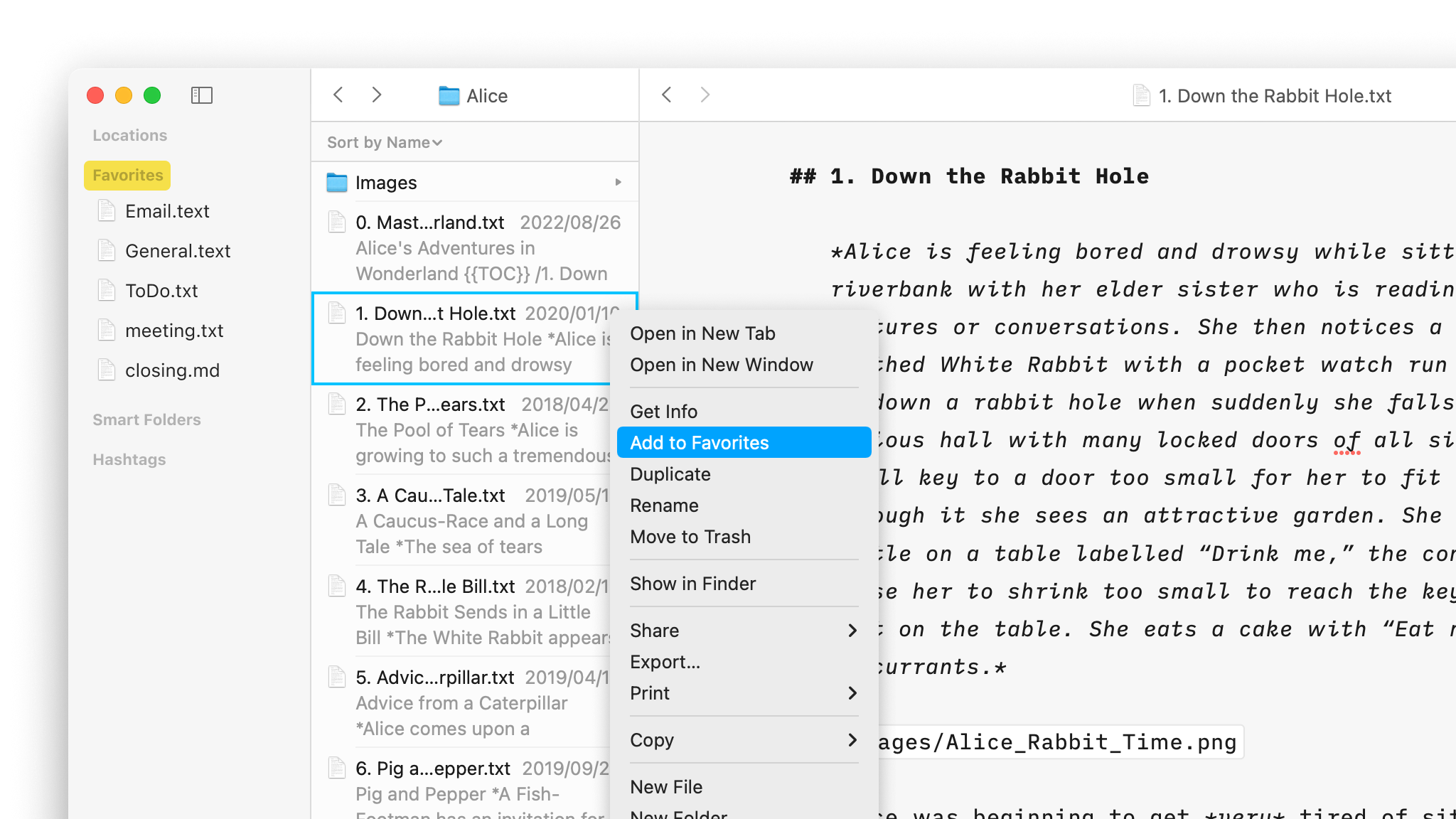
Normal folders are static; Smart folders are dynamic. Which files are found in a Smart Folder depends on the rules which govern it. New files can find their way into a Smart Folder with no user interaction at all.
iA Writer comes by default with a single Smart Folder: Recents. This is a list of the 25 most recently used files, across the whole Library.
If you are using iA Writer with iCloud your Smart Folders stay in sync across iOS, iPadOS, and macOS devices.
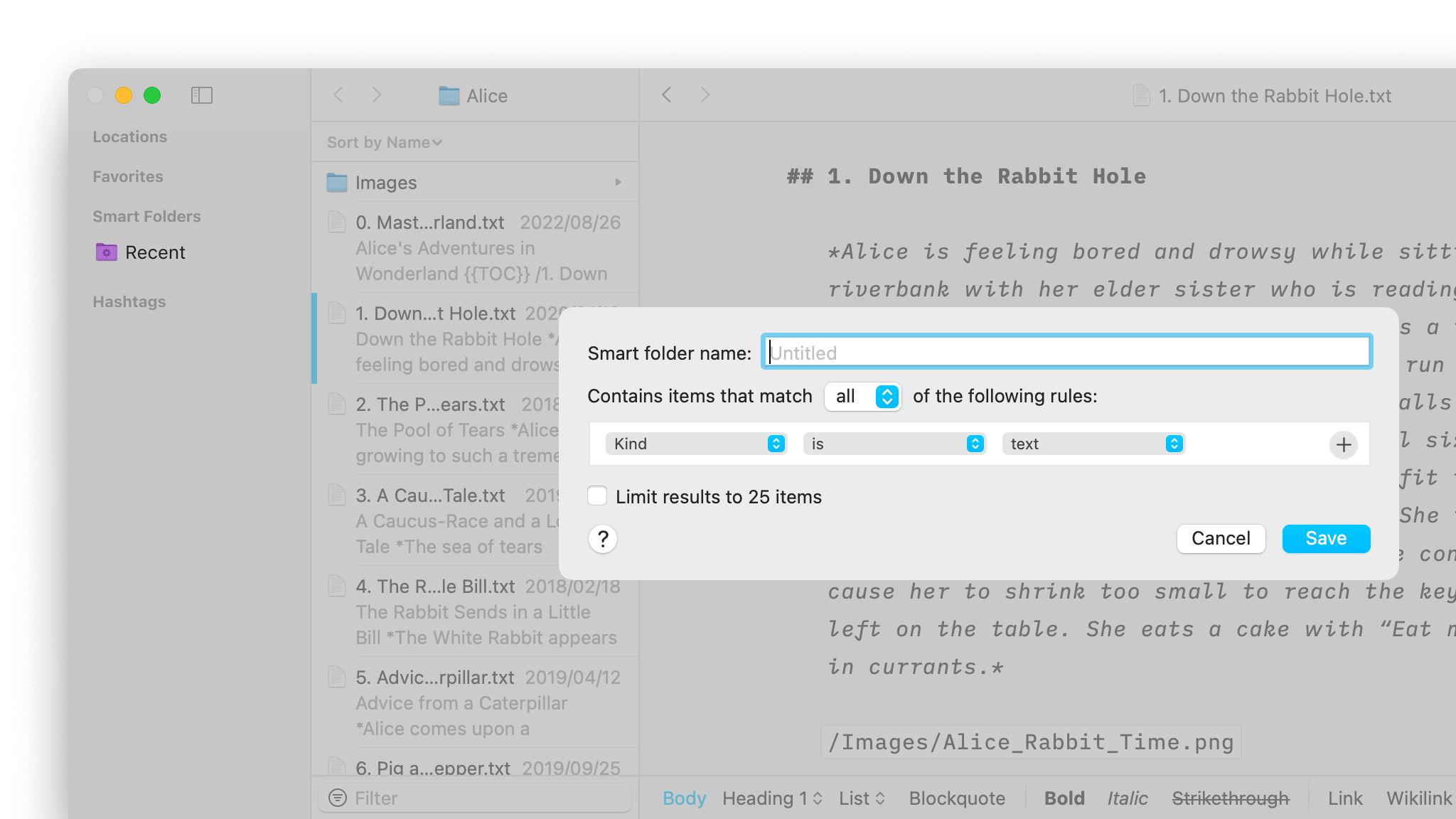
When creating a Smart Folder, you will be prompted to choose the rules iA Writer will follow to select the files, either:
Parent path: contents of a specific folder. Ancestor paths: contents of a particular folder and all of its subfolders.
To enter the paths:
Tips: use the contextual menu in Library and Organizer to copy paths.
Search works like a search engine. It’s optimized to be fast with a large number of files.
Search is available for:
txt, text)md, markdown et al.)Search supports the following queries:
| Queries | Matching files |
|---|---|
| .png | when extension begins as .png* |
| ".m" | when extension is m |
| text machine | where name or text contain words that begin as text and machine |
| "text* machine" | where name or text contain a phrase with a word that begins as text and a word machine |
| #priority | where contain a hashtag that begins as text and a word #priority* |
| -microsoft word | that don’t include microsoft but include word |
| [ ] | that contain an incomplete task list item |
| [x] | that contain a completed task list item |
| -# | that don’t contain a hashtag |
| "#diary" | that contain a hashtag #diary |
| ^first | where the first word of a name or a text is first* |
| time AND space | where name or text contain words that begin as time and space |
| name:alice | where name contains a word that begins as alice* |
| name:^"note" | where name begins with a word note |
| time OR "space" | with time or space |
| time NOT space | with time but not space |
| NEAR(time space) | where time and space are located with 10 or less words in-between |
| NEAR(time "space" "travel" 4) | with time, space and travel with 3 or less terms in-between |
| (time AND life) OR "me" | with time and life, or me |
Another way to organize your thoughts without multiple folders is by using tags. We implemented the Twitter spec for hashtags as a starting point, being the most universal implementation.
To make a tag, write the # characters beside a word (no space, just like on Social Media). You will see your tag appearing on the Organizer under the Hashtag category. When you click on it, it will show you in the File List all the documents containing this tag.
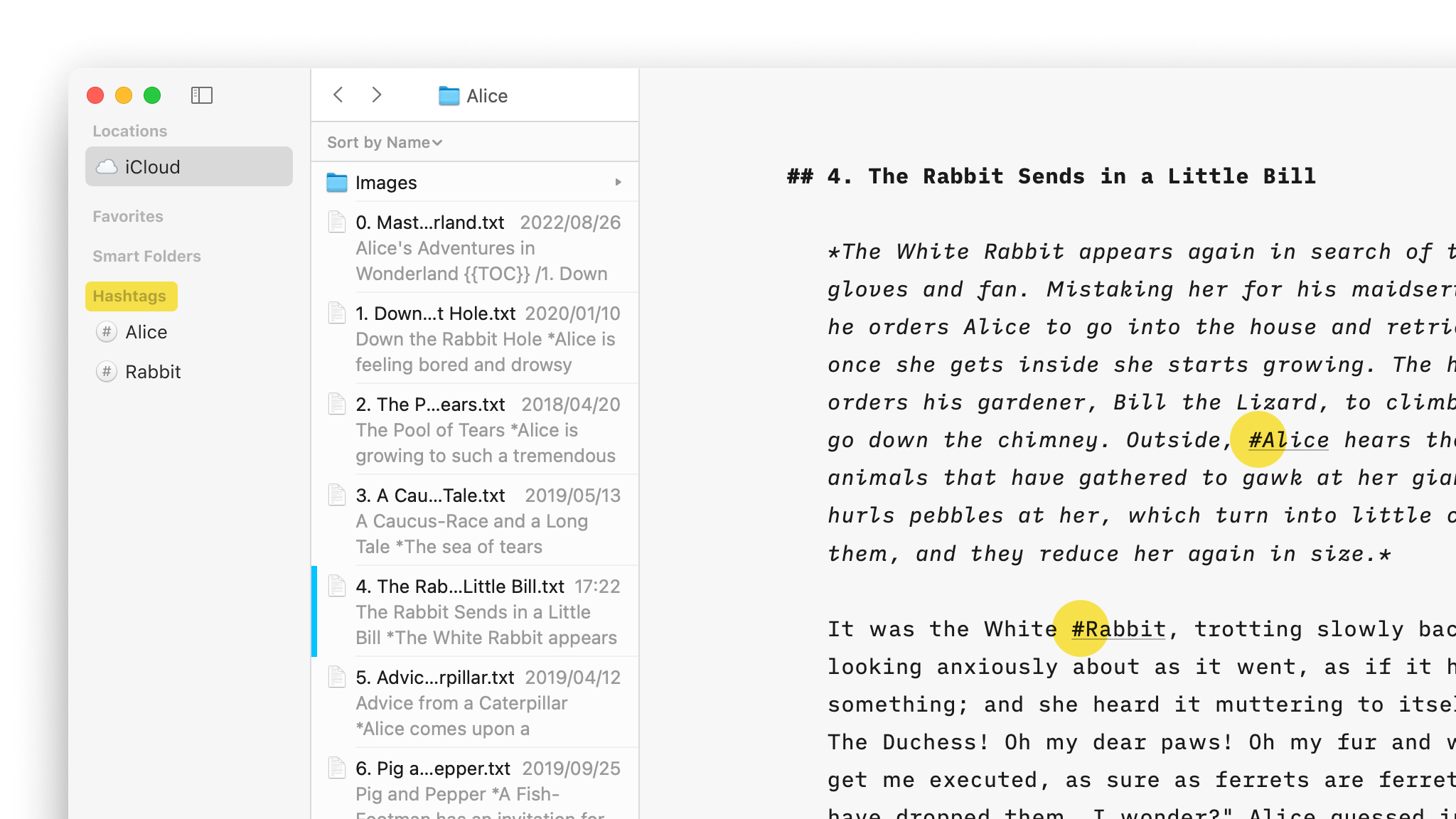
We implemented the Twitter spec for hashtags as a starting point, being the most universal implementation.
Note that, just like in Twitter, including some characters like a dash in the tag will make it invalid:
#Alice,
#2Alice
#-Alice,
#/Alice,
#2 Alice,
#Alice-Rabbit (only “Alice” will be recognized as a tag, “Rabbit” will be ignored)
If you are experiencing a problem that our support section doesn’t solve please reach out to us. We take a break on the weekends (JST), but during weekdays we aim to reply within 1-2 business days.
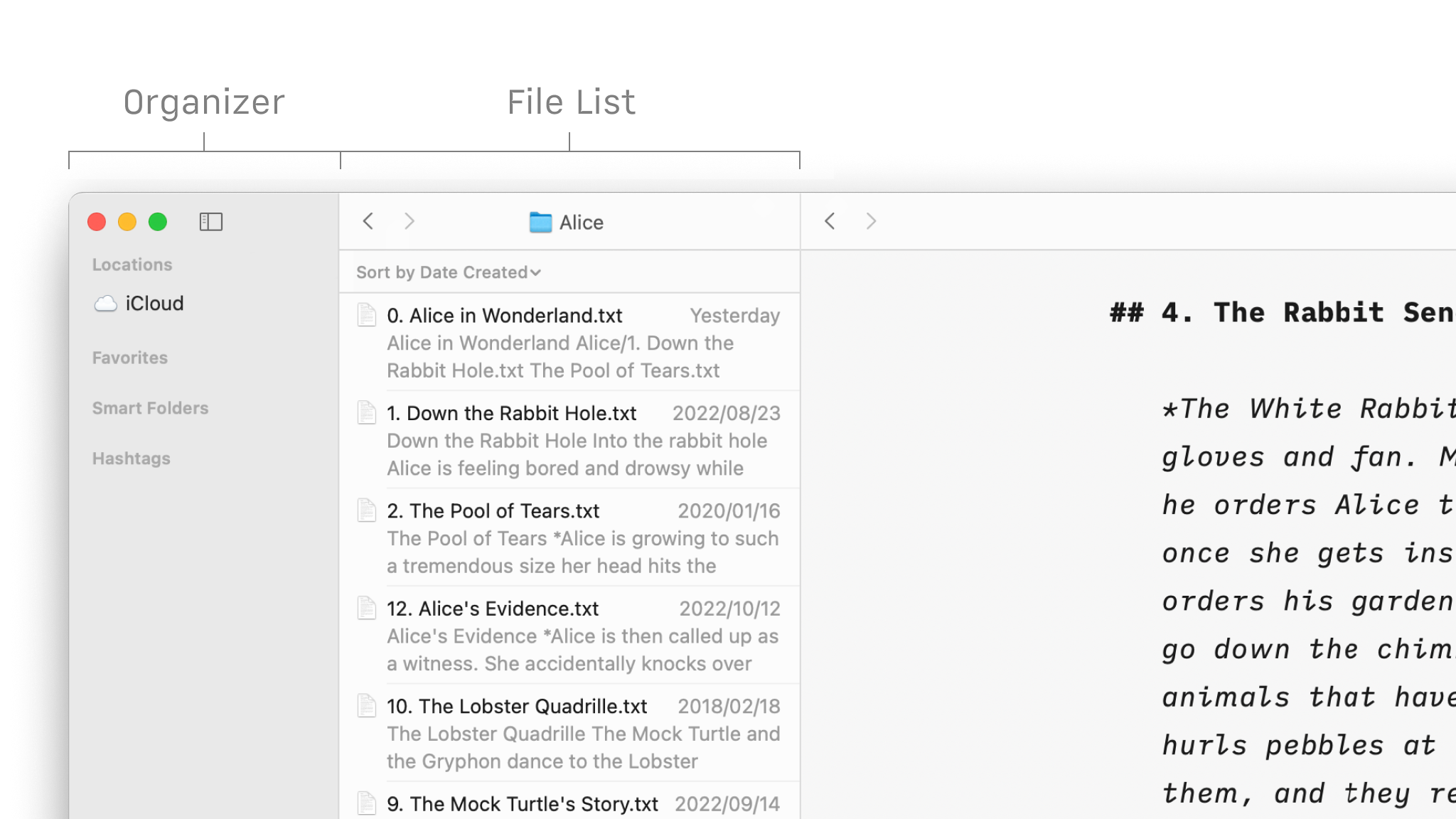
The first level of organization that users might think of are folders to store multiple files. But iA Writer for Mac gives you more elaborated options to organize your documents. Folders can be created easily from the File List with a Right click → New Folder Beyond this, the left grey panel of the Library
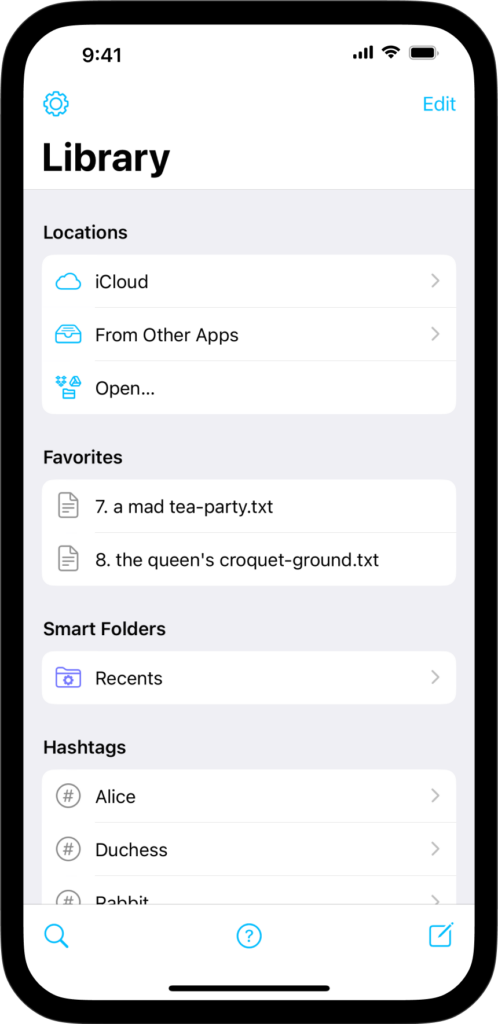
The first level of organization that users might think of are folders to store multiple files. But iA Writer for iPhone gives you more elaborated options to organize your documents. Folders can be created easily from the File List by clicking on Edit and selecting the New Folder icon on the down-left bar. Beyond this,
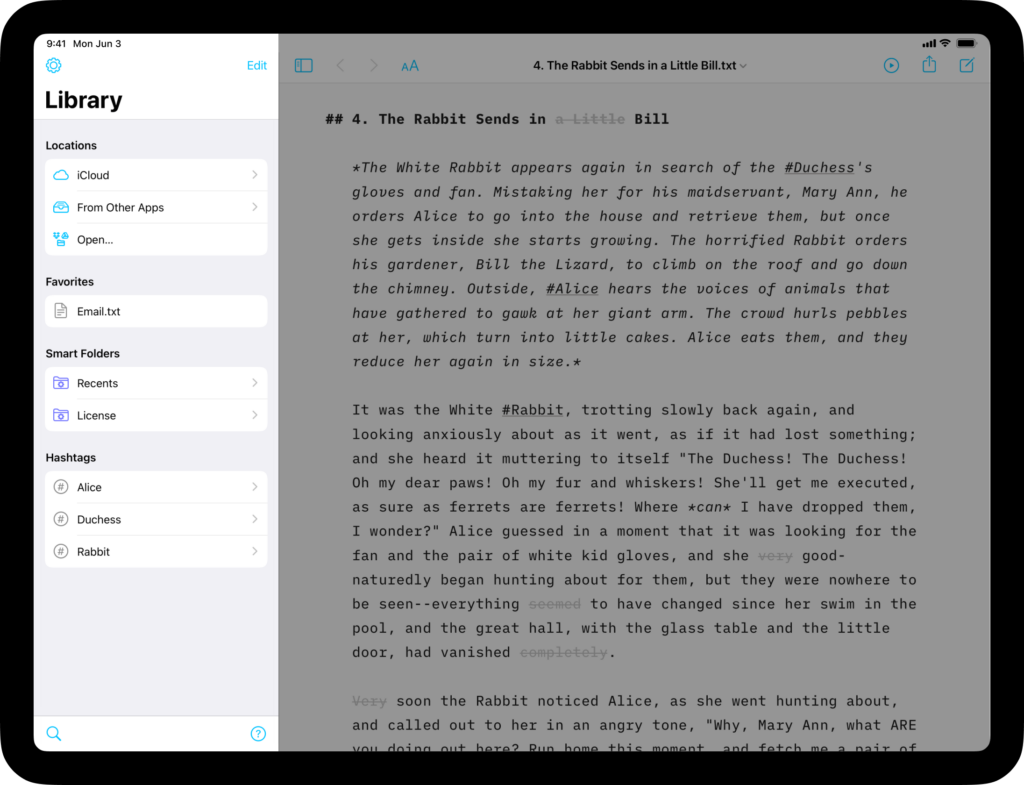
The first level of organization that users might think of are folders to store multiple files. But iA Writer for iPad gives you more elaborated options to organize your documents. Folders can be created easily from the File List by clicking on Edit and selecting the New Folder icon on the down-left bar. Beyond this,
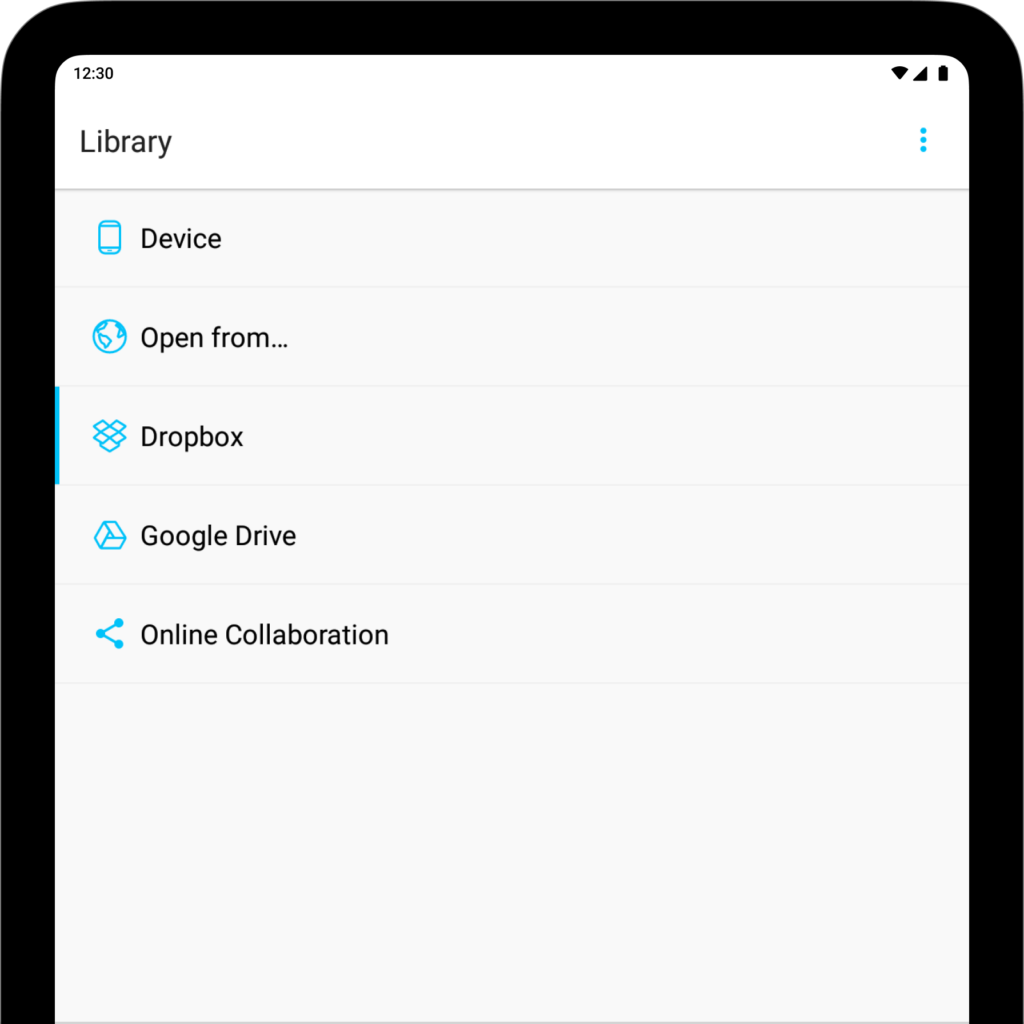
iA Writer for Android is no longer for sale. Here is why. While the organization of your files and folders in Cloud Storage will be managed by those ones, you can easily manage the organization of your files in Device. Create Folders Within Device, select the 3 dots button on the top-right then Add New
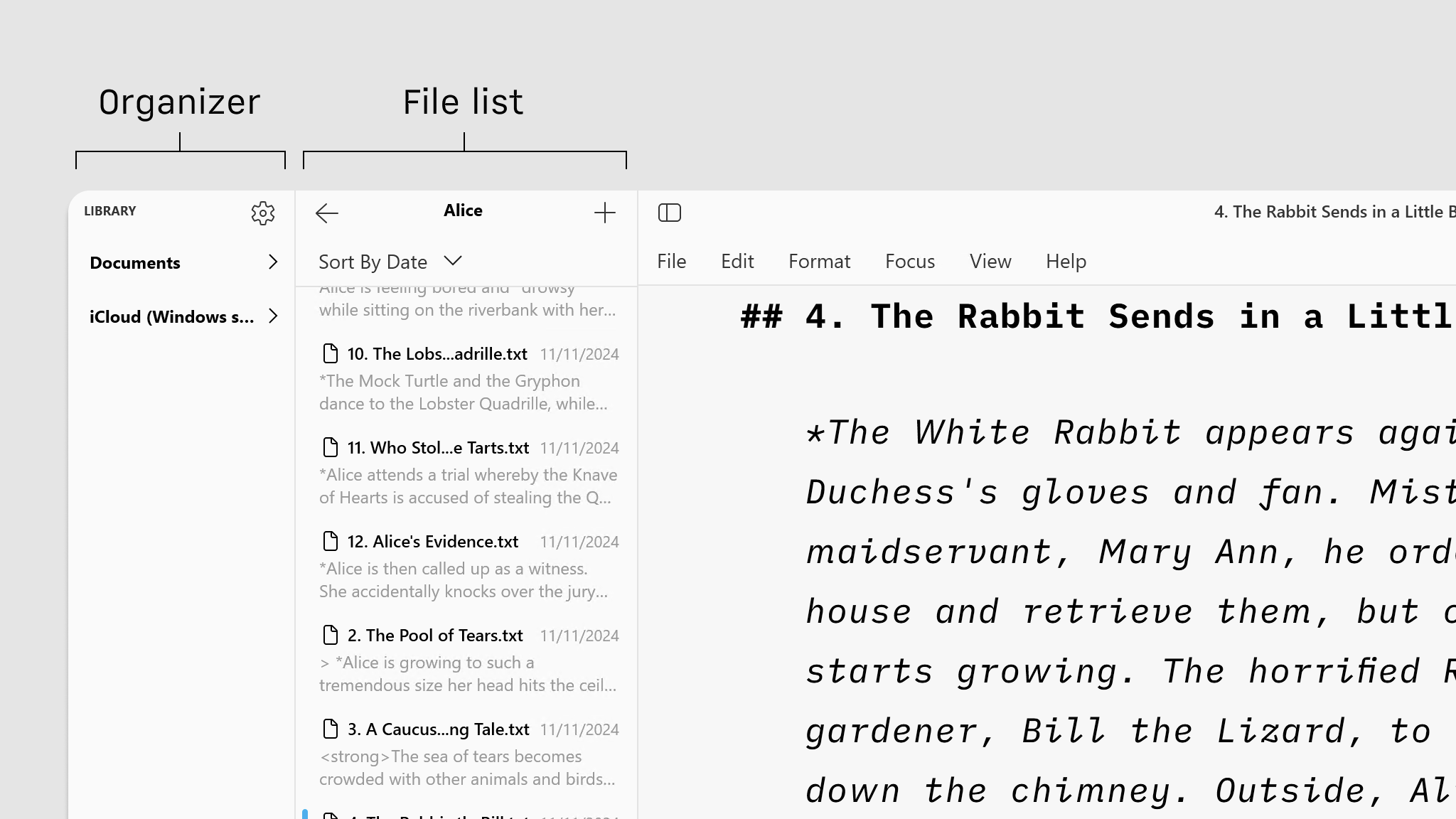
You can create, add and sort folders in the Library to organize your documents in iA Writer for Windows. In the Organizer You can add any file or folder from your PC to the Library, including those from iCloud Drive for Windows, Dropbox, or Google Drive. To do so, you have 2 ways: Click the