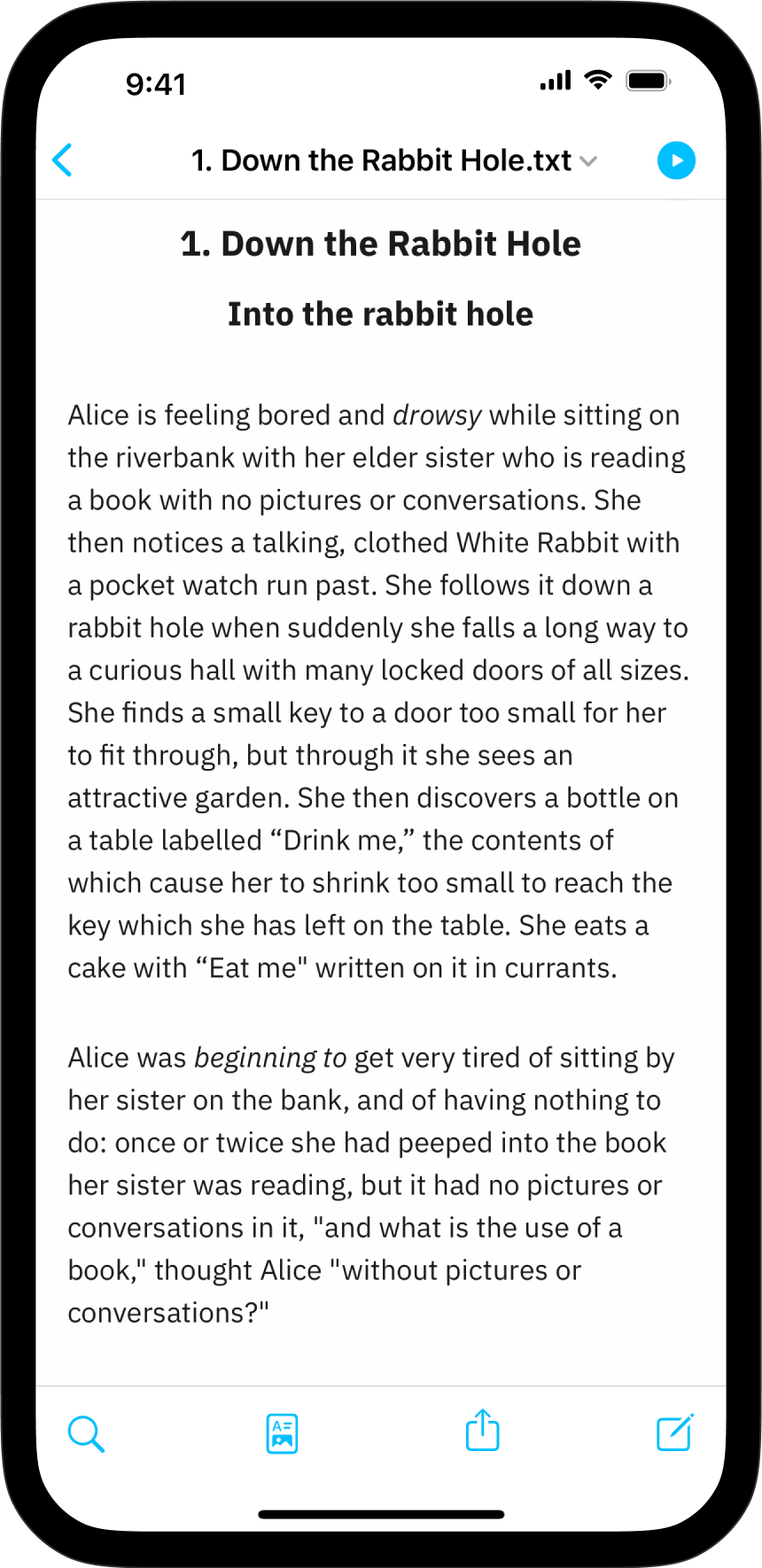
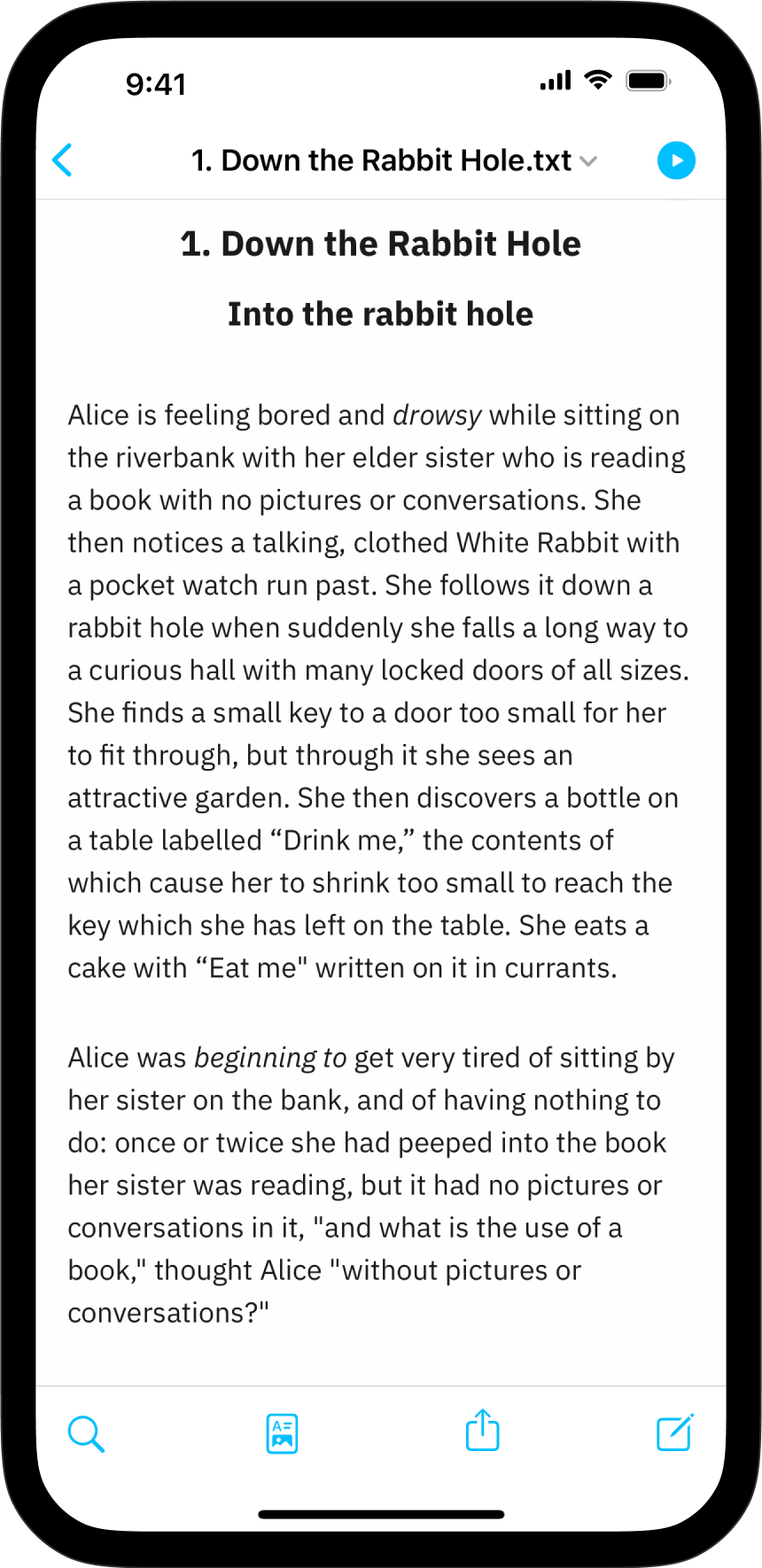
In Writer for iPhone, you can utilize Preview to visualize how your document will appear when exported or printed.
This feature allows you to view the rendering in various Templates. From Preview, you have the options to adjust the fonts, layout, and background color.
You can open Preview from:
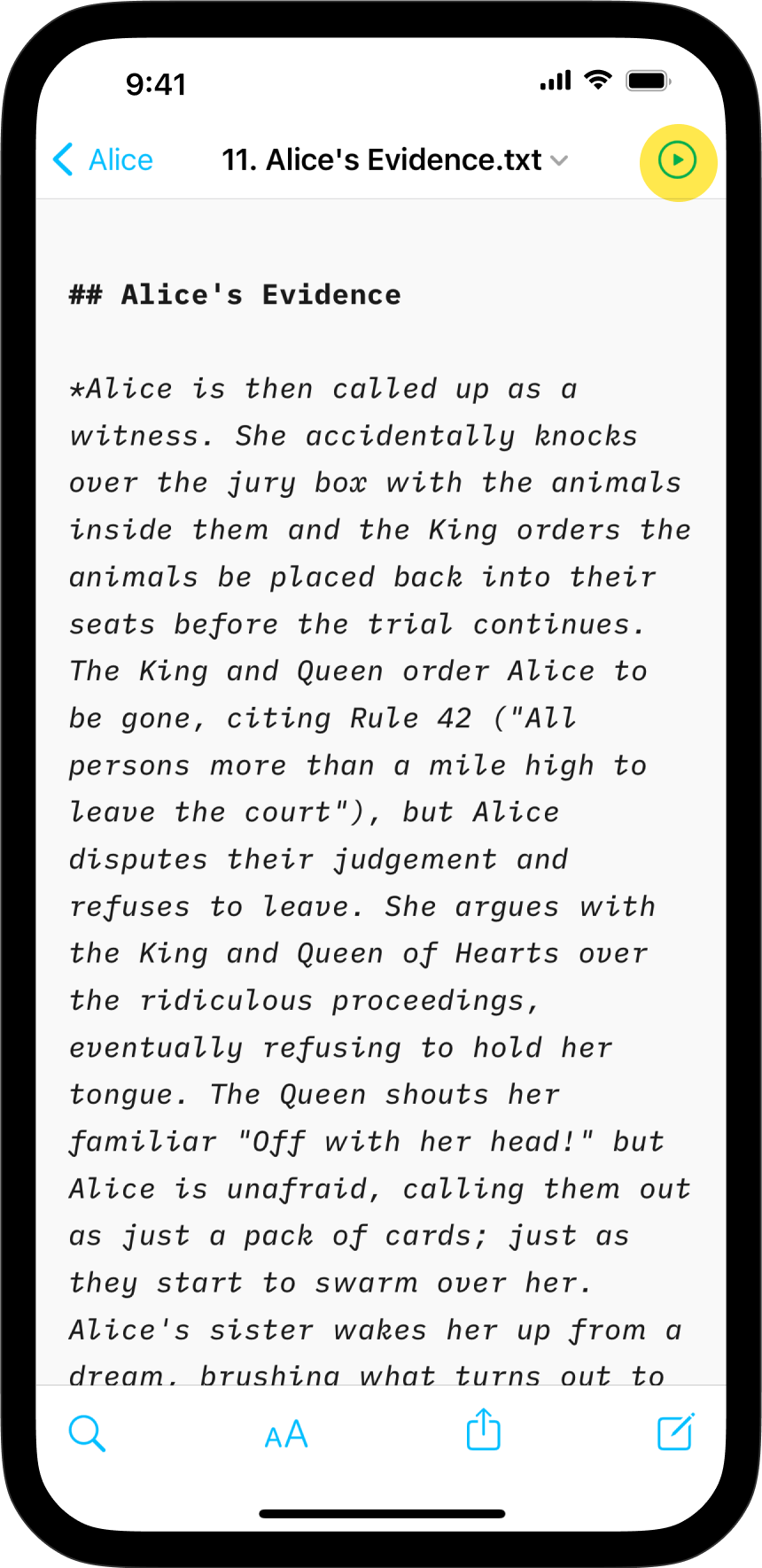
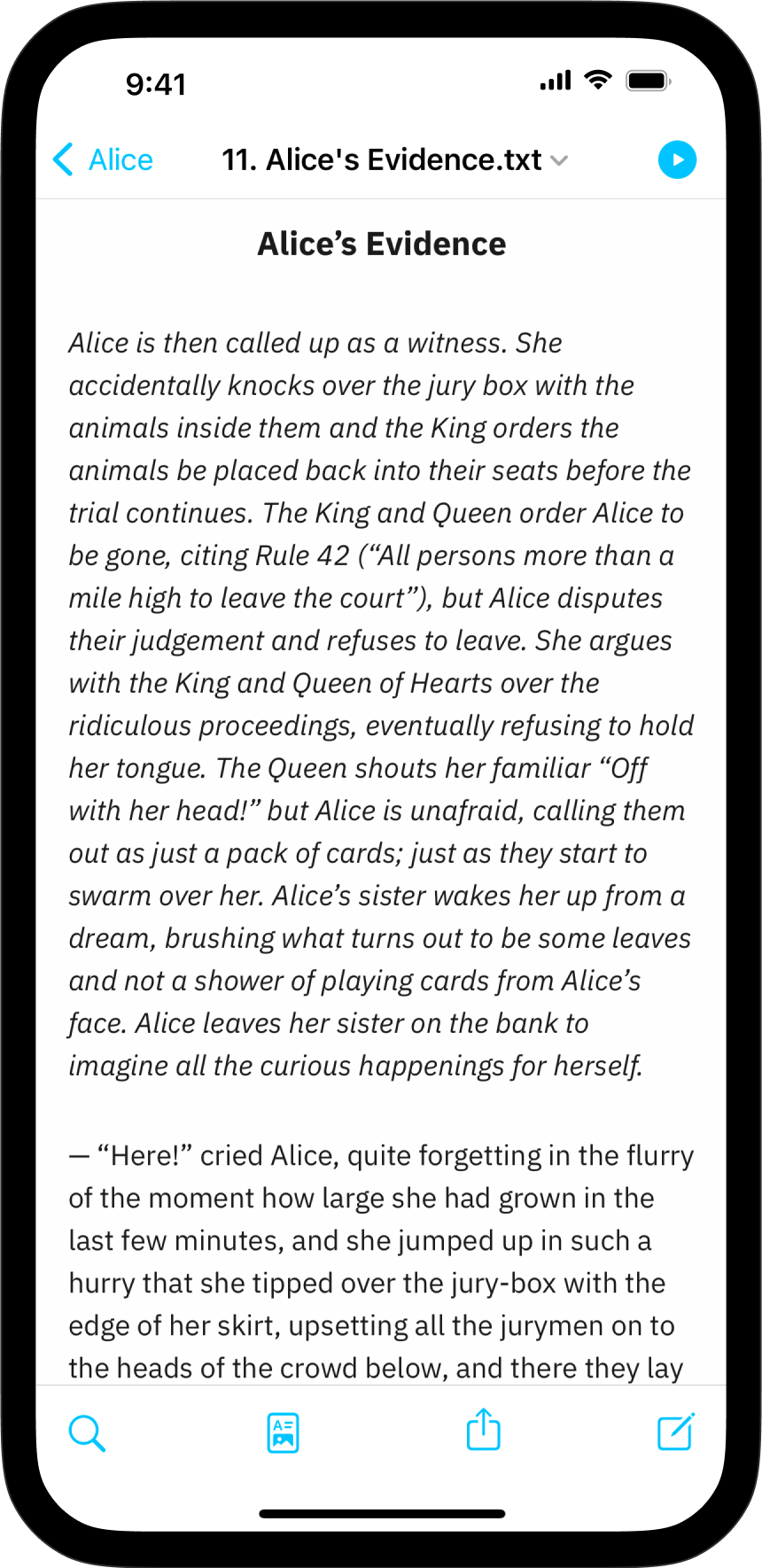
You can choose between Web or PDF view. You have more formatting options available for PDF via Settings → Templates. Learn more about that on our dedicated page: Settings.
In the Web view, you can invert the colors to mark the difference between the Editor and Preview. If the Editor is in light mode, Preview will appear in dark mode and vice versa.
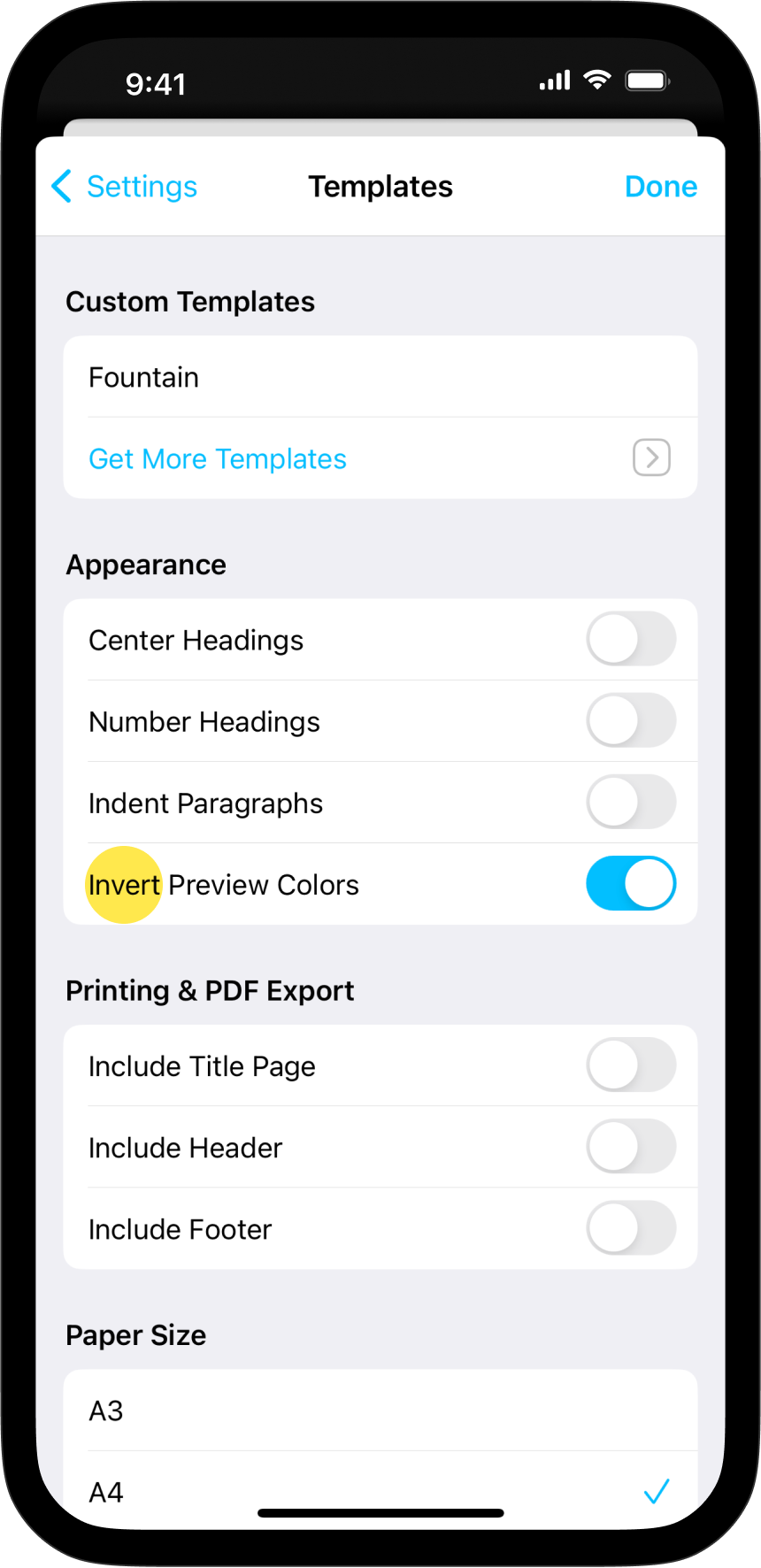
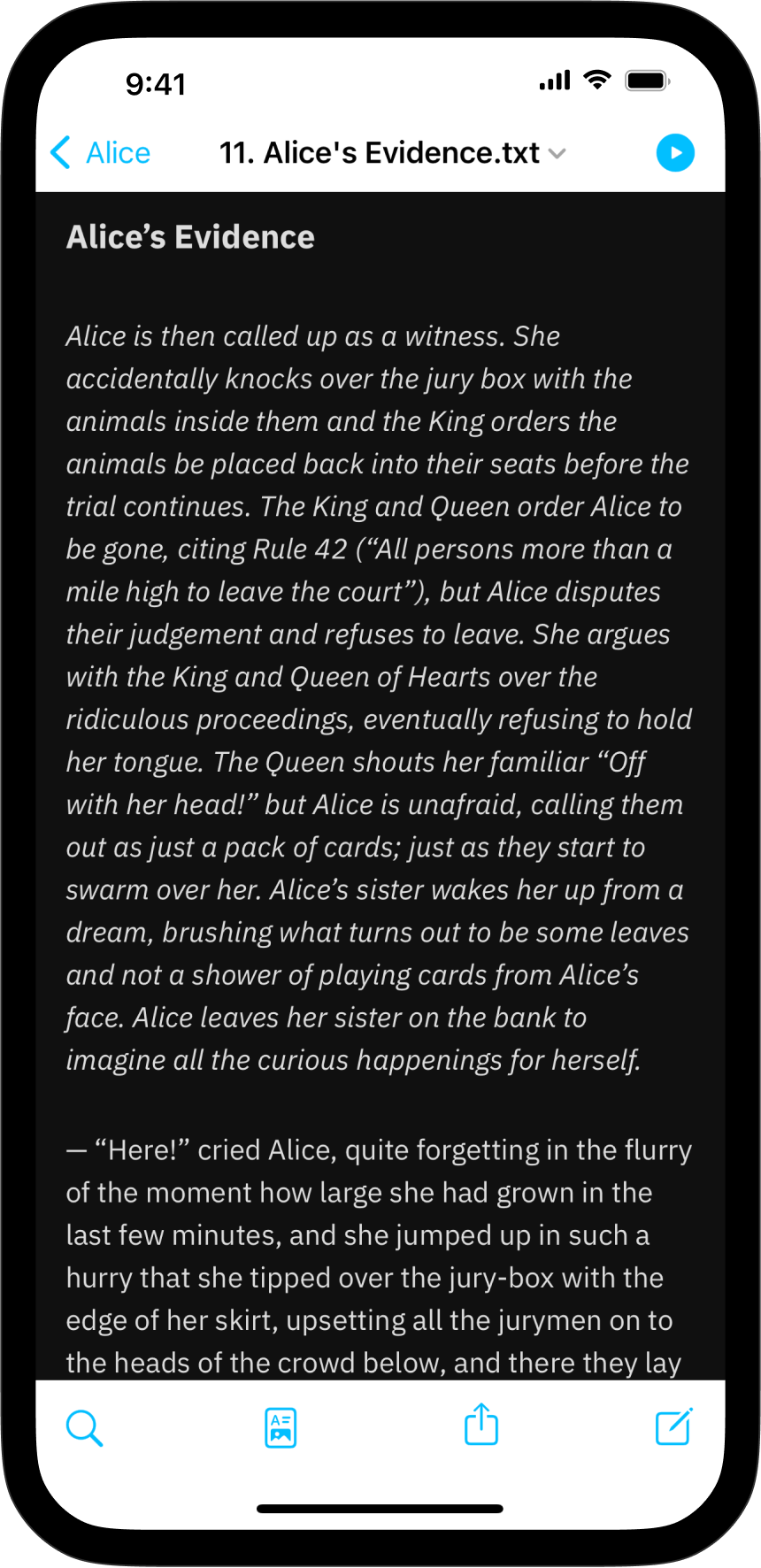
You can modify the font and layout of the document in the Preview thanks to the Templates via the Toolbar (middle).
Preview determines what Export will look like. In the case of PDF, the currently selected typography in the Preview will be used.
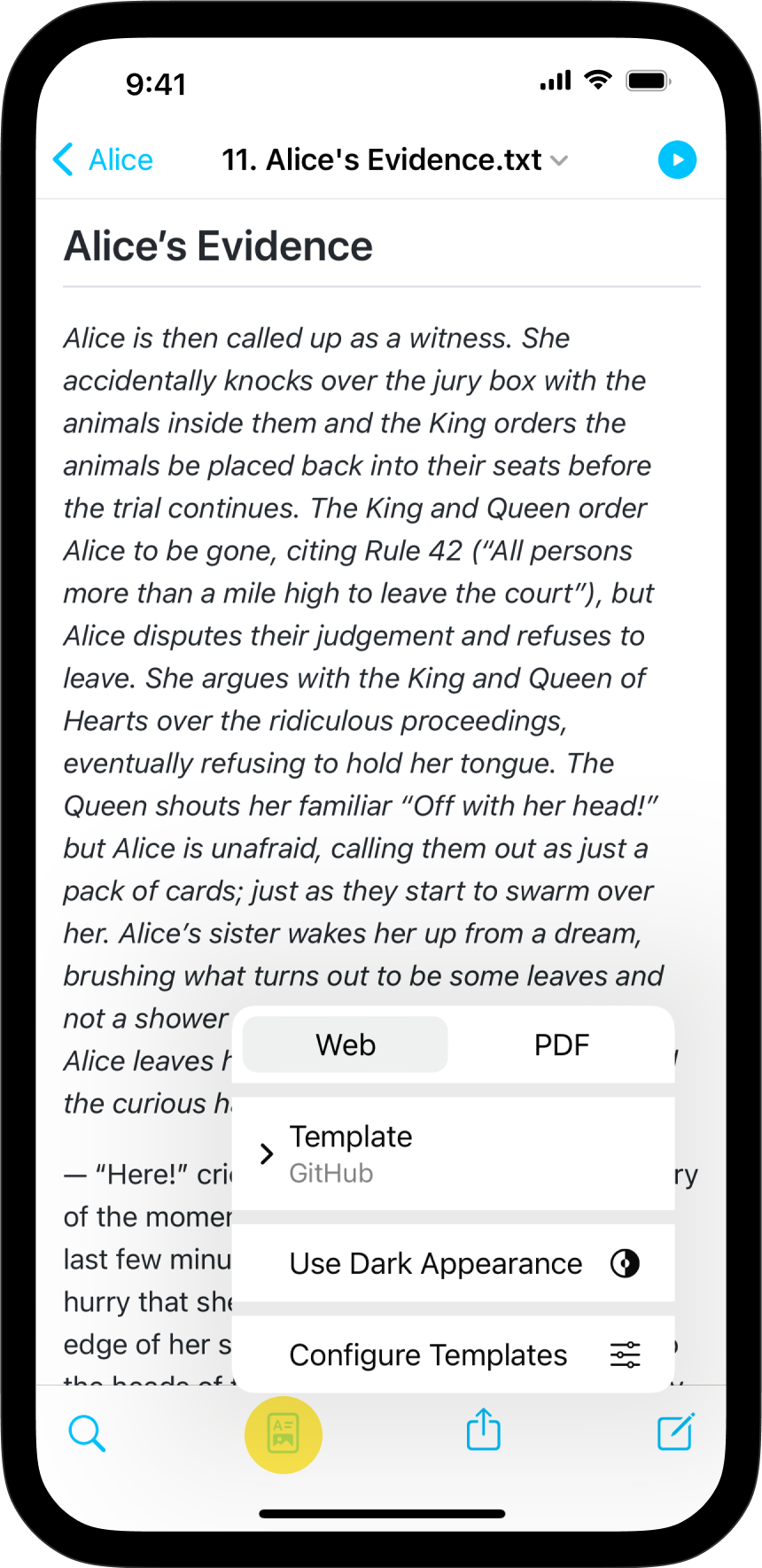
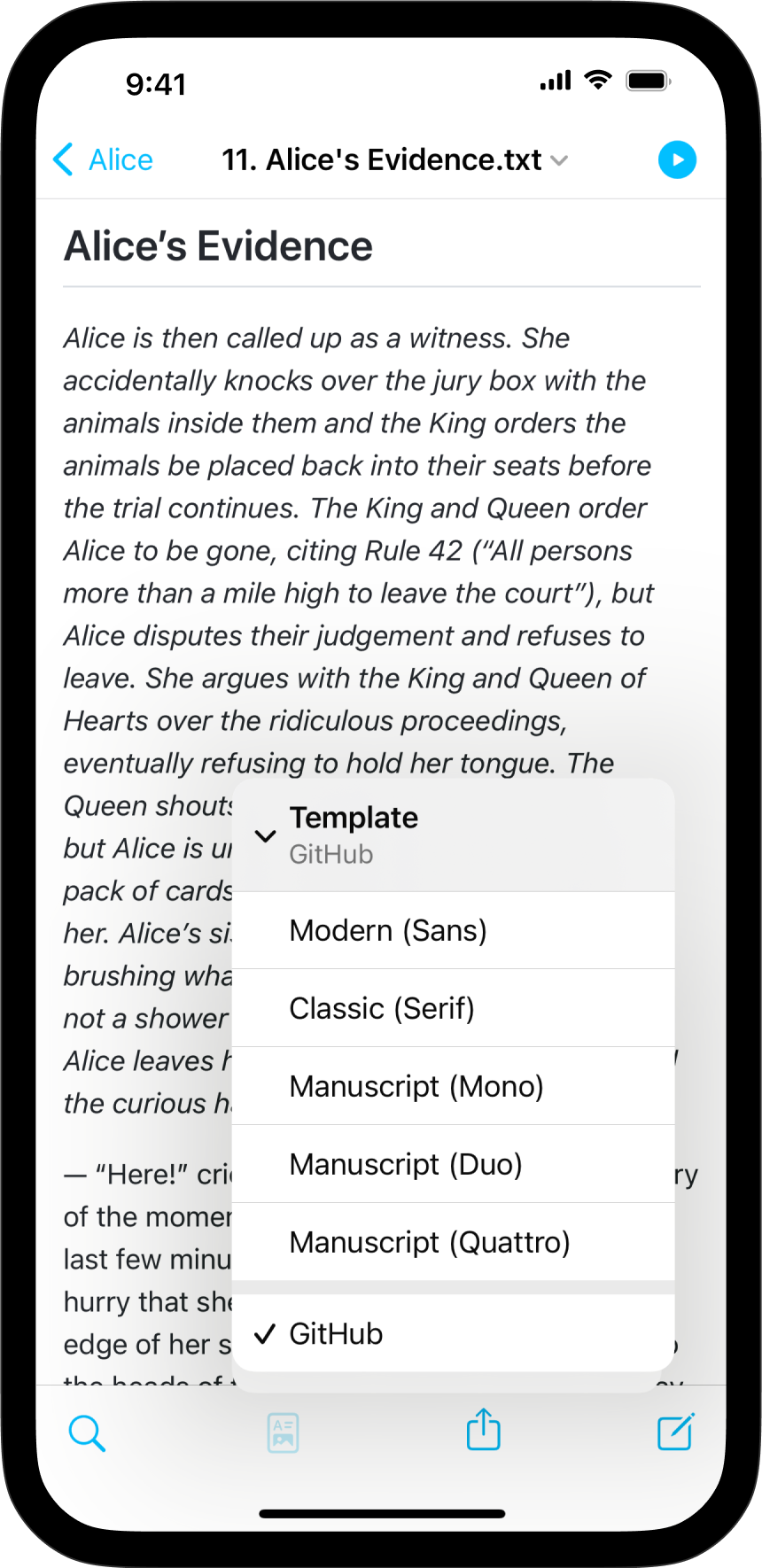
If you are experiencing a problem that our support section doesn’t solve please reach out to us. We take a break on the weekends (JST), but during weekdays we aim to reply within 1-2 business days.
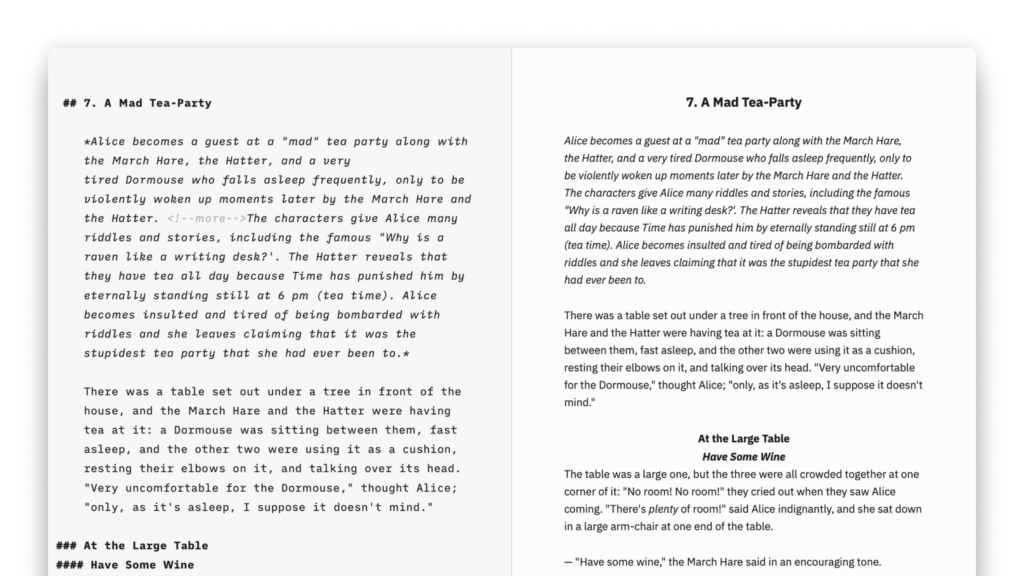
In Writer for Mac, you can utilize Preview to visualize how your document will appear when exported or printed. This feature allows you to view the rendering in various Templates. From Preview, you have the options to adjust the fonts, layout, and background color. You can open Preview from: the top-right arrow ▶️ on the
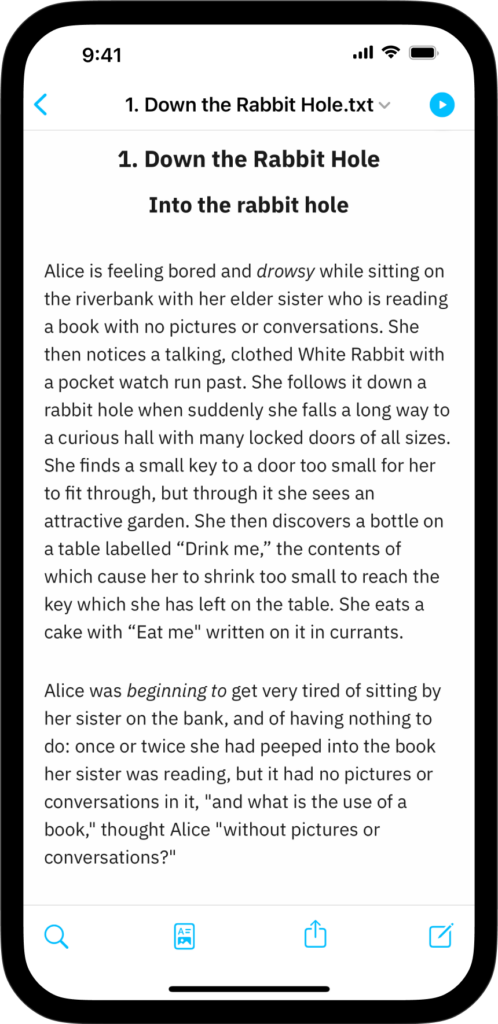
In Writer for iPhone, you can utilize Preview to visualize how your document will appear when exported or printed. This feature allows you to view the rendering in various Templates. From Preview, you have the options to adjust the fonts, layout, and background color. You can open Preview from: the top-right arrow ▶️ on the
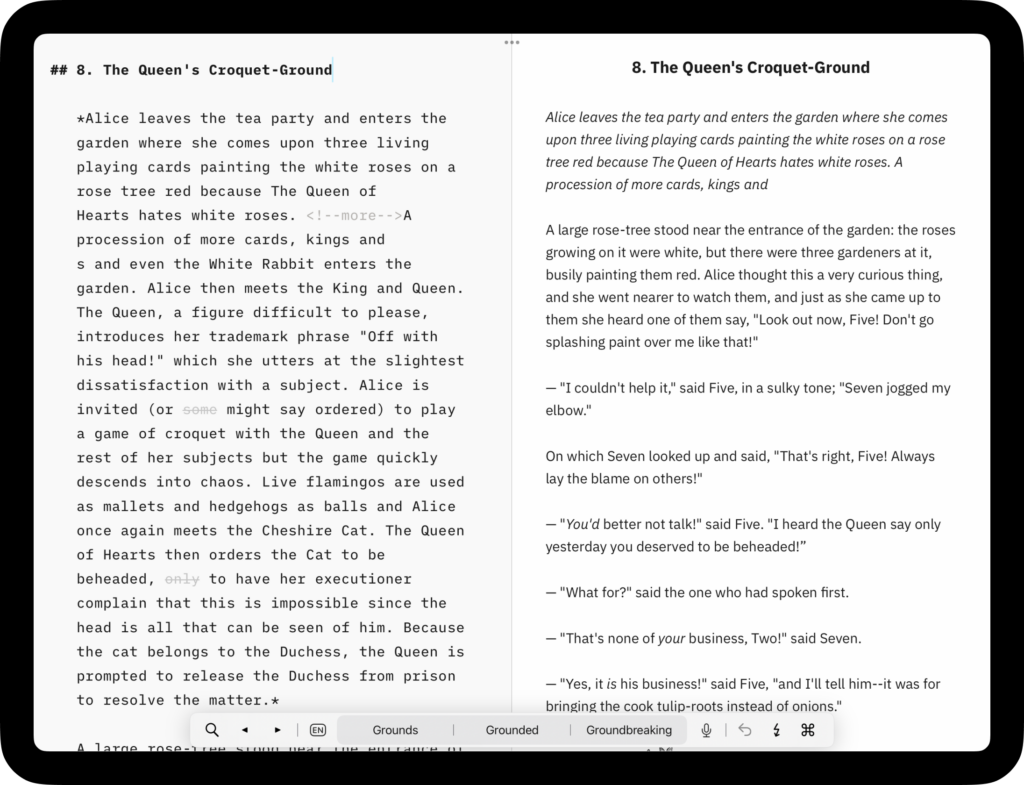
In Writer for iPad, you can utilize Preview to visualize how your document will appear when exported or printed. This feature allows you to view the rendering in various Templates. From Preview, you have the options to adjust the fonts, layout, and background color. You can open Preview from: the top-right arrow ▶️ on the
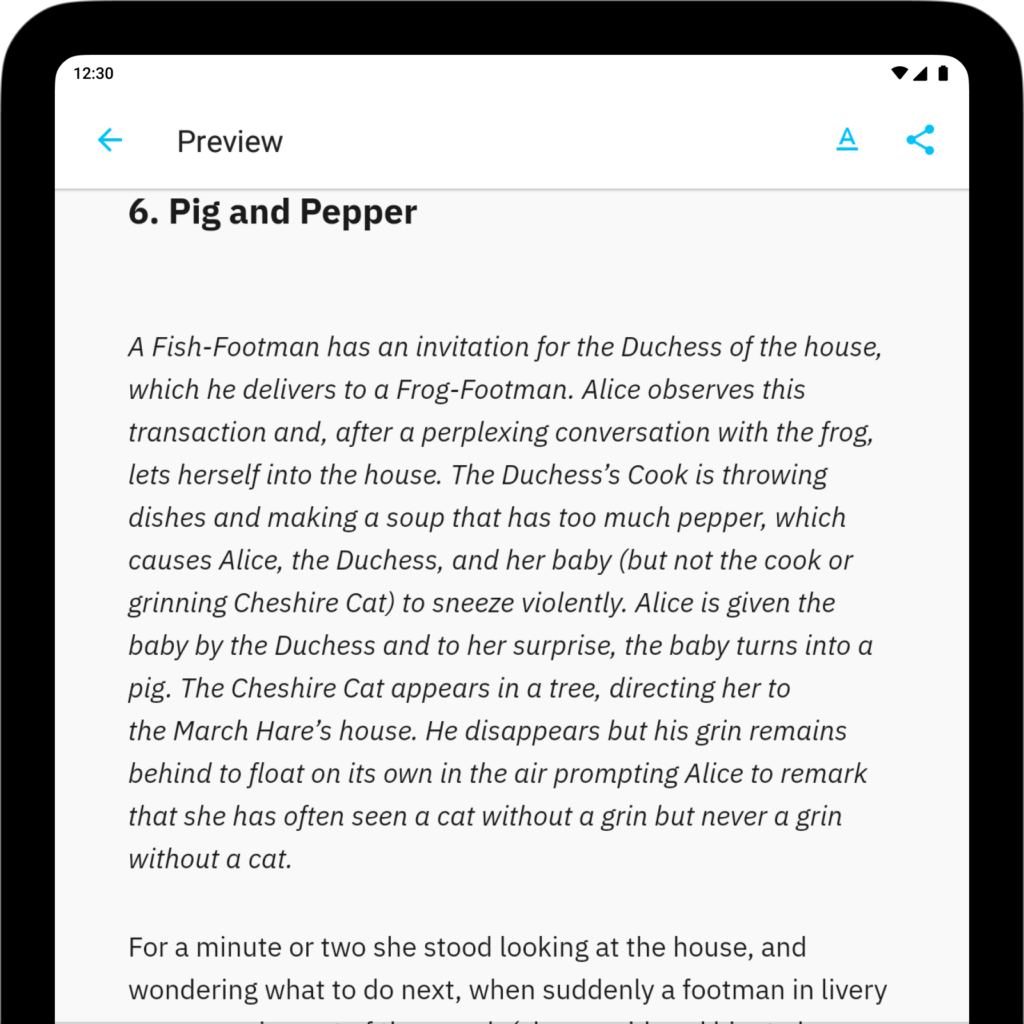
iA Writer for Android is no longer for sale. Here is why. In Writer for Android, you can utilize Preview to visualize how your document will appear when exported or printed. To open Preview, simply click on ⋮ → Preview within a open document. Go back to the Editor by clicking the arrow ⬅ on
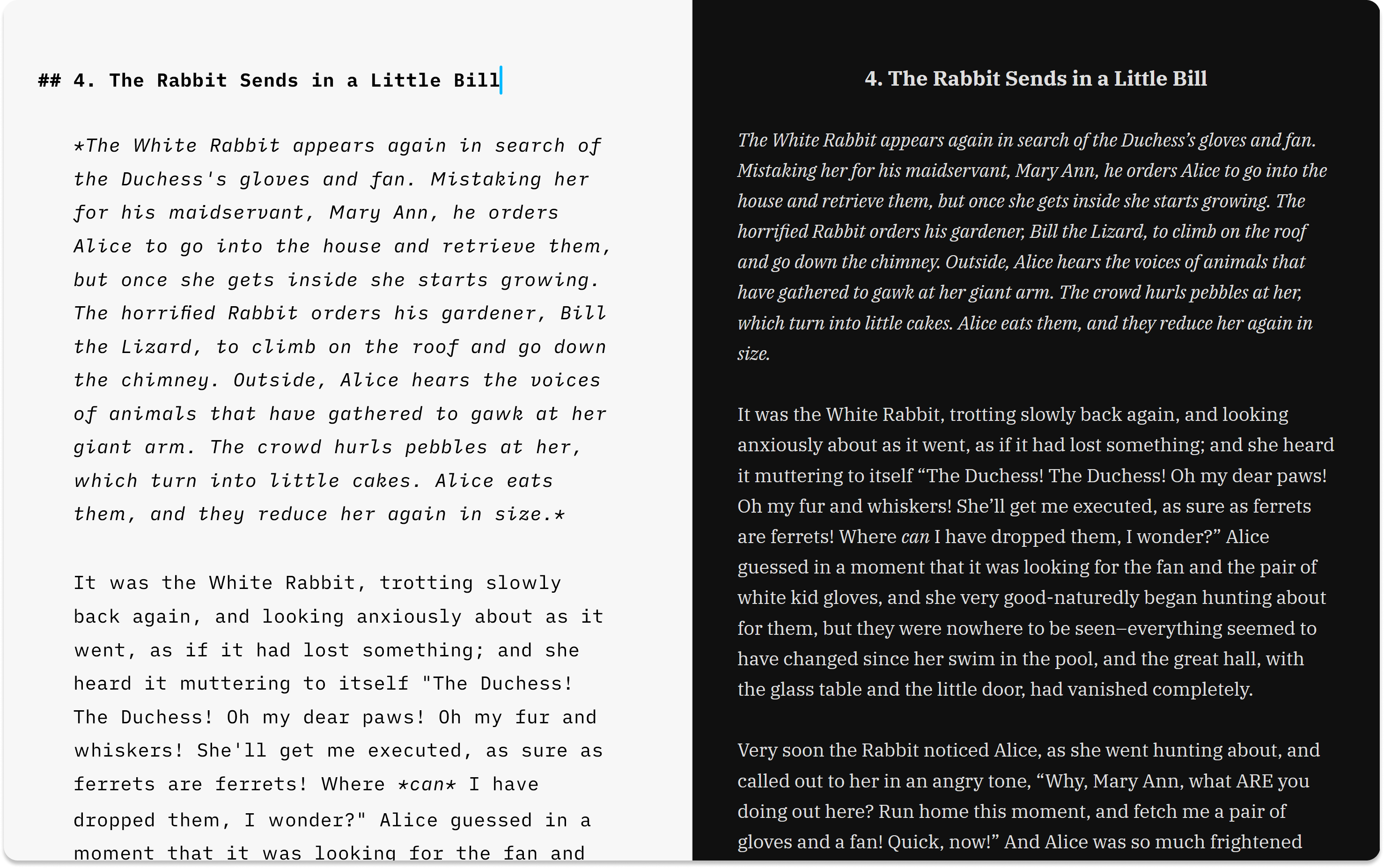
In Preview you can visualize how your document will appear when exported or printed. This feature allows you to view rendering in various Templates. From Preview, you have the options to adjust the fonts, layout, and background color. You can open Preview via: Menu View → Preview Keyboard shortcut CtrlR Preview play button Web &