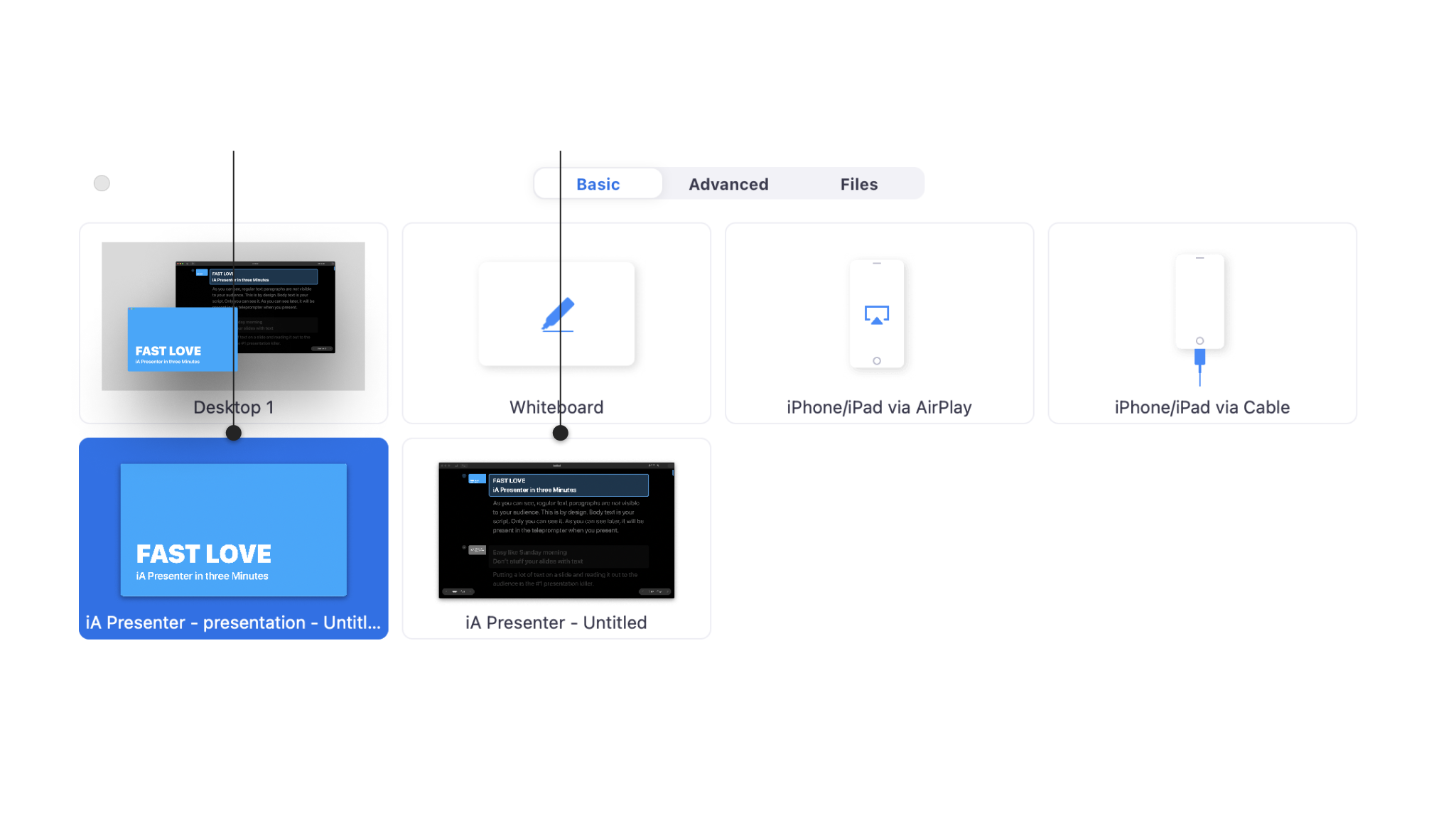
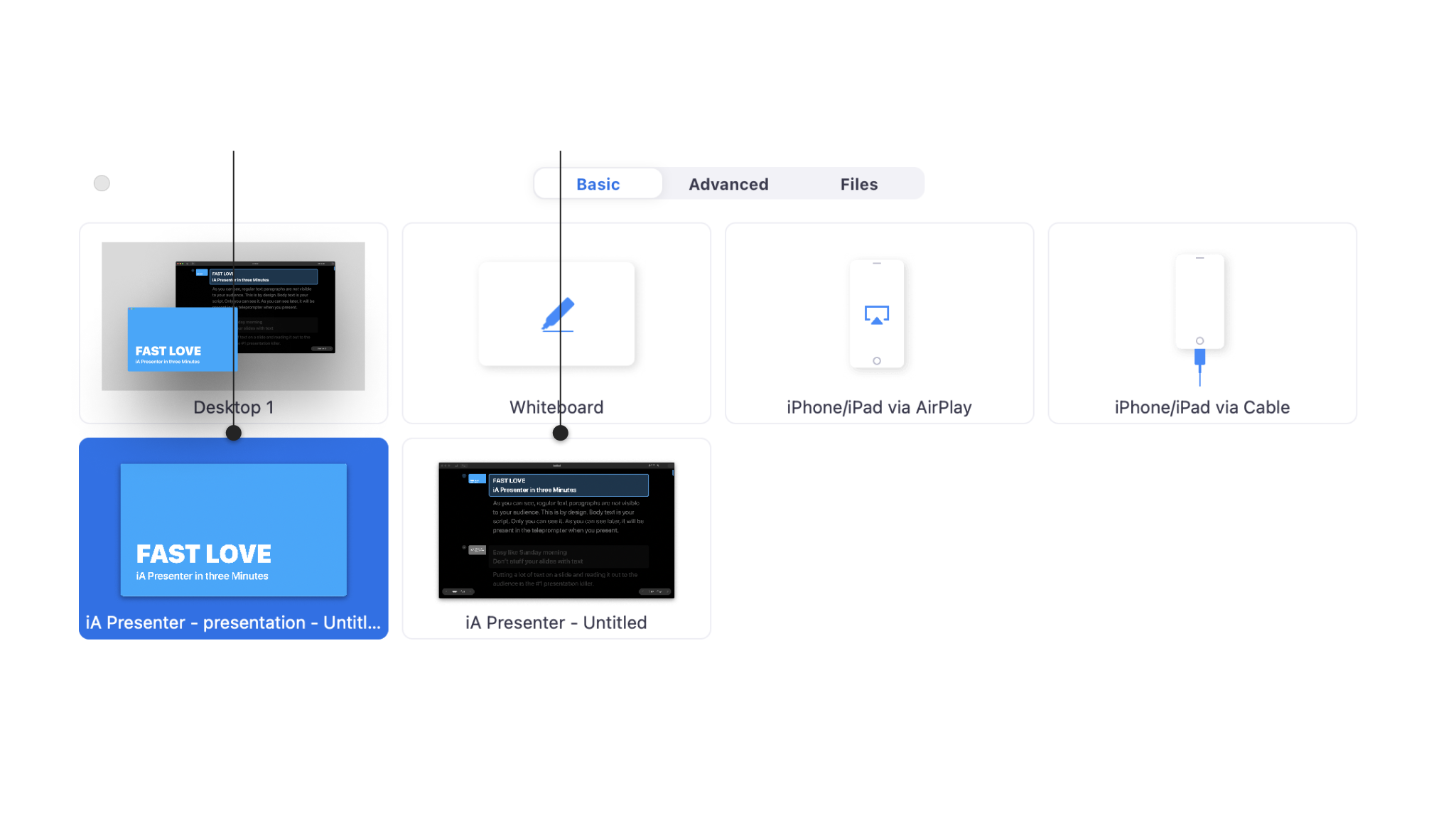
When it comes to the big day of your presentation, the last thing you need is to figure out who sees what on a screen. With iA Presenter, you’ll always be in control. Let’s dive in.
💡 This guidance deals with online presentations but applies equally to recording presentations using third-party software, such as QuickTime or Loom.
Most of us deliver our presentations from a single device with one screen. But it’s essential that you get to see your speaker notes in full screen, while your audience only sees the slides.
This is the reason why Presentation Mode features two separate elements: speaker notes and slides—each of which will appear in their own window. That means the audience will only see the slides, while you can stay focused on your speech.
When you run Presentation Mode, your slides will automatically open in a separate window. This makes it easy for you to show a specific window to your audience when you use third-party software like Zoom or Google Meet. Meanwhile, you can comfortably read your notes on the teleprompter on your screen.
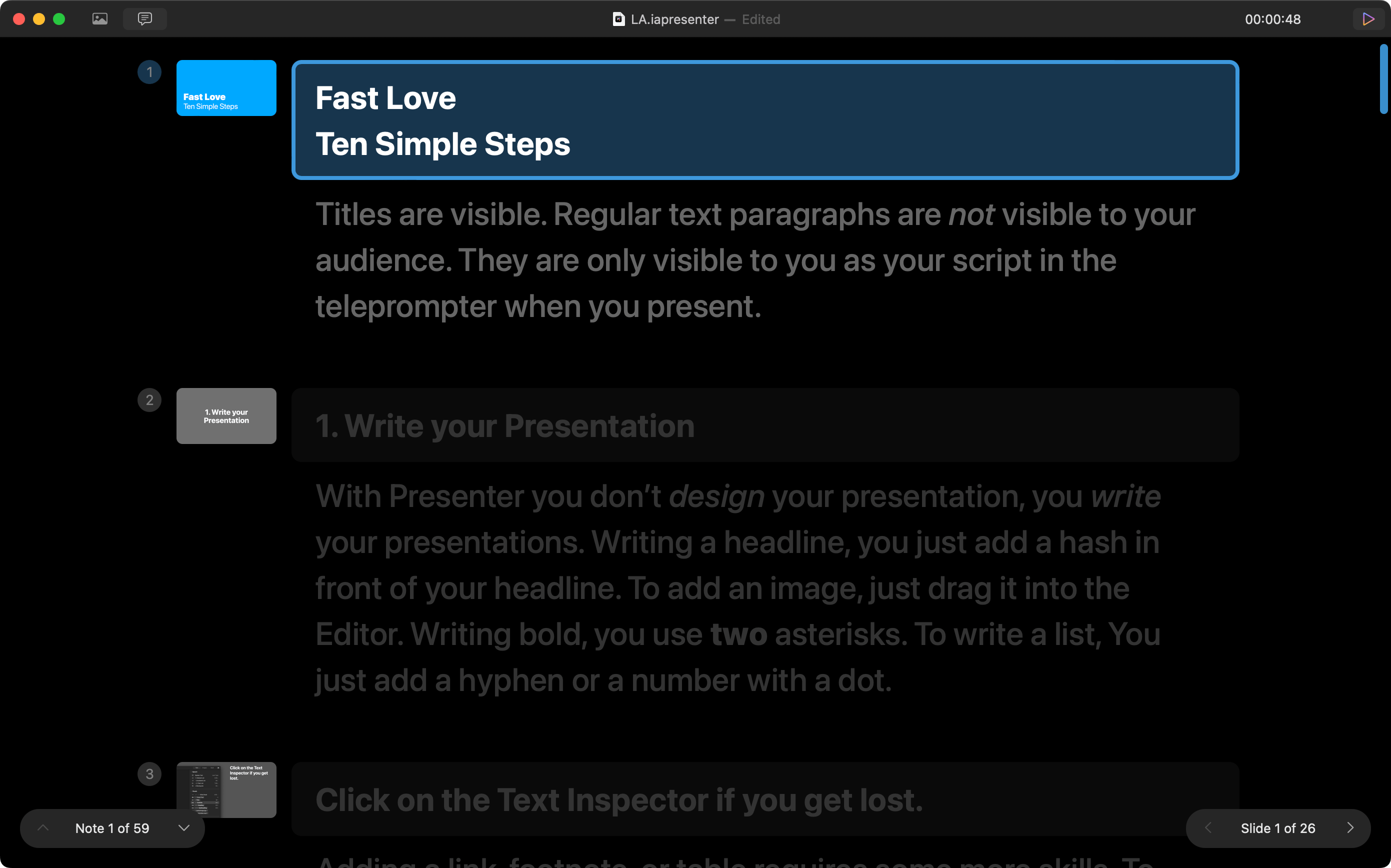
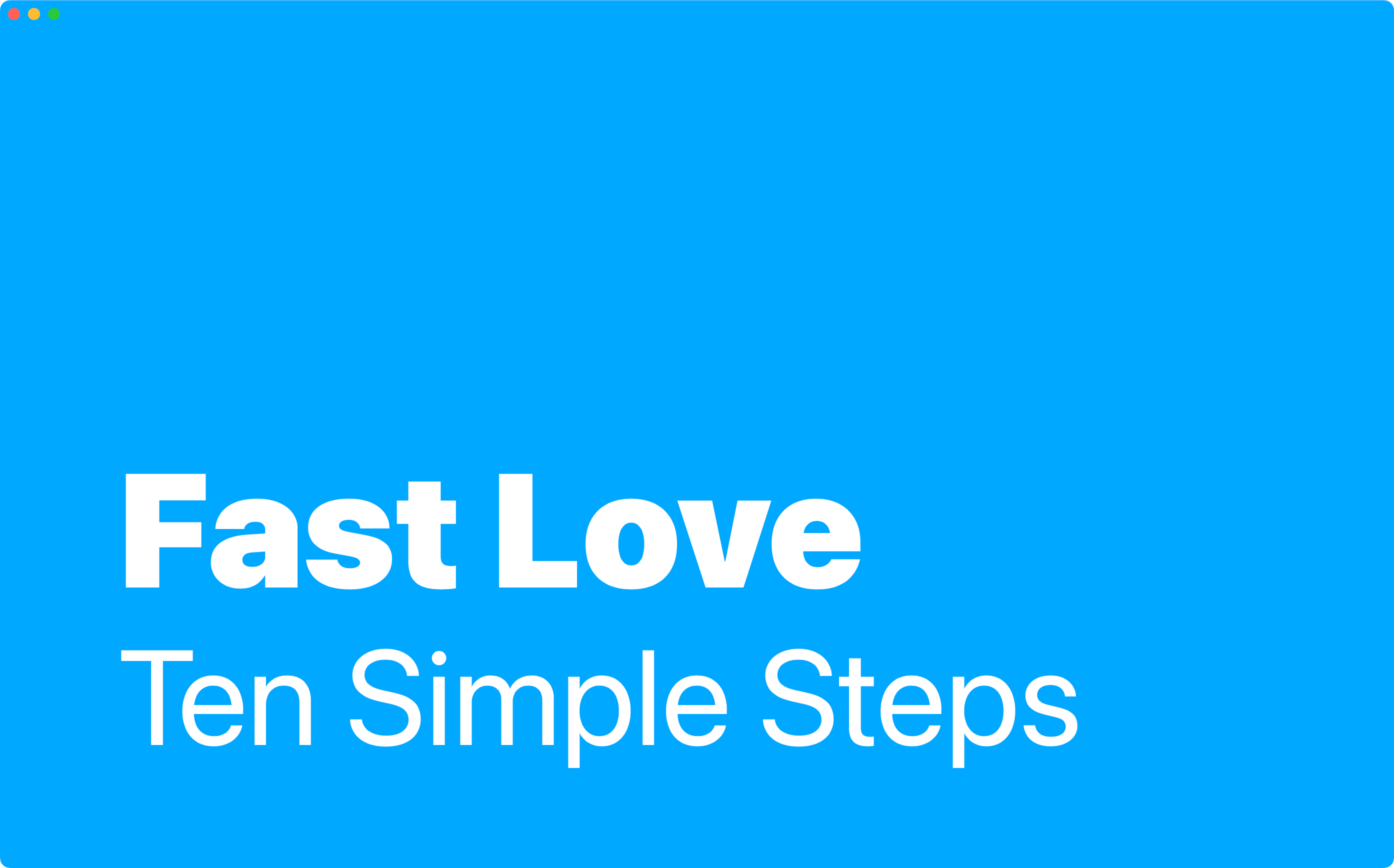
Remember to turn on Presentation Mode (press the Play ▶︎ button) before you present online.
In Zoom, click the Share Screen option in the toolbar. This will share your whole desktop, which you don’t want. Instead, select the seperate window that shows your first slide.
If you don’t see the window with your slides, launch Presentation Mode again and switch the Share Screen option (from Basic to Advanced, for example) to refresh the screen. Your slides should appear in a different window.
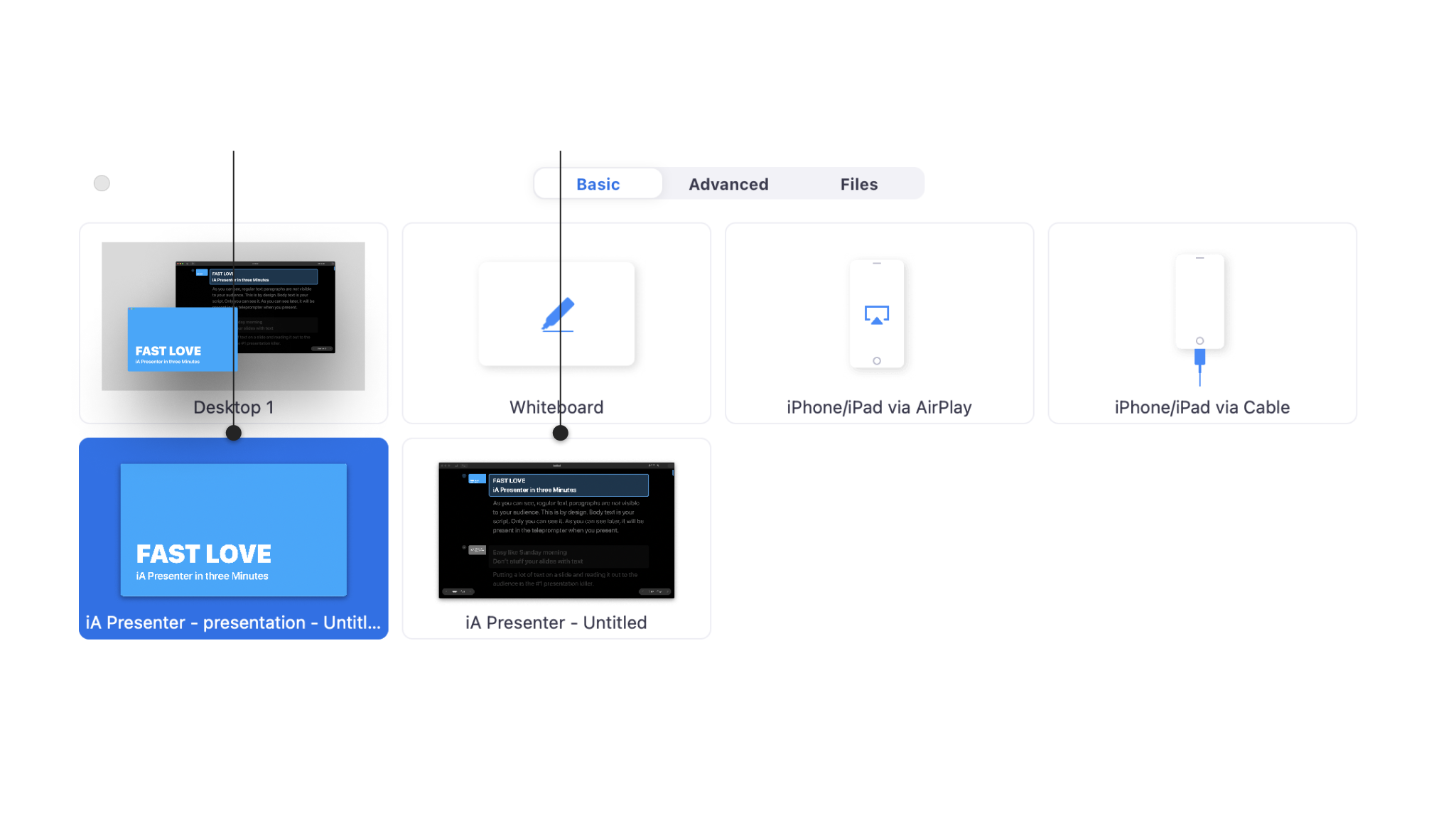
In the screenshot below, the slides preview is hiding the teleprompter. Of course, you can rearrange the order of the windows, for example by putting the slides behind the notes or on a different display. This doesn’t change what your audience will see.
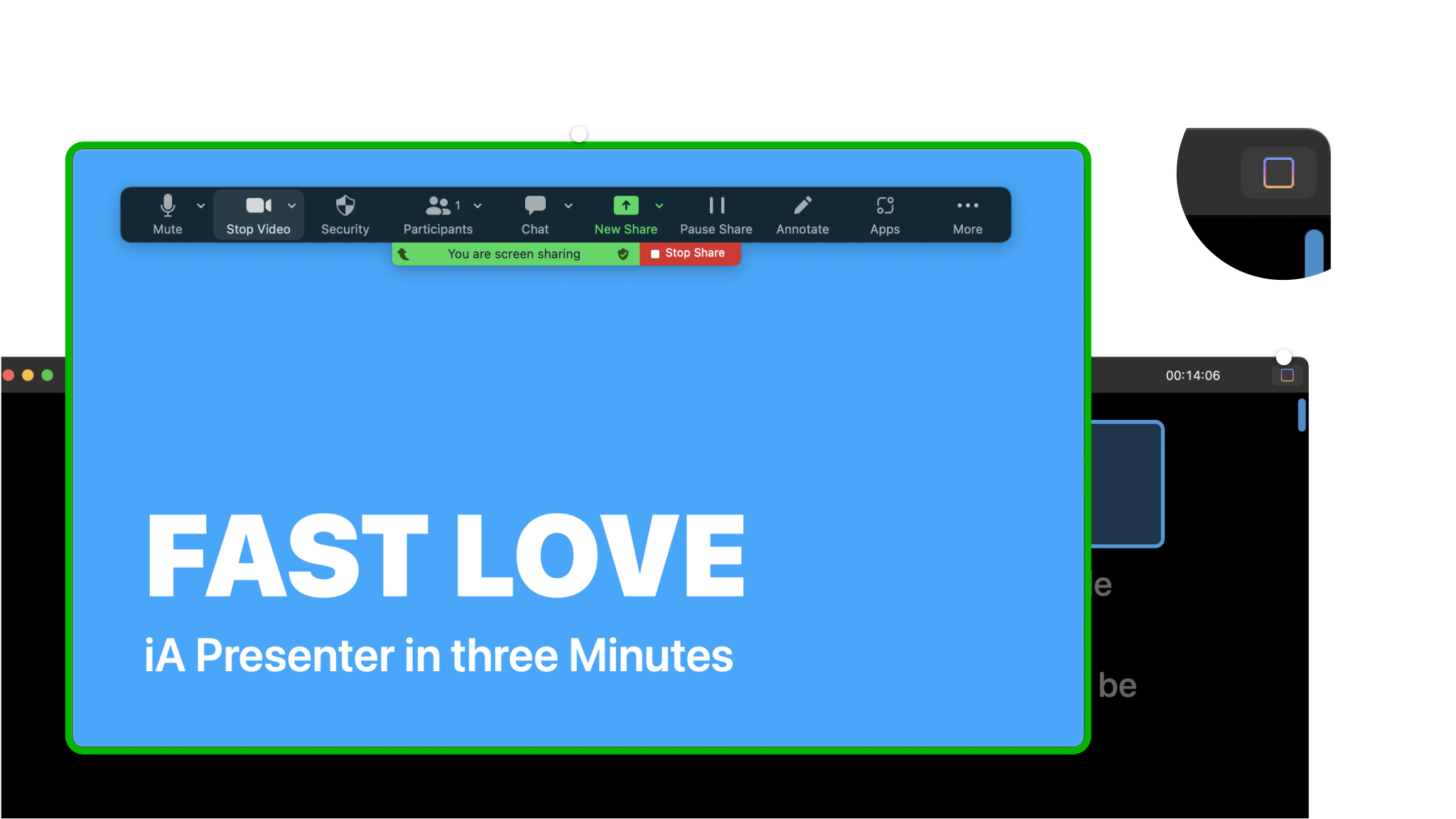
At the bottom of the screen in Google Meet‘s toolbar, click on Present now. You then have the option to select Your entire screen , A window or A tab.
Choose A window, then select the window that shows your slides.
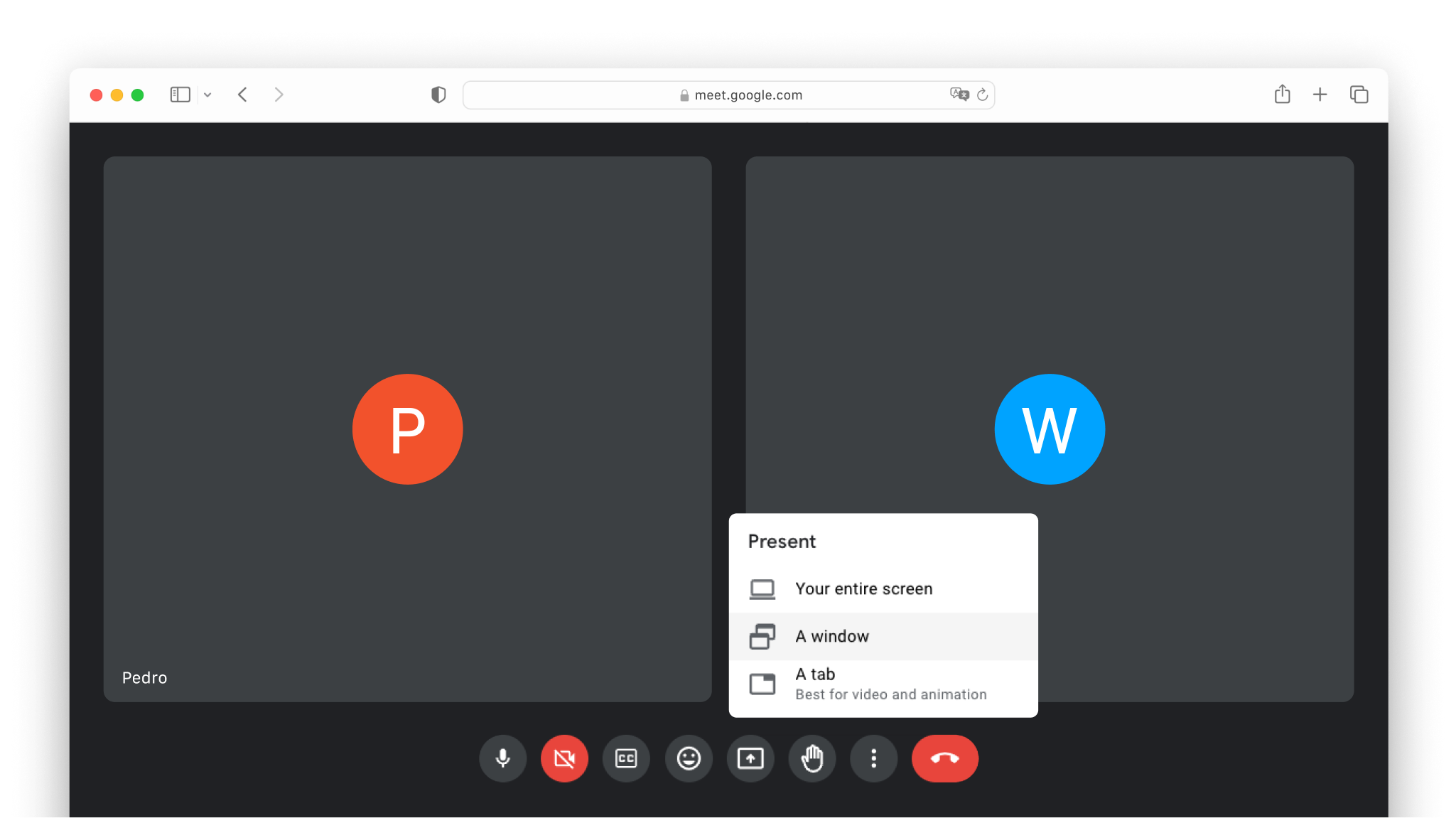
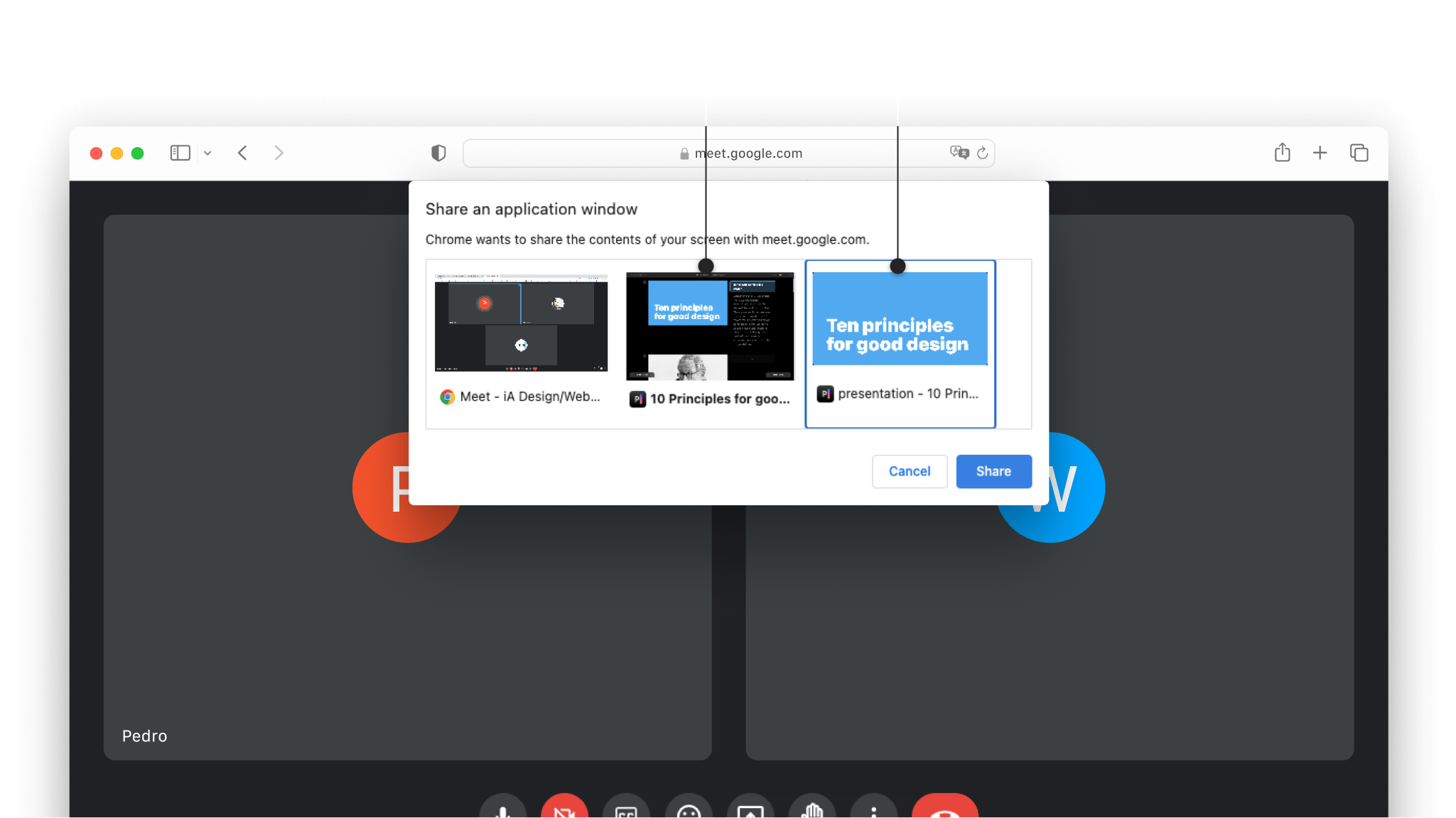
Just like in Zoom, if the slides preview is hiding the teleprompter, you can rearrange the order of the windows without changing what your audience will see.
On the teleprompter you have two available layouts that you can switch from one to the other, without your audience realizing it:
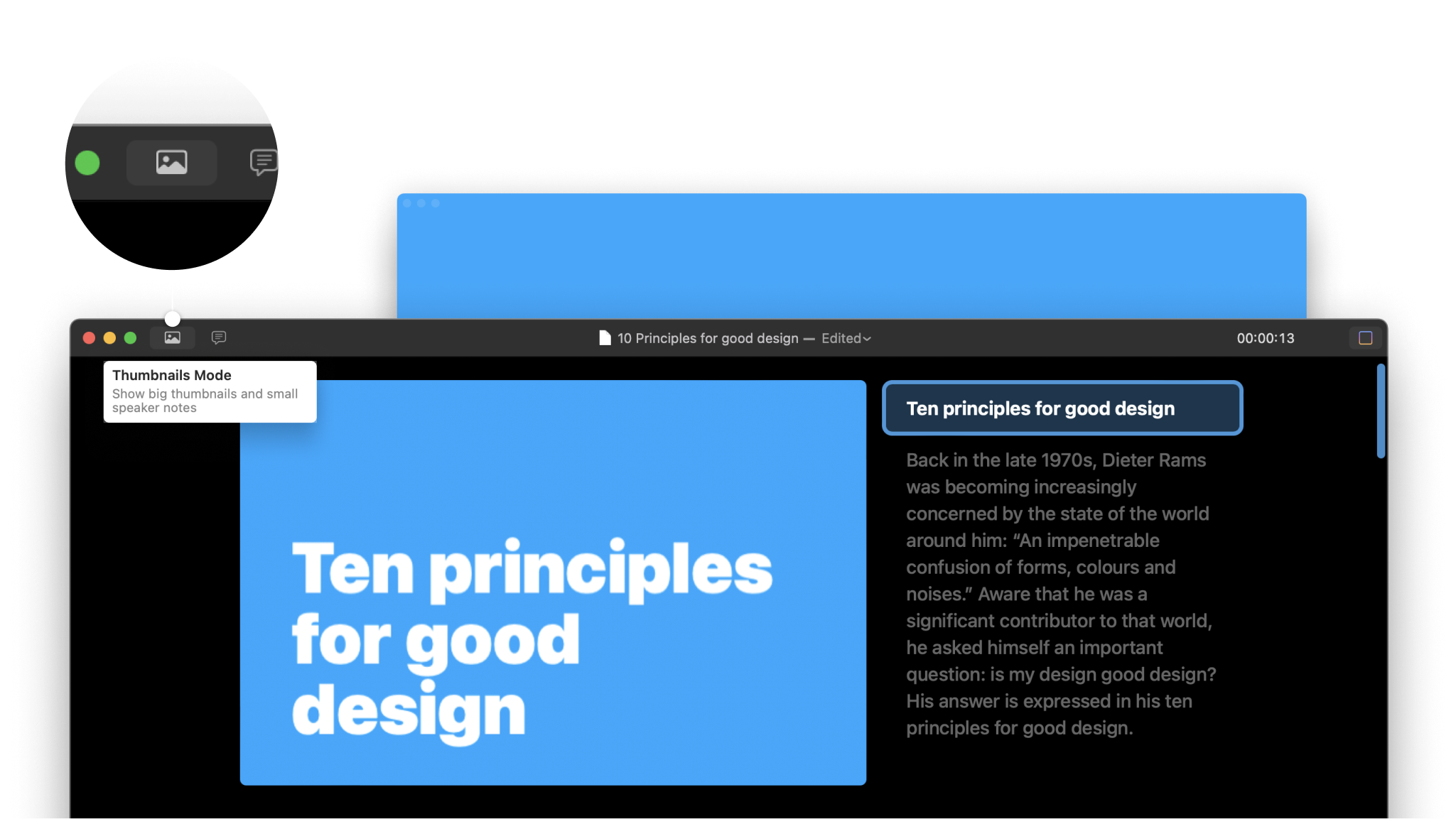
This view makes the slide thumbnails larger than your notes. Thumbnails Mode is helpful when you need to talk through a complex diagram, busy slides, or if you don’t really use speaker notes.
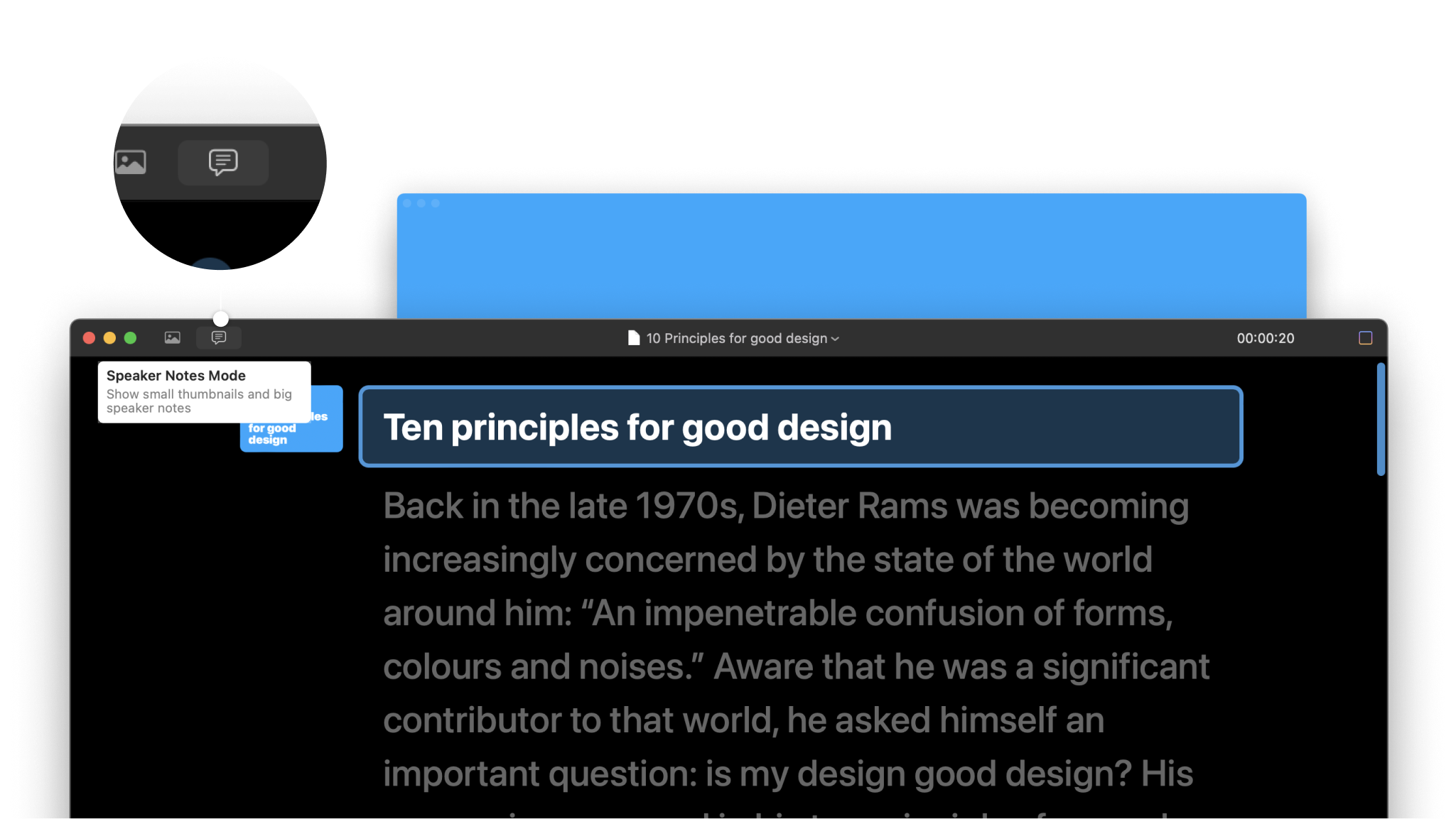
Use this mode when you want to focus on your speaker notes, rather than the slides.
Remember that you can quickly switch your focus between Slides or Speaker Notes. More about that on the Navigate Your Slides article.
If you are experiencing a problem that our support section doesn’t solve please reach out to us. We take a break on the weekends (JST), but during weekdays we aim to reply within 1-2 business days.
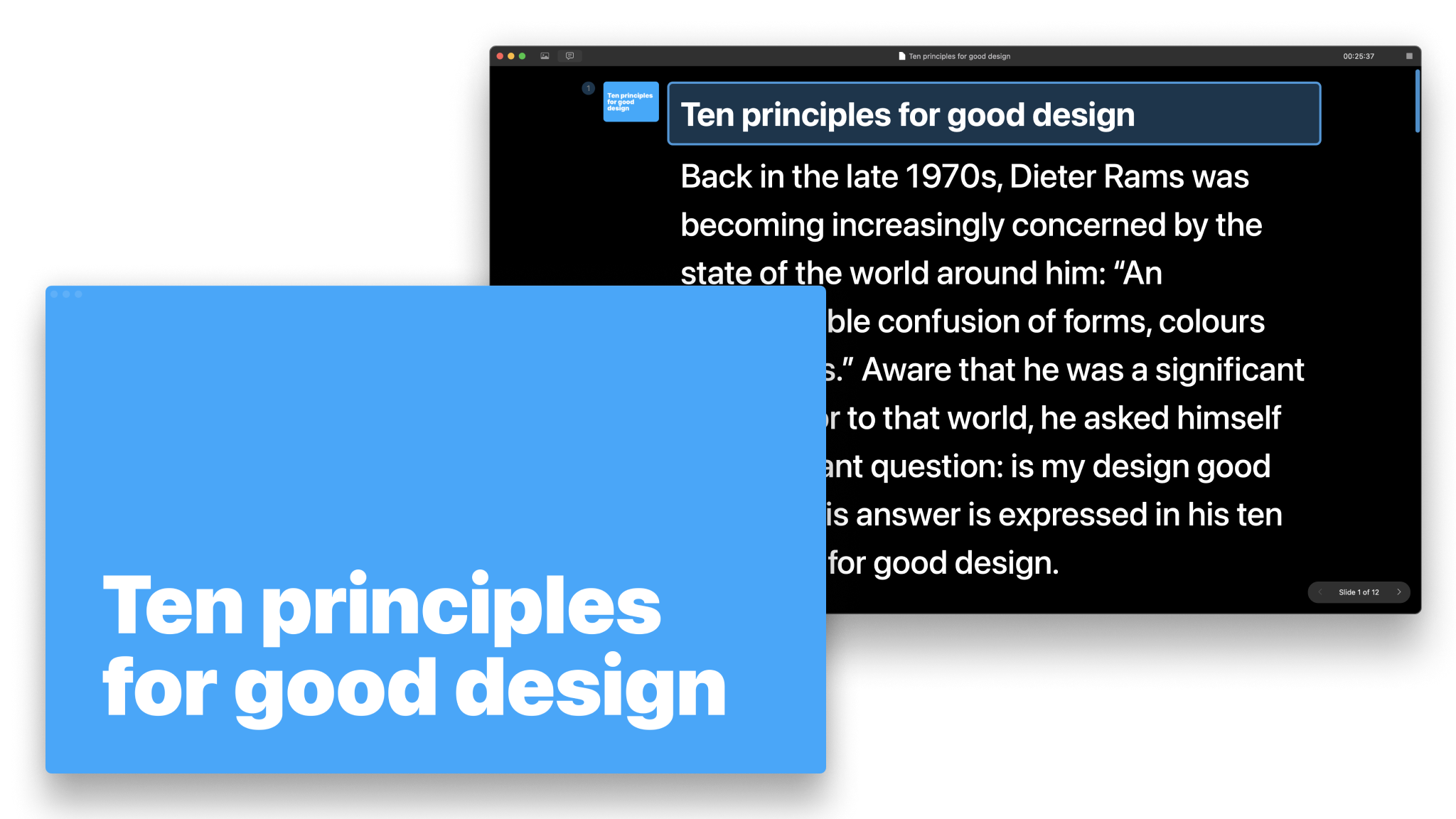
How to use the teleprompter: read your notes and get a preview of your slides.
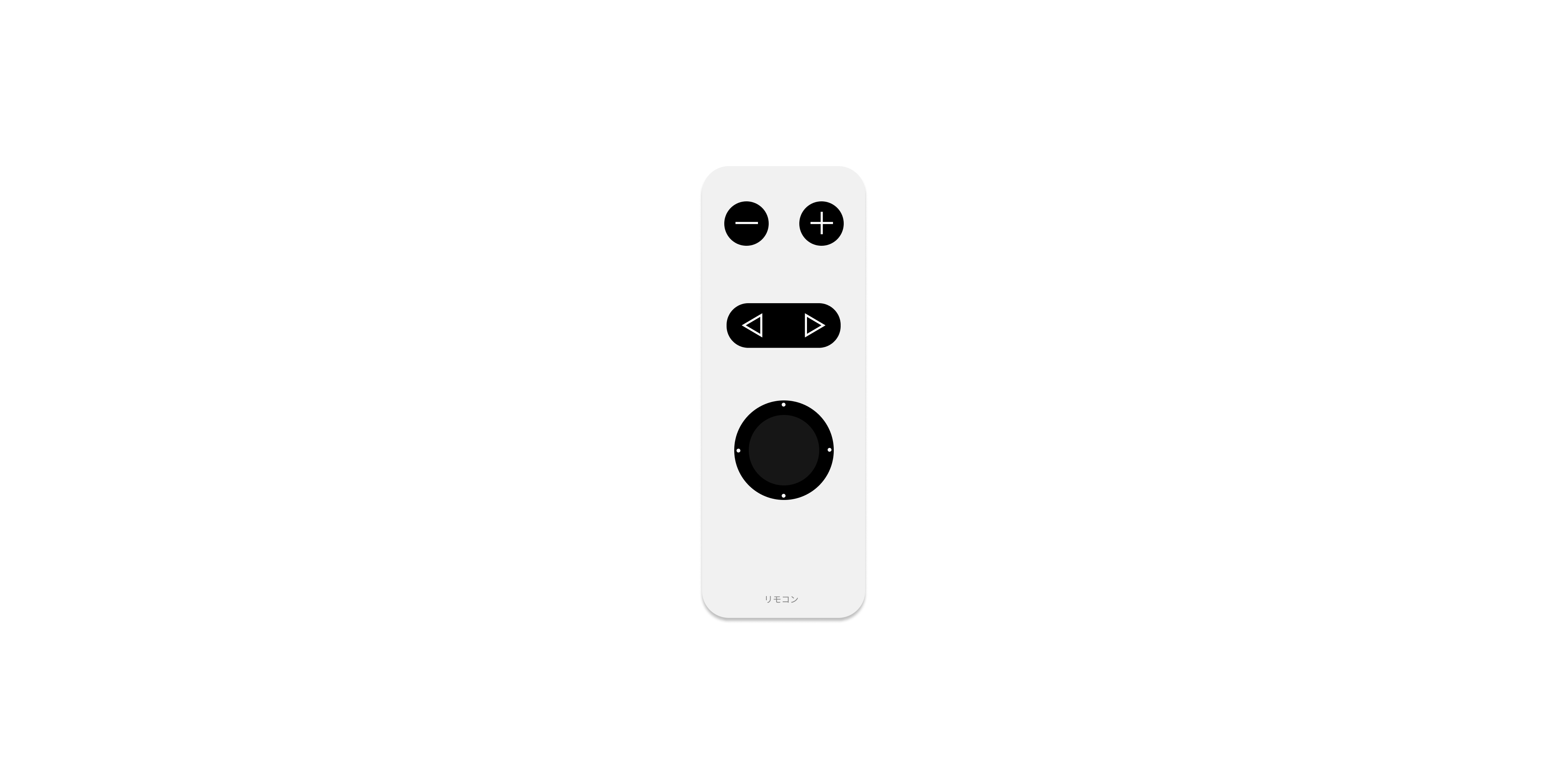
Use either your mouse, keyboard, or remote controller and learn how to customize the navigation keys.
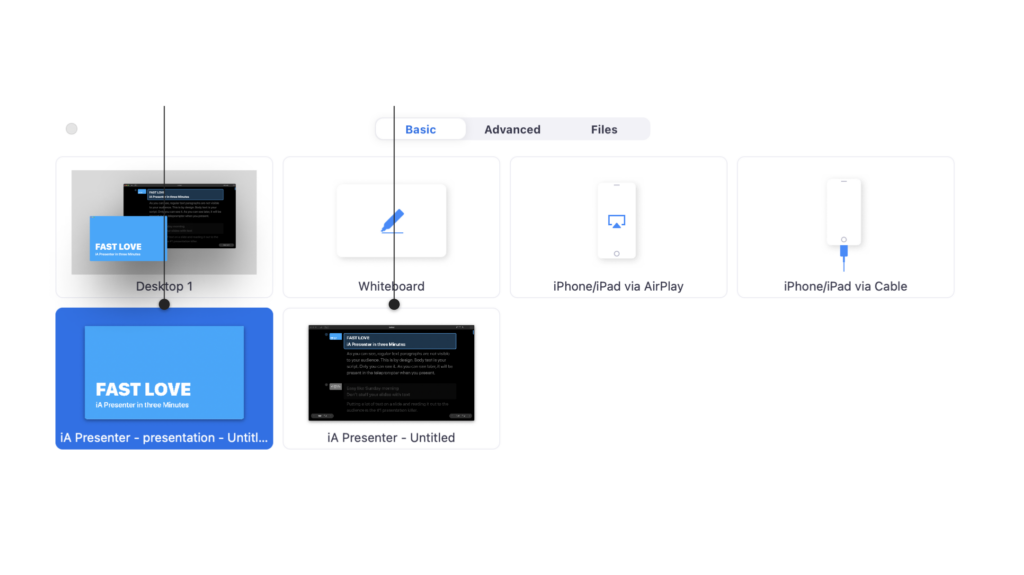
Use Presenter with third-party software such as Zoom, Loom, or Google Meet for an online Presentation.
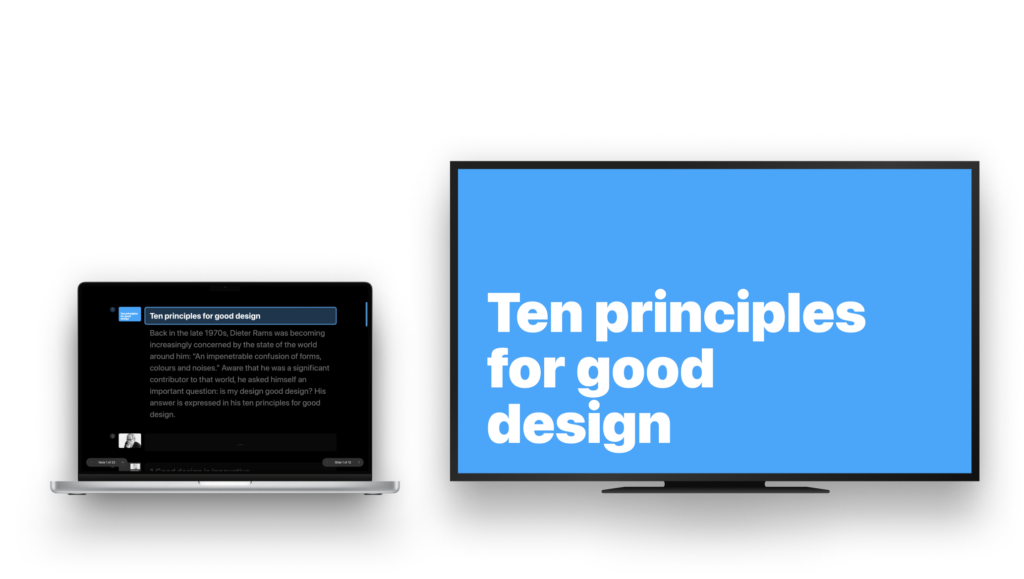
How to use Presenter in a face-to-face situation with projectors or smart TVs.
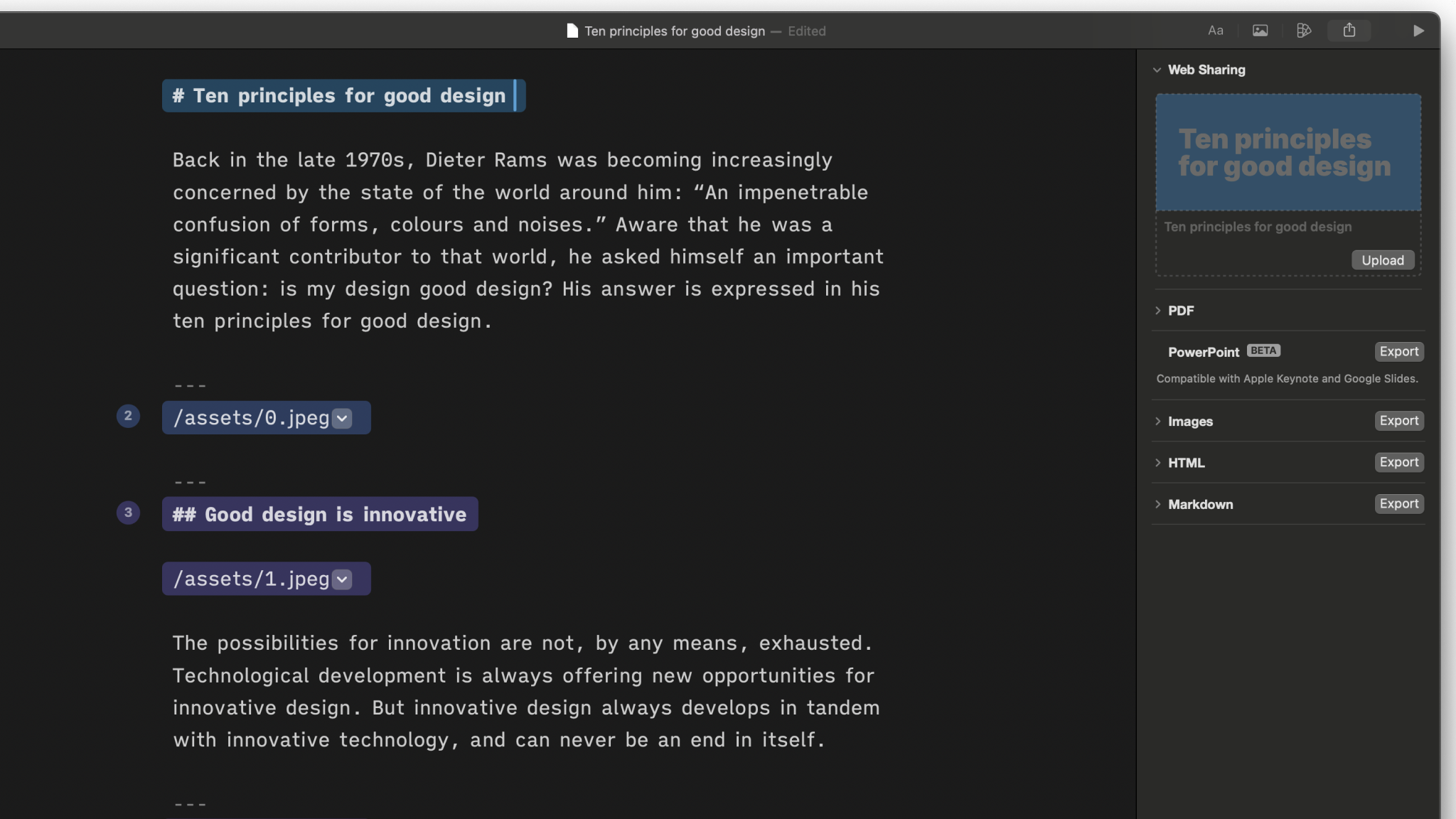
Share your presentation to your audience as Markdown, PDF, HTML, PPTX or Images.
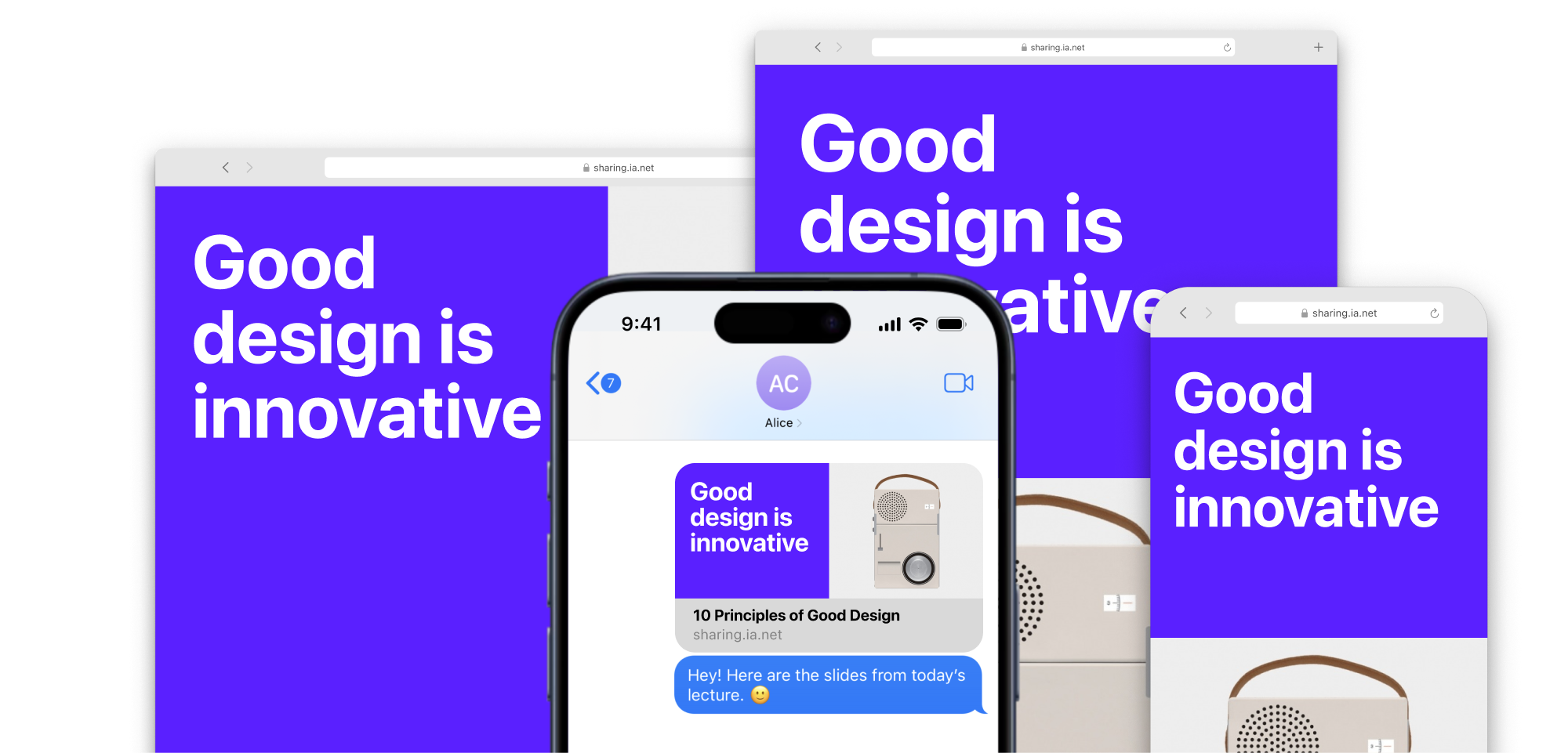
With Sharing you can publish your presentation as a temporary static site and share its link with your audience.
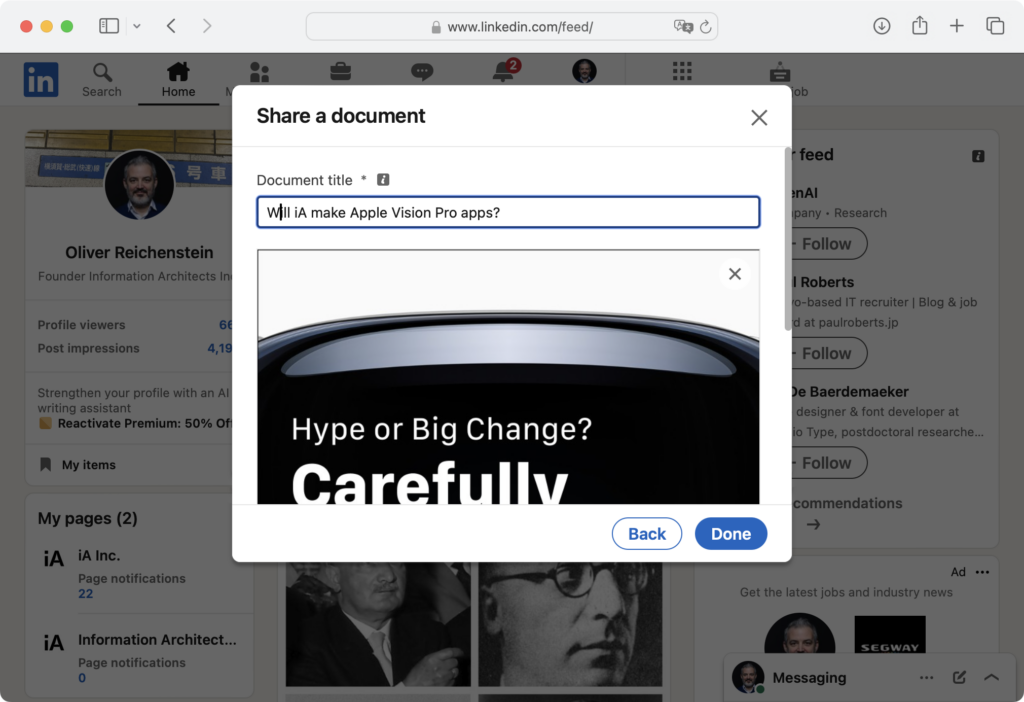
A detailed walkthrough on exporting and sharing your presentation on social networks.