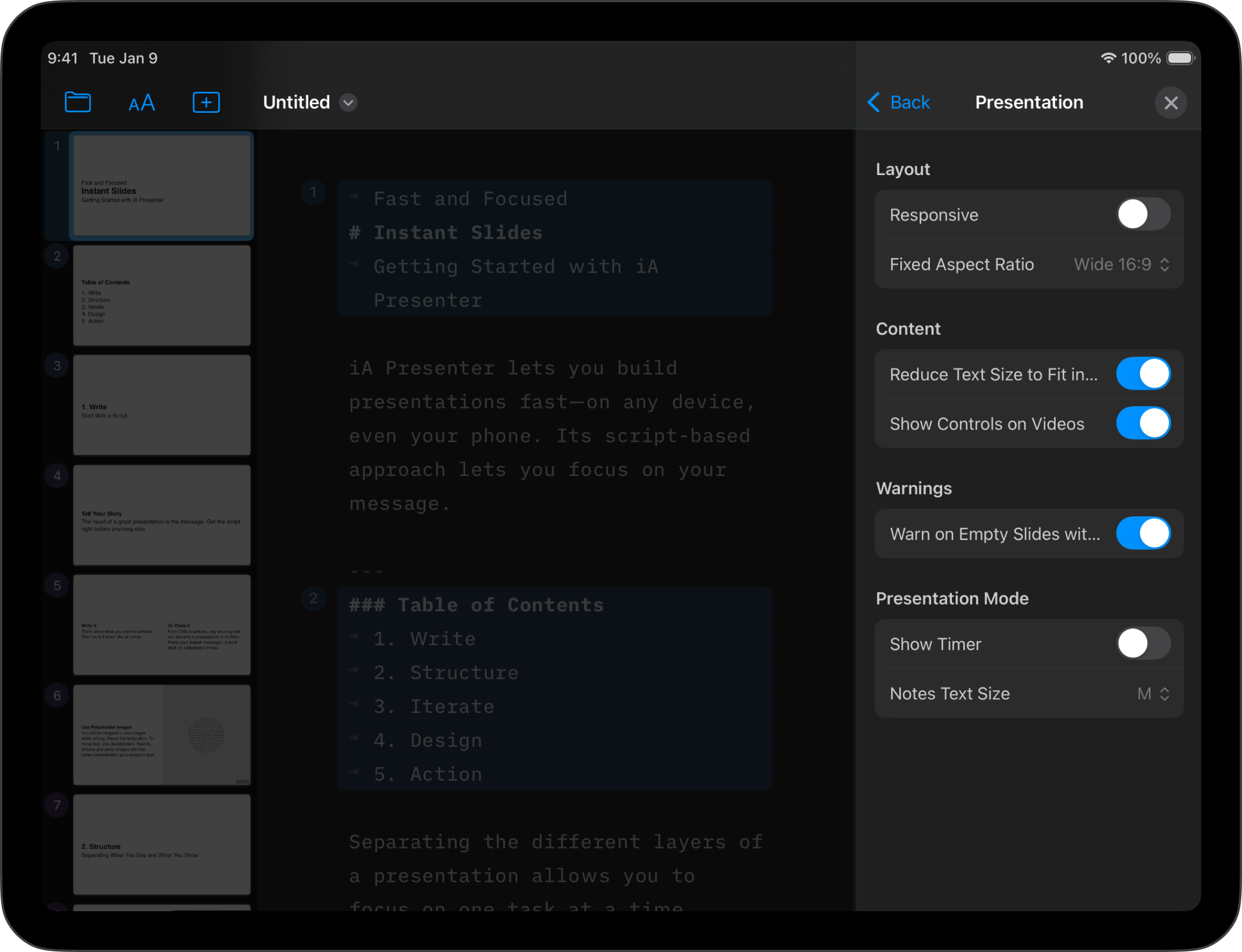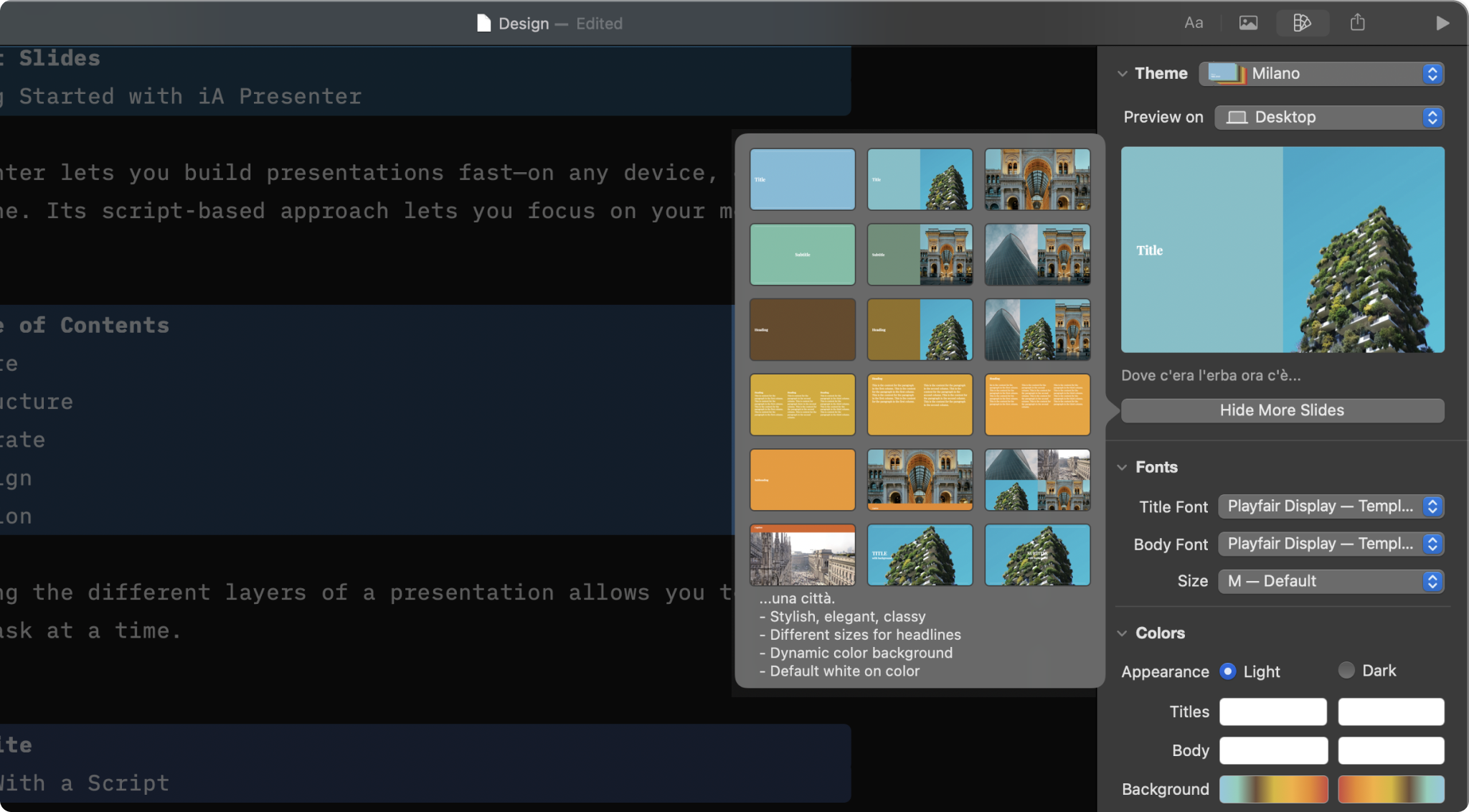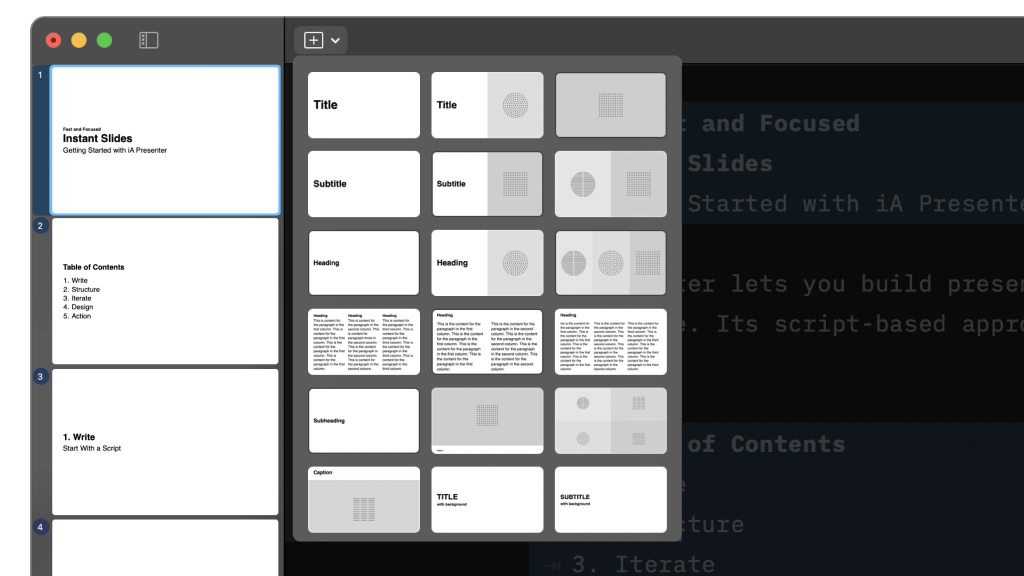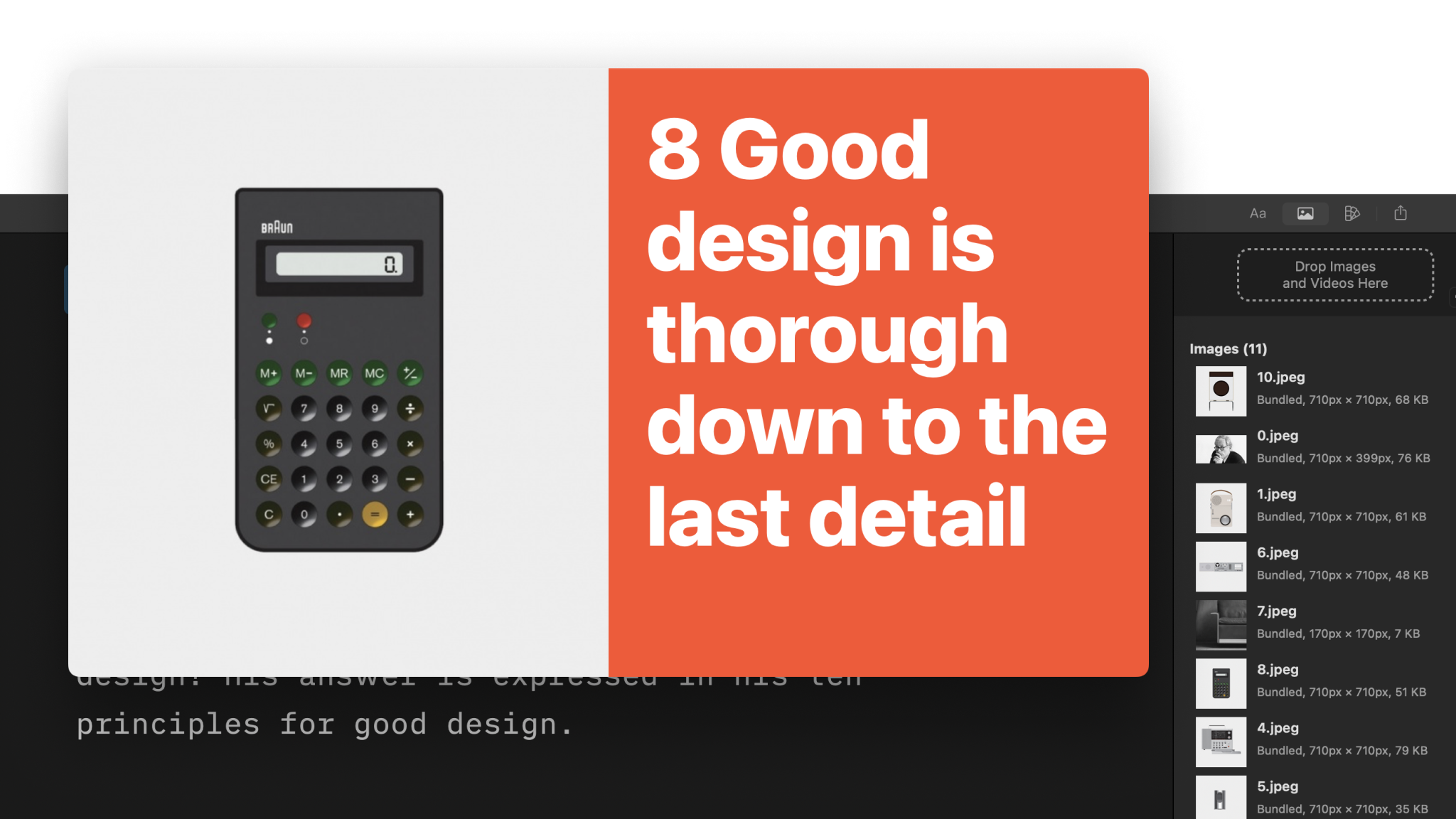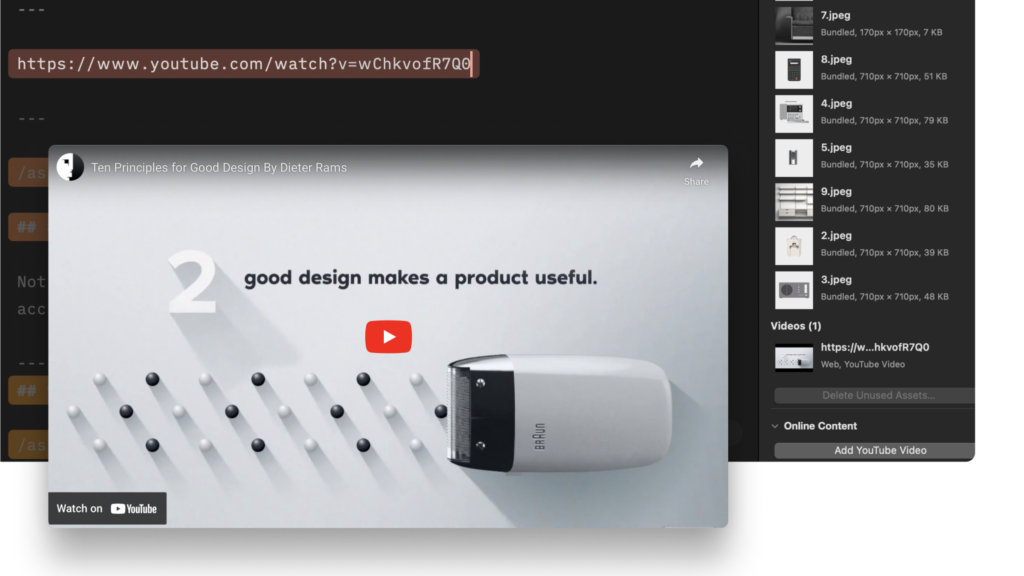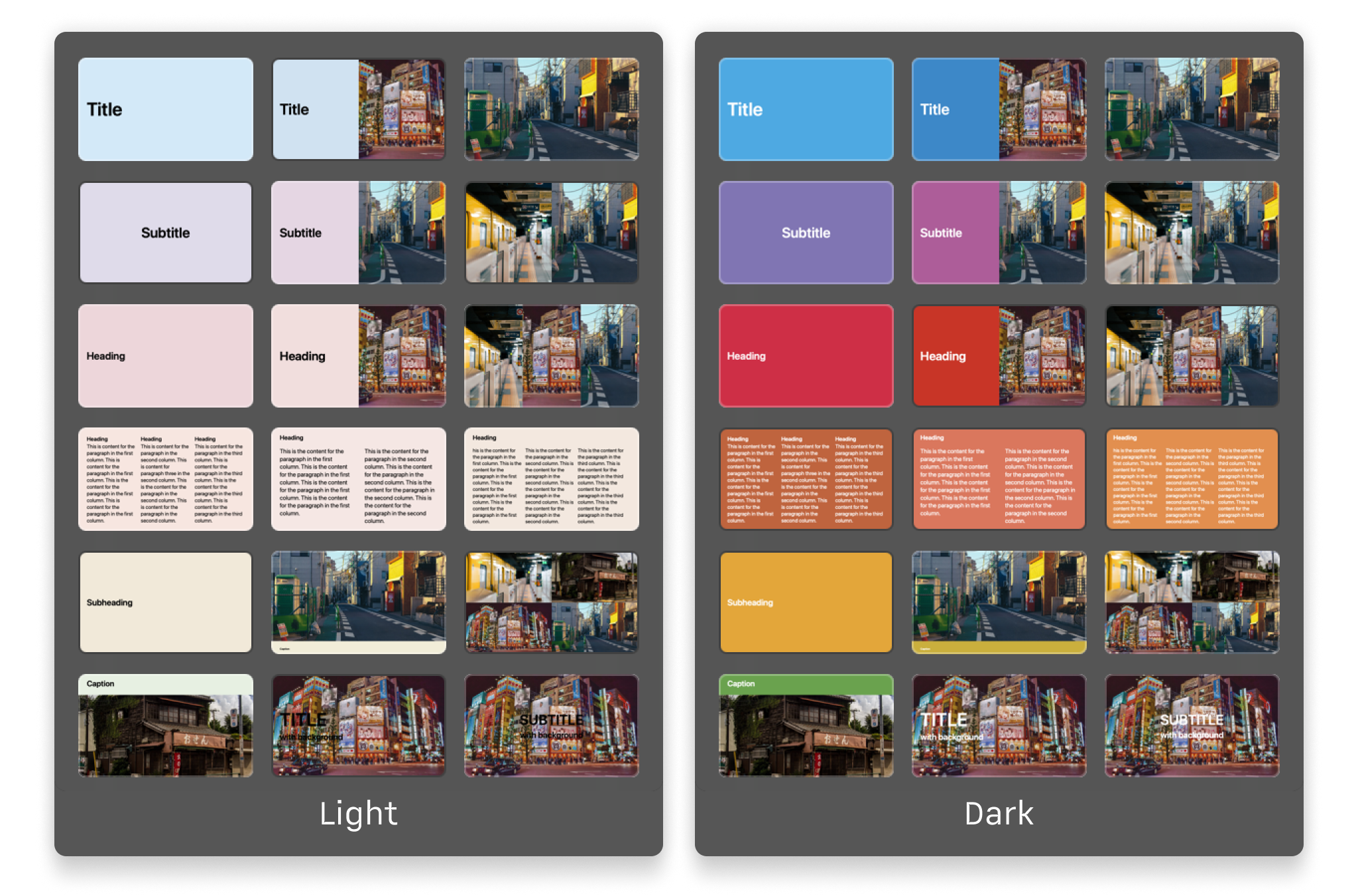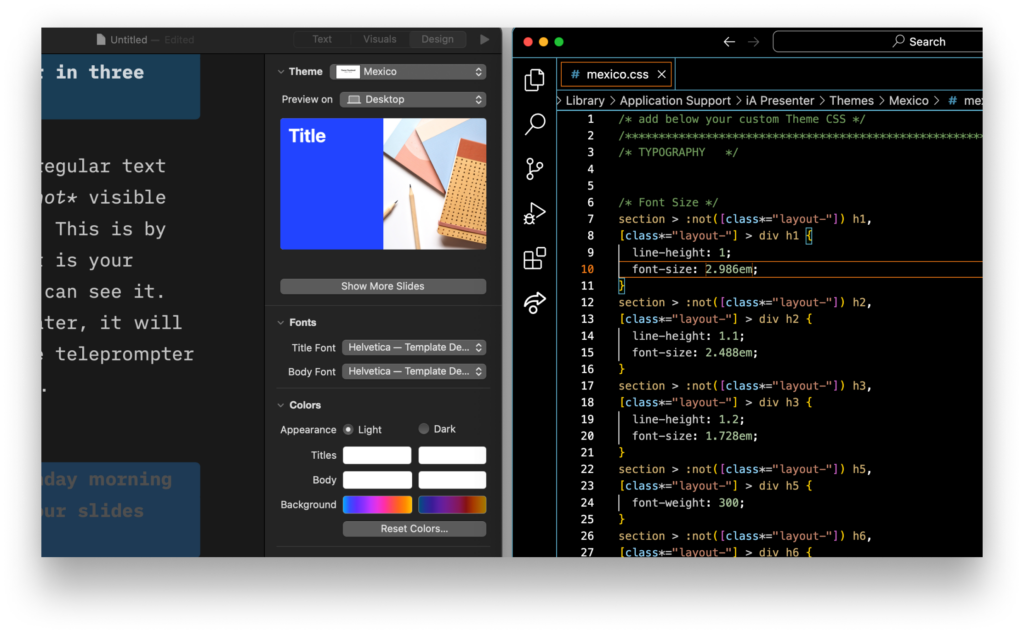Adding local videos to your presentation is as easy as drag-and-dropping local files into the Editor—or linking directly to a YouTube video.
Supported Formats
Presenter supports these video formats:
| Format |
Extension |
| M4V |
.m4v |
| Moving Picture Expert Group 4 |
.mp4 |
| Quicktime |
.mov |
The Media Manager
Open the Media Manager tab in the Inspector on the upper right. From here, you can:
- See all your graphics (images and videos)
- Drag-and-drop graphics into the Editor
- Delete graphics
- Rename them (don’t forget the extension at the end, e.g.
.mp4)
- Add YouTube videos as a link
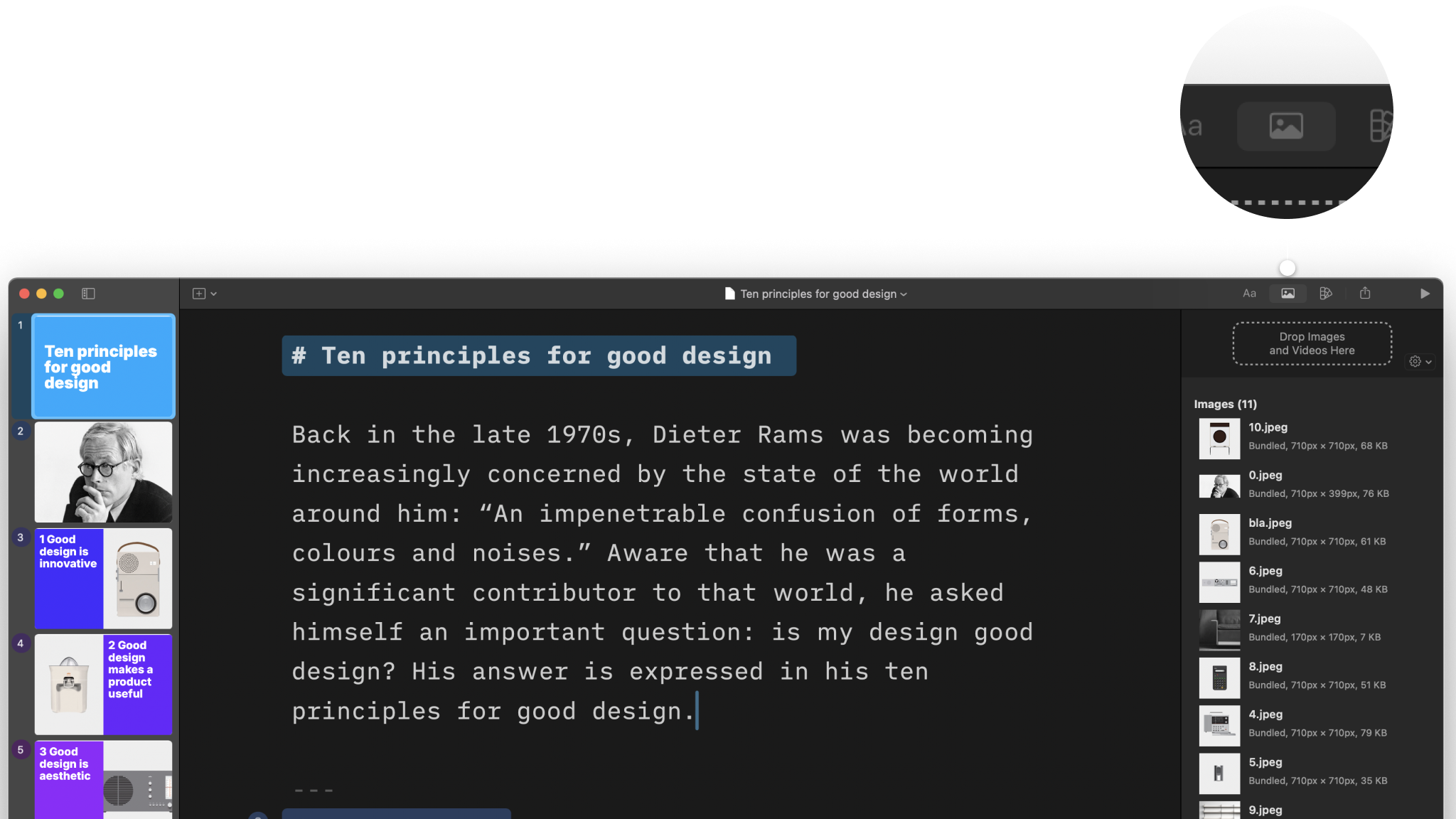
Adding YouTube Videos
To add a YouTube video, copy the URL from your browser, click the Add YouTube Video button in the Inspector’s Media Manager tab, and paste.
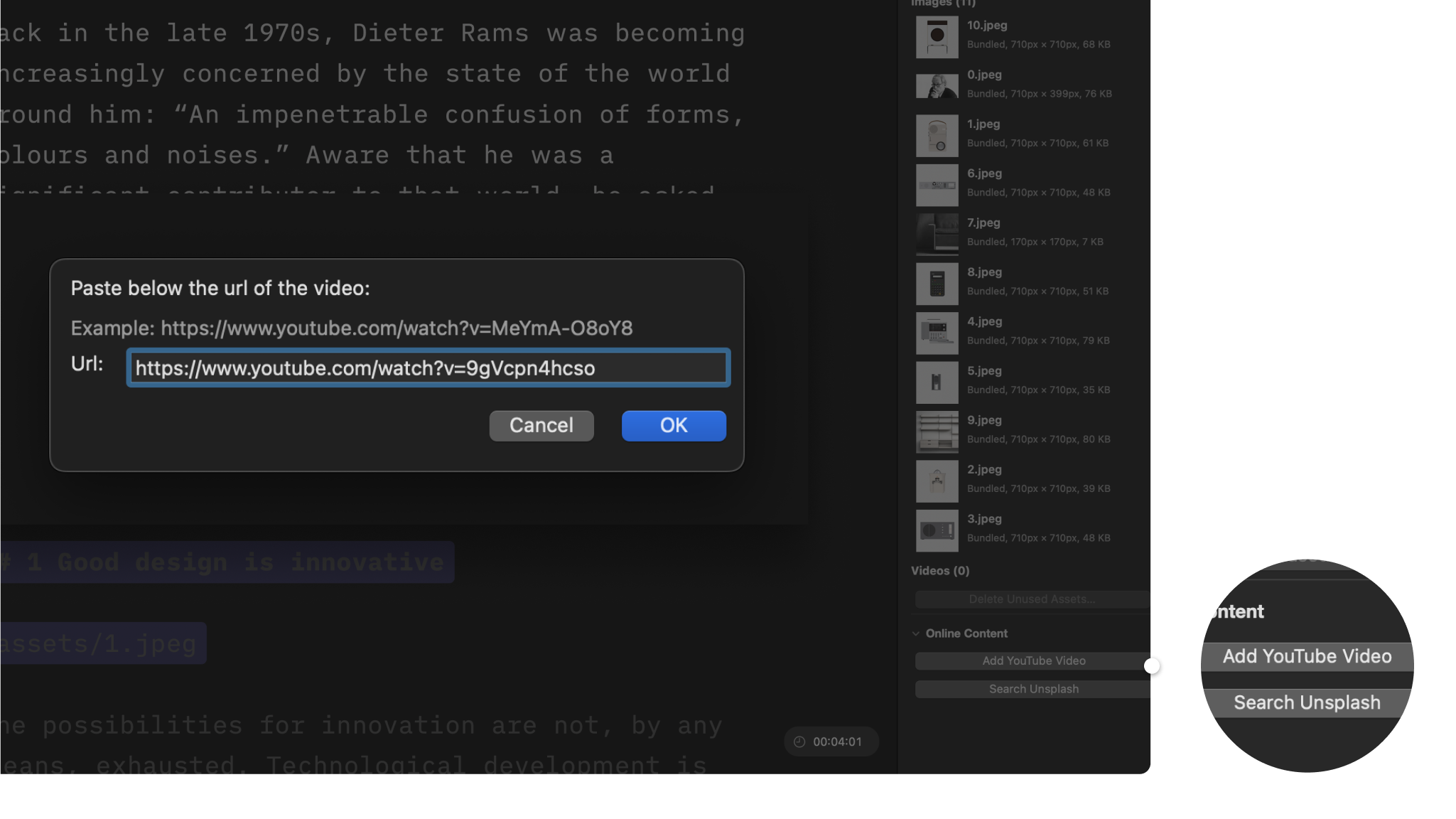
Using Markdown for Videos
Presenter supports Markdown syntax for images and videos , but you’ll find it’s easier to use Content Blocks Syntax instead.
Enter the video’s path in Presenter. Presenter uses two virtual folders:
Assets for graphics added to the presentation, e.g. /assets/video.movTheme to reference graphics bundled with a theme, e.g. /Theme/video.mov
Changing Local Video Settings
You can change a local video’s (and image’s) size, position and other settings with Content Blocks Syntax metadata. To do so, click the dropdown chevron V at the end of the video’s path and select your layout preference.
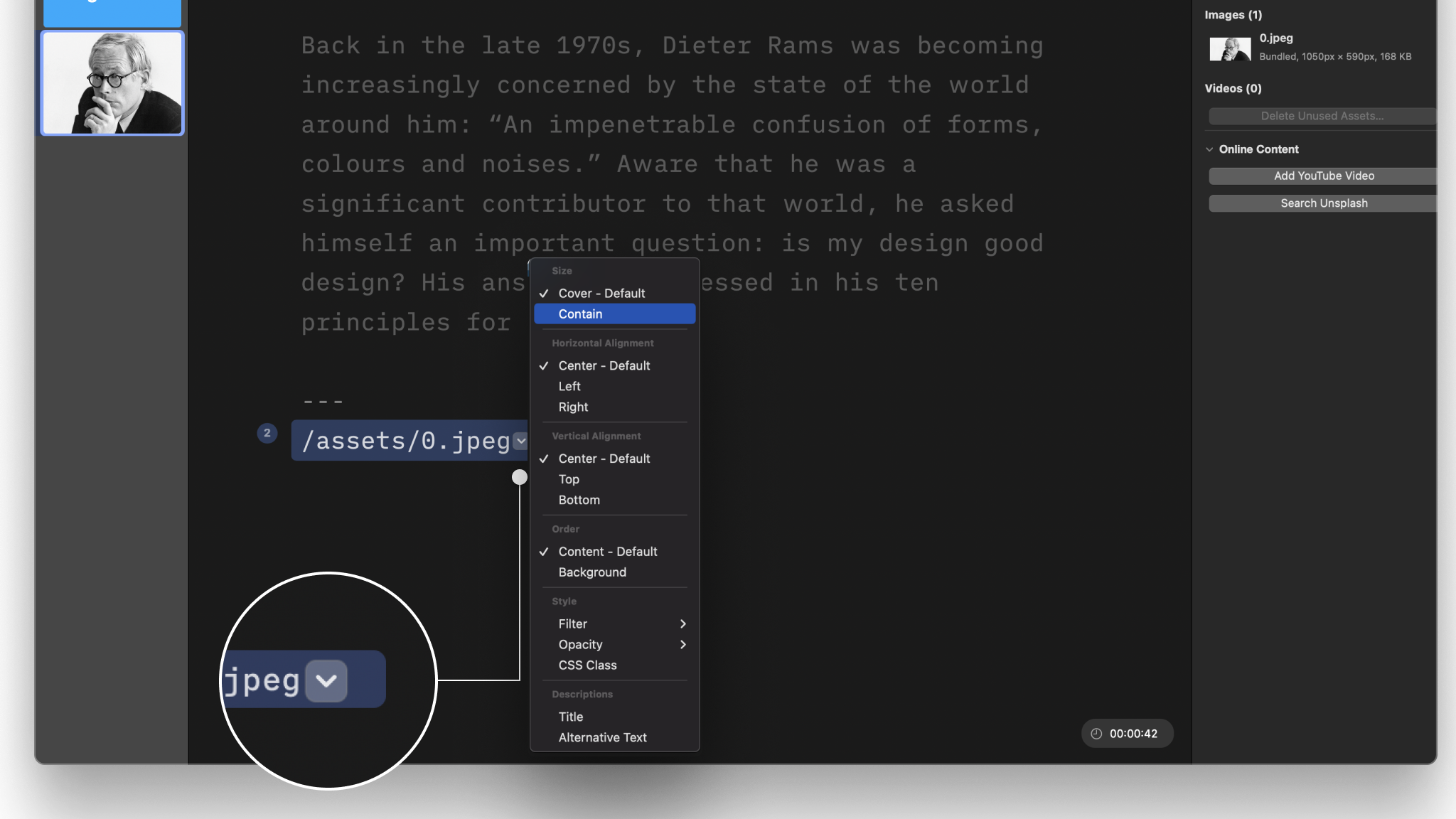
Sizes
1. Cover
Select this option to have the video fill all available space while preserving its aspect ratio. Note that the video will be clipped if it doesn’t exactly match the container’s aspect ratio.
2. Contain
Presenter videos live in a space called containers. Depending on the layout, a container can be the full slide, a column, or just a cell if you’re using a grid layout.
A video will fill all available space while preserving its aspect ratio, so it will appear letterboxed if its aspect ratio doesn’t match that of the container.
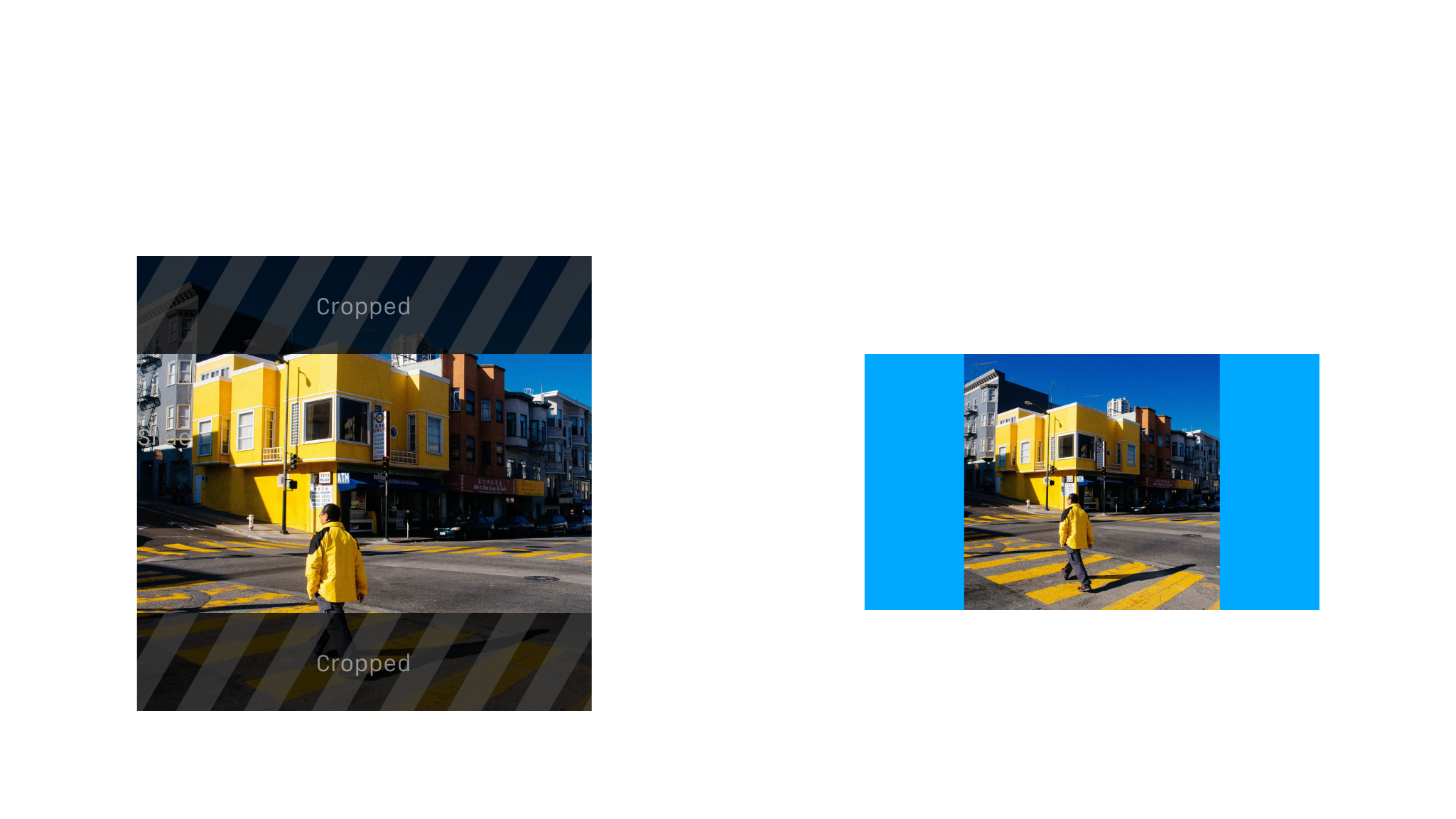
Positioning
You have the choice between:
- Center (default), Left and Right for Horizontal Alignment
- Center (default), Top and Bottom for Vertical Alignment
Vertical and horizontal positions depend on the video’s aspect ratio and the container it’s in.
Filter and Opacity
For local videos, you can add filters (Lighten, Darken, Grayscale, Sepia, Blur) and change a video’s opacity, but you’ll find these options work better with images instead of videos.
Filter and opacity options are not available for videos that link directly from YouTube.
We recommend adding YouTube videos to an empty slide, which will make them display at maximum size during playback.
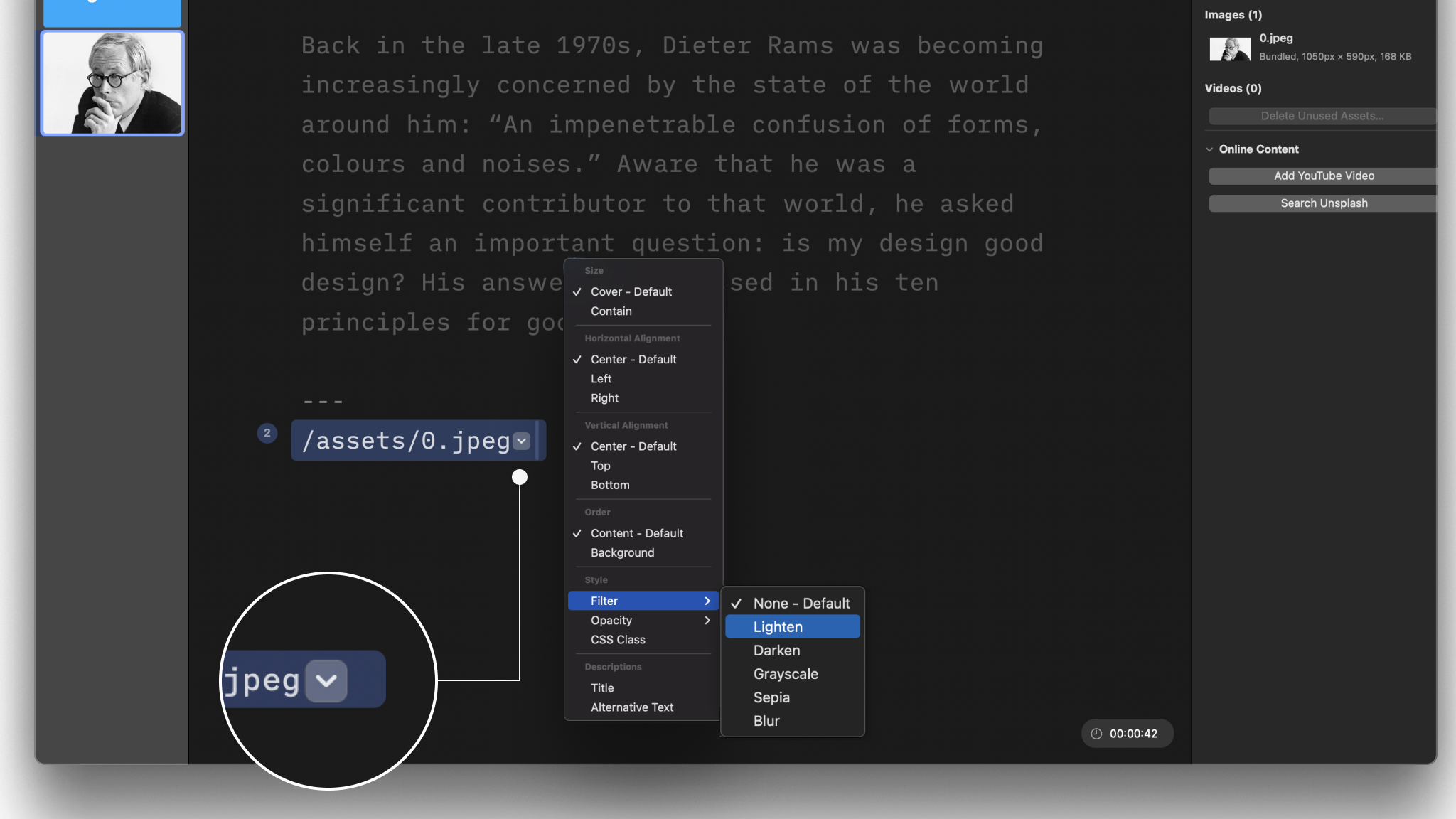
CSS Class
If you’re comfortable using CSS, you can create a CSS Class within a Custom Theme and apply it to a content block in the presentation, as here, an image or a video.
When calling the CSS Class from your Custom Theme in the Editor, use this syntax: Class: your css class name
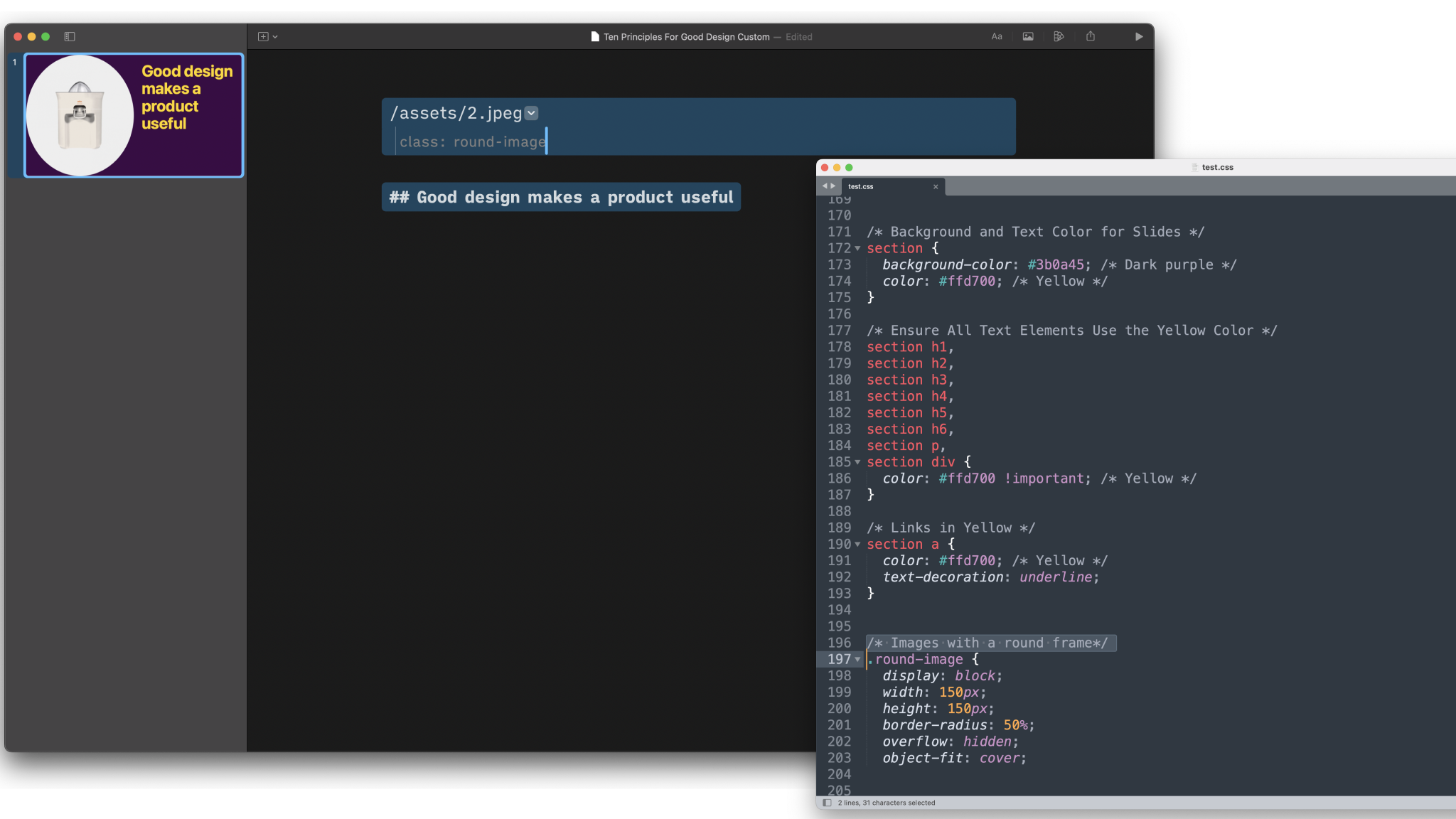
💡 Responsively rendering images in iA Presenter is a complex process. We generally don’t recommend adding CSS classes or other adjustments to force graphic placement, as this could lead to unexpected results depending on the devices your audience uses.
Video Settings
From the main menu, click iA Presenter, select Settings, and open the Presentation tab for further video options:
- Enable or disable video autoplay
- Show or hide video controls
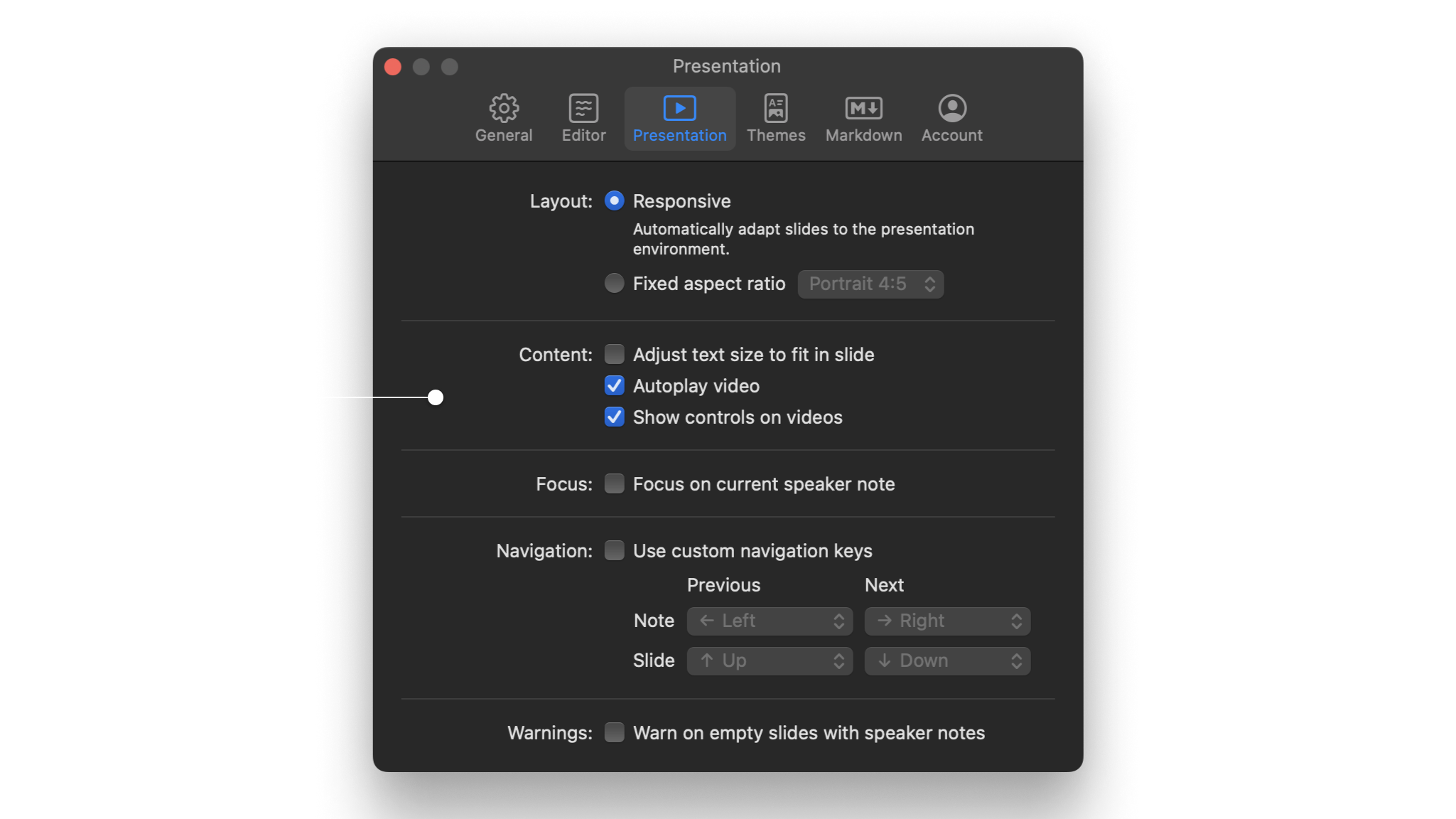
Like images, videos help tell a story. Local videos, videos from the web or from YouTube are just a click away in Presenter.
Adding Videos
Presenter supports multiple video formats:
| Format |
Extension |
| M4V |
.m4v |
| Moving Picture Expert Group 4 |
.mp4 |
| Quicktime |
.mov |
With Presenter for iOS you can add both local videos, or link directly to videos on the Internet.
Click on the image icon on the bottom-left of the toolbar to access the Media Menu. The Media menu will initially open in a half-screen view. Simply swipe up to reveal the full menu.
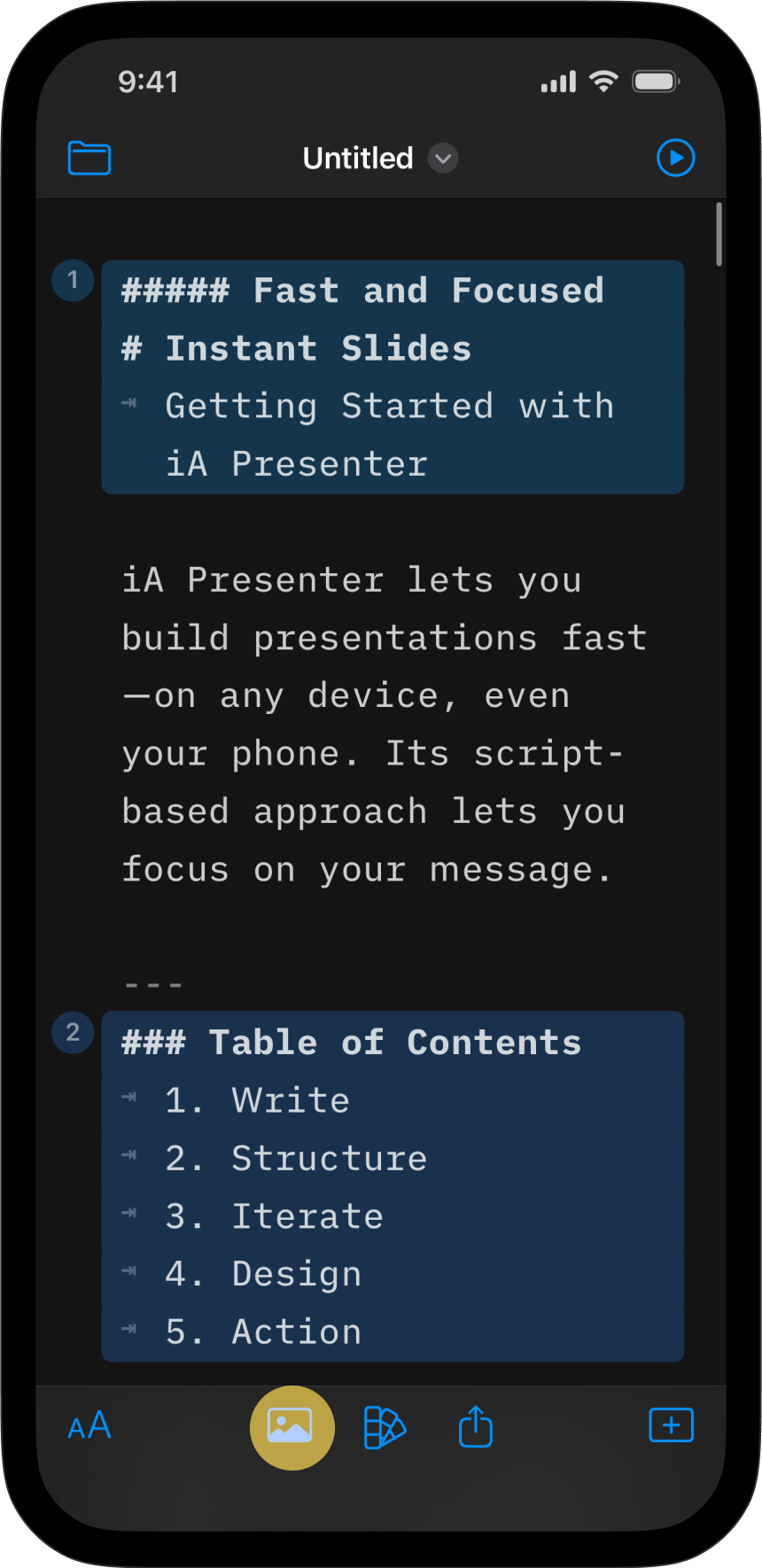
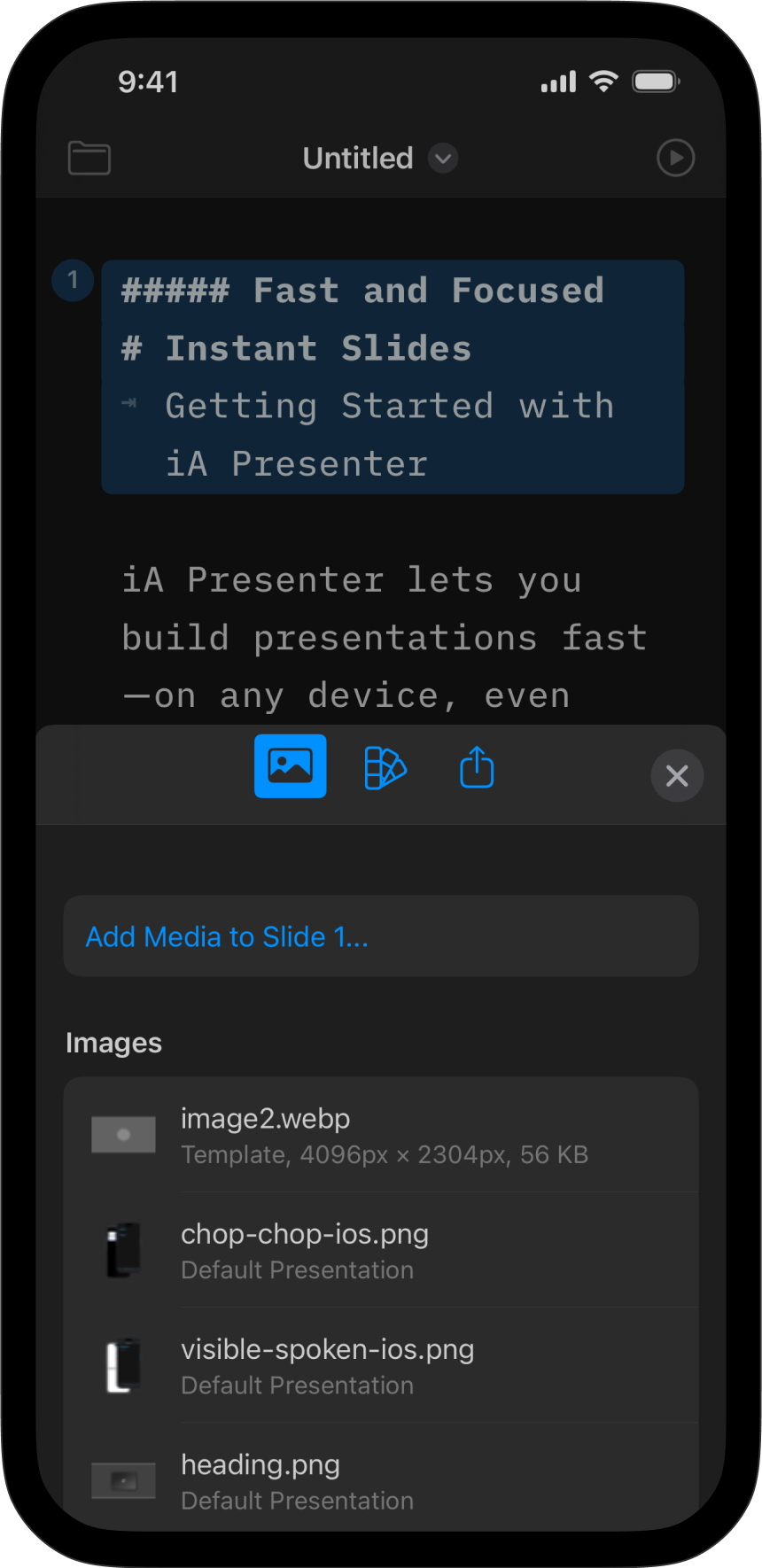
Using Syntax or the Media Manager
Presenter supports Markdown syntax for videos, which you enter like this:

However, an easier way is to use Content Blocks Syntax, where you add the image’s path or URL. Open the Media menu, head to Add Media, then select your preferred option (Library, Files, or YouTube). Or, tap on a video that’s already in the Media Manager.
Finally, you can drag-and-drop a video or copy-paste a URL directly into Presenter. For example:
/assets/video-name.png
https://source.net/video-name.mov
An .iapresenter file is a .zip that includes your Markdown presentation file and all your assets. There’s no need to store videos separately from your presentation. You can manage videos from the Media menu.
Presenter uses two virtual folders for its videos:
assets for graphics you add to a presentation, e.g. /assets/video-name.movtheme for reference graphics that come bundled with a theme, e.g. /Theme/video.mov
Use the asset folders when working with graphics (images and videos) in your presentation. You’ll use the theme folder to change graphics in layout themes.
The Media Menu
You’ll find the Media button on the bottom-right of the toolbar. From the Media menu you can:
- View a list of all your assets
- Delete videos (swipe from right to left on the video)
- Rename videos or get a preview (swipe from left to right on the video)
- Add YouTube video links
💡 To quickly add videos from YouTube, copy the URL from your browser, click the Add YouTube Video button in the Media Manager tab, and paste.
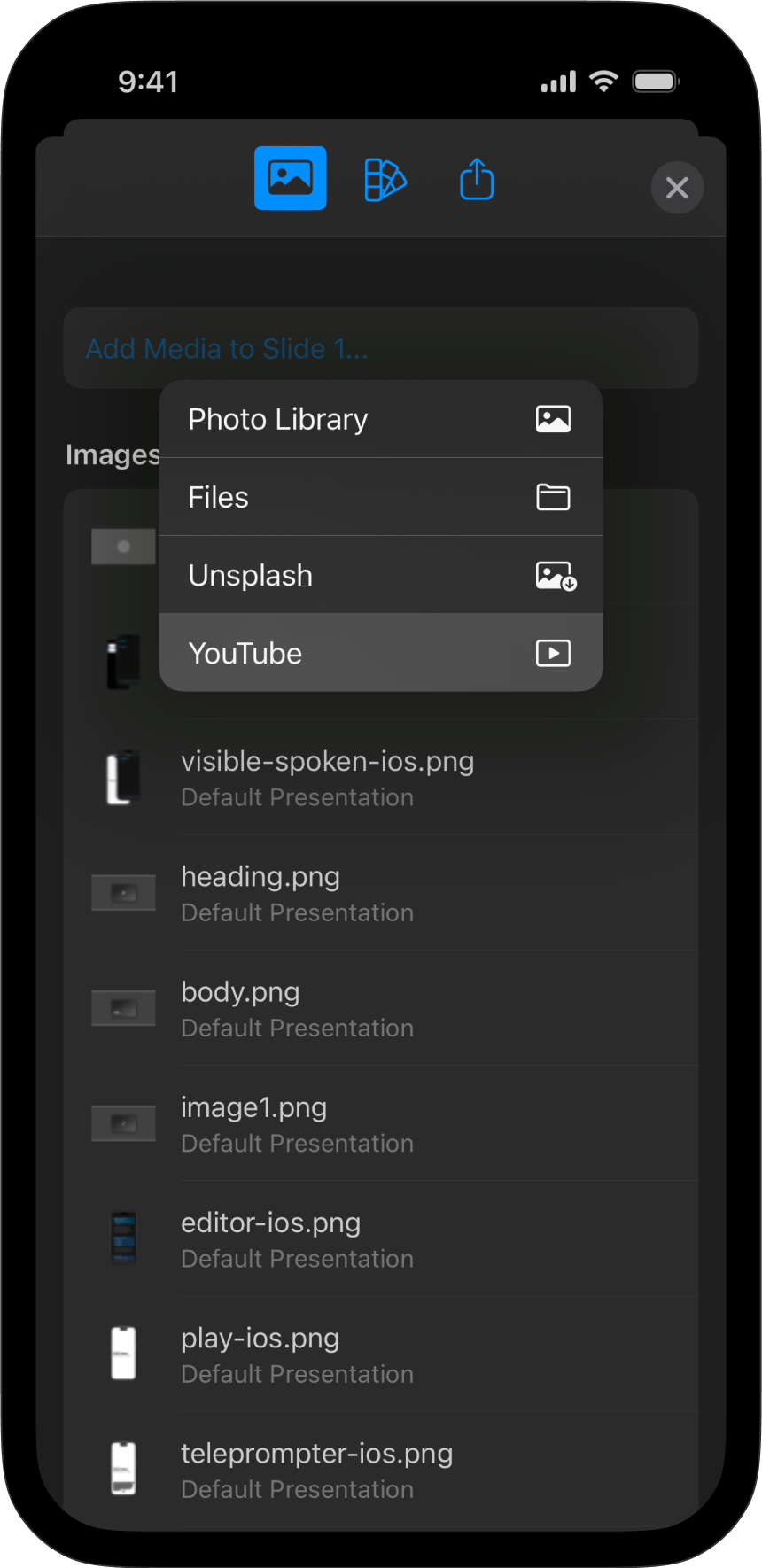
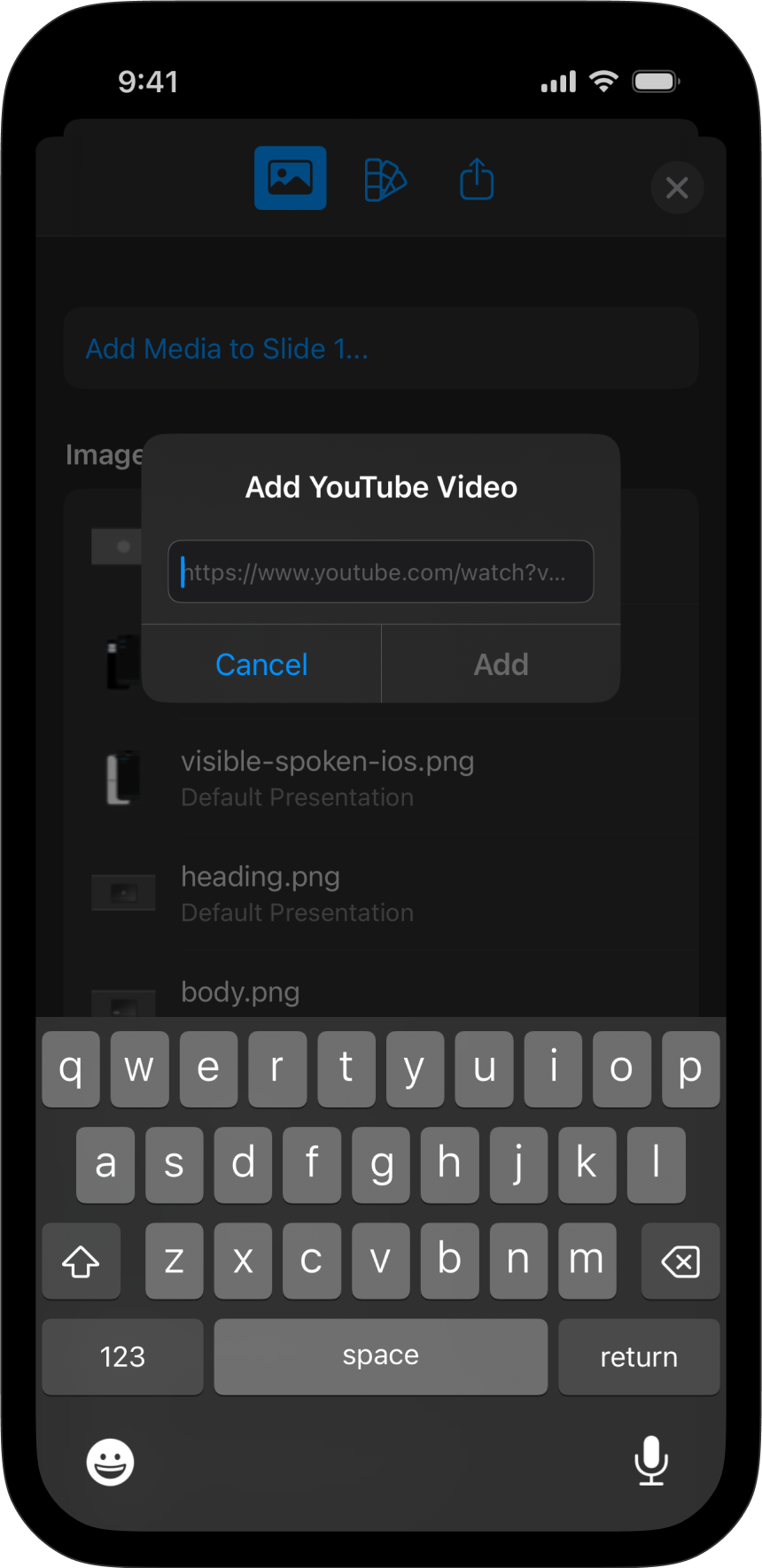
Video Settings
From the main menu, click iA Presenter, select Settings, and open the Presentation tab to Show or hide video controls.
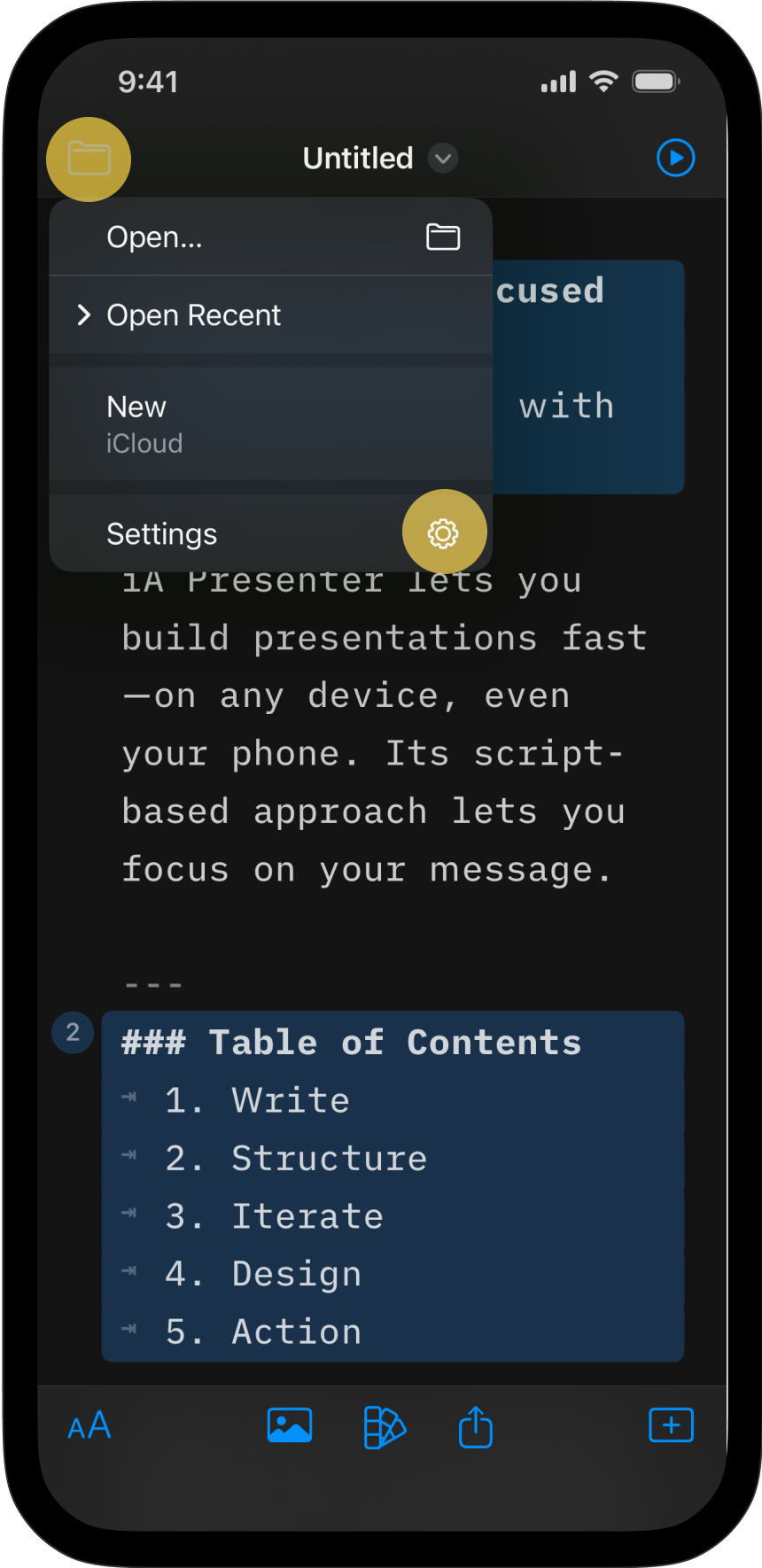
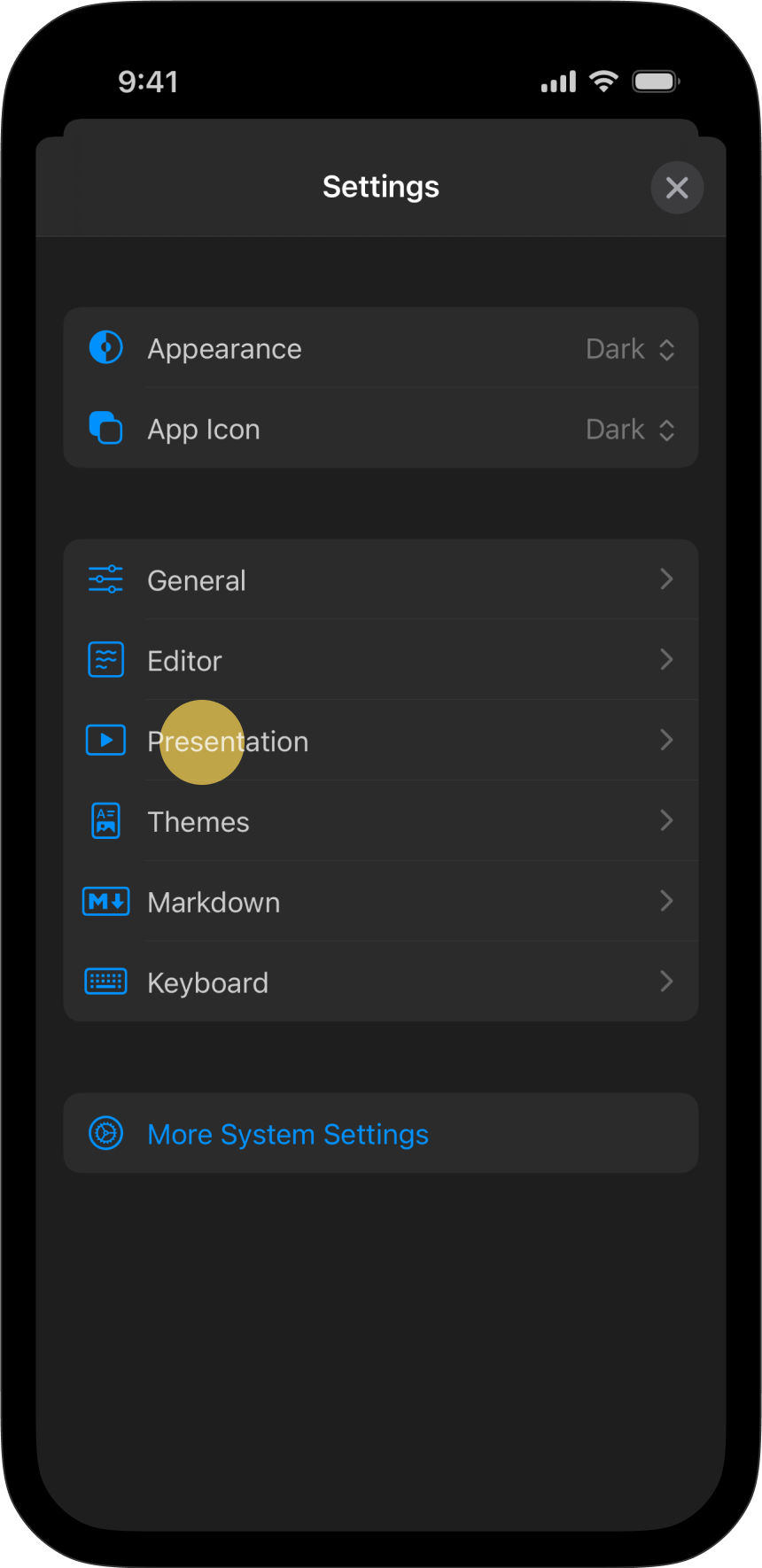
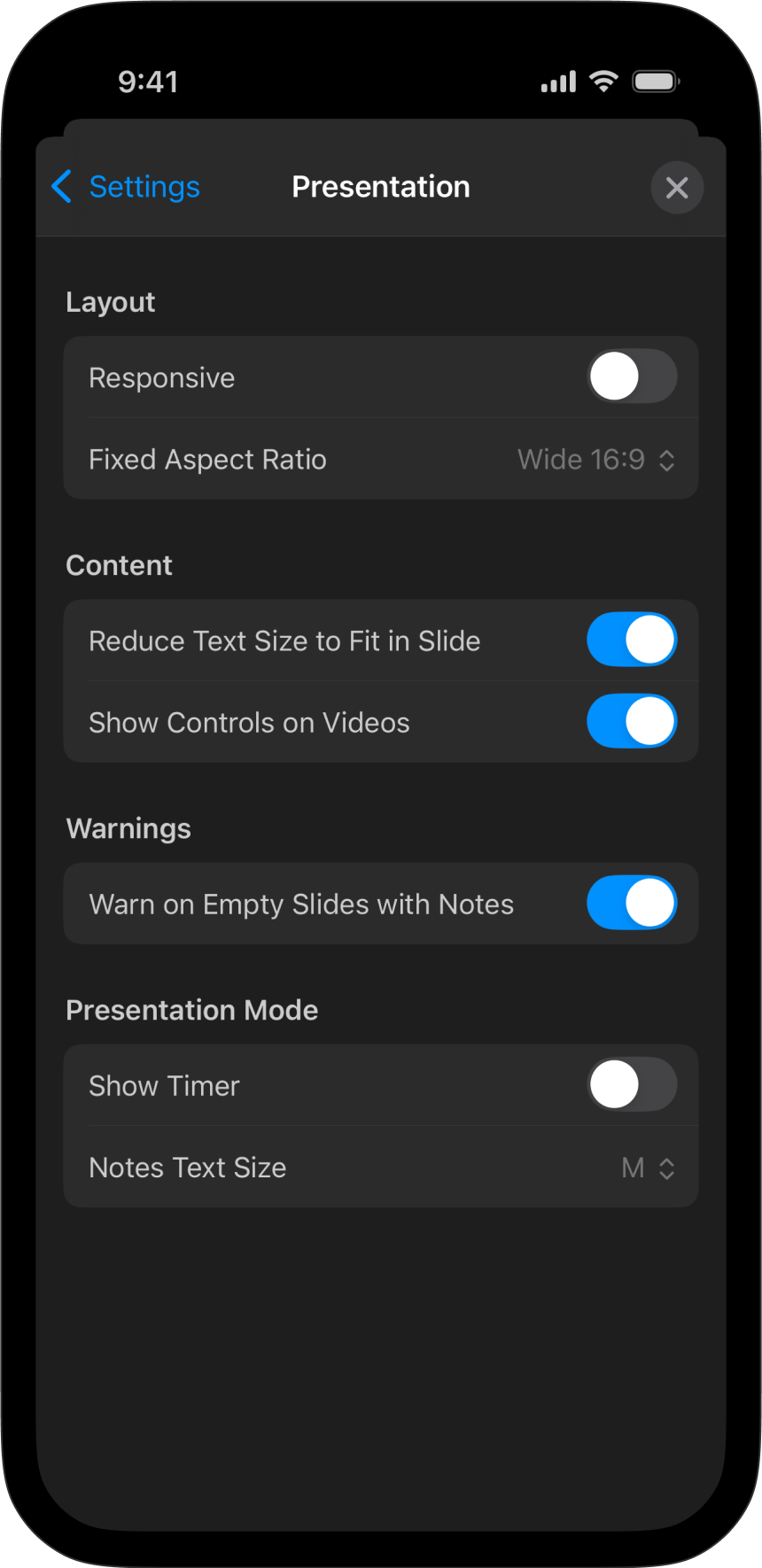
Like images, videos help tell a story. Local videos, videos from the web or from YouTube are just a tap away in Presenter.
Adding Videos
Presenter supports multiple video formats:
| Format |
Extension |
| M4V |
.m4v |
| Moving Picture Expert Group 4 |
.mp4 |
| Quicktime |
.mov |
With Presenter for iOS you can add both local videos, or link directly to videos on the Internet. Simply click on the image icon on the top-right of the toolbar to access the Media Menu
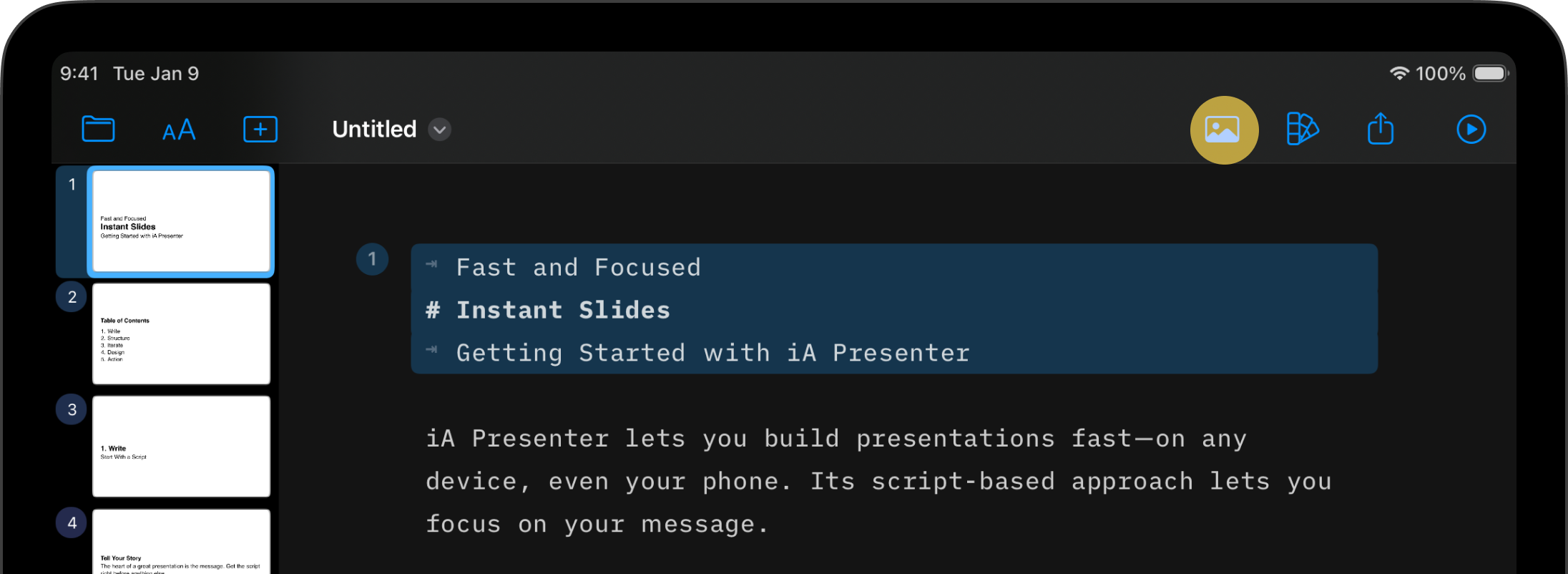
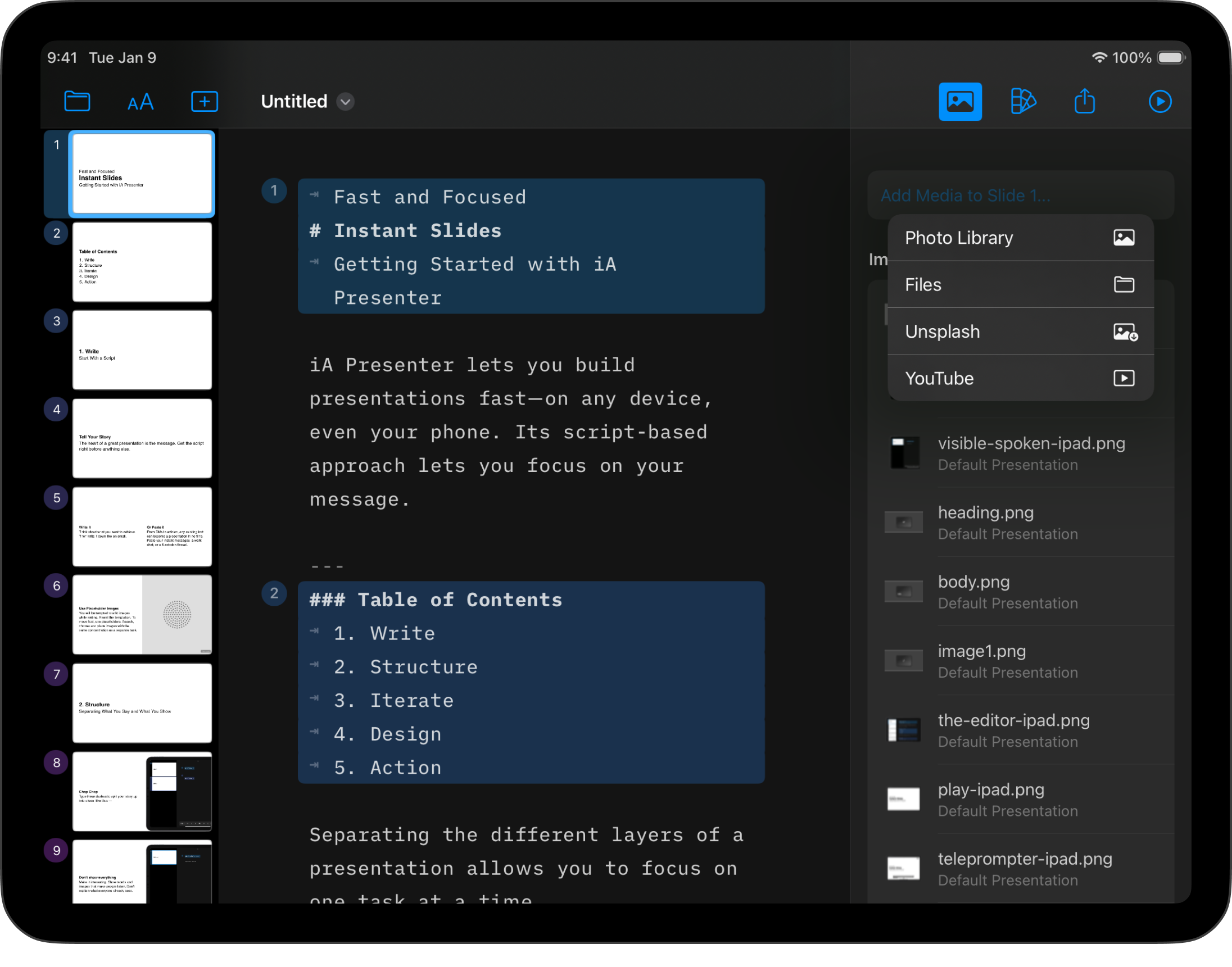
Using Syntax or the Media Manager
Presenter supports Markdown syntax for videos, which you enter like this:

However, an easier way is to use Content Blocks Syntax, where you add the image’s path or URL. Open the Media menu, head to Add Media, then select your preferred option (Library, Files, or YouTube). Or, tap on a video that’s already in the Media Manager.
Finally, you can drag-and-drop a video or copy-paste a URL directly into Presenter. For example:
/assets/video-name.png
https://source.net/video-name.mov
An .iapresenter file is a .zip that includes your Markdown presentation file and all your assets. There’s no need to store videos separately from your presentation. You can manage videos from the Media menu.
Presenter uses two virtual folders for its videos:
assets for graphics you add to a presentation, e.g. /assets/video-name.movtheme for reference graphics that come bundled with a theme, e.g. /Theme/video.mov
Use the asset folders when working with graphics (images and videos) in your presentation. You’ll use the theme folder to change graphics in layout themes.
The Media Menu
You’ll find the Media button on the bottom-right of the toolbar. From the Media menu you can:
- View a list of all your assets
- Delete videos (swipe from right to left on the video)
- Rename videos or get a preview (swipe from left to right on the video)
- Add YouTube video links
💡 To quickly add videos from YouTube, copy the URL from your browser, click the Add YouTube Video button in the Media Manager tab, and paste.
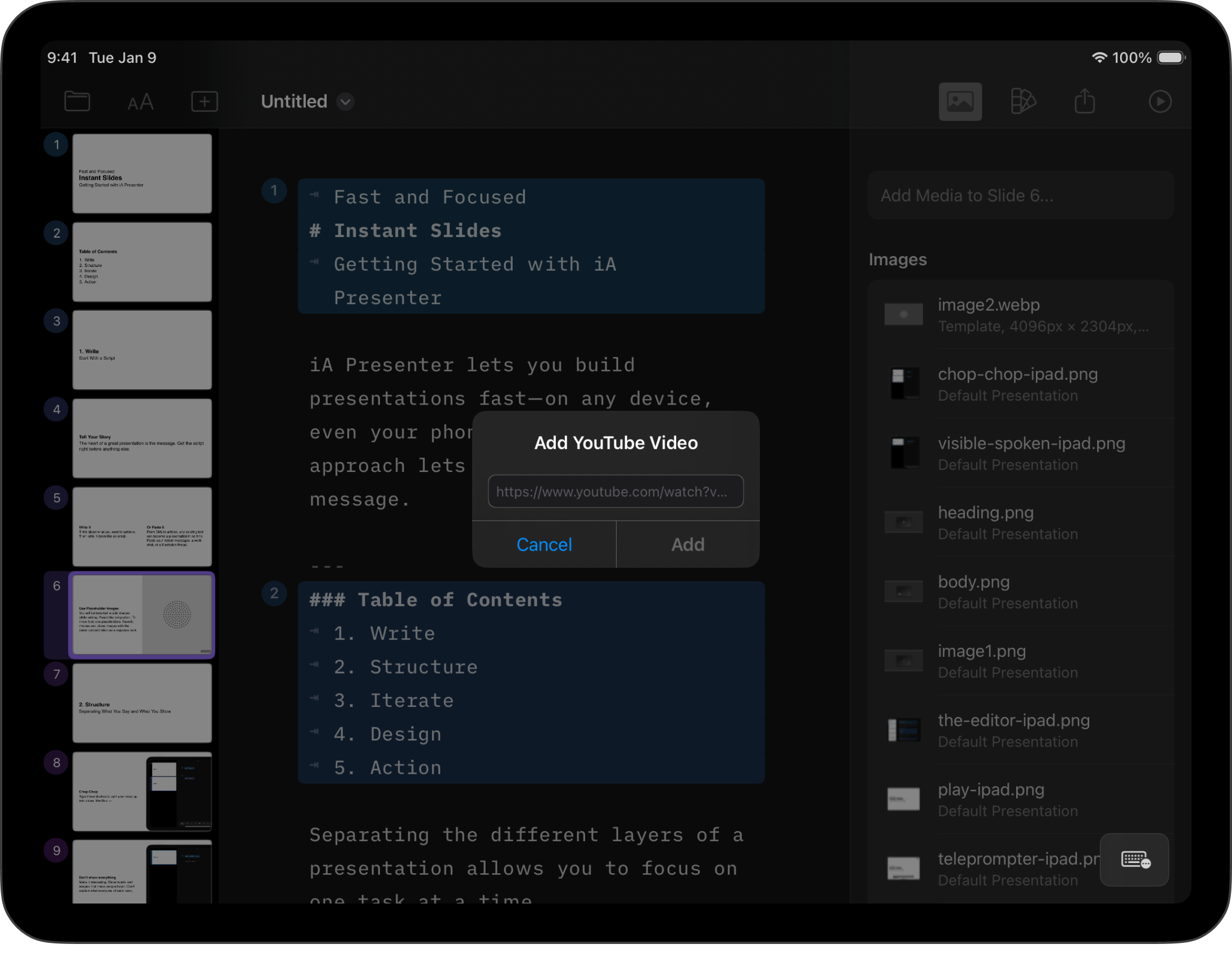
Video Settings
From the main menu, click iA Presenter, select Settings, and open the Presentation tab to Show or hide video controls.