Images help tell a story. Adding images in Presenter is as simple as drag-and-drop—and you have many more options to help ensure that your image displays exactly as you want it to.
To add an image, simply drag-and-drop or copy-paste it into the Editor. With Presenter for Mac, you can add both local images, as well as links to images on the Internet.
Presenter supports multiple image formats:
| Format | Extension |
|---|---|
| Portable Network Graphics | .apng, .png |
| Graphics Interchange Format | .gif |
| WebP | .webp |
| Joint Photographic Experts Group | .jpg, .jpeg |
| Tagged Image File Format | .tif, .tiff |
| Scalable Vector Graphics | .svg |
| Portable Document Format | .pdf |
💡 To use local images in Presenter, you must first add them to the Media Manager. This step grants iA Presenter permission to access the file. The simplest way to do this is by using drag-and-drop.
Presenter supports Markdown syntax for images, which you enter like this:

However, an easier way is to use Content Blocks Syntax, where you add the image’s path or URL using drag-and-drop or copy-paste. For example:
/assets/image-name.png
https://source.net/image-name.jpeg
An .iapresenter file is a .zip that includes your markdown presentation file and all your images. There’s no need to store images separately from your presentation. You can manage images from the Inspector’s Media Manager tab (see below).
💡 If you find yourself often using the same images across different presentations, try adding them to a custom theme to avoid unnecessary rework.
Presenter uses two virtual folders for its images:
assets for graphics you add to a presentation, e.g. /assets/image-name.pngtheme for reference graphics that come bundled with a theme, e.g. /Theme/image.jpgUse the asset folders when working with graphics (images and video) in your presentation. You’ll use the theme folder to change graphics in layout themes.
You’ll find the Media Manager tab above the Inspector on the right. If you closed the Inspector, you can open it via:
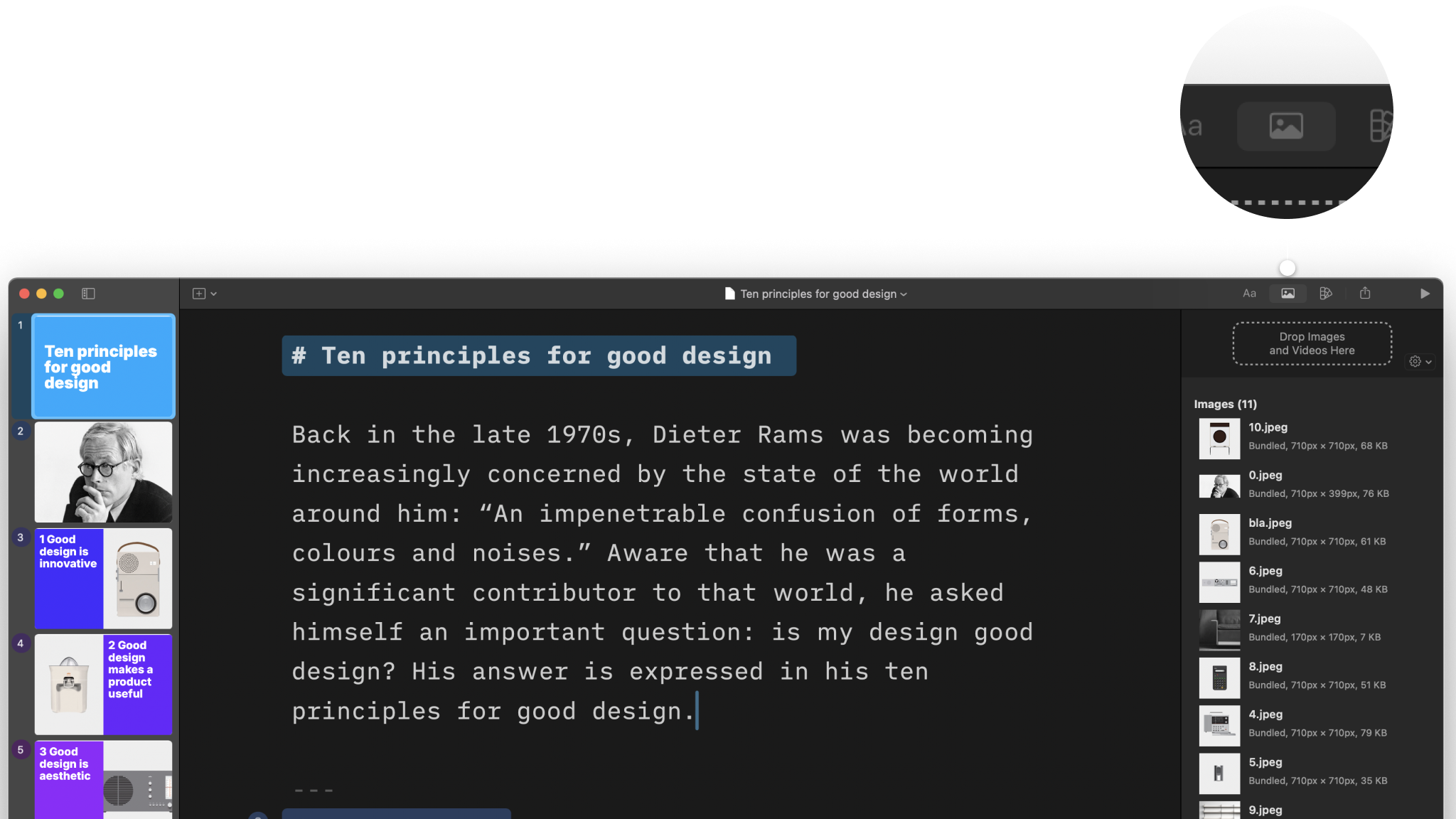
From the Media Manager you can:
.png)💡 Use the Unsplash option to quickly find and insert free, high-quality photos into your slides. Presenter will automatically add any captions and credits from the source. Read more about Unsplash integration into Presenter, or check out the video.
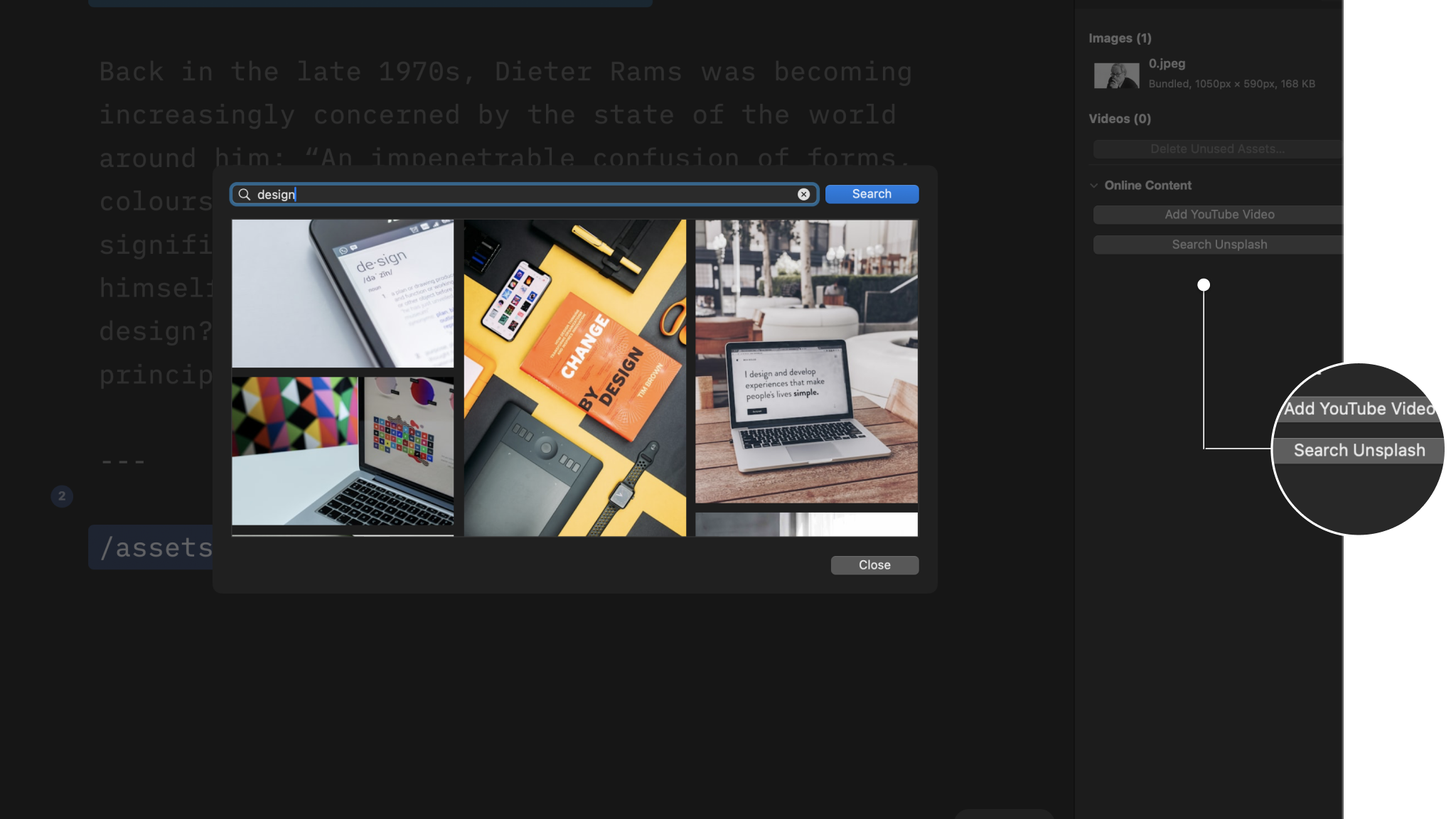
If you use Content Blocks Syntax, then you can control some of the image aspects via its metadata (this option isn’t available with Markdown syntax).
Click the dropdown arrow ⬇️ at the end of the image’s path in the Editor, then select an option. As you add or remove options you’ll see them listed in the Editor, for example:
/Theme/image1.jpg
size: contain
x: right
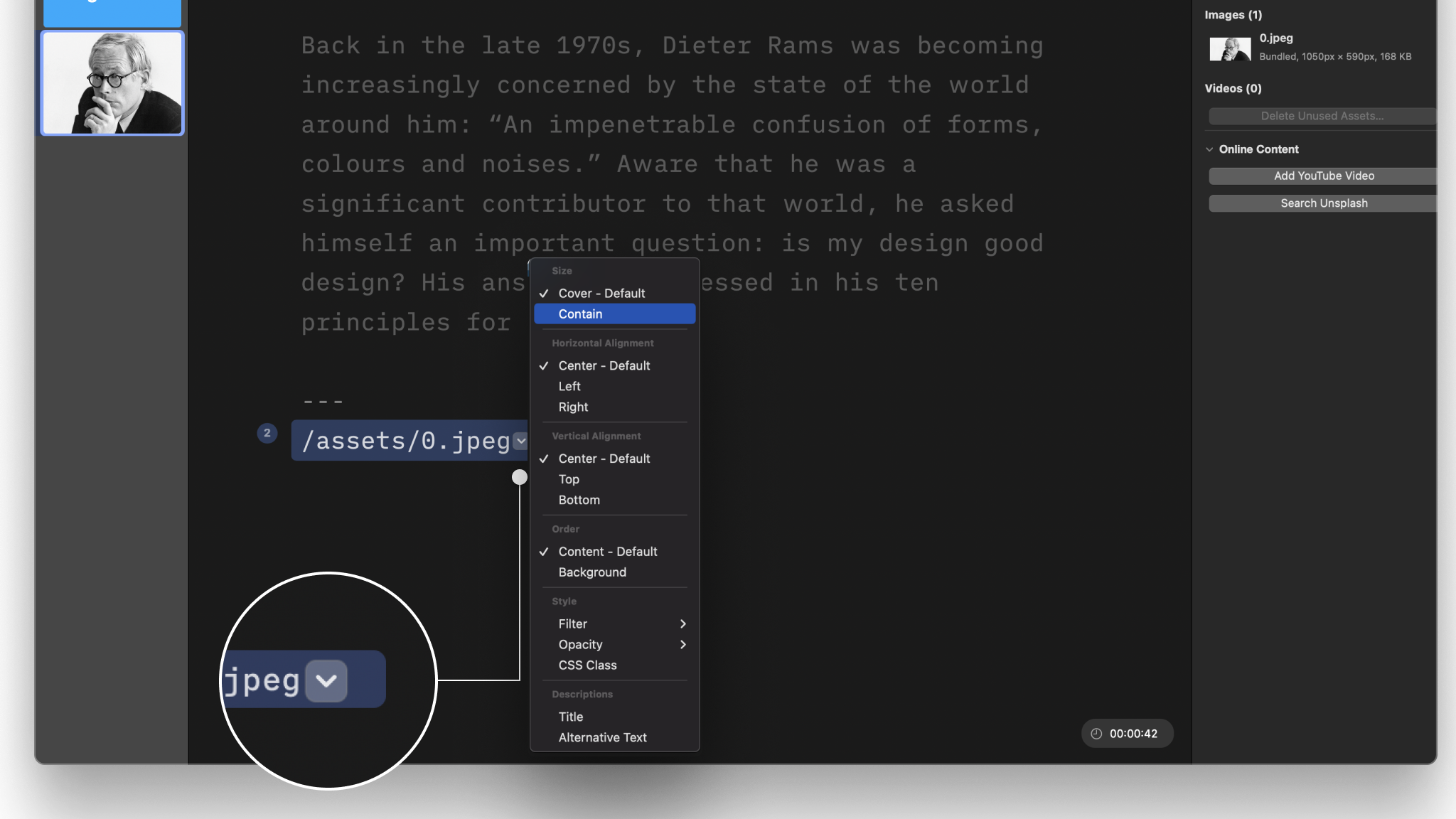
If you prefer keeping your hands on the keyboard, you can type image commands instead, for example:
You can assign an image’s size to either Cover, or Contain.
Cover: The image is resized to entirely cover the available space while preserving its aspect ratio. The image will be clipped if it doesn’t exactly match the aspect ratio of its container.
Contain: The image fills all available space while preserving its aspect ratio. It will appear letterboxed if its aspect ratio doesn’t match the container’s aspect ratio.
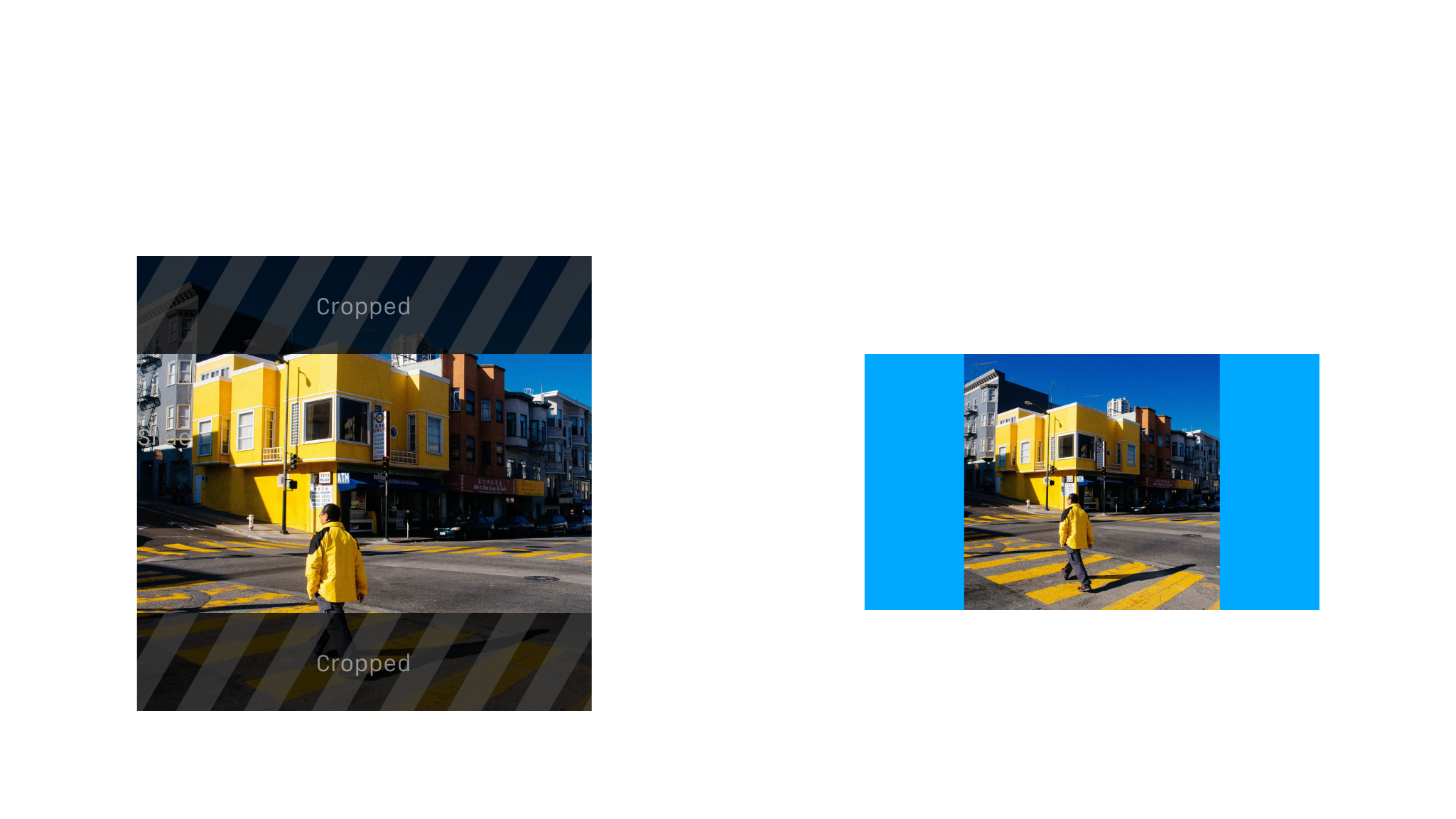
You can choose between:
In Presenter, images live in containers. A container can be the full slide, a column, or a cell in a grid. Keep in mind that vertical or horizontal alignment positions depend on the aspect ratio of the image and its container.
By default, an image will be foreground element. This means it will share space with other elements, such as titles. If you prefer, set your image as a background that sits beneath other elements.
You can choose between Content (default) or Background for your image. When set as Background, the title and other elements will appear on top of it. If the rendering looks off—due to the brightness or complexity of the image—playing with filters or opacity is the best way to improve text visibility.
You can add lighten, darken, grayscale, sepia, and blur filters to your image, as well as change its opacity. These options are useful when you use an image as a background with other elements on top of it.
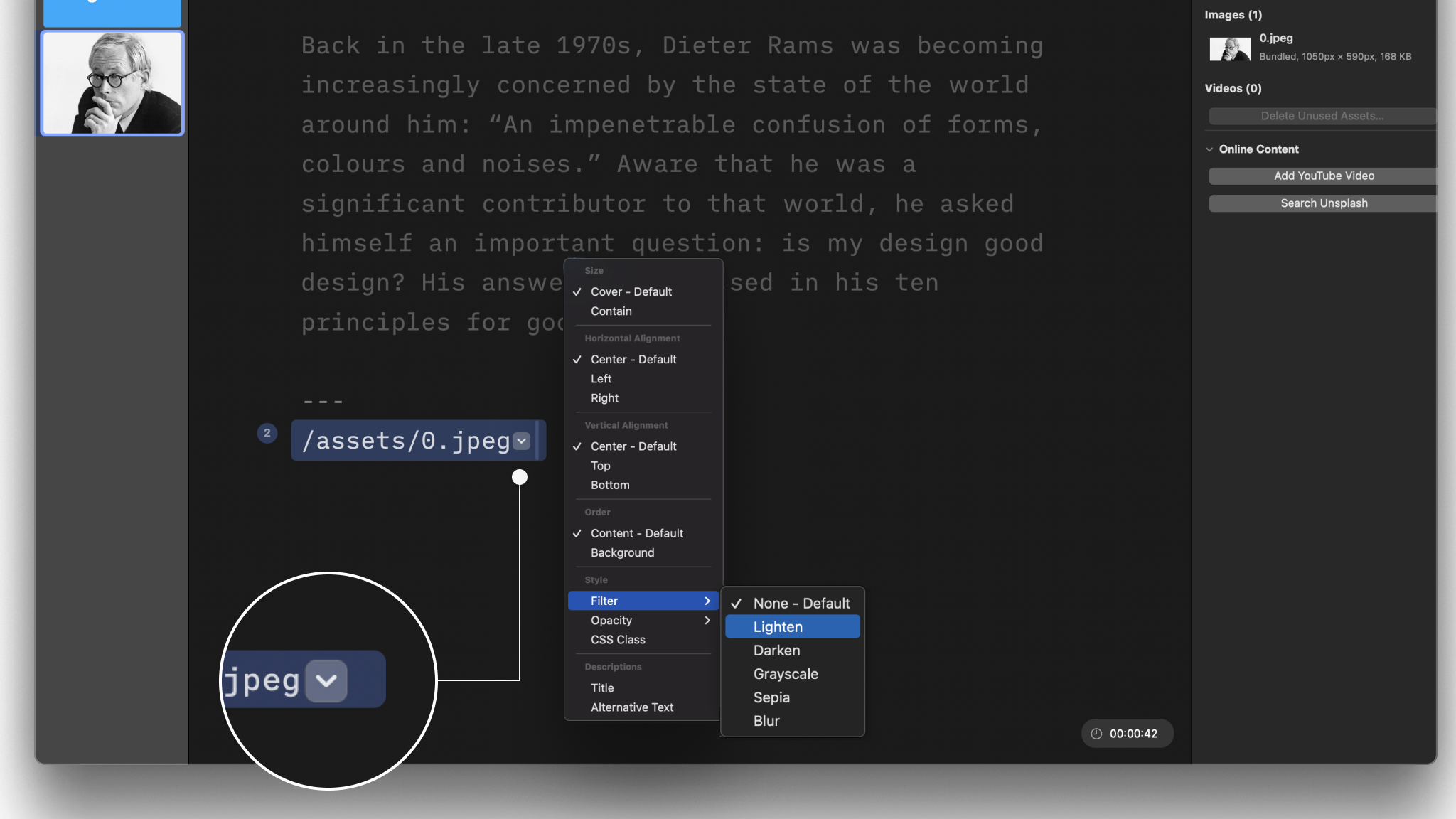
Users comfortable with CSS can create a CSS Class within a Custom Theme and apply it to a content block in their presentation, as here, an image.
When calling the CSS Class from your Custom Theme in the Editor, please use this simple syntax : Class: your css class name
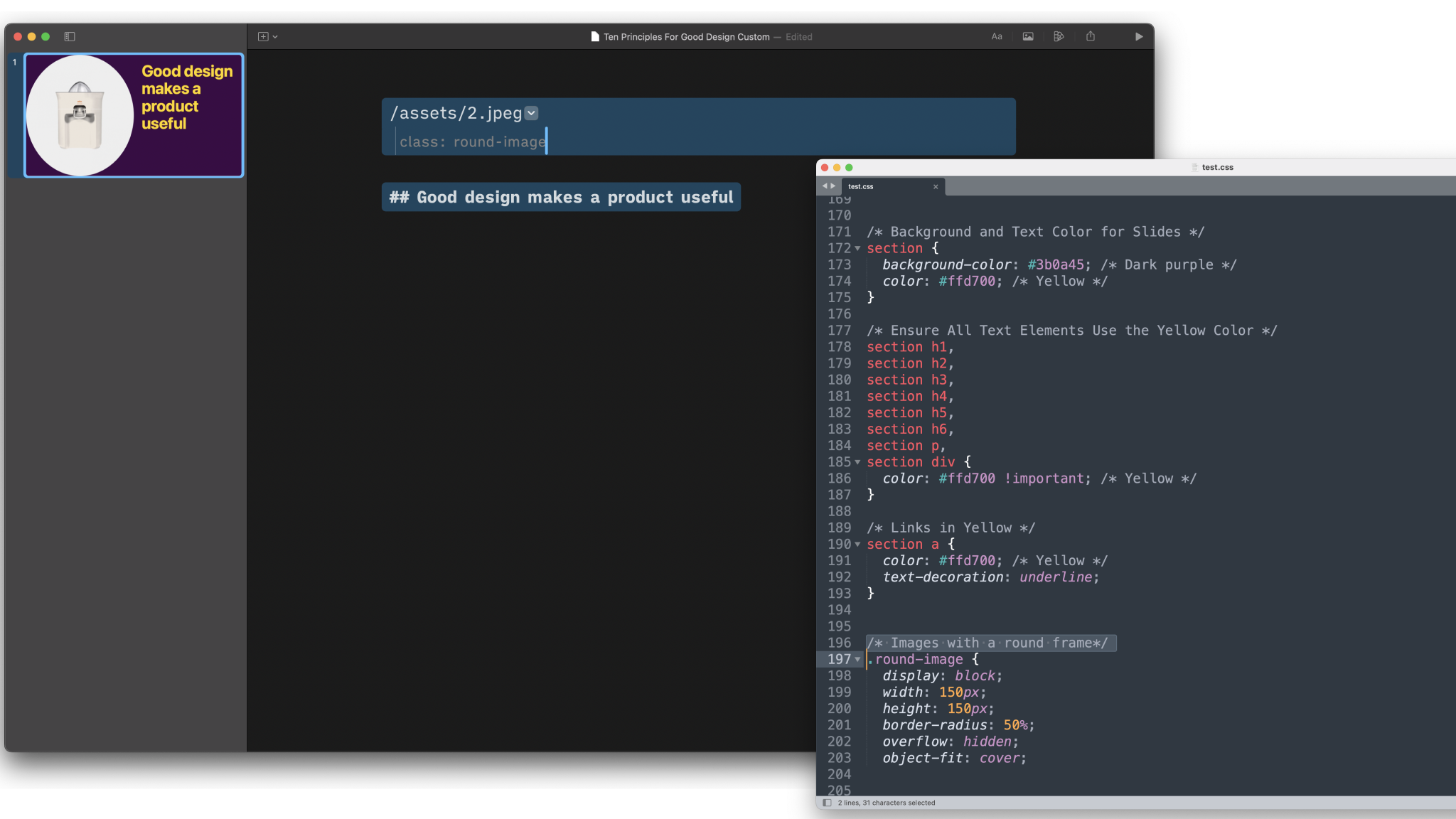
💡 The responsive rendering of images in iA Presenter is a complex process. We generally don’t recommend adding CSS classes or other adjustments to force image placement, as this could lead to unexpected results depending on the devices used by your audience.
As a best practice, assign a title and alternative text to each image to improve accessibility.
To display a caption, add it as an H4 heading by typing #### before your caption text, along with the image.
The caption’s position depends on the order in which you place those elements. The caption’s size stays the same, no matter which order you choose.
Add the H4 heading first if you want it to introduce or briefly describe the image beneath it. Display the image first if you want it to be more prominent, while the caption beneath it provides secondary detail or context.
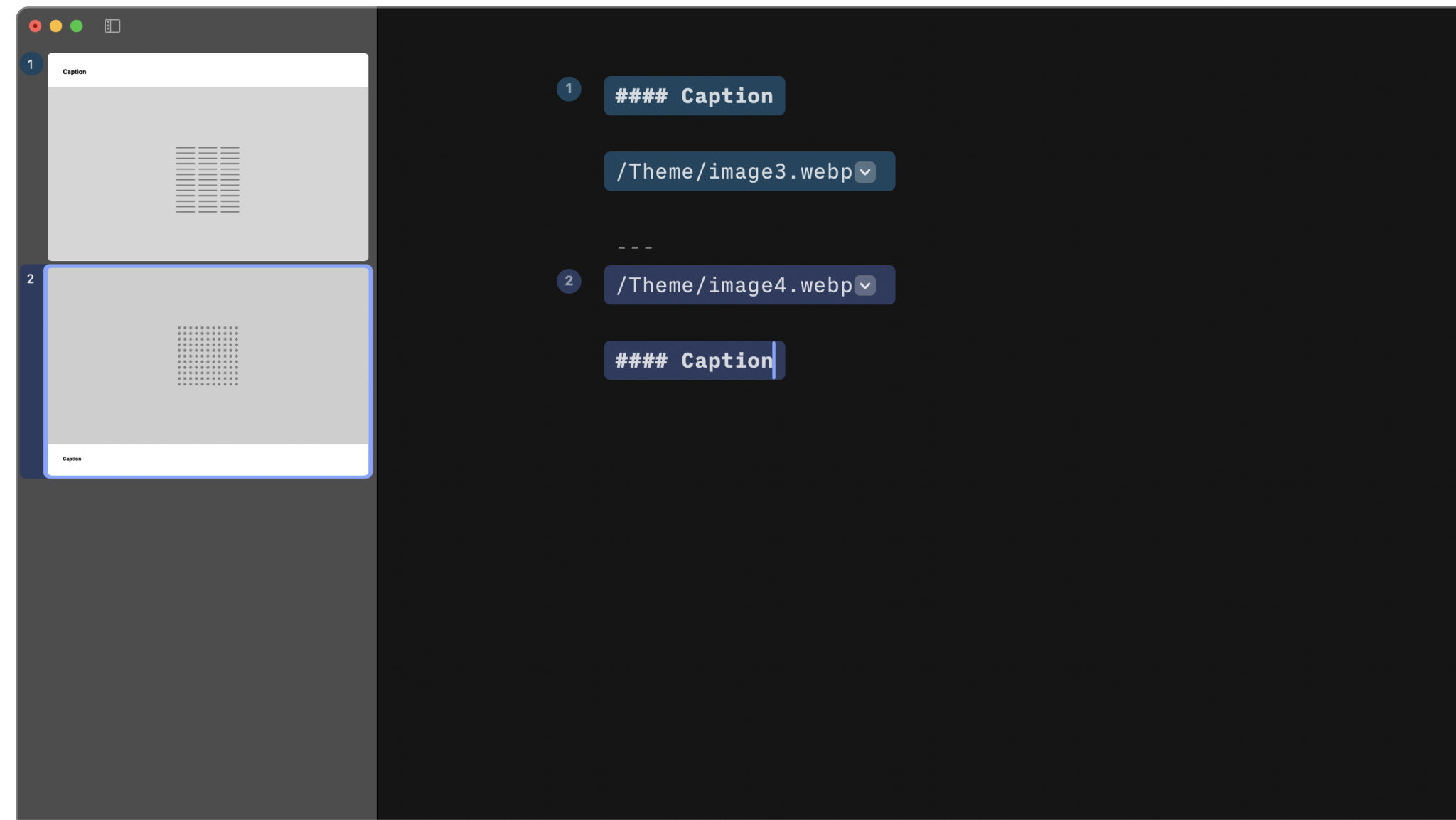
Images help tell a story. You can add images in Presenter locally, or from the web. In addition, you have plenty of customization options to make sure your images display exactly as you want them to.
To add an image, use the Media menu, Unsplash integration—or simply copy/paste, or drag-and-drop from anywhere. With Presenter for iOS you can add both local images, or link directly to images on the Internet.
The Share Sheet will initially open in a half-screen view. Simply swipe up to reveal the full menu.
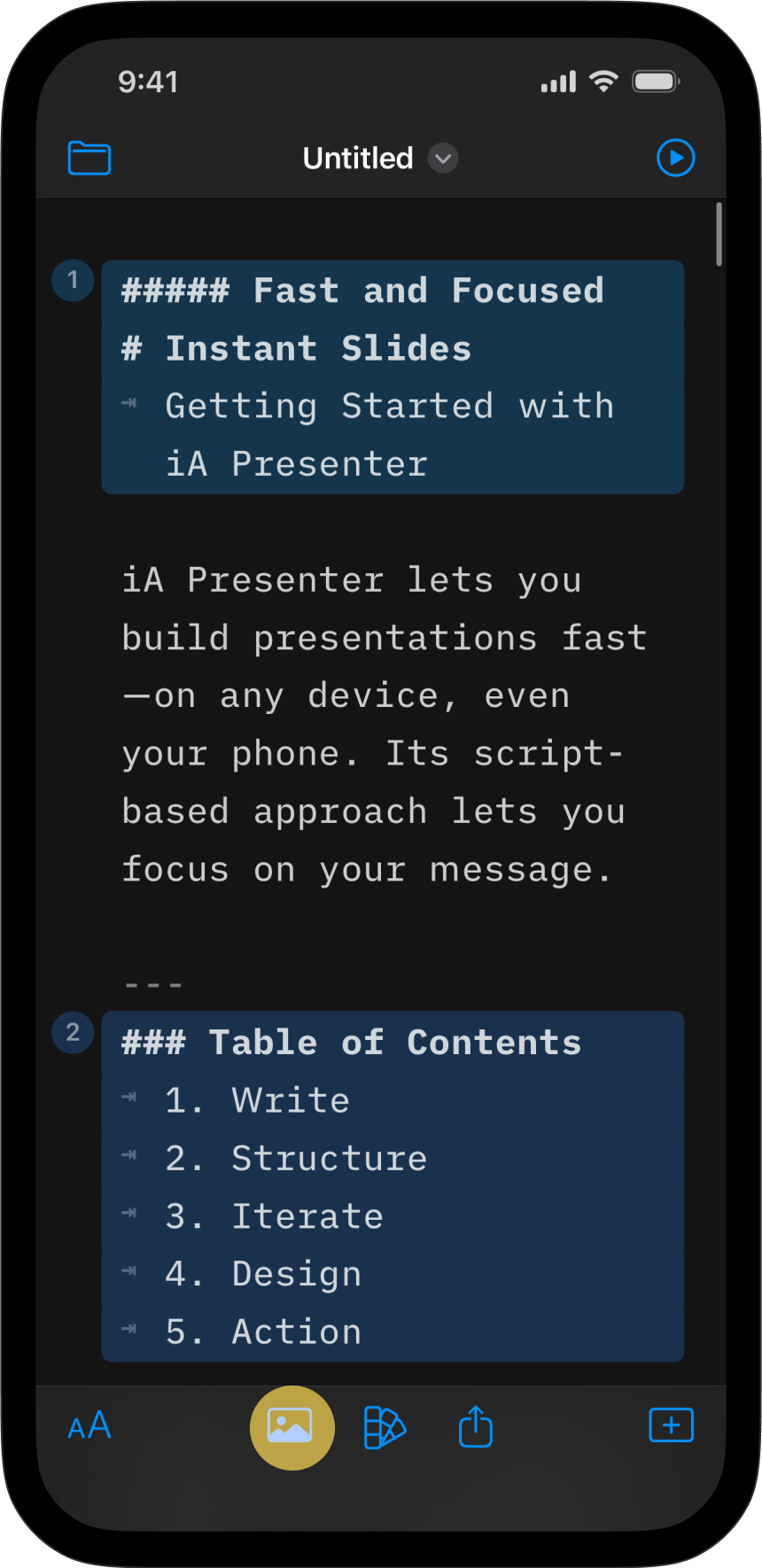
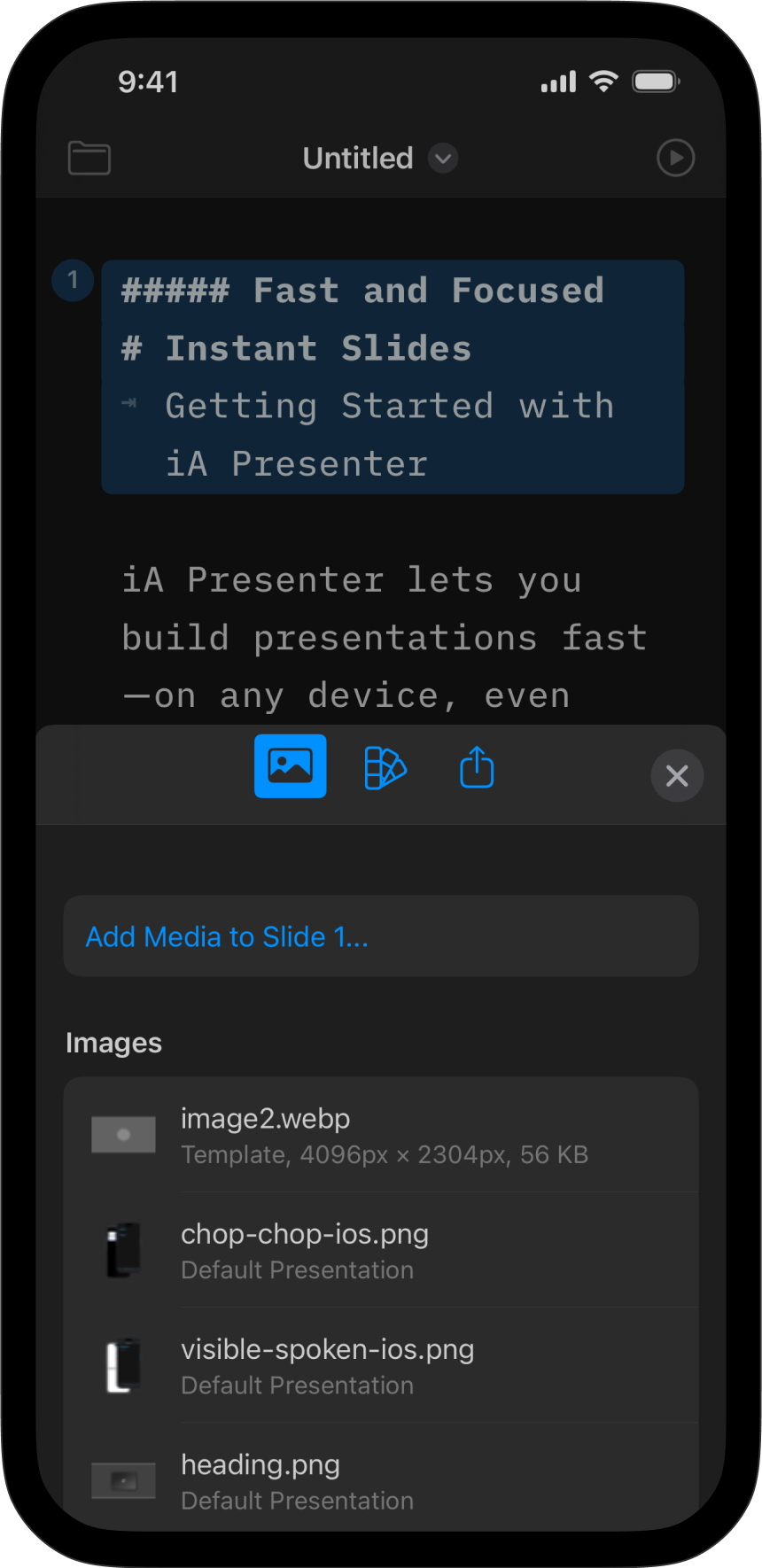
Presenter supports multiple image formats:
| Format | Extension |
|---|---|
| Portable Network Graphics | .apng, .png |
| Graphics Interchange Format | .gif |
| WebP | .webp |
| Joint Photographic Experts Group | .jpg, .jpeg |
| Tagged Image File Format | .tif, .tiff |
| Scalable Vector Graphics | .svg |
| Portable Document Format | .pdf |
💡 To use local images in Presenter, you first need to add them to the Media Manager, which gives iA Presenter permission to access the file. From the Media menu, select Add Media.
Presenter supports Markdown syntax for images, which you enter like this:

However, an easier way is to use Content Blocks Syntax, where you add the image’s path or URL. Open the Media menu, head to Add Media, then select your preferred option (Library, Files, Unsplash or YouTube). Or, tap on an image that’s already in the Media Manager. Finally, you can drag-and-drop an image or copy-paste a URL directly into Presenter. For example:
/assets/image-name.png
https://source.net/image-name.jpeg
An .iapresenter file is a .zip that includes your Markdown presentation file and all your images. There’s no need to store images separately from your presentation. You can manage images from the Media menu.
💡 If you find yourself often using the same images across different presentations, try adding them to a custom theme to avoid unnecessary rework.
Presenter uses two virtual folders for its images:
assets for graphics you add to a presentation, e.g. /assets/image-name.pngtheme for reference graphics that come bundled with a theme, e.g. /Theme/image.jpgUse the asset folders when working with graphics (images and video) in your presentation. You’ll use the theme folder to change graphics in layout themes.
You’ll find the Media button on the bottom-left of the toolbar. From the Media menu you can:
💡 Use the Unsplash option to quickly find and insert free, high-quality photos into your slides. Presenter will automatically add any captions and credits from the source. Read more about Unsplash integration into Presenter, or check out the video.
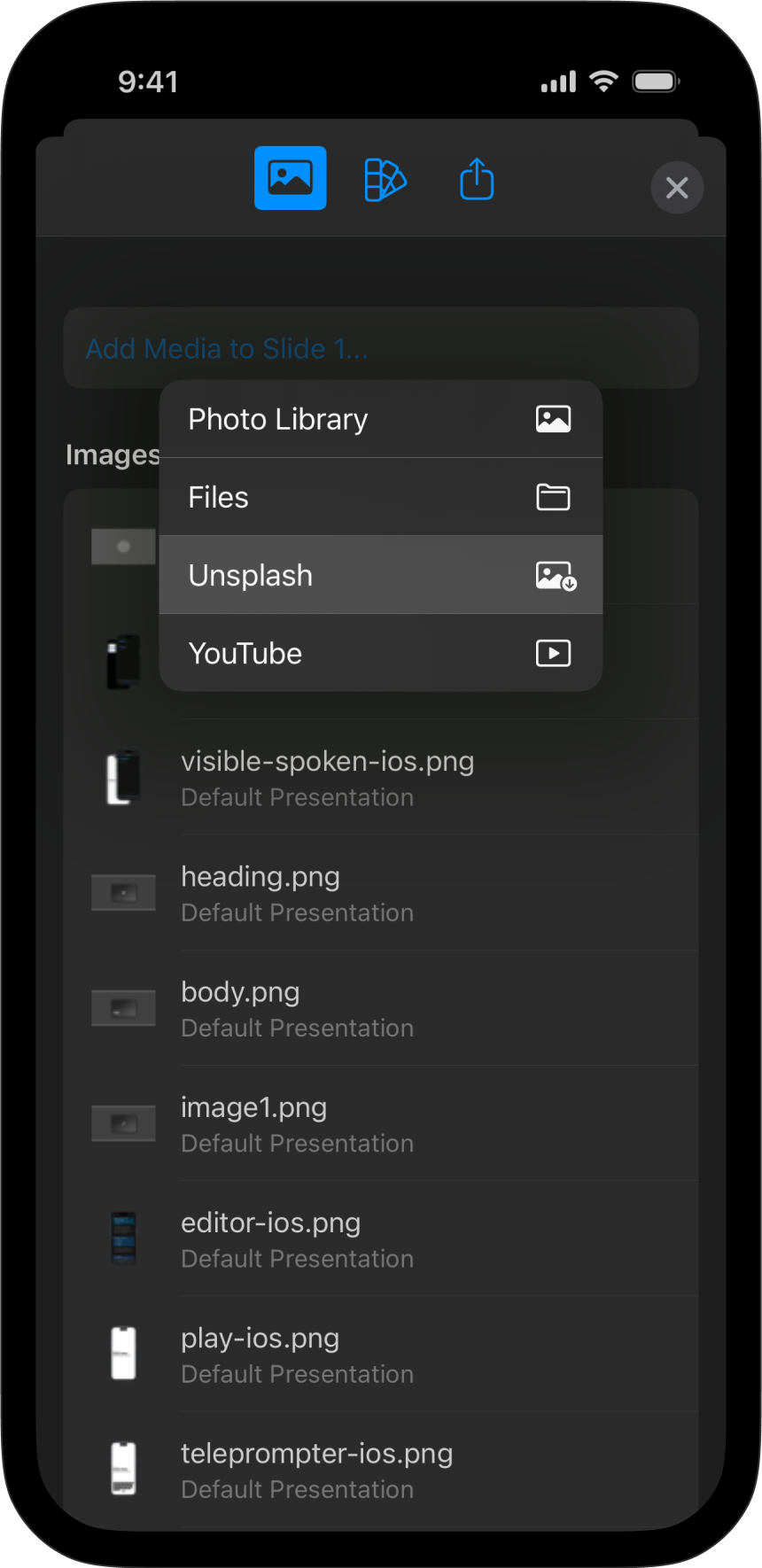
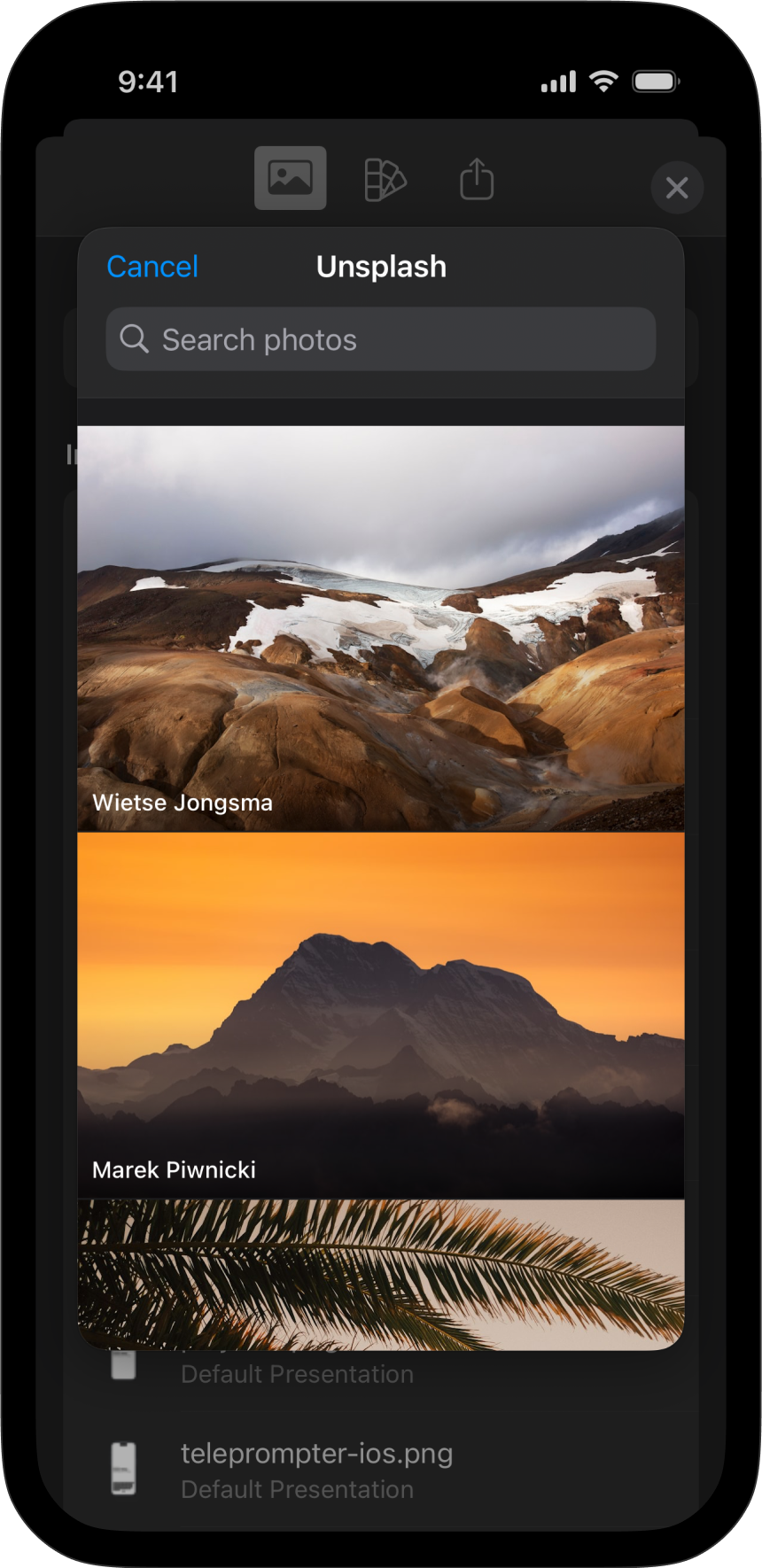
If you use Content Blocks Syntax, you can also control some of the image’s aspects via its metadata (this option isn’t available with Markdown syntax).
Click the dropdown arrow ⬇️ at the end of the image’s path in the Editor, then select an option. As you add or remove options you’ll see them listed in the Editor, for example:
/Theme/image1.jpg
size: contain
x: right
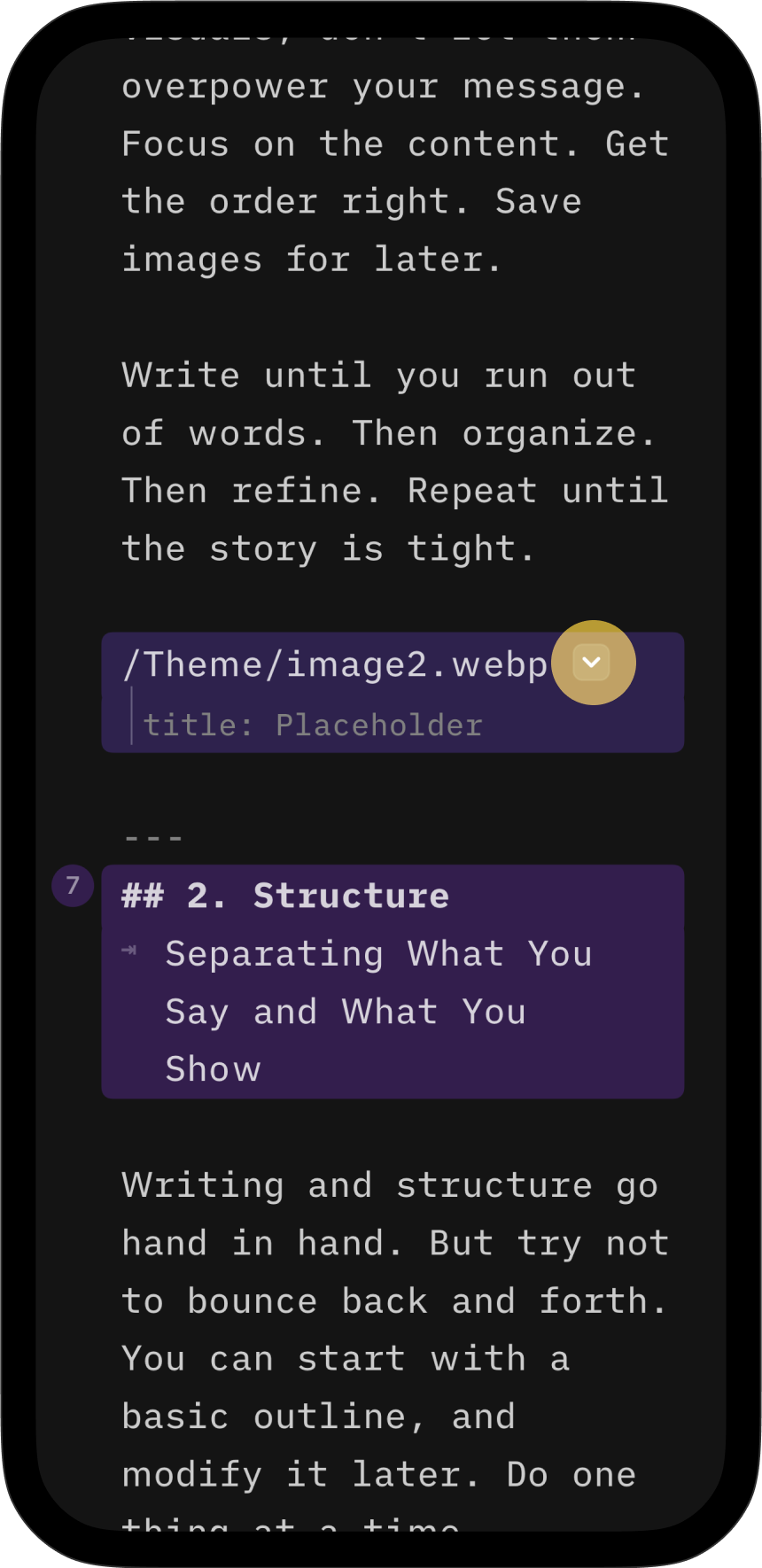
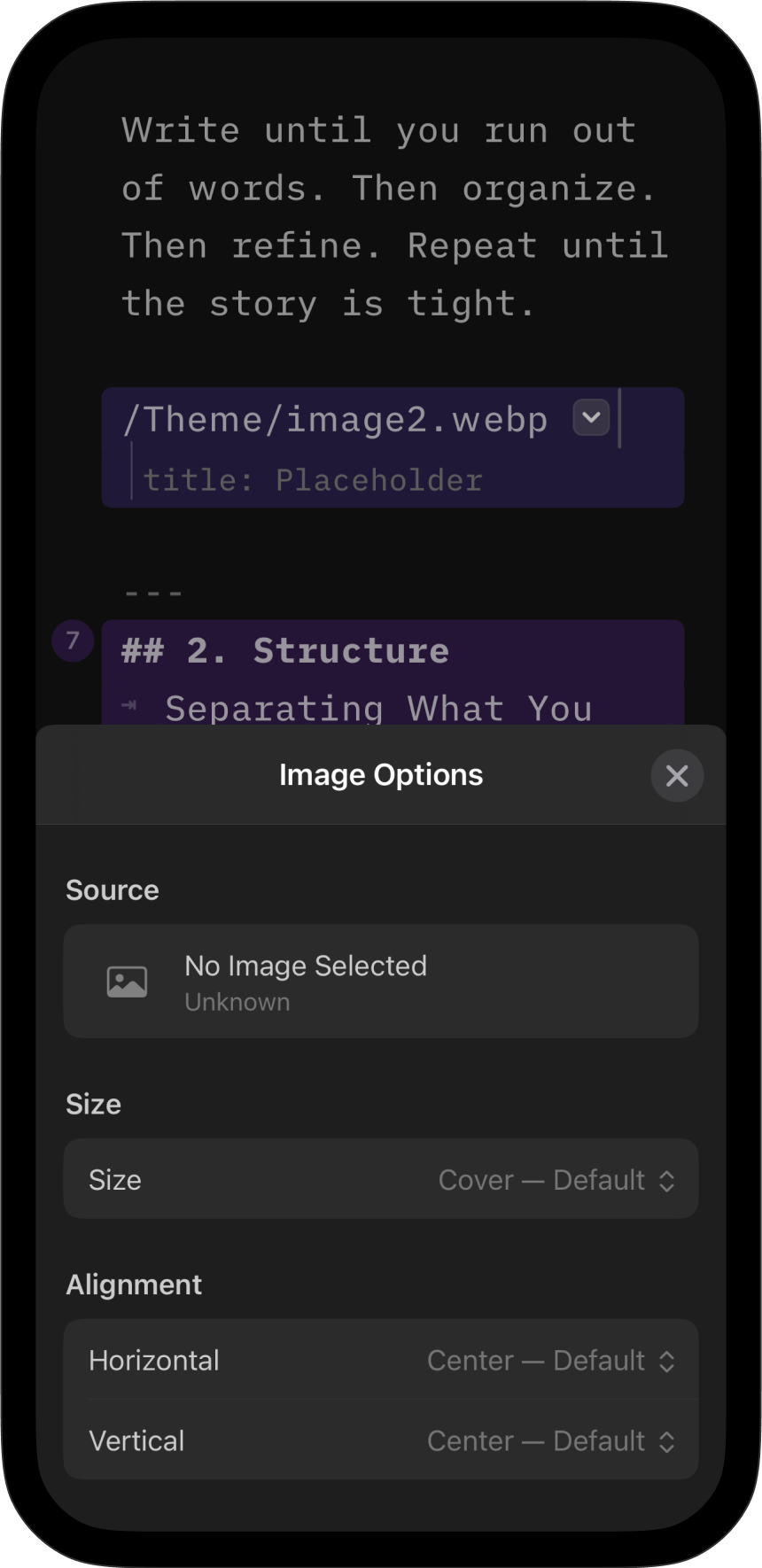
If you prefer keeping your hands on the keyboard, you can type image commands instead, for example:
You can assign an image’s size to either Cover, or Contain.
Cover: The image is resized to entirely cover the available space while preserving its aspect ratio. The image will be clipped if it doesn’t exactly match the aspect ratio of its container.
Contain: The image fills all available space while preserving its aspect ratio. It will appear letterboxed if its aspect ratio doesn’t match the container’s aspect ratio.
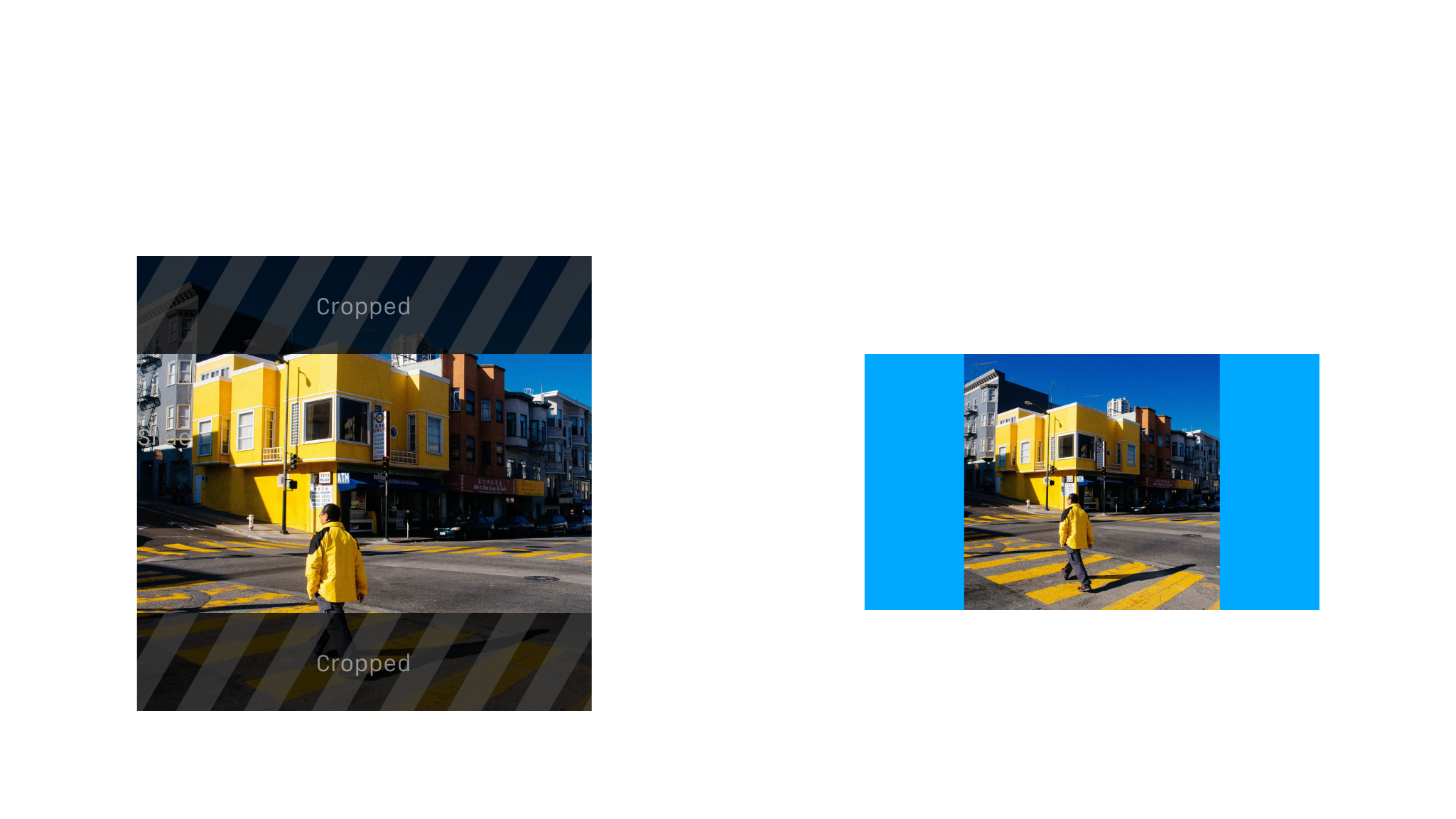
Choose between:
In Presenter, images live in containers. A container can be the full slide, a column, or a cell in a grid. Keep in mind that vertical or horizontal alignment positions depend on the aspect ratio of the image and its container.
By default, an image will be a foreground element. This means it will share space with other elements, such as titles. If you prefer, set your image as a background that sits behind other elements.
You can choose between Content (default) or Background for your image. When set as Background, the title and other elements will appear on top of it. If the rendering looks odd due to the brightness or complexity of the image, try changing the filters or opacity to improve text visibility.
You can add lighten, darken, grayscale, sepia, and blur filters to your image, as well as change its opacity. These options are useful when you use an image as a background with other elements on top of it.
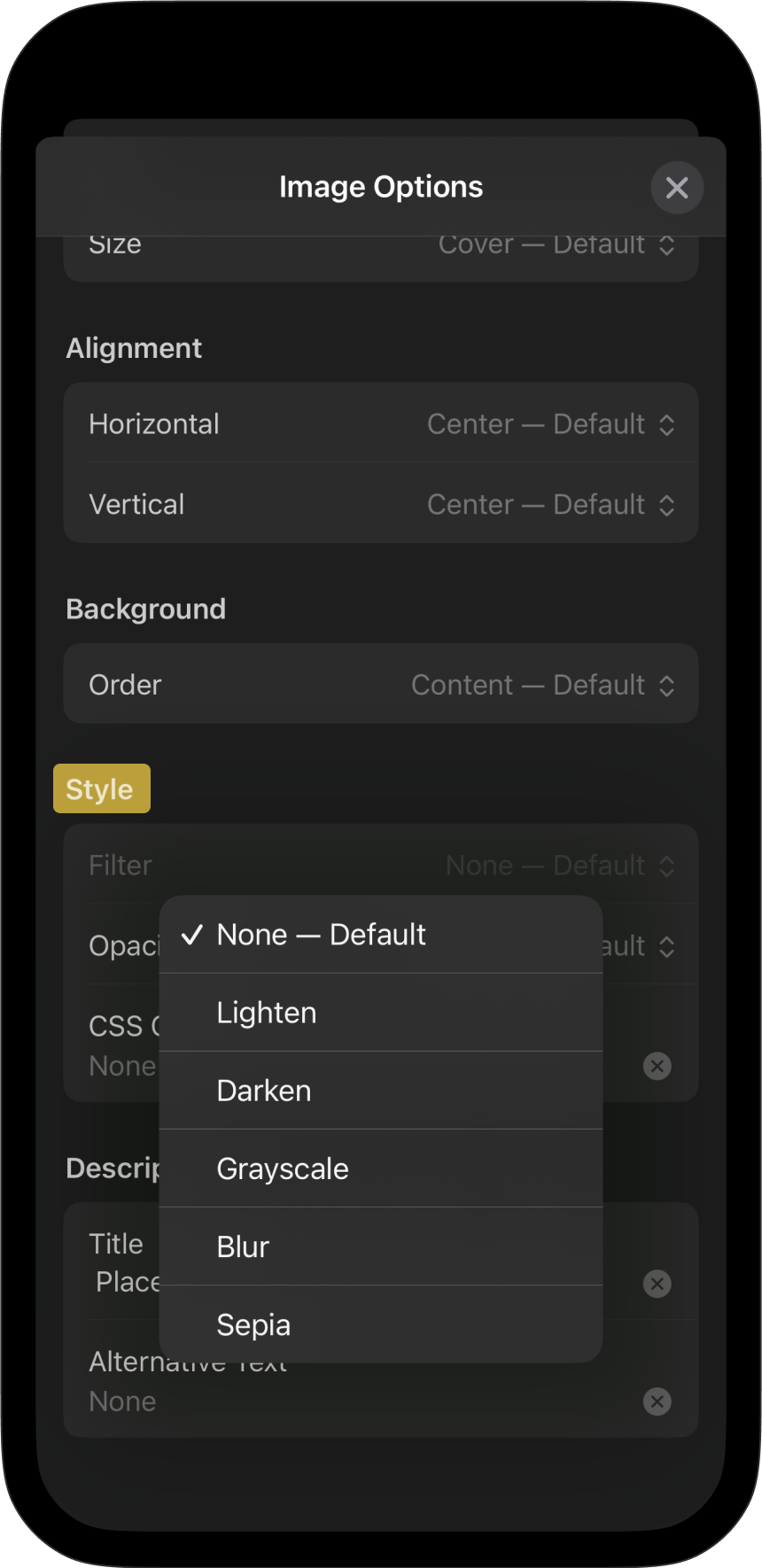
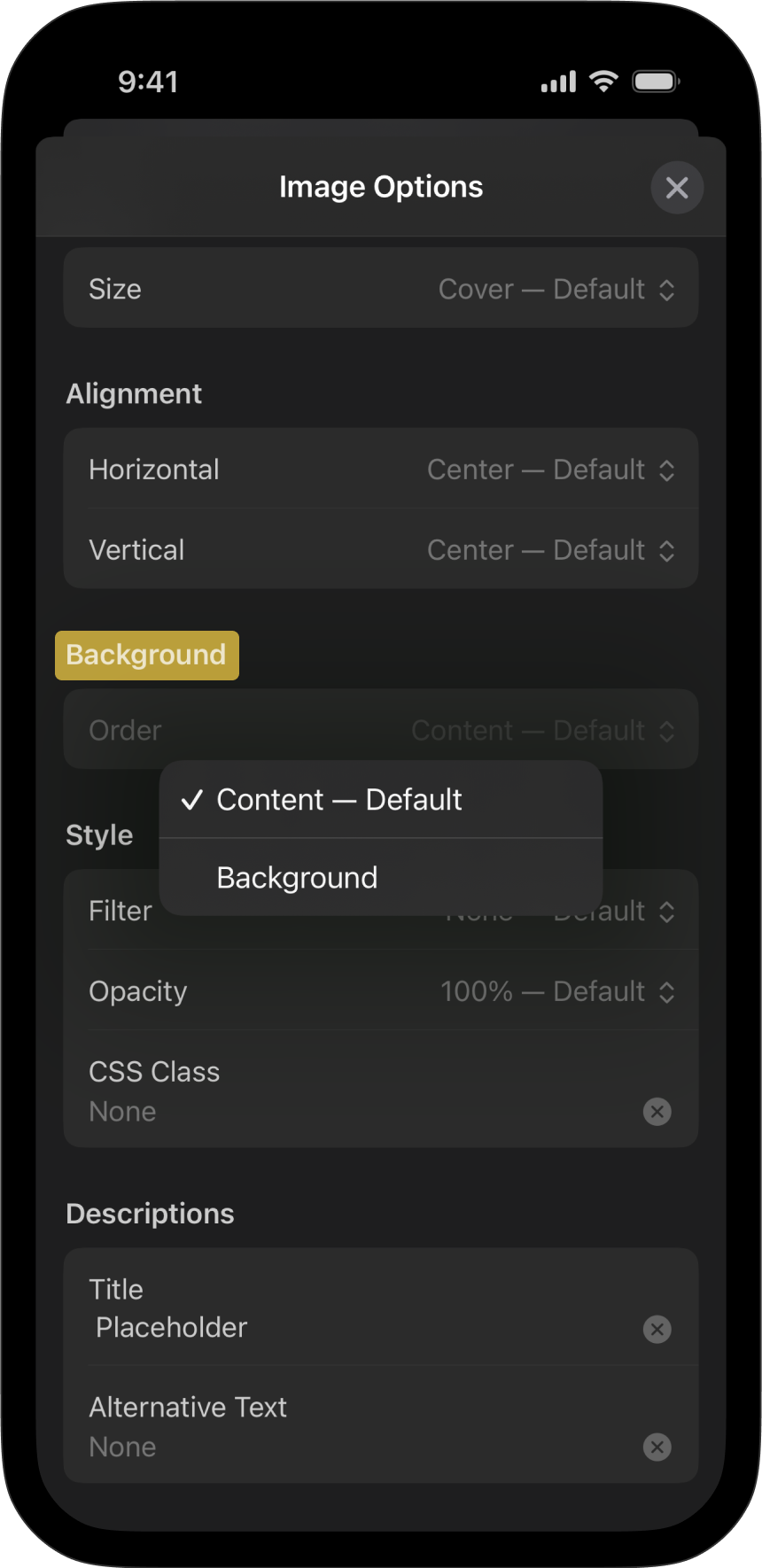
If you’re comfortable using CSS, you can create a CSS Class within a Custom Theme and apply it to a content block as an image.
When calling the CSS Class from your custom theme in the Editor, please use this simple syntax: Class: your css class name
💡 Responsively rendering images in iA Presenter is a complex process. We don’t recommend adding CSS classes or making other adjustments to force image placement, as this could lead to unexpected results depending on what devices your audience use.
Best practice with images is assign both a title and alternative text to improve accessibility.
To display a caption, add it as an H4 heading by typing #### before your caption text, along with the image.
The caption’s position depends on the order in which you place those elements. The caption’s size stays the same, no matter which order you choose.
Add the H4 heading first if you want it to introduce or briefly describe the image beneath it. Display the image first if you want it to be more prominent, while the caption beneath it provides secondary detail or context.
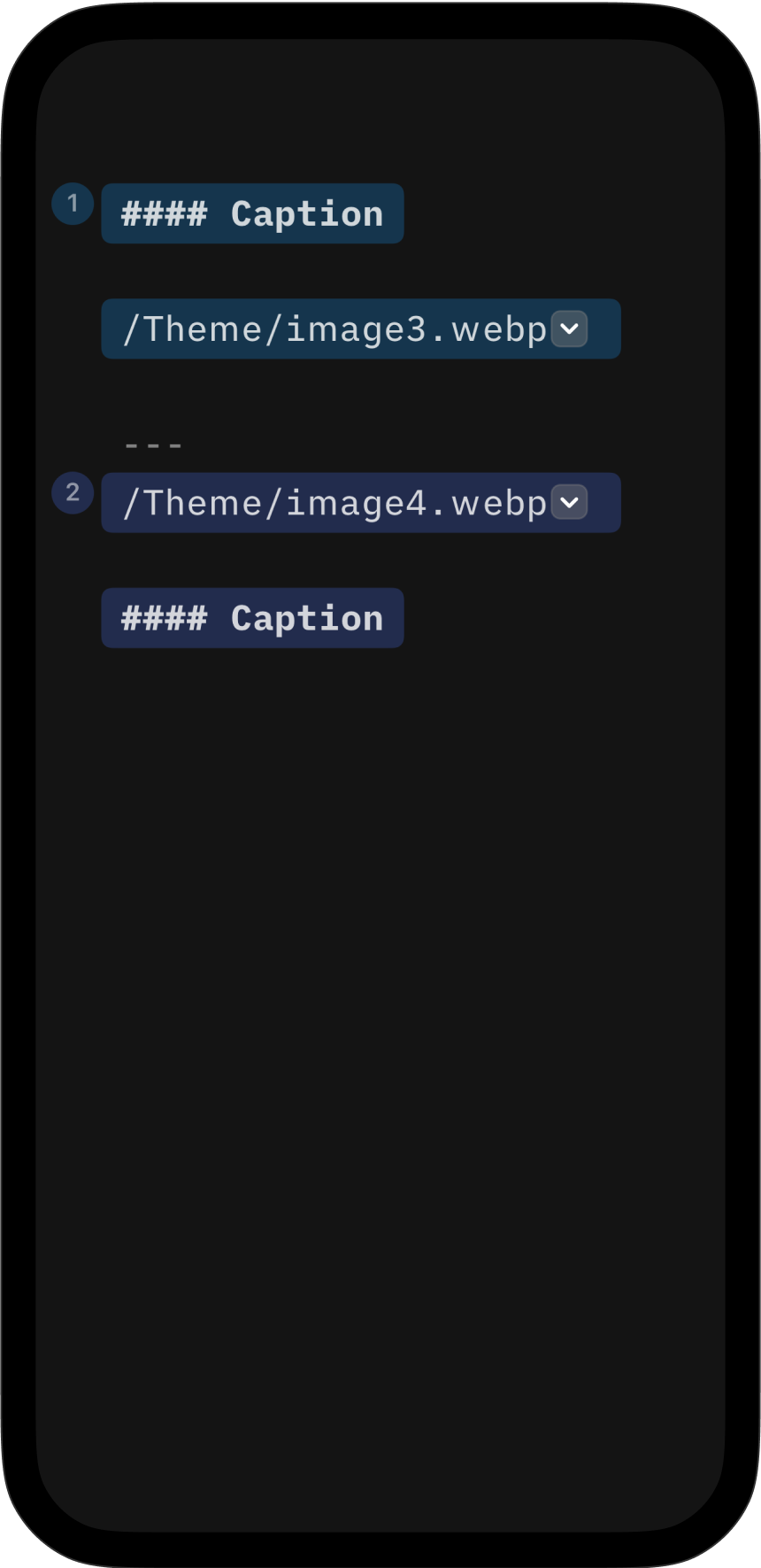
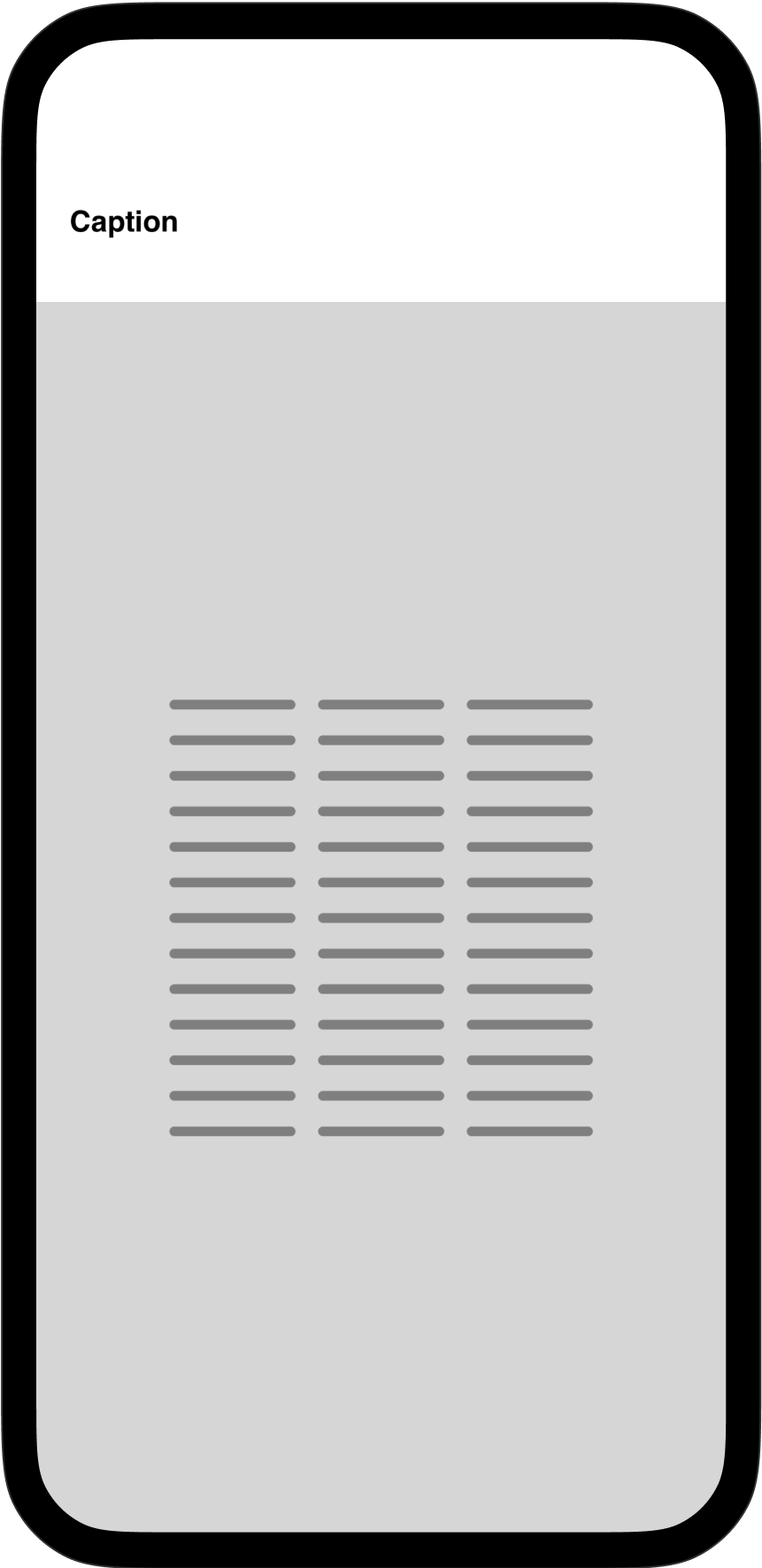
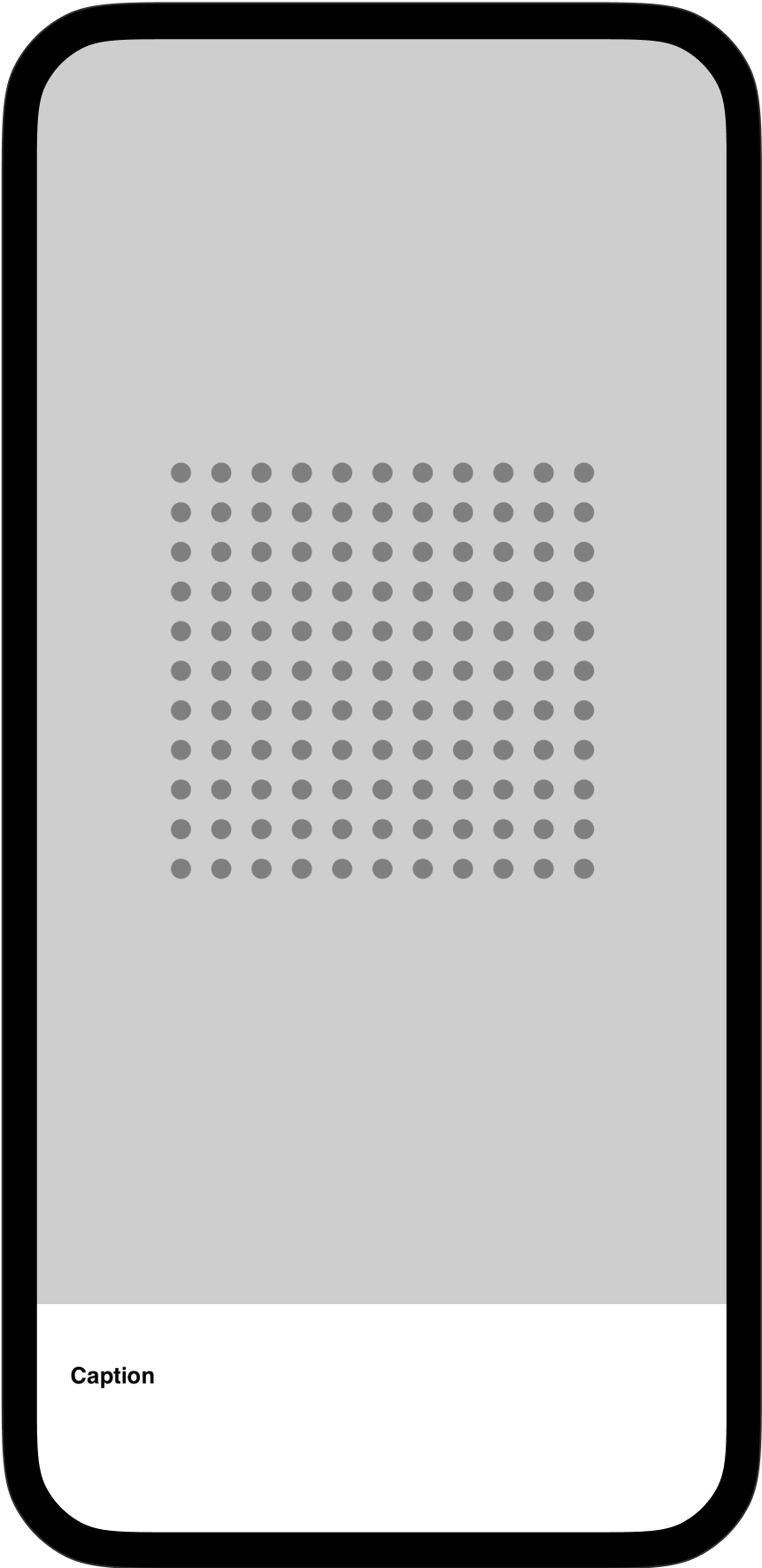
Images help tell a story. You can add images in Presenter locally, or from the web. In addition, you have plenty of customization options to make sure your images display exactly as you want them to.
To add an image, use the Media menu, Unsplash integration—or simply copy/paste, or drag-and-drop from anywhere. With Presenter for iOS you can add both local images, or link directly to images on the Internet.
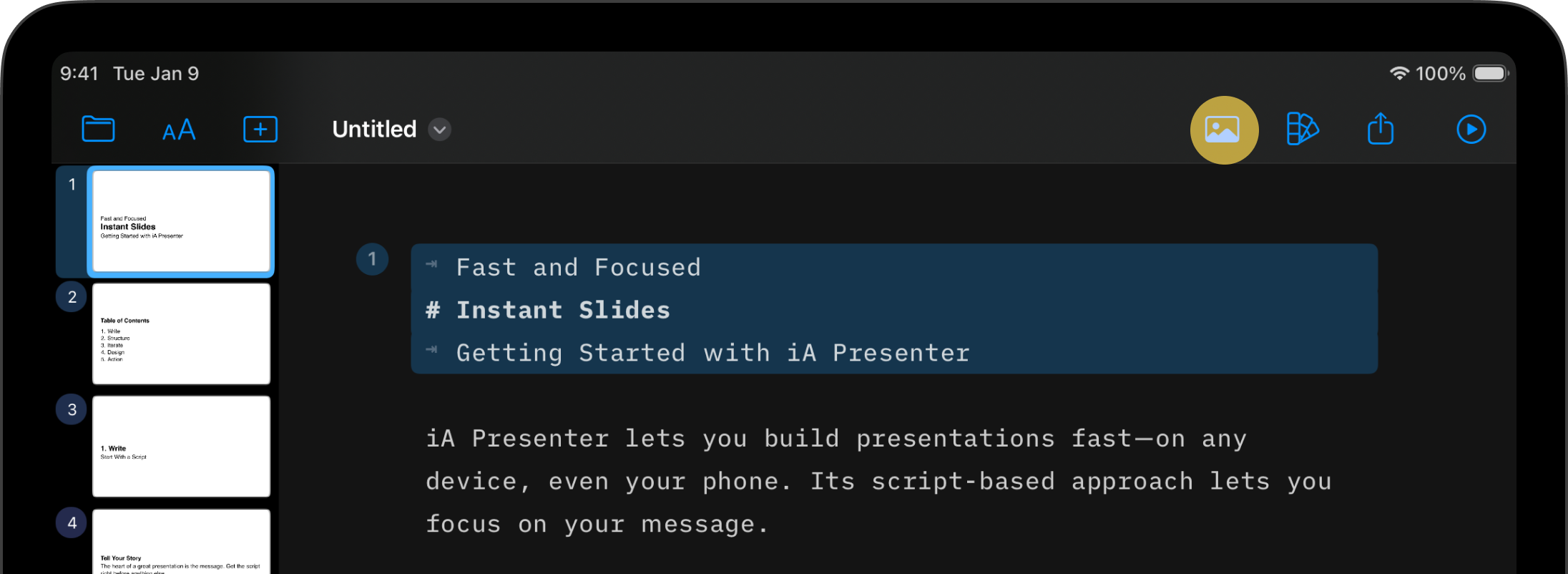
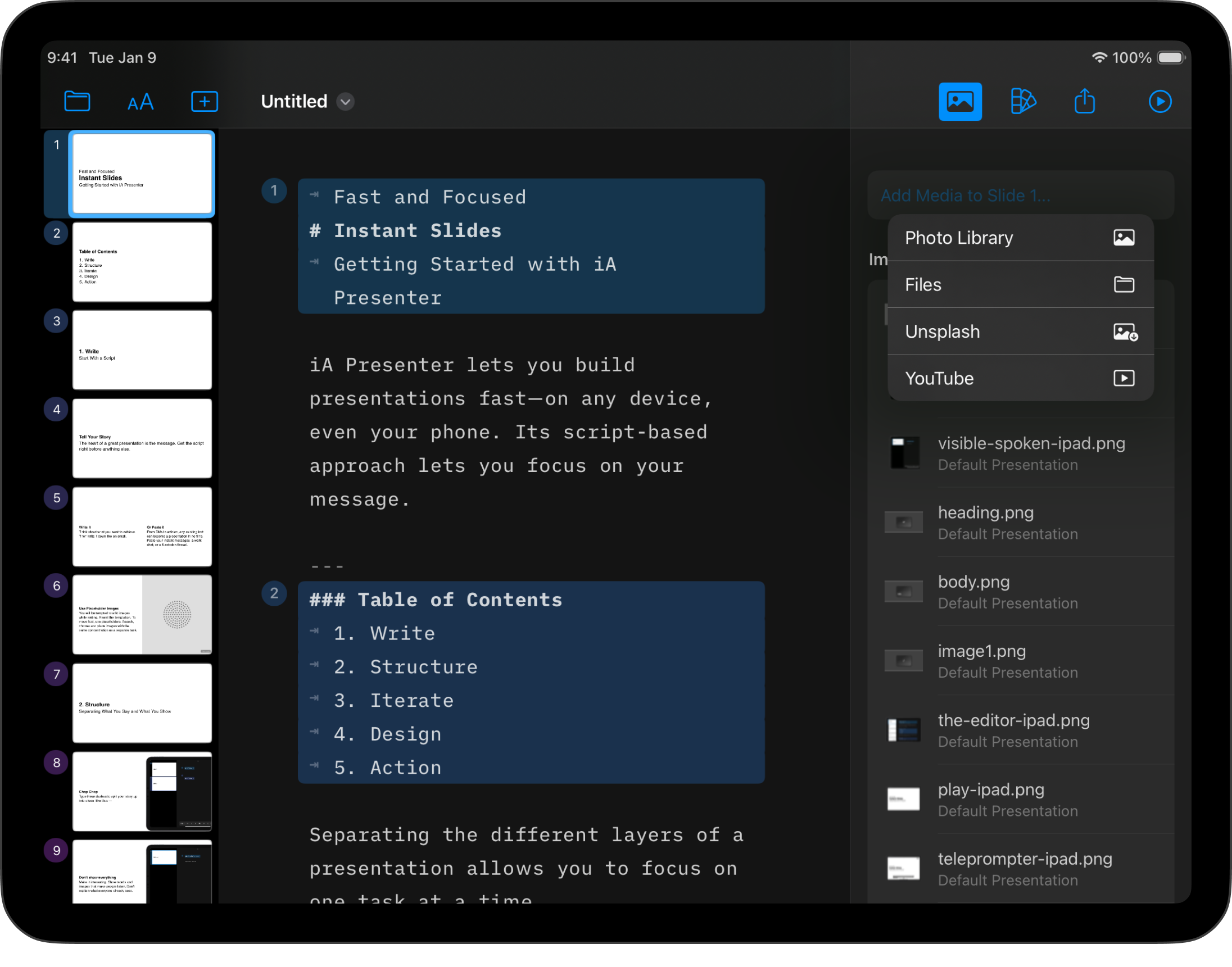
Presenter supports multiple image formats:
| Format | Extension |
|---|---|
| Portable Network Graphics | .apng, .png |
| Graphics Interchange Format | .gif |
| WebP | .webp |
| Joint Photographic Experts Group | .jpg, .jpeg |
| Tagged Image File Format | .tif, .tiff |
| Scalable Vector Graphics | .svg |
| Portable Document Format | .pdf |
💡 To use local images in Presenter, you first need to add them to the Media Manager, which gives iA Presenter permission to access the file. From the Media menu, select Add Media.
Presenter supports Markdown syntax for images, which you enter like this:

However, an easier way is to use Content Blocks Syntax, where you add the image’s path or URL. Open the Media menu, head to Add Media, then select your preferred option (Library, Files, Unsplash or YouTube). Or, tap on an image that’s already in the Media Manager. Finally, you can drag-and-drop an image or copy-paste a URL directly into Presenter. For example:
/assets/image-name.png
https://source.net/image-name.jpeg
An .iapresenter file is a .zip that includes your Markdown presentation file and all your images. There’s no need to store images separately from your presentation. You can manage images from the Media menu.
💡 If you find yourself often using the same images across different presentations, try adding them to a custom theme to avoid unnecessary rework.
Presenter uses two virtual folders for its images:
assets for graphics you add to a presentation, e.g. /assets/image-name.pngtheme for reference graphics that come bundled with a theme, e.g. /Theme/image.jpgUse the asset folders when working with graphics (images and video) in your presentation. You’ll use the theme folder to change graphics in layout themes.
You’ll find the Media Menu button on the top-right of the Toolbar. From the Media Menu you can:
💡 Use the Unsplash option to quickly find and insert free, high-quality photos into your slides. Presenter will automatically add any captions and credits from the source. Read more about Unsplash integration into Presenter, or check out the video.
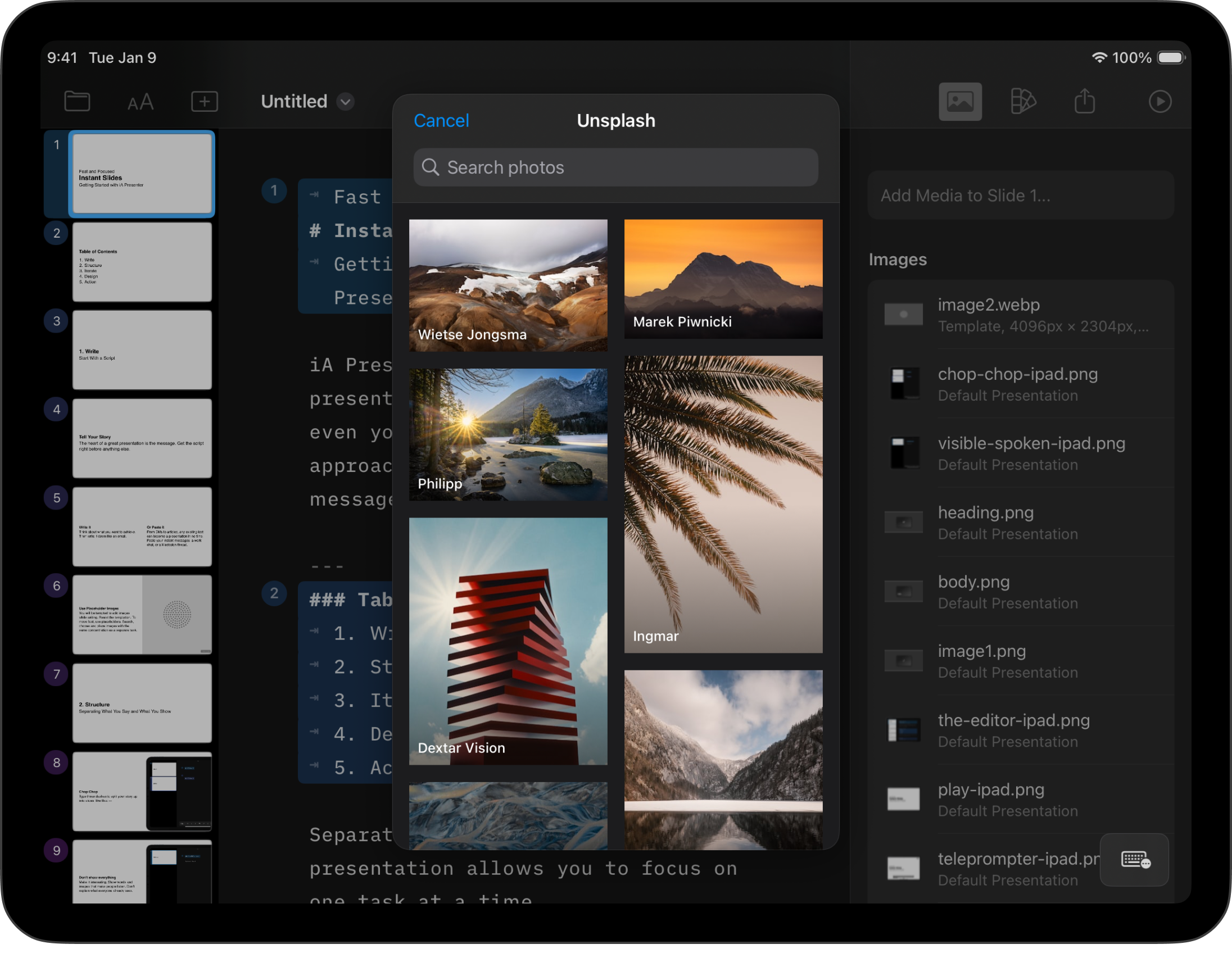
If you use Content Blocks Syntax, then you can control some of the image aspects via its metadata (this option isn’t available with Markdown syntax).
Click the dropdown arrow ⬇️ at the end of the image’s path in the Editor, then select an option. As you add or remove options you’ll see them listed in the Editor, for example:
/Theme/image1.jpg
size: contain
x: right
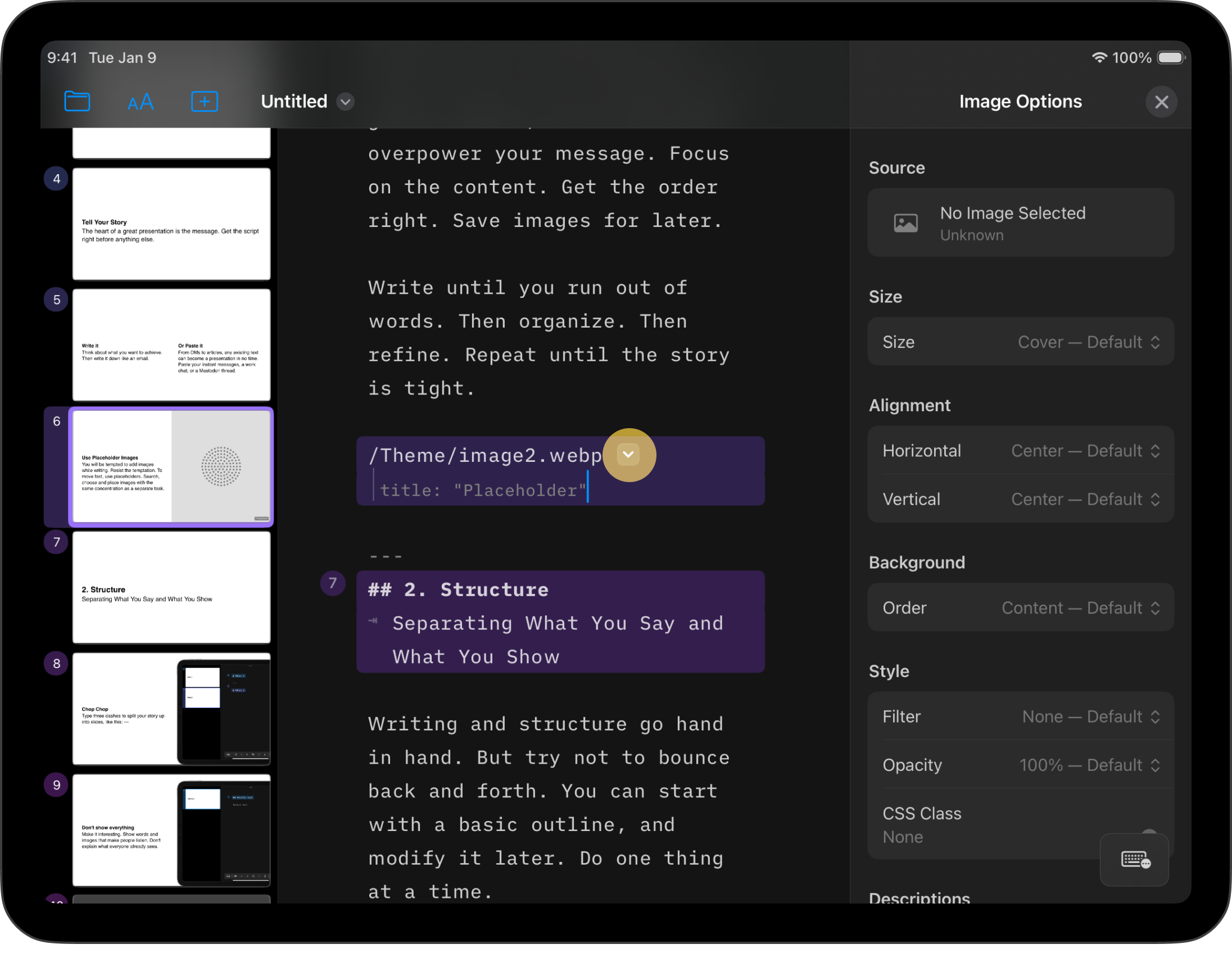
If you prefer keeping your hands on the keyboard, you can type image commands instead, for example:
You can assign an image’s size to either Cover, or Contain.
Cover: The image is resized to entirely cover the available space while preserving its aspect ratio. The image will be clipped if it doesn’t exactly match the aspect ratio of its container.
Contain: The image fills all available space while preserving its aspect ratio. It will appear letterboxed if its aspect ratio doesn’t match the container’s aspect ratio.
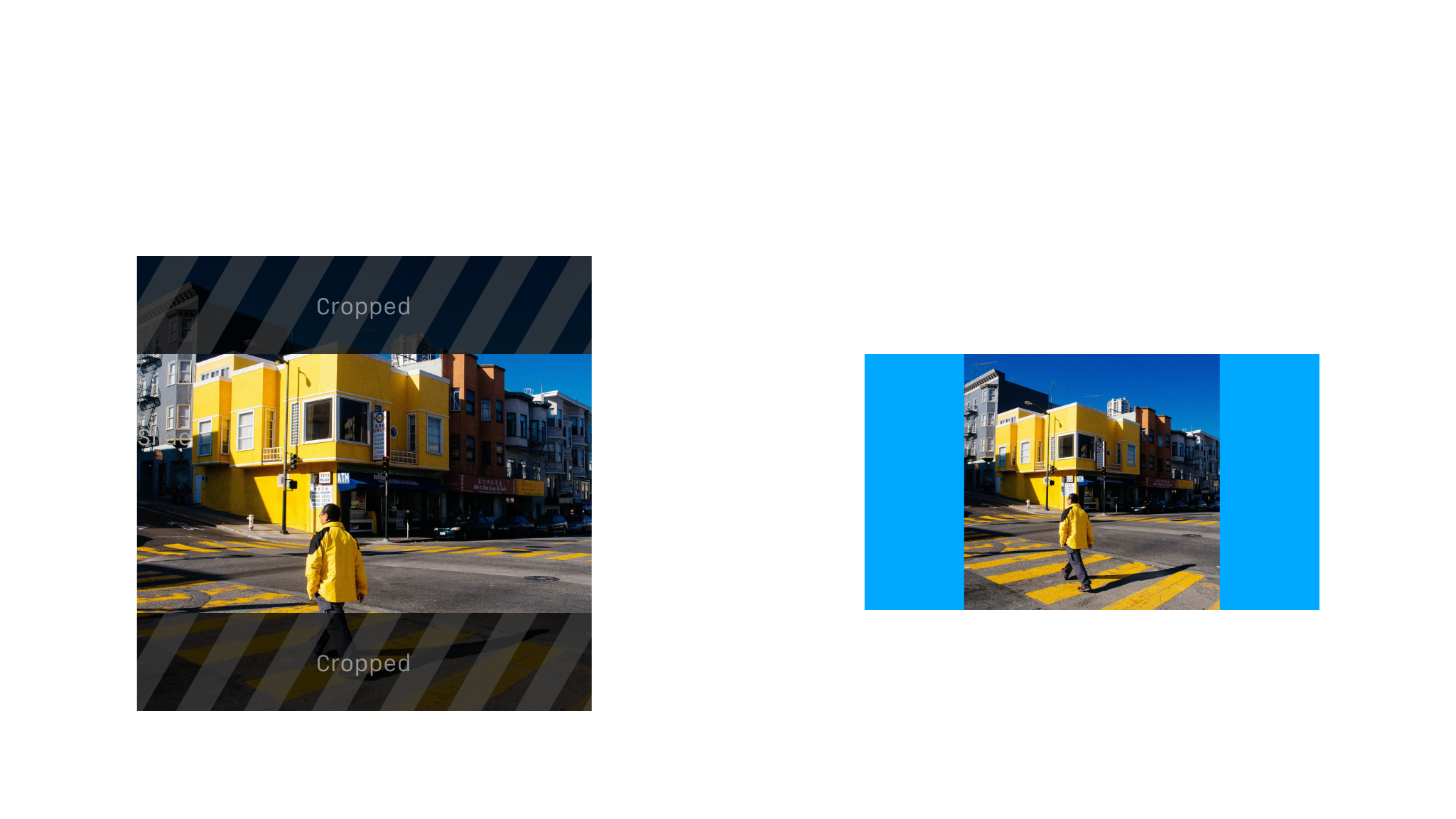
You can choose between:
In Presenter, images live in containers. A container can be the full slide, a column, or a cell in a grid. Keep in mind that vertical or horizontal alignment positions depend on the aspect ratio of the image and its container.
By default, an image will be a foreground element. This means it will share space with other elements, such as titles. If you prefer, set your image as a background that sits beneath other elements.
You can choose between Content (default) or Background for your image. When set as Background, the title and other elements will appear on top of it. If the rendering looks odd due to the brightness or complexity of the image, try changing the filters or opacity to improve text visibility.
You can add lighten, darken, grayscale, sepia, and blur filters to your image, as well as change its opacity. These options are useful when you use an image as a background with other elements on top of it.
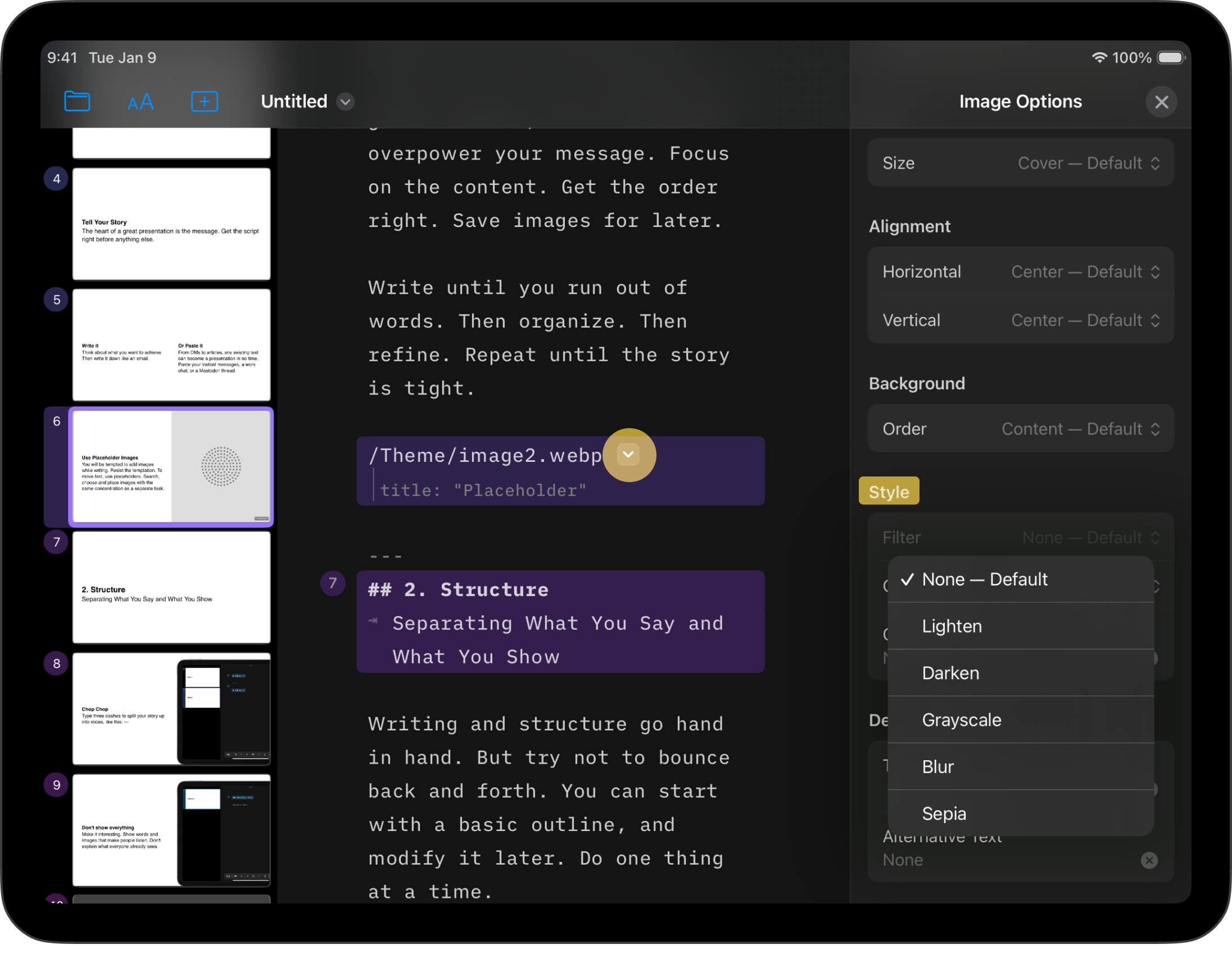
If you’re comfortable using CSS, you can create a CSS Class within a Custom Theme and apply it to a content block as an image.
When calling the CSS Class from your custom theme in the Editor, please use this simple syntax: Class: your css class name
💡 Responsively rendering images in iA Presenter is a complex process. We don’t recommend adding CSS classes or making other adjustments to force image placement, as this could lead to unexpected results depending on what devices your audience use.
Best practice with images is assign both a title and alternative text to improve accessibility.
To display a caption, add it as an H4 heading by typing #### before your caption text, along with the image.
The caption’s position depends on the order in which you place those elements. The caption’s size stays the same, no matter which order you choose.
Add the H4 heading first if you want it to introduce or briefly describe the image beneath it. Display the image first if you want it to be more prominent, while the caption beneath it provides secondary detail or context.
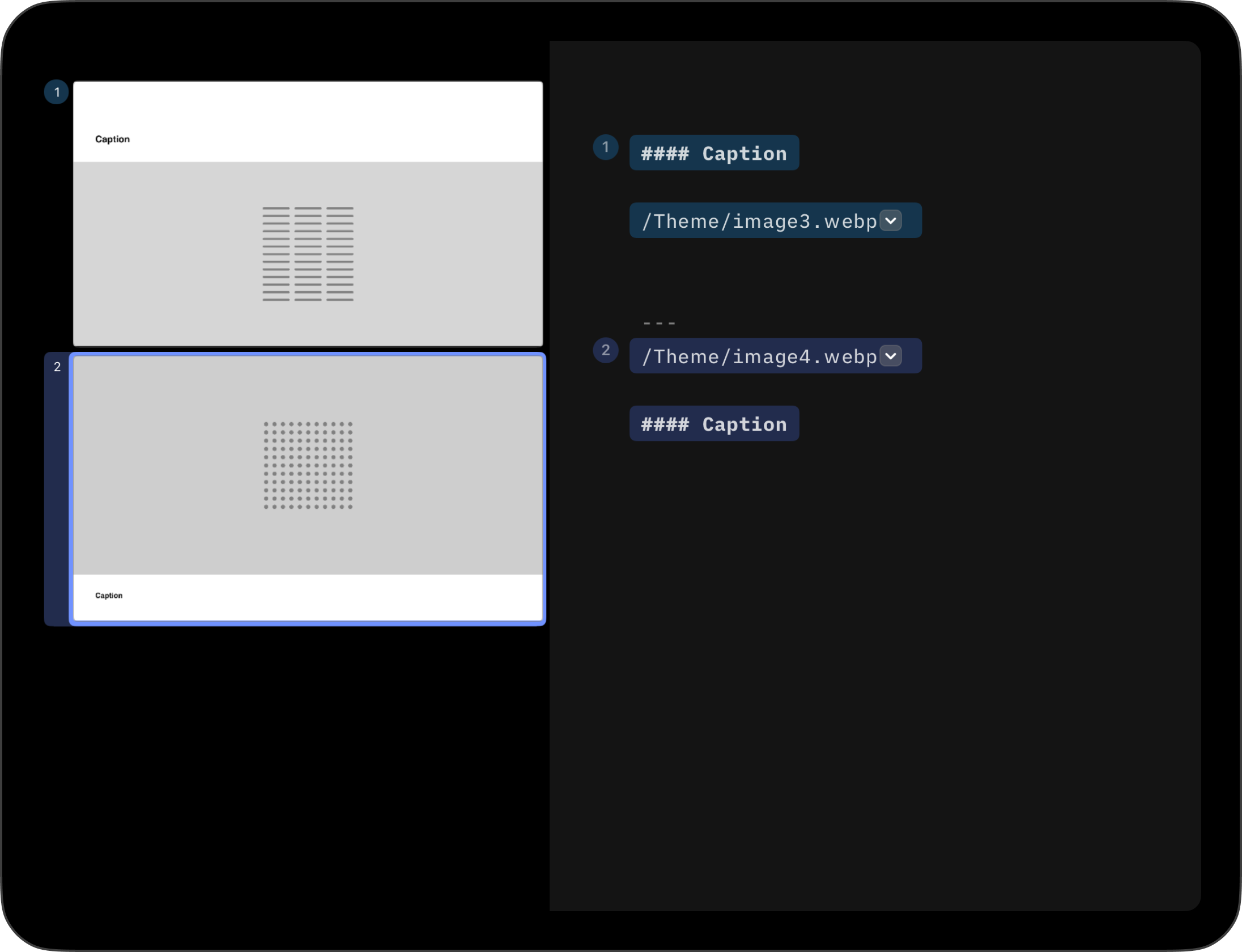
If you are experiencing a problem that our support section doesn’t solve please reach out to us. We take a break on the weekends (JST), but during weekdays we aim to reply within 1-2 business days.
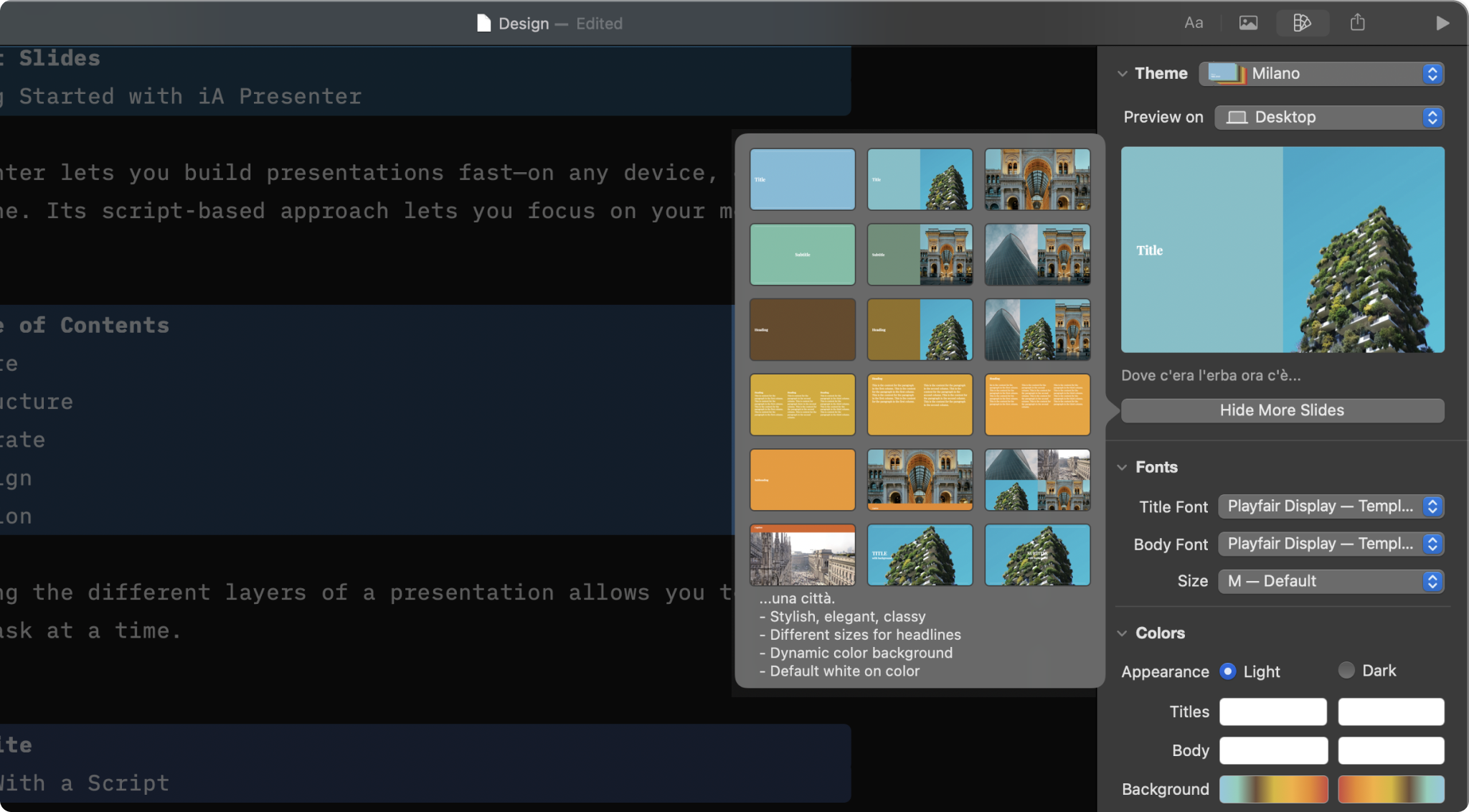
Select a theme and slightly tweak it from the Design Menu
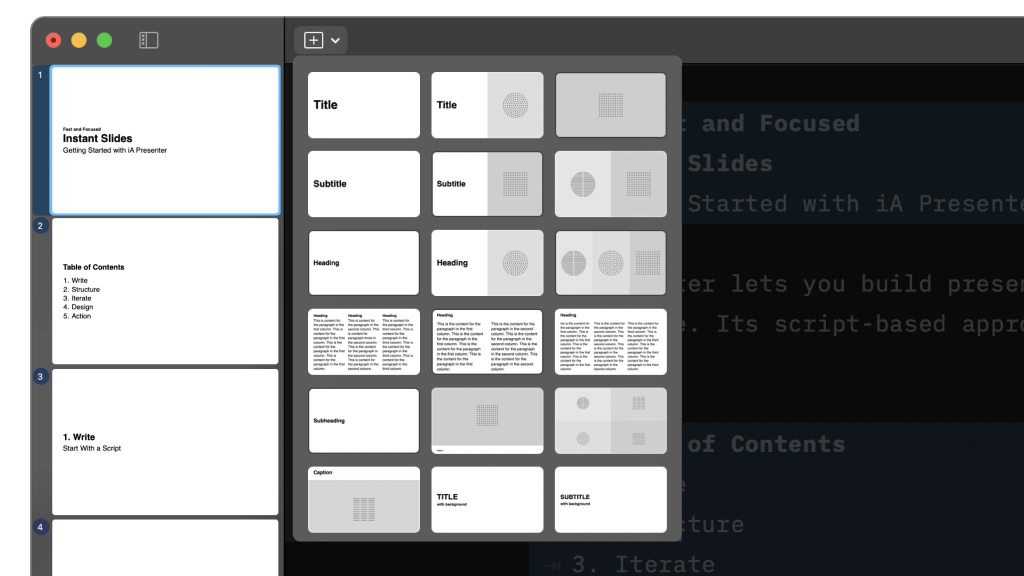
Add your text and images, and Presenter picks the right layout for you.
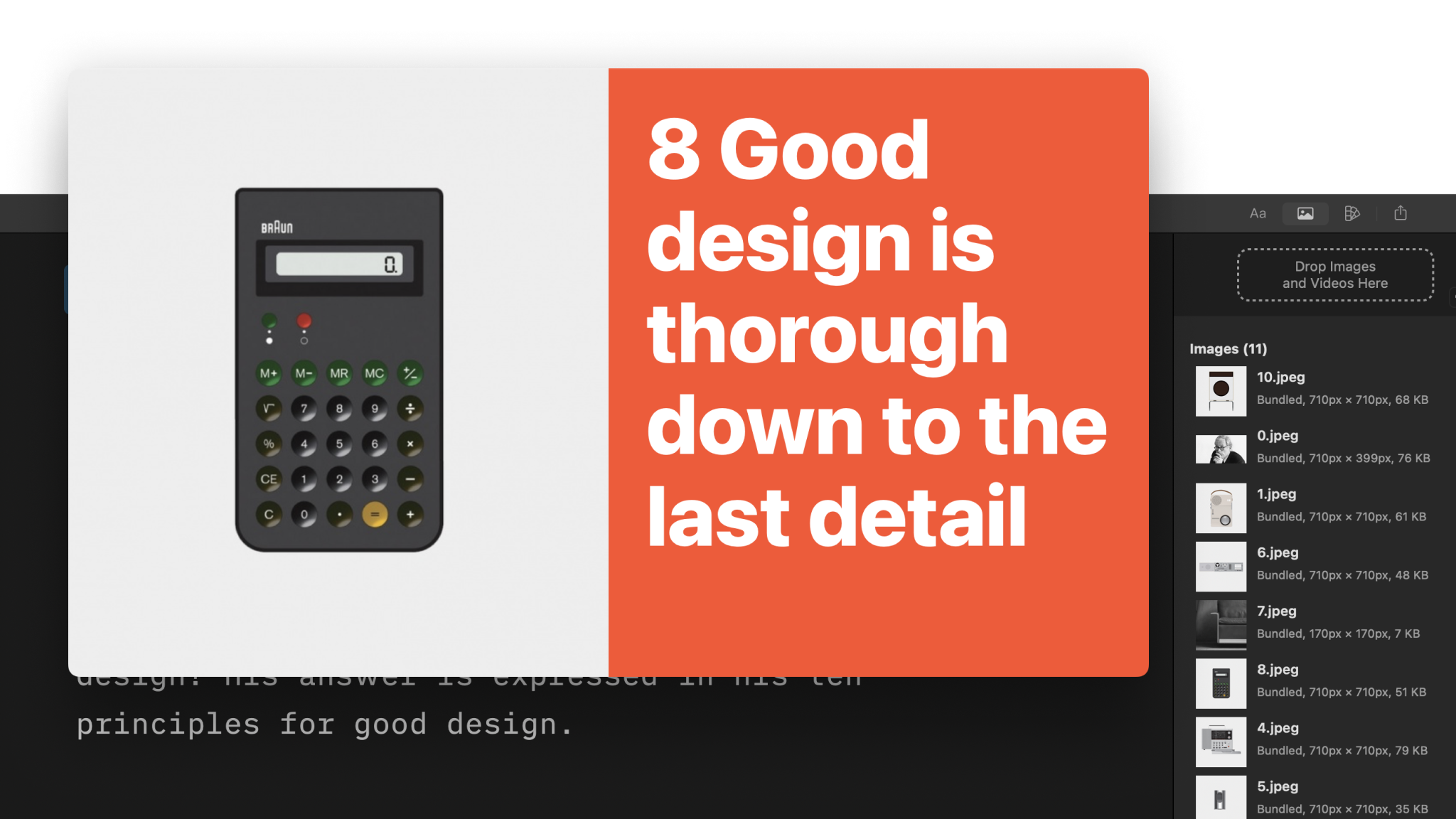
Adding images to your presentations is as simple as a drag and drop.
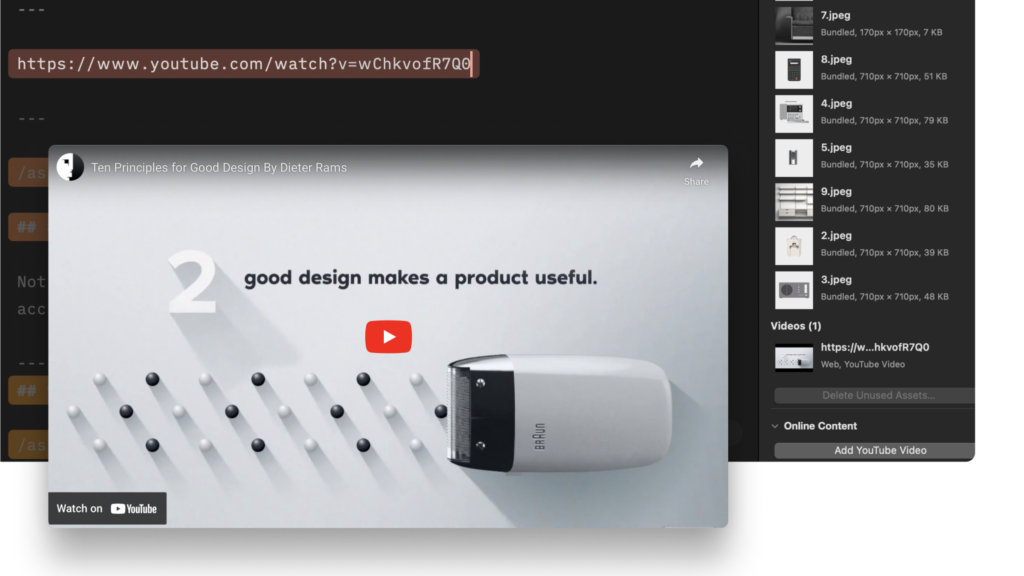
Learn how to link to YouTube and add local videos to your presentation.
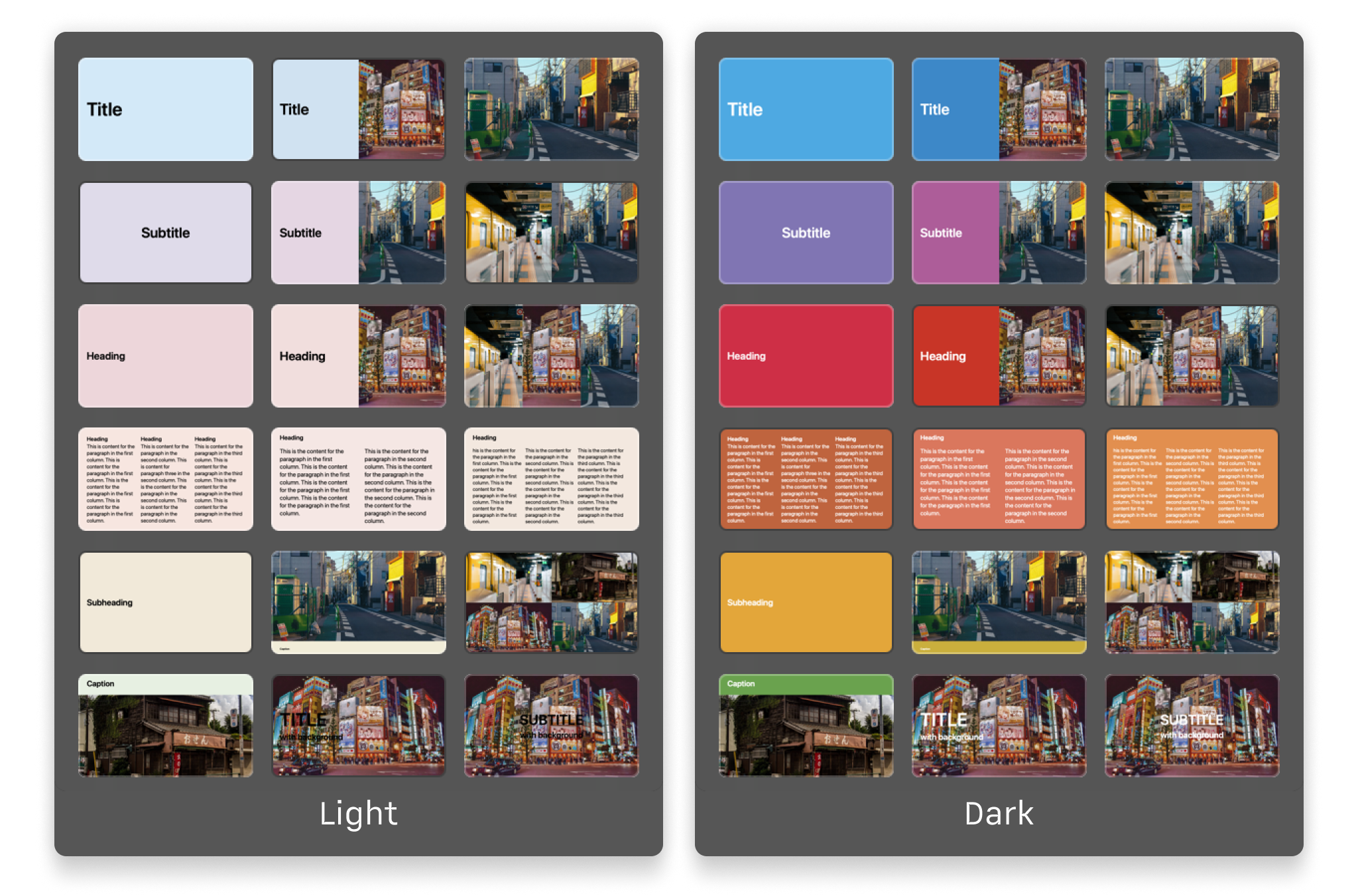
Explore the variety of themes offered in the app and the design principles that shaped each of them.
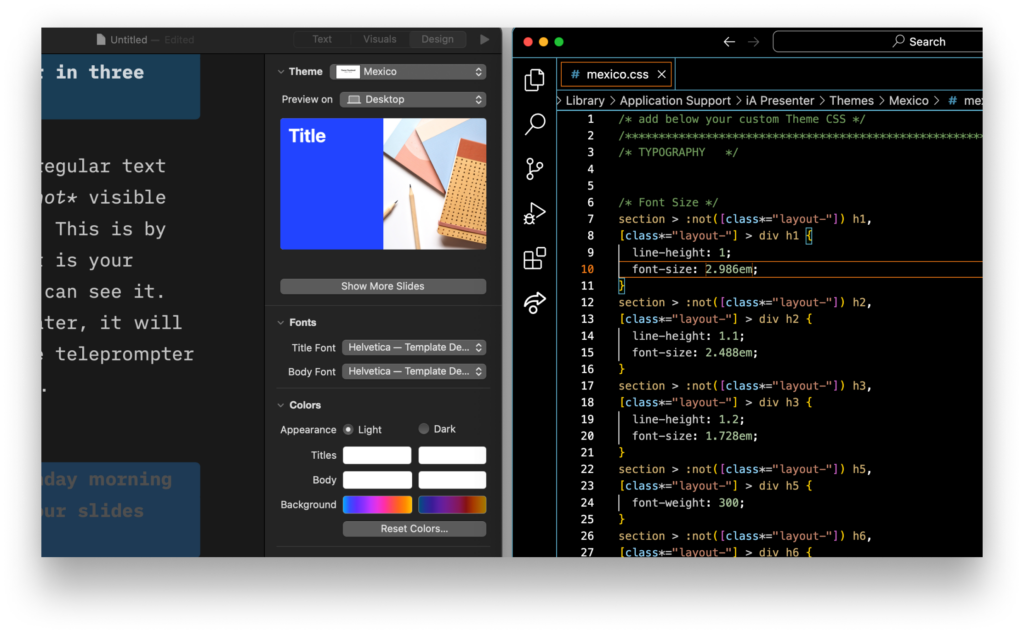
For those comfortable with coding, built a custom theme from scratch with HTML and CSS.