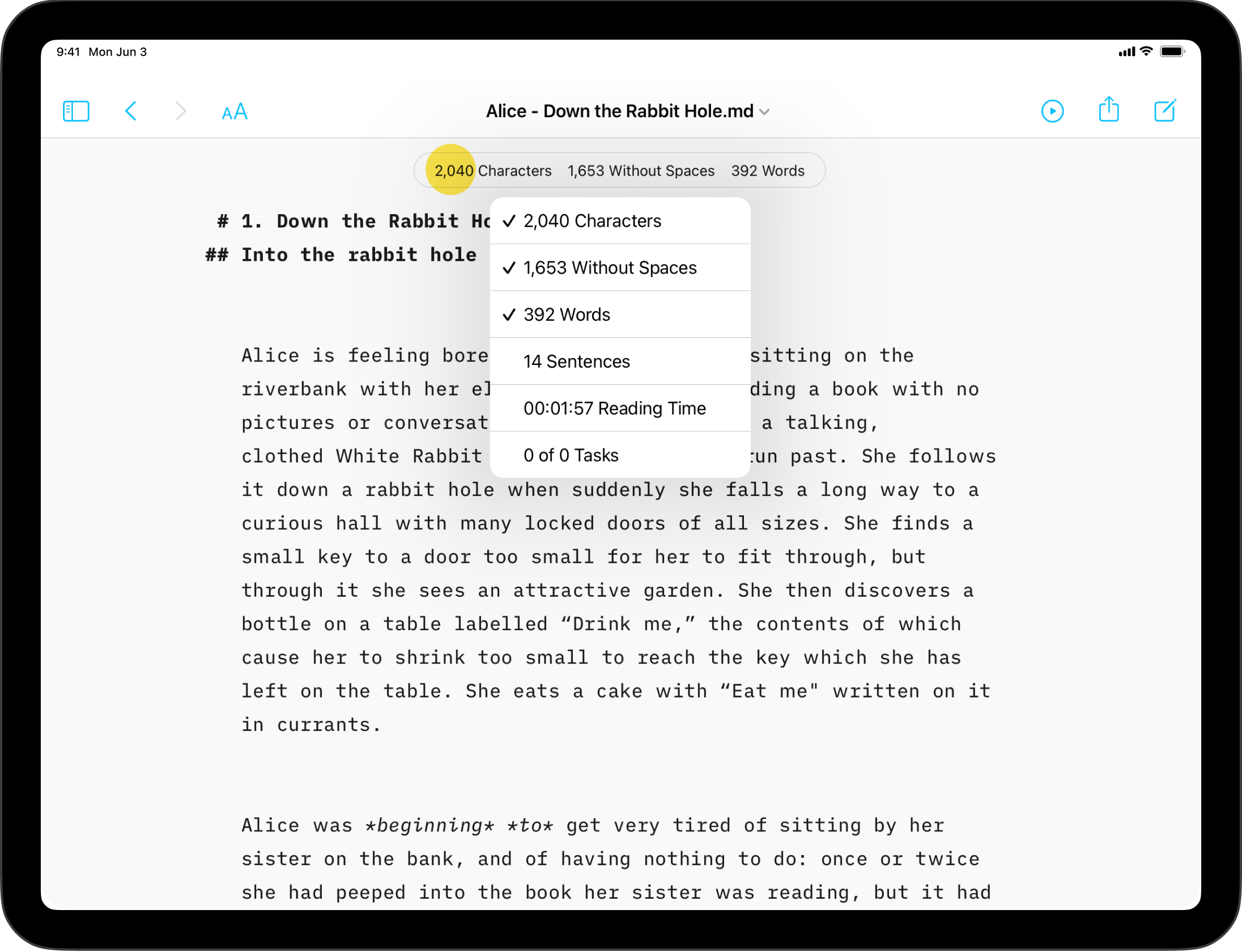
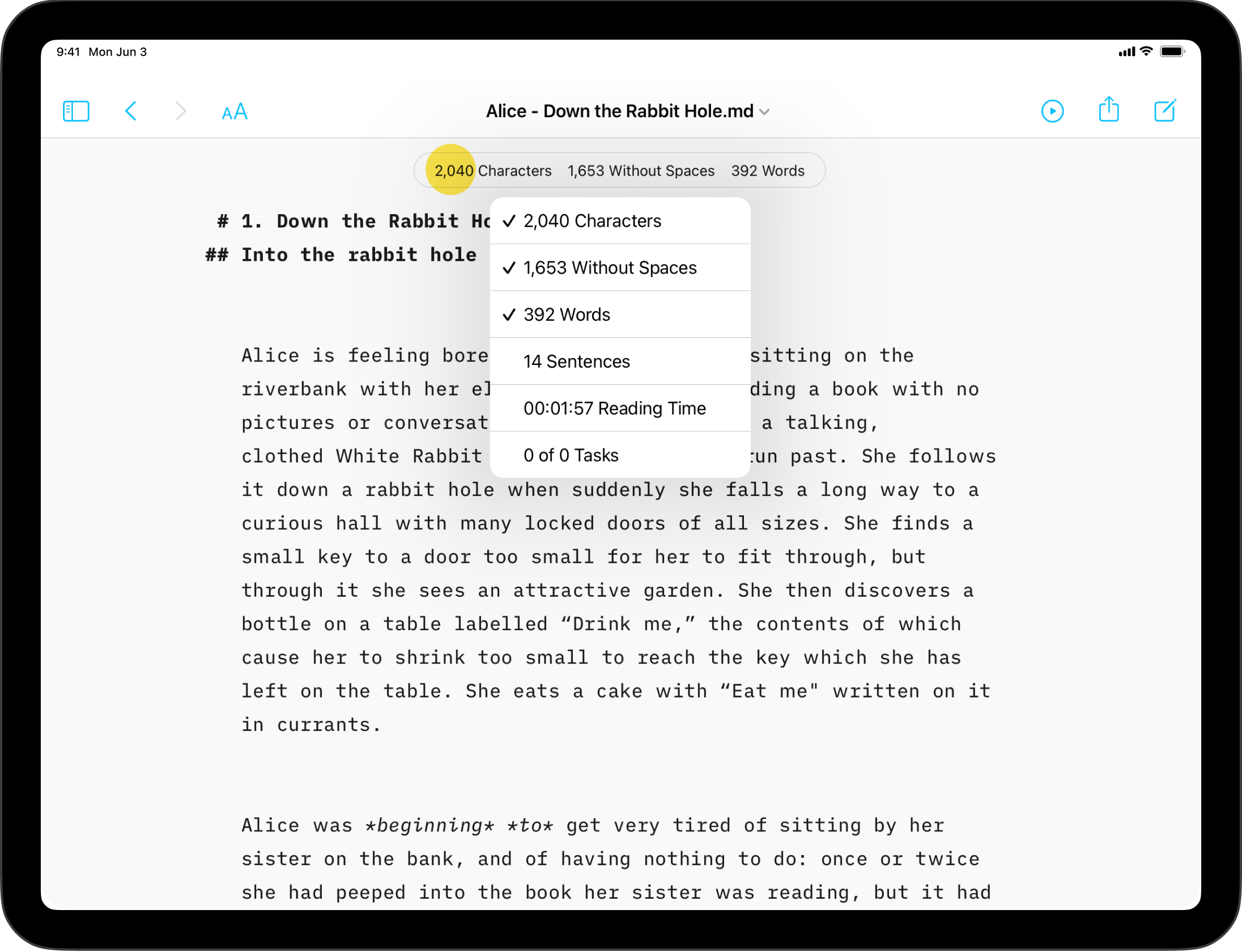
iA Writer for iPad provides comprehensive statistics on your document, including character, sentence or task counts, and estimated reading time.
These comprehensive statistics will help you monitor your writing progress, which is particularly valuable for writers paid per word, or those eager to take part in writing challenges like the ones from NYC Midnight.
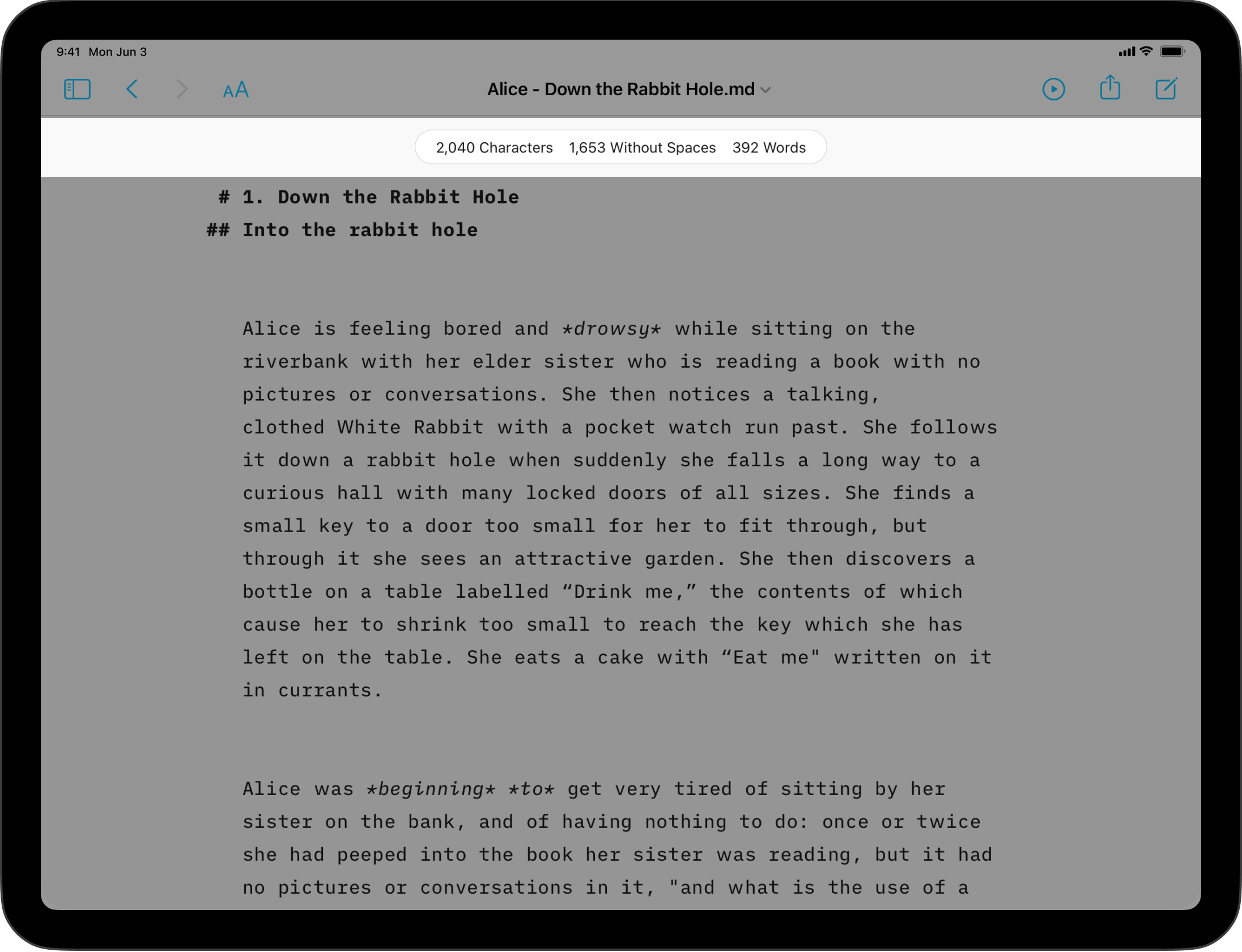
You can enable stats via the Editor options: AA → Show Stats
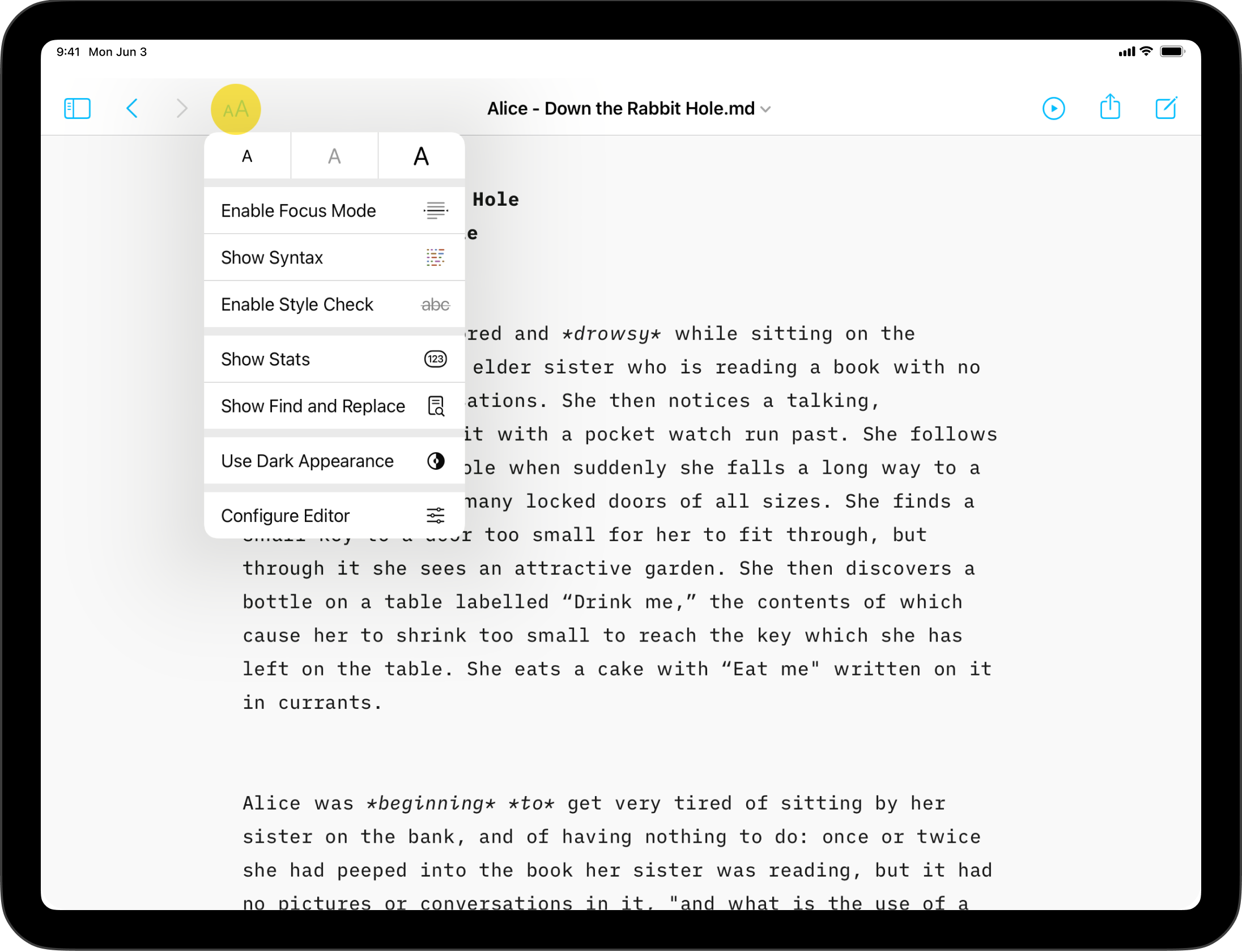
The stats bubble remains at the top of the Editor allowing you to check your progress on the go. By tapping it, you can select the specific stats you wish to view.
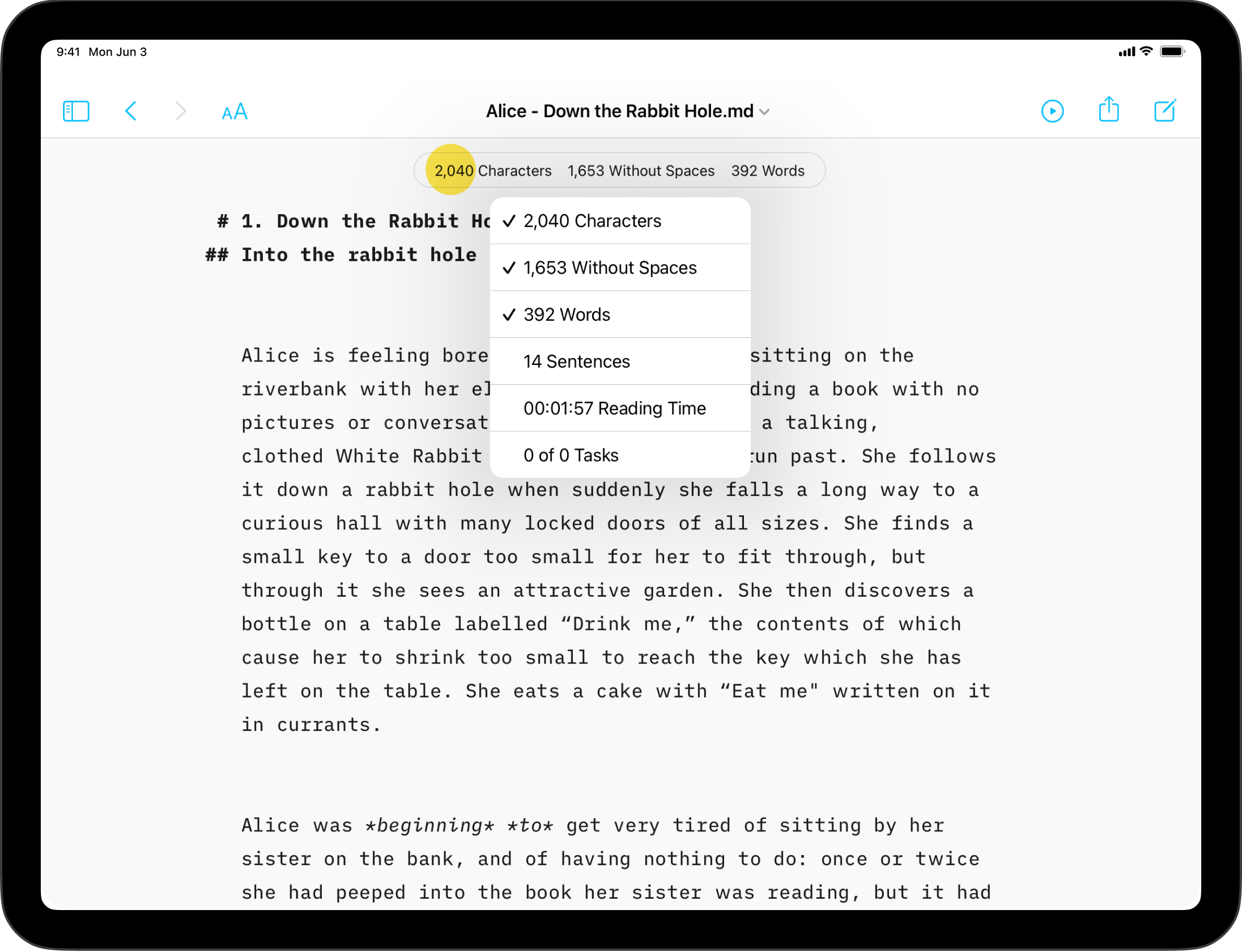
The statistics adapt to the selected text.
If no text is selected, the stats for the entire document will be displayed. When text is selected, the stats specifically for that selection will be shown.
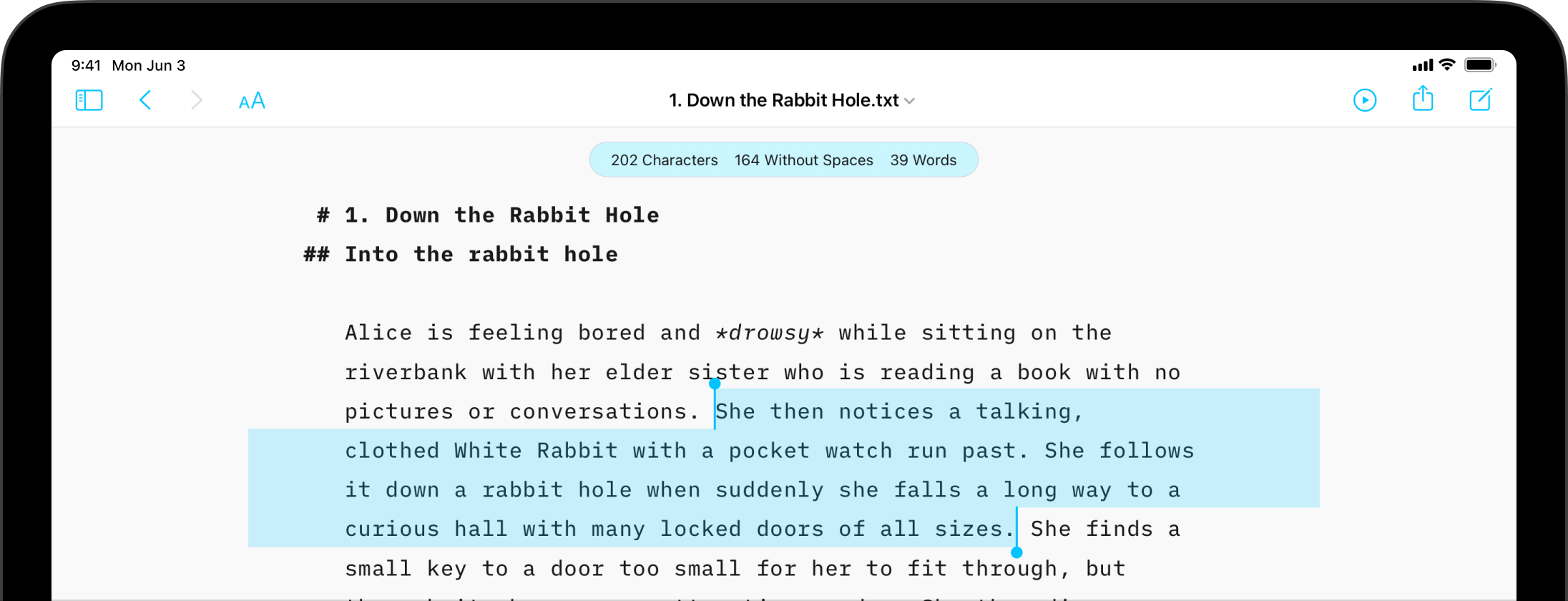
If you are experiencing a problem that our support section doesn’t solve please reach out to us. We take a break on the weekends (JST), but during weekdays we aim to reply within 1-2 business days.
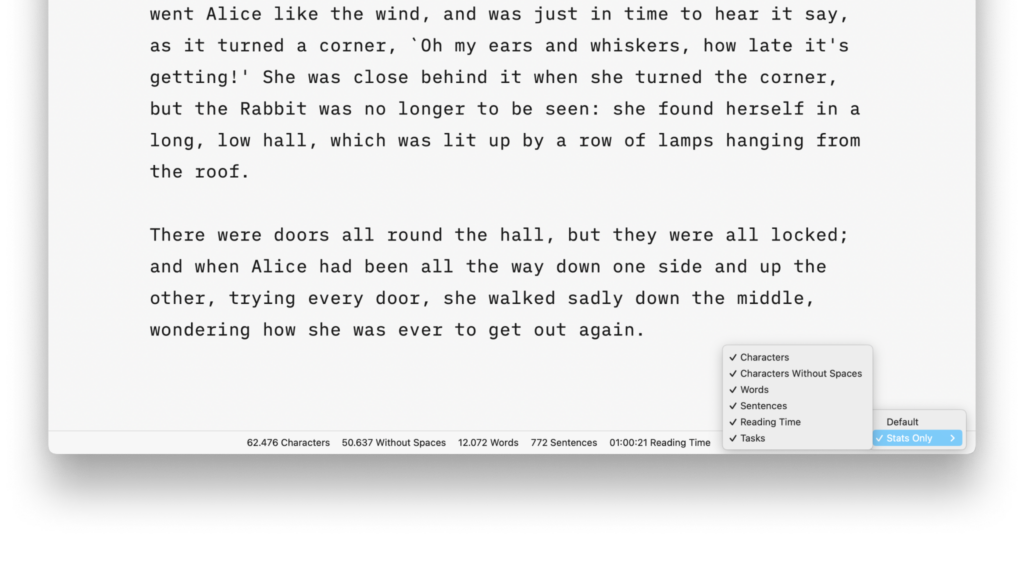
iA Writer for Mac provides comprehensive statistics on your document, including character, sentence or task counts, and estimated reading time. These comprehensive statistics will help you monitor your writing progress, which is particularly valuable for writers paid per word, or those eager to take part in writing challenges like the ones from NYC Midnight. How
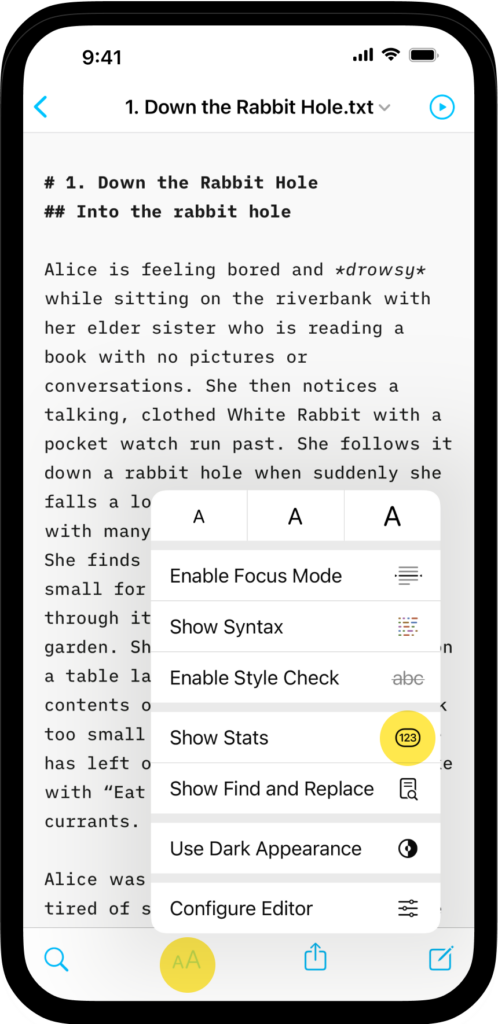
iA Writer for iPhone provides comprehensive statistics on your document, including character, sentence or task counts, and estimated reading time. These comprehensive statistics will help you monitor your writing progress, which is particularly valuable for writers paid per word, or those eager to take part in writing challenges like the ones from NYC Midnight. How
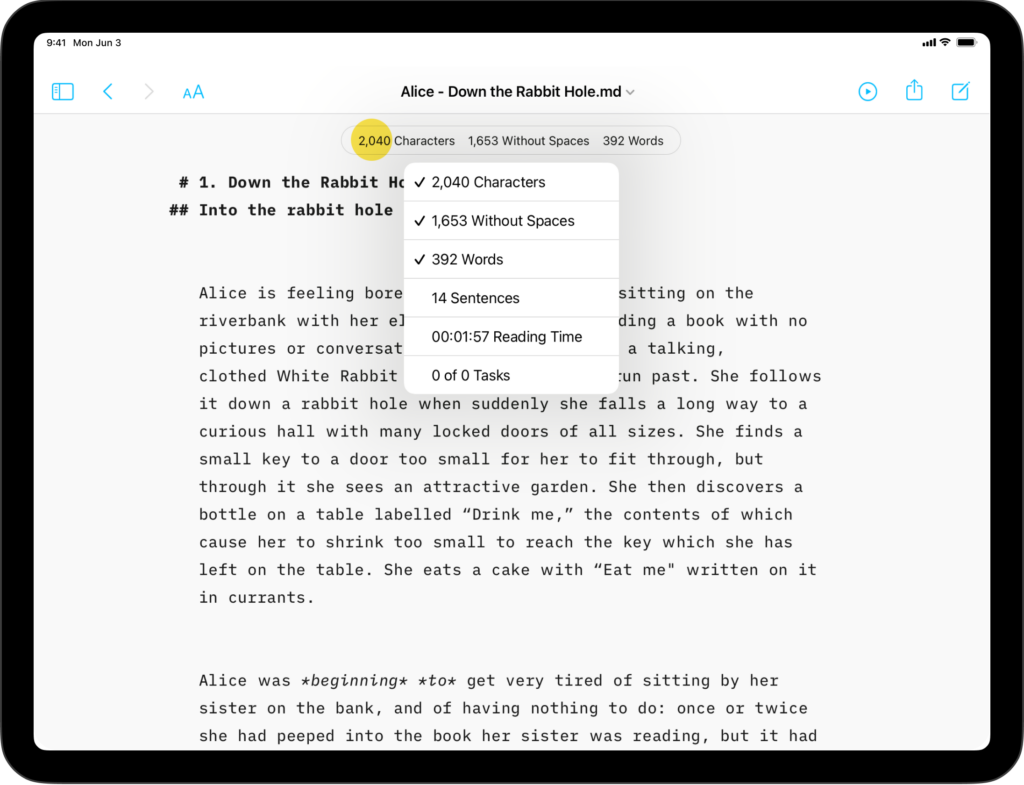
iA Writer for iPad provides comprehensive statistics on your document, including character, sentence or task counts, and estimated reading time. These comprehensive statistics will help you monitor your writing progress, which is particularly valuable for writers paid per word, or those eager to take part in writing challenges like the ones from NYC Midnight. How
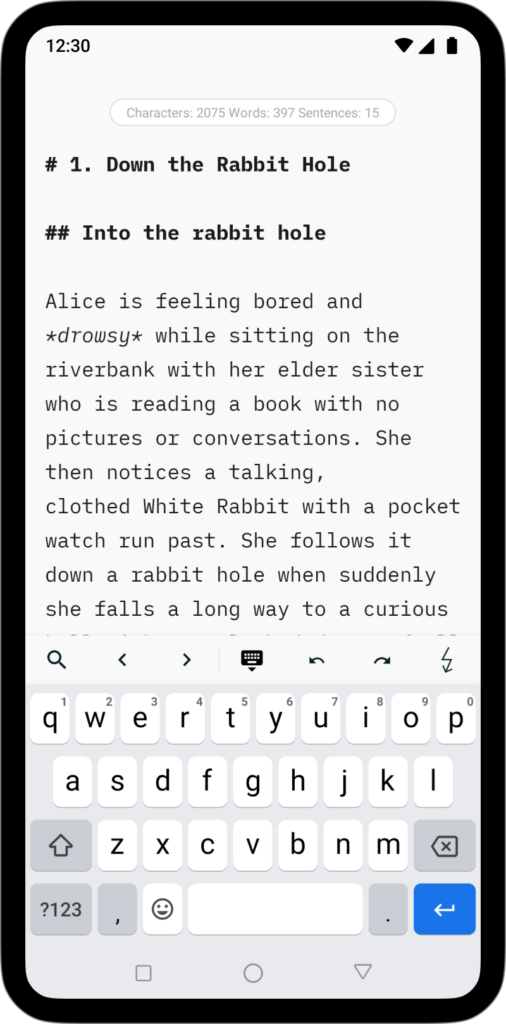
iA Writer for Android is no longer for sale. Here is why. iA Writer for Android provides comprehensive statistics on your document, including character, word and sentence counts. These comprehensive statistics will help you monitor your writing progress, which is particularly valuable for writers paid per word, or those eager to take part in writing
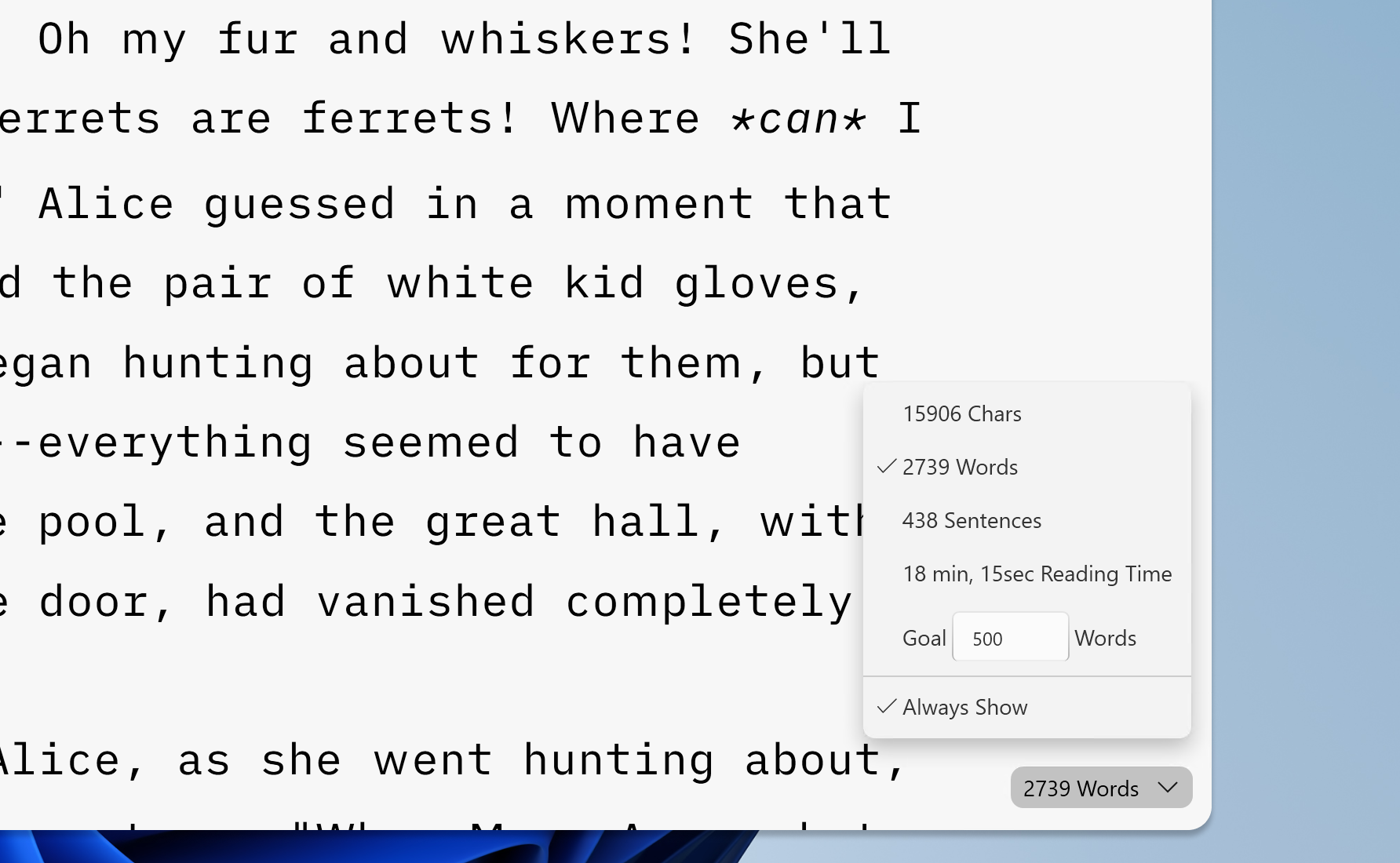
iA Writer for Windows provides comprehensive statistics of your document, including character, word or sentence counts, estimated reading time, and word goal. These stats help you monitor your writing progress, which is particularly valuable for writers paid per word, or those eager to take part in writing challenges like the ones from NYC Midnight. How