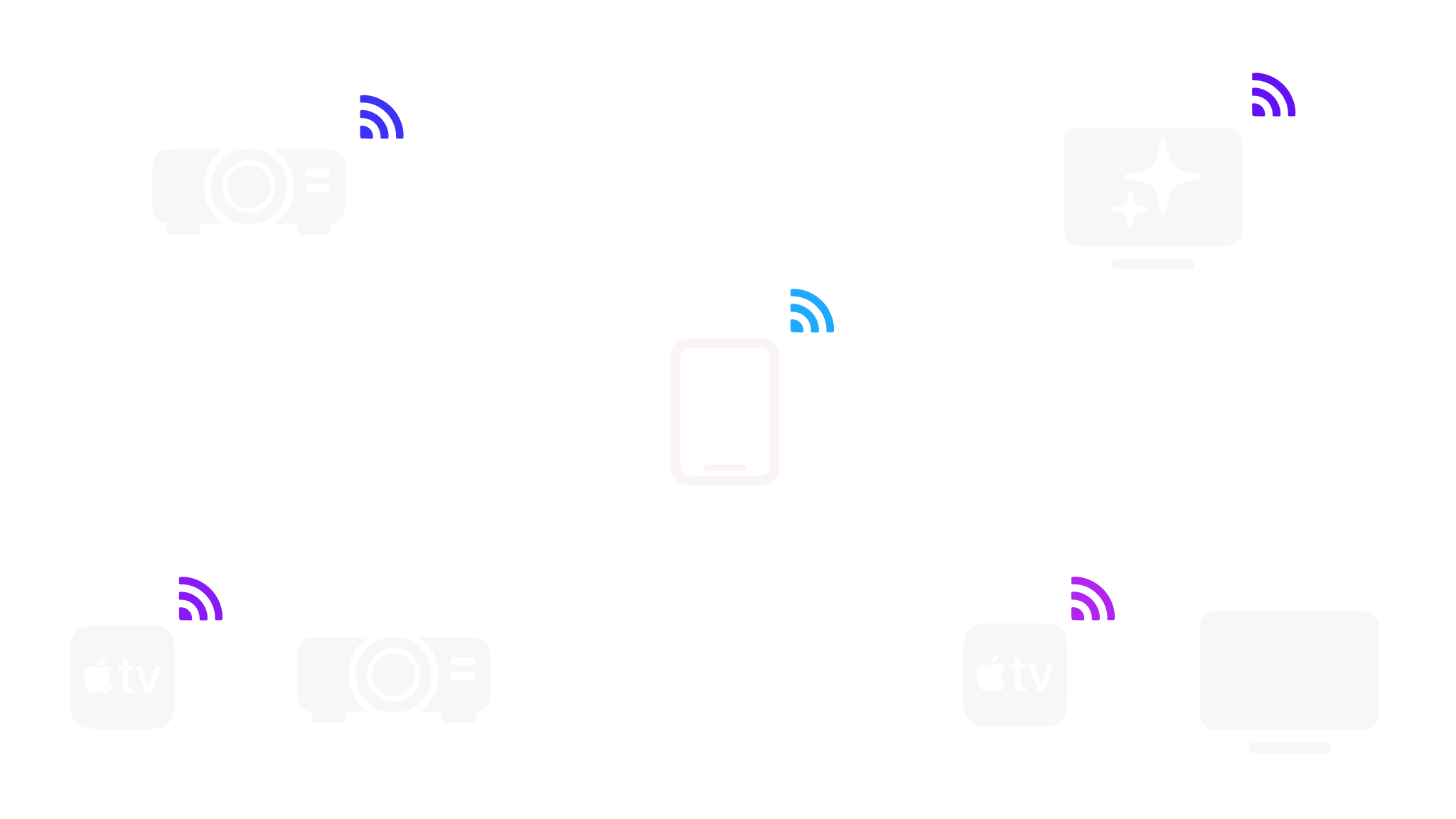
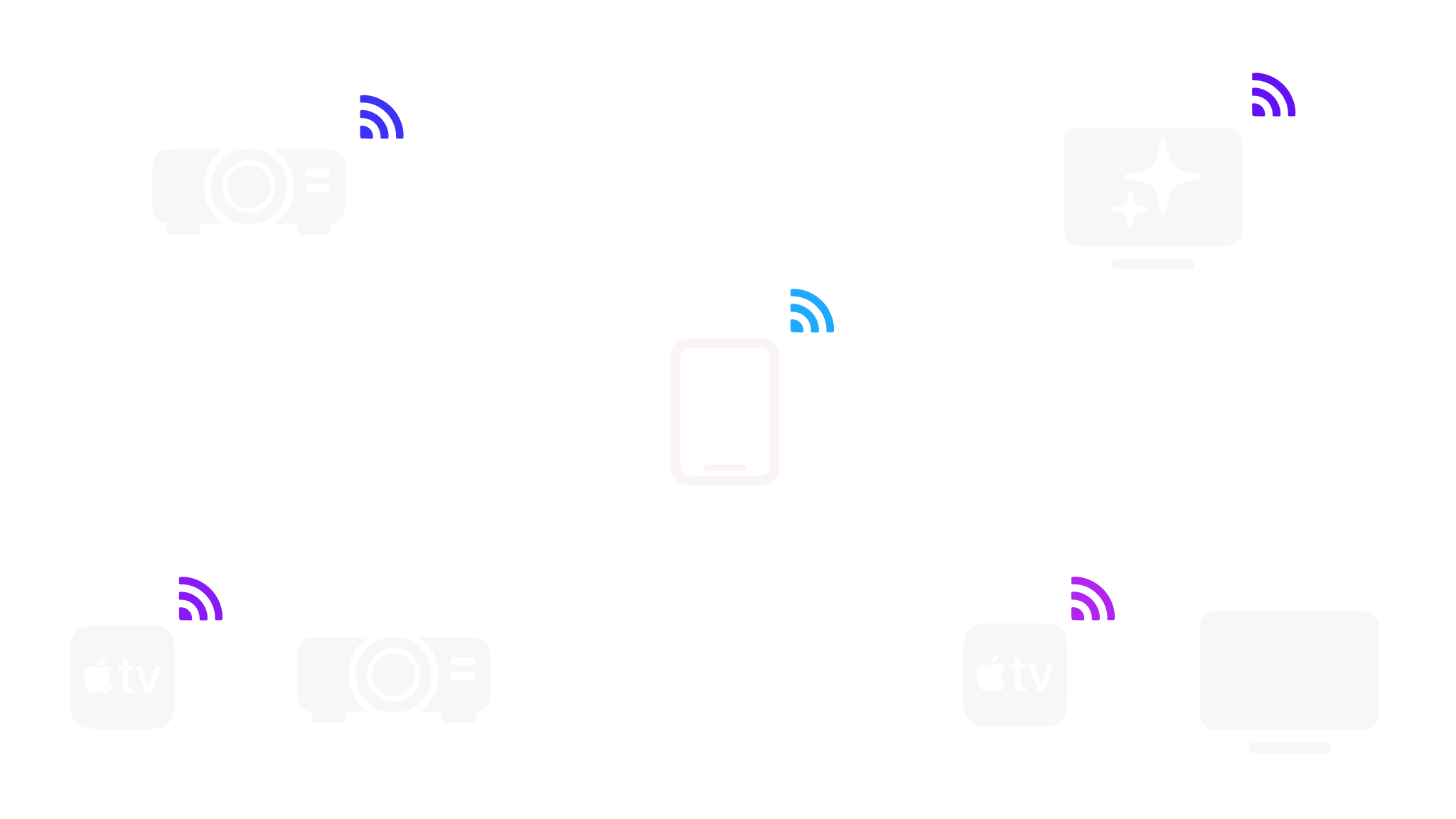
If you’re going to present on a setup that belongs to the host, be sure to find out in advance what software and hardware options are available at the venue. If you’re not sure, you should probably bring your own device along.
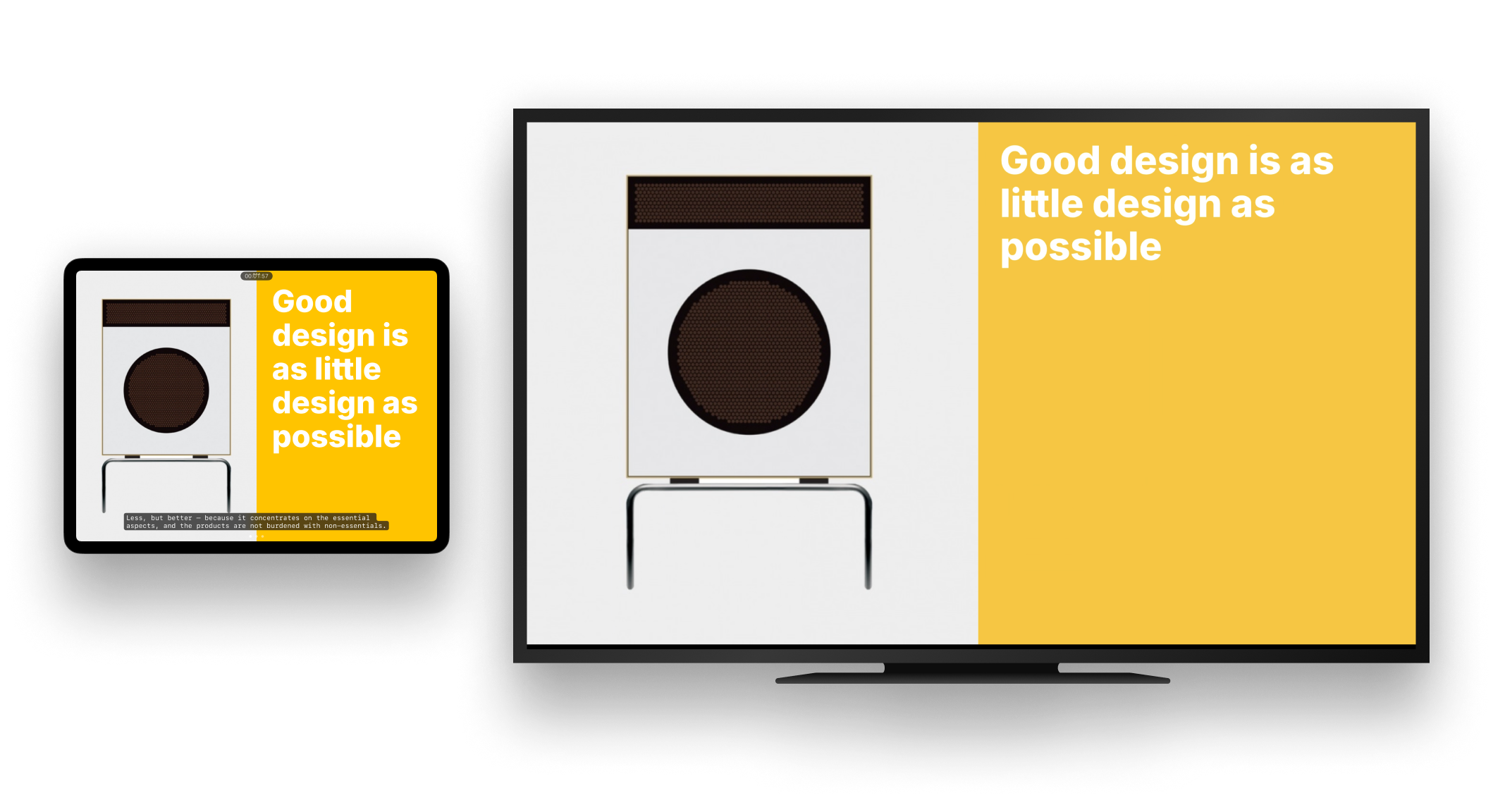
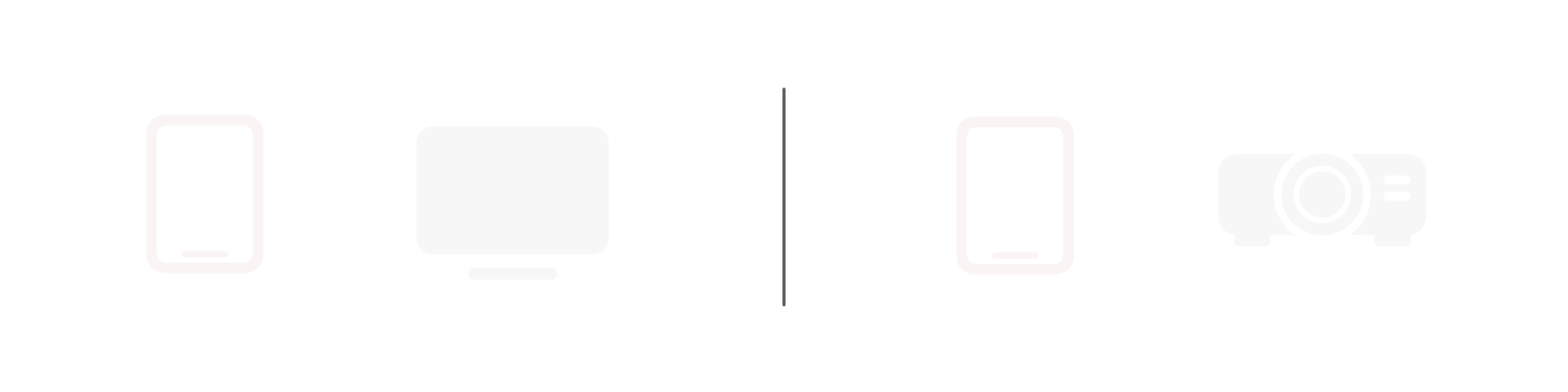
Many projectors require that you physically connect them to your device, usually via a VGA, USB or HDMI cable.
Bring along an adapter that’s compatible with your iPad (more about that on Apple’s Support site). Test it at home before the big day.
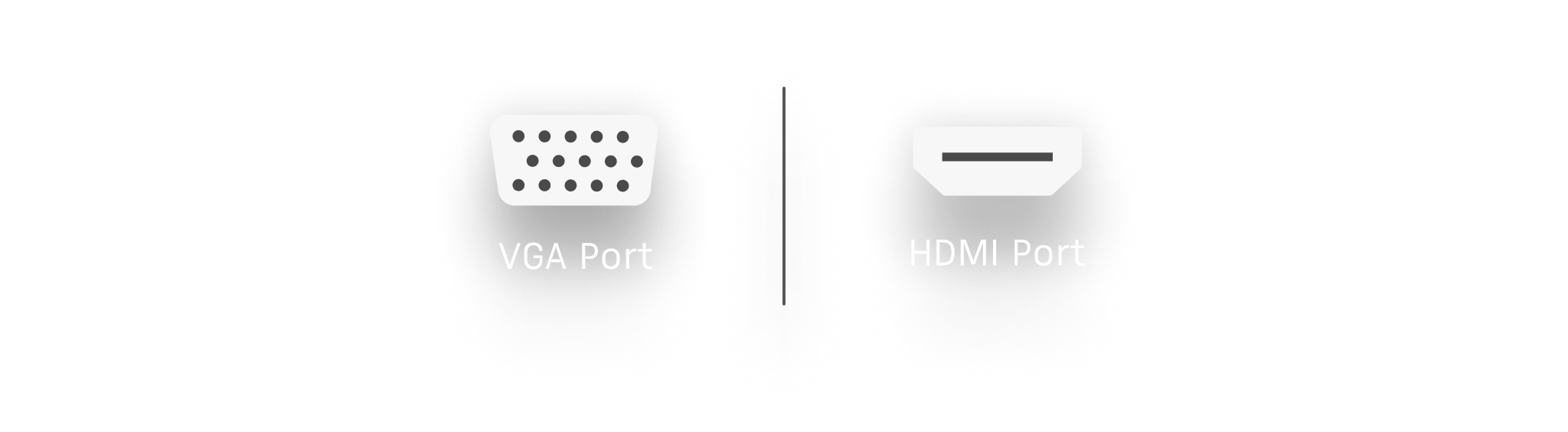
Once you connect your iPad to the projector, it should automatically detect the device and transmit both audio and video.
To help your iPad detect any external peripherals, try to follow this sequence:
The audio signal should be sent directly via your HDMI cable. As a first step, turn up the volume on the projector. If you’re not getting any sound from the projector, check the audio settings on your iPad.
Troubleshooting Apple hardware or operating system (iOS) issues falls outside our support scope, but you can learn more on Apple’s Support site.
For troubleshooting third-party party hardware, please refer to the projector or external display’s documentation.
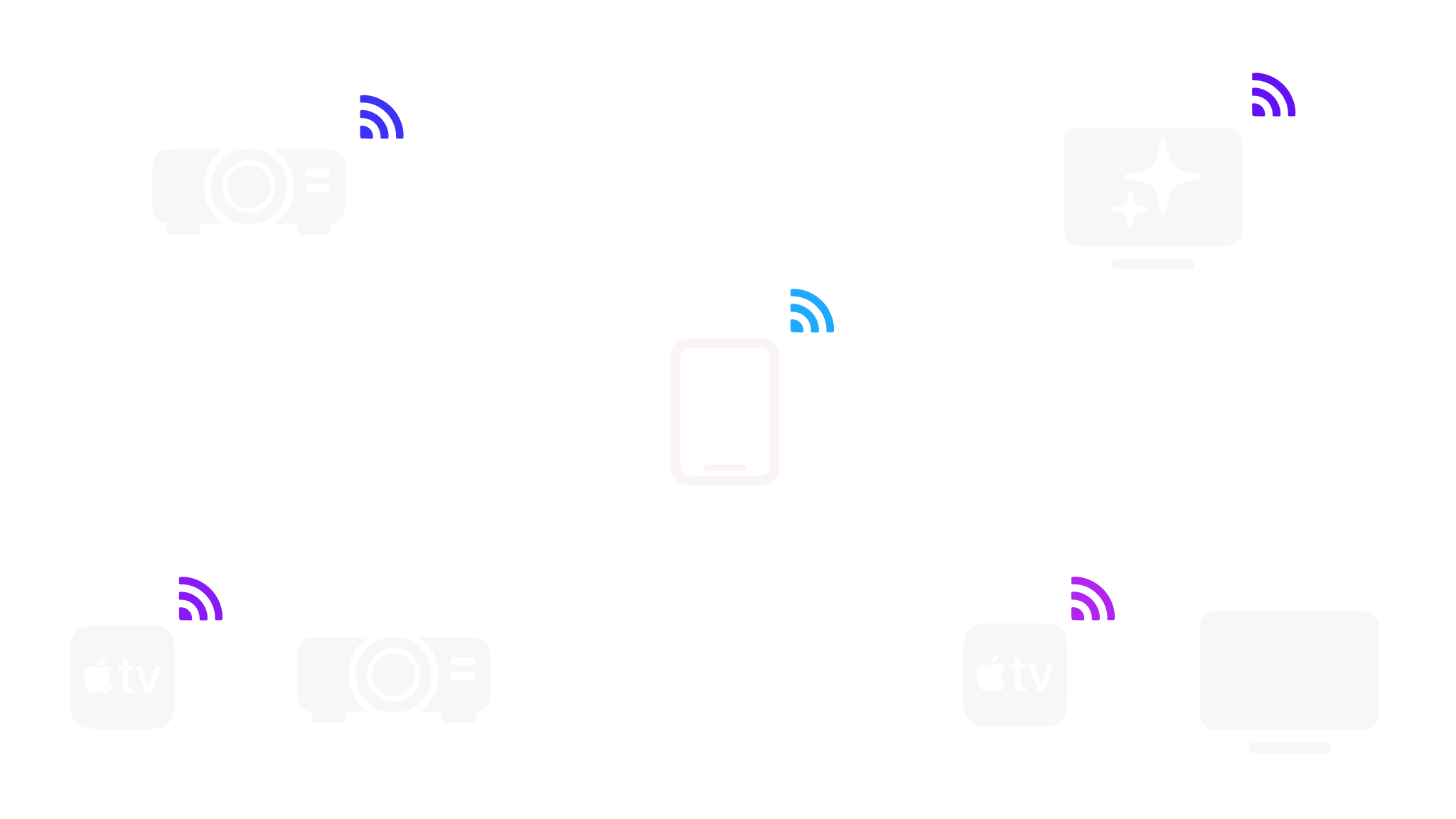
Many venues are now equipped with smart TVs that let you connect your device to a display without cables. On iOS, you can stream content to an external display with AirPlay through a Wi-Fi connection. Note that you need both your iPad and the display to be on the same Wi-Fi Network for AirPlay to work.
On your iPad, go to Control Center → Screen Mirroring. More about that on Apple’s Support site: Use AirPlay.
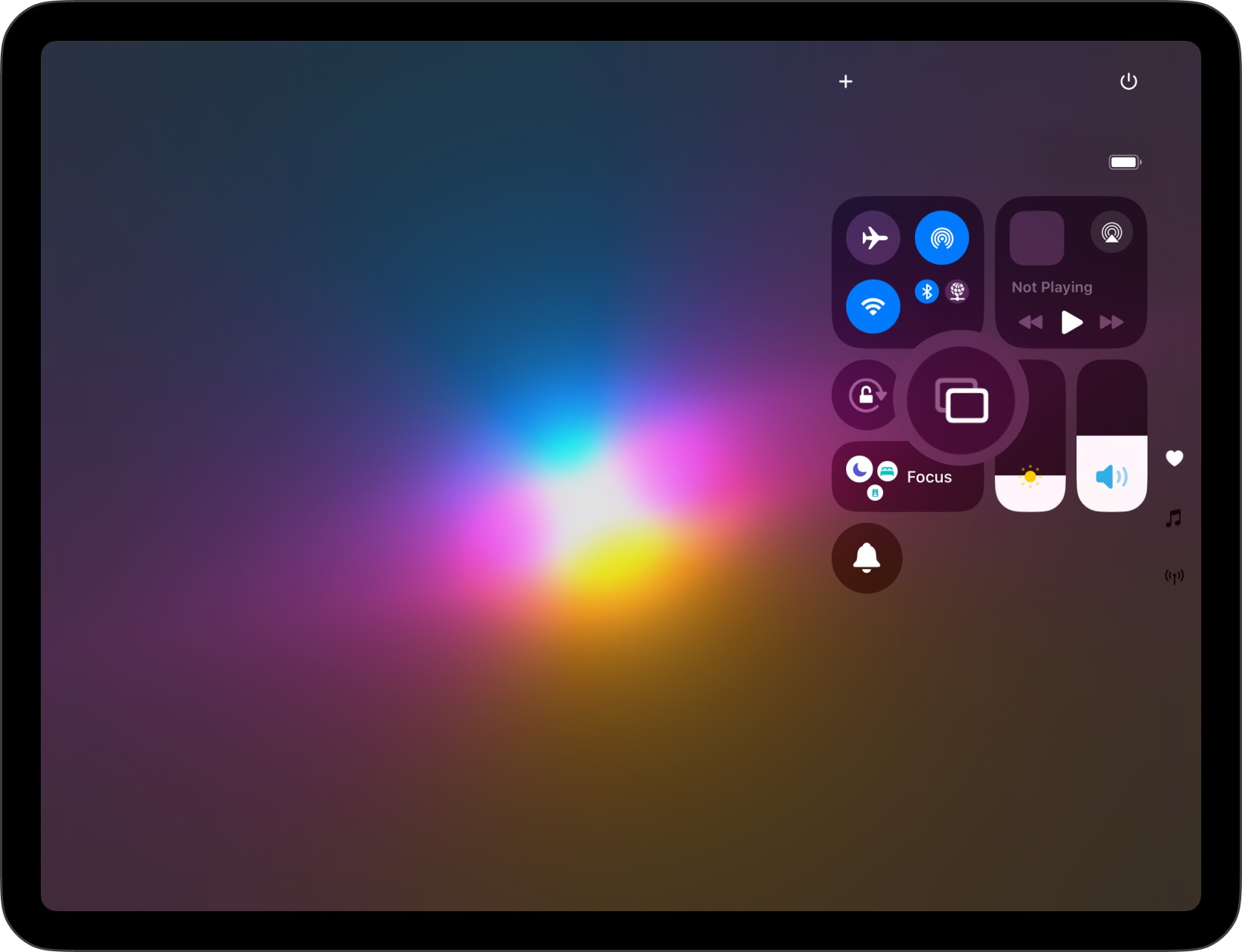
💡 Some third-party tools allow you to mirror your iOS wirelessly instead of using AirPlay. Please refer to those apps’ documentation in case you run into issues.
If you aren’t sure whether the TV at the venue is a smart TV or not, here are some indicators. Smart TVs:
If most of these features are missing on the TV at the venue, then it probably isn’t a smart TV. That also means you’ll need to connect your iPad with a cable instead (find out how above).
Most smart TVs (Samsung, LG, Sony etc.) are compatible with Apple AirPlay, but in some cases that may not be an option. Try to verify AirPlay compatibility on the TV’s general settings. You can also find a list of compatible devices on Apple’s Support site: AirPlay-enabled TVs and video accessories.
Venues may also make use of an AppleTV connected to an external source like a projector, external display or non-smart TV. In this case, you can connect to the Apple TV via AirPlay.
Your iPad and the smart TV/Apple TV unit need to be on the same Wi-Fi Network for AirPlay to work. Some venues will have different networks available, so be sure to check which one you should connect to.
💡 If the smart TV is not an Apple TV, you might need to turn on AirPlay in the TV’s settings.
If you are experiencing a problem that our support section doesn’t solve please reach out to us. We take a break on the weekends (JST), but during weekdays we aim to reply within 1-2 business days.
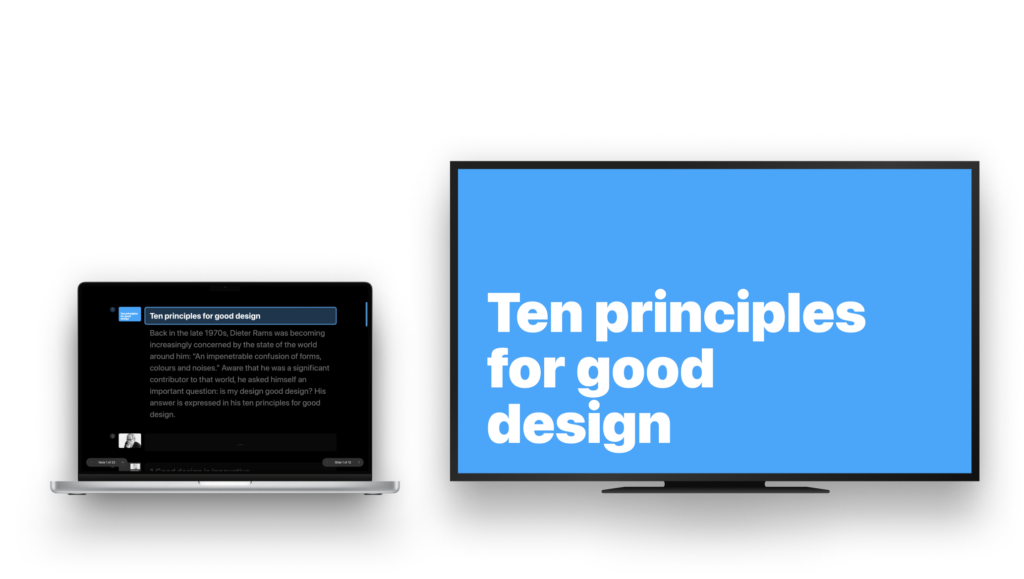
iA Presenter works great when you’re presenting online—but what about on-site presentations? Let’s work through the options. If you’re going to present on a setup that belongs to the host, be sure to find out in advance what software and hardware options are available at the venue. If you’re not sure, you should probably bring
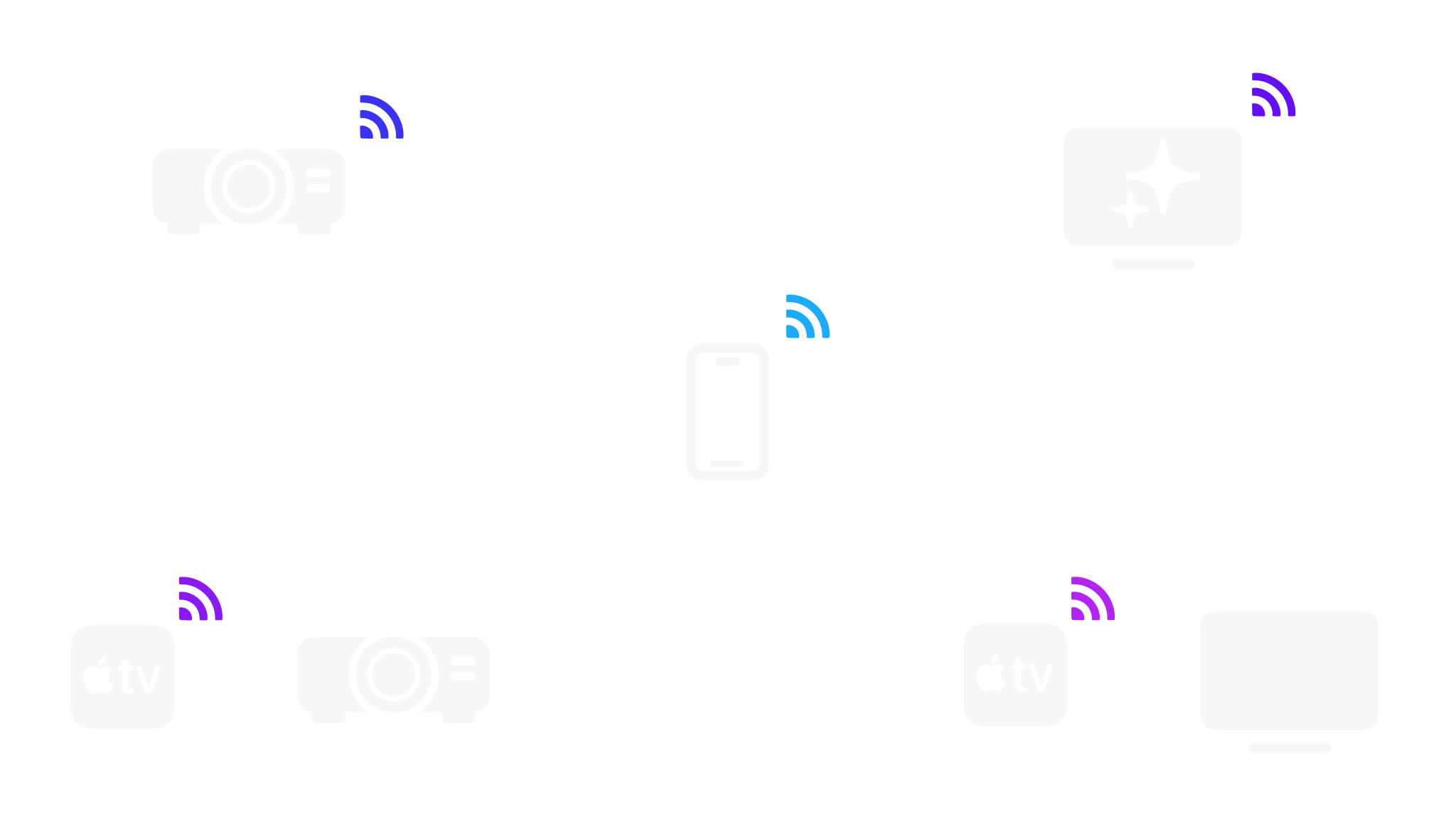
If you’re going to present on a setup that belongs to the host, be sure to find out in advance what software and hardware options are available at the venue. If you’re not sure, you should probably bring your own device along. Your iPhone screen will initially be projected in portrait mode. When you launch
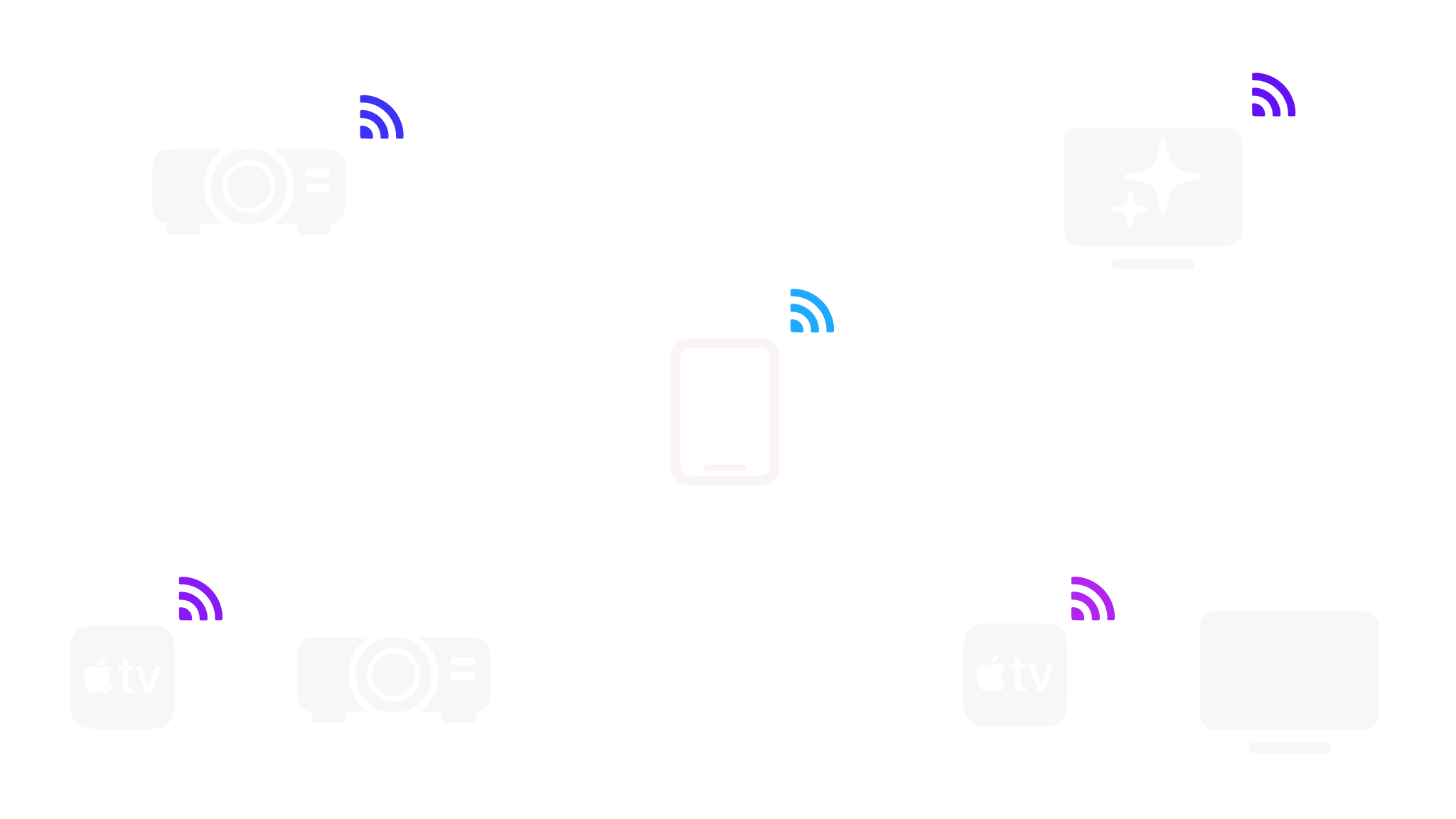
If you’re going to present on a setup that belongs to the host, be sure to find out in advance what software and hardware options are available at the venue. If you’re not sure, you should probably bring your own device along. Wired Connections Adapters and Cables Many projectors require that you physically connect them