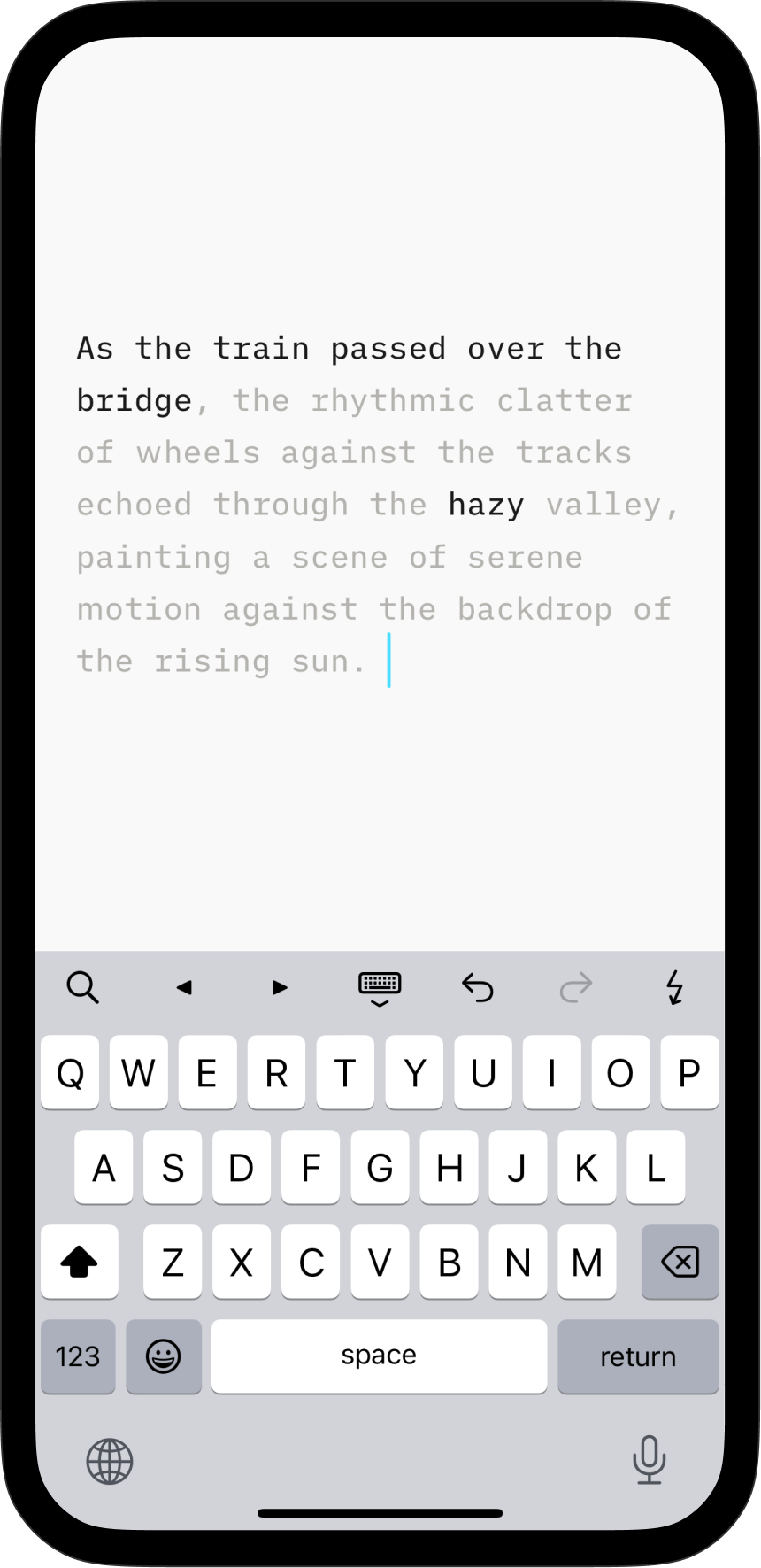
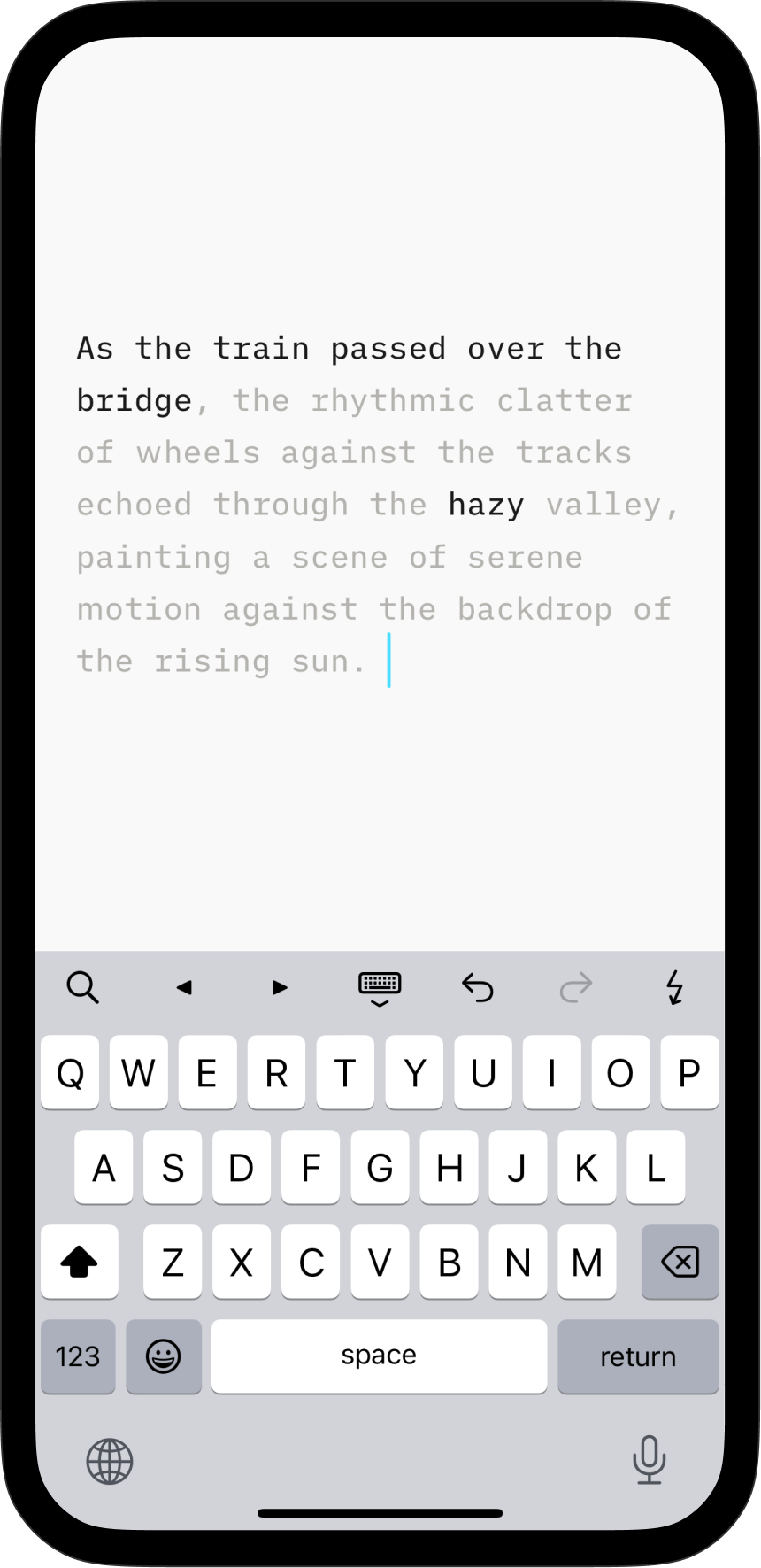
iA Writer for iPhone helps you to distinguish between Human generated text and Other sources (such as AI).
When the feature is enabled you can quickly see the difference in a document:
When you make edits to text as the primary author, your text remains in full focus and you can clearly see where your text ends and externally sourced content starts.
Note: Authorship does not modify your content in anyway and your text is not sent to a server to detect authors. Everything happens locally on your device: Your data is yours, in compliance with our privacy policy.
You can always mark a selection or paste as any type of author into a document. To see the distinction in the Editor you need to enable the appropriate Editor settings.
On iPhone you can enable Authors in 3 ways:
| Settings | Editor → Authors | |
| AA | Show/Hide Authors | |
| Lightning Menu | Add Show/Hide Authors action | |
On iPhone you can configure your Lightning menu with Authorship actions. Here’s how:
Actions are added to your Lightning menu for quick access at any time.
When you are just starting out with Authorship, we recommend adding the Paste as New Author and Mark as New Author actions to help you build your list of authors.
Writer relies on you defining the authorship by yourself. Pasting content from an external source with Authorship attribution is easy.
Long-press in Editor → Select Paste As → {desired author}
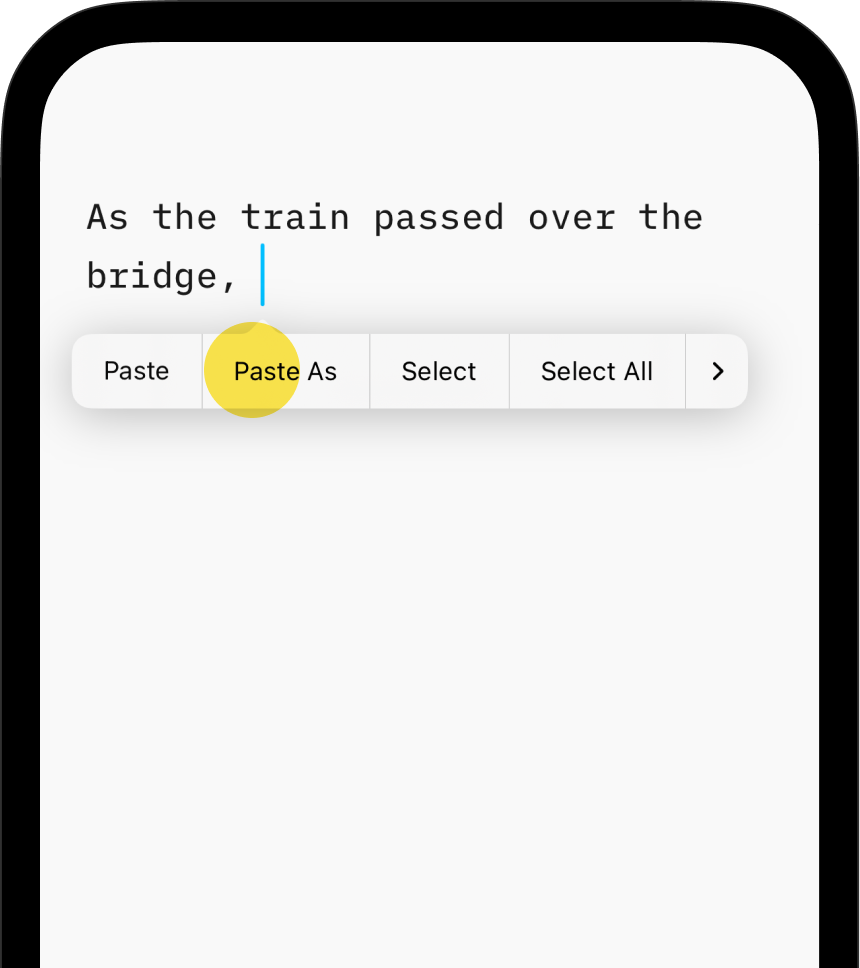
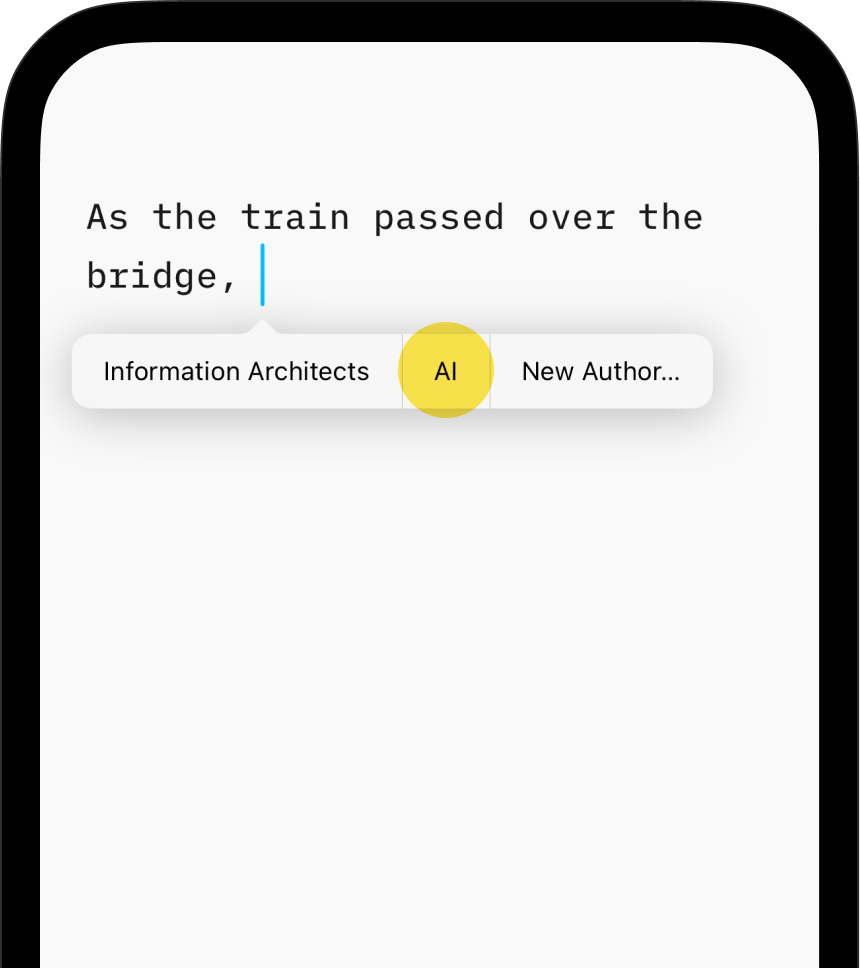
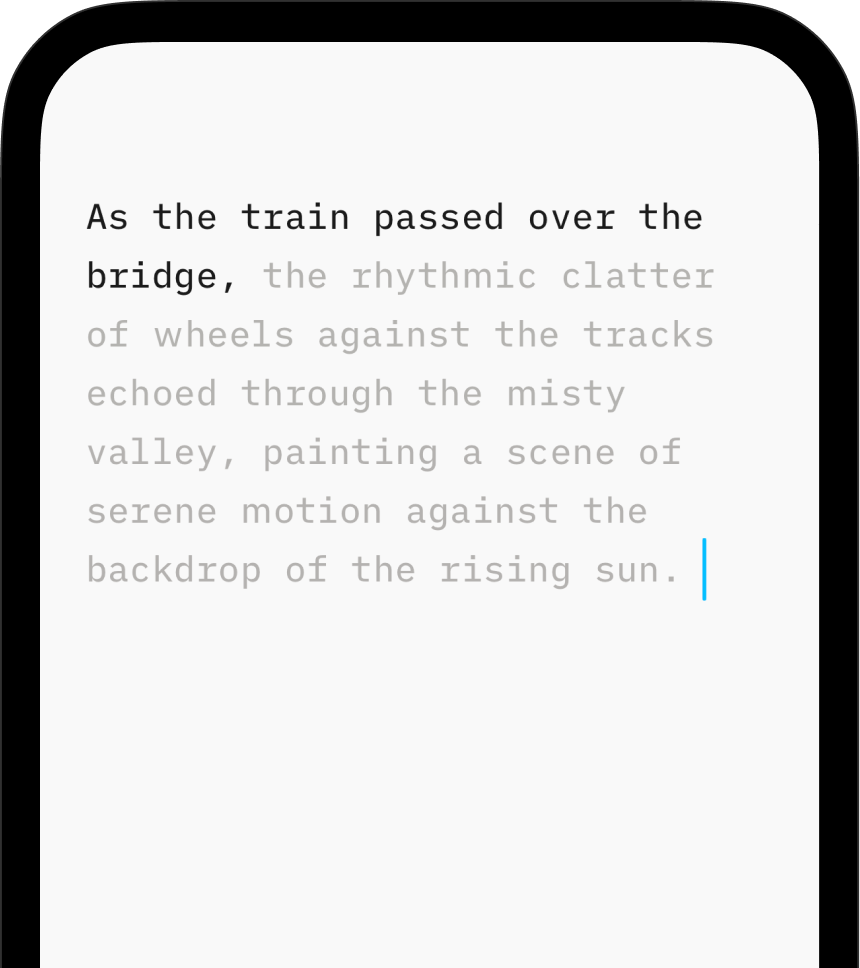
With iA Writer 7+ you can now configure the Edit menu to add your most freqeuntly used actions, including pasting and marking text selection. To configure, long press in the Editor and select the Configure Menu option. You can also navigate to: Settings → Keyboard → Edit Menu:
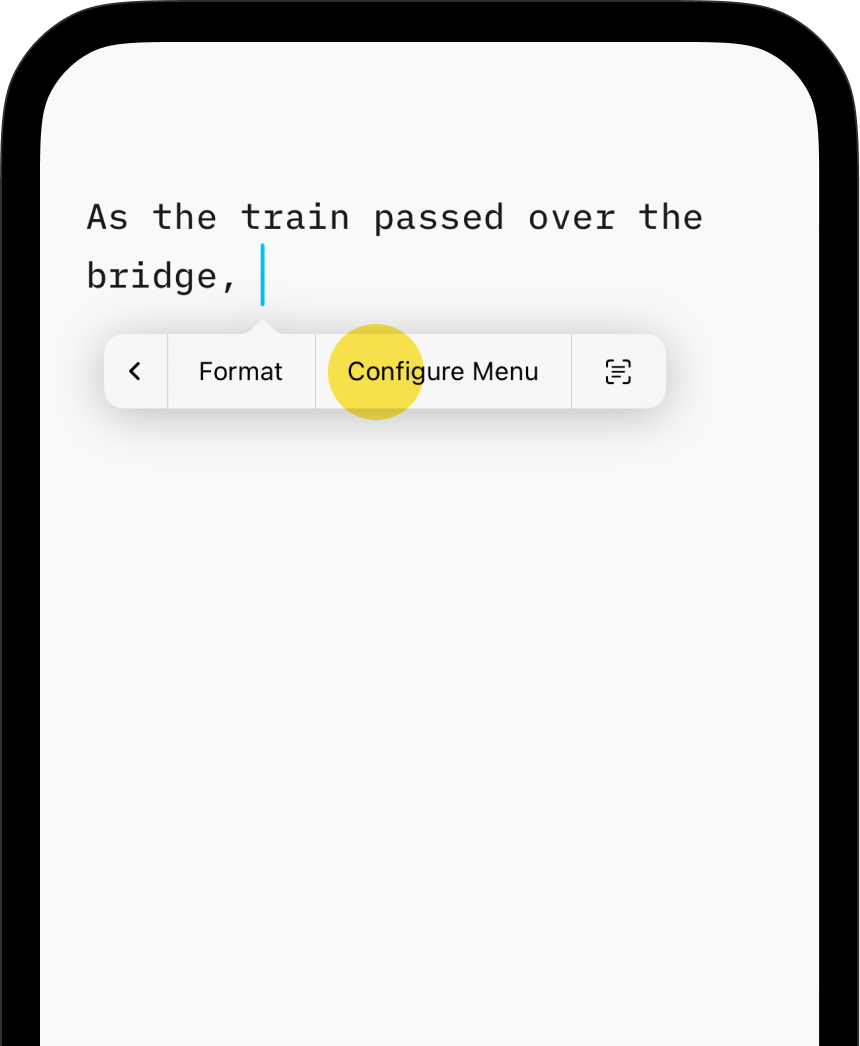
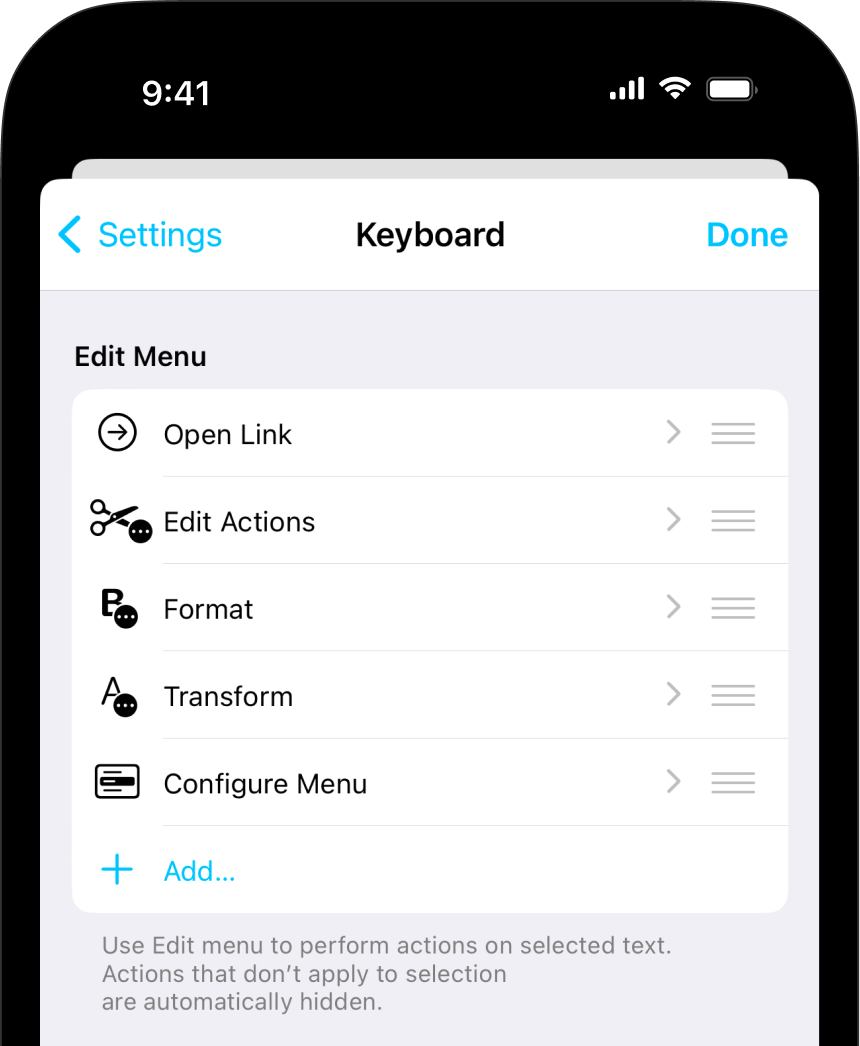
Pasting options are also accessible from the Lightning menu if you have added Authors action.
Sometimes you may want to copy/move text from one document to another/ a new one. If your selected text contains author data, iA Writer will give you the option to Paste With Annotations or Paste:
| Paste With Annotations | Authorship information is retained and added at the end of the of the receiving document. | |
| Paste | Text is pasted without Authorship data. | |
When editing documents you can attribute existing text to a specific author. This is helpful not only for your own documents but also for shared/collaborative documents when you wish to clearly discern between authors.
When any range of text is selected in Editor, you’ll see the Mark As option present in the Edit menu. Simply tap that then select the desired author.
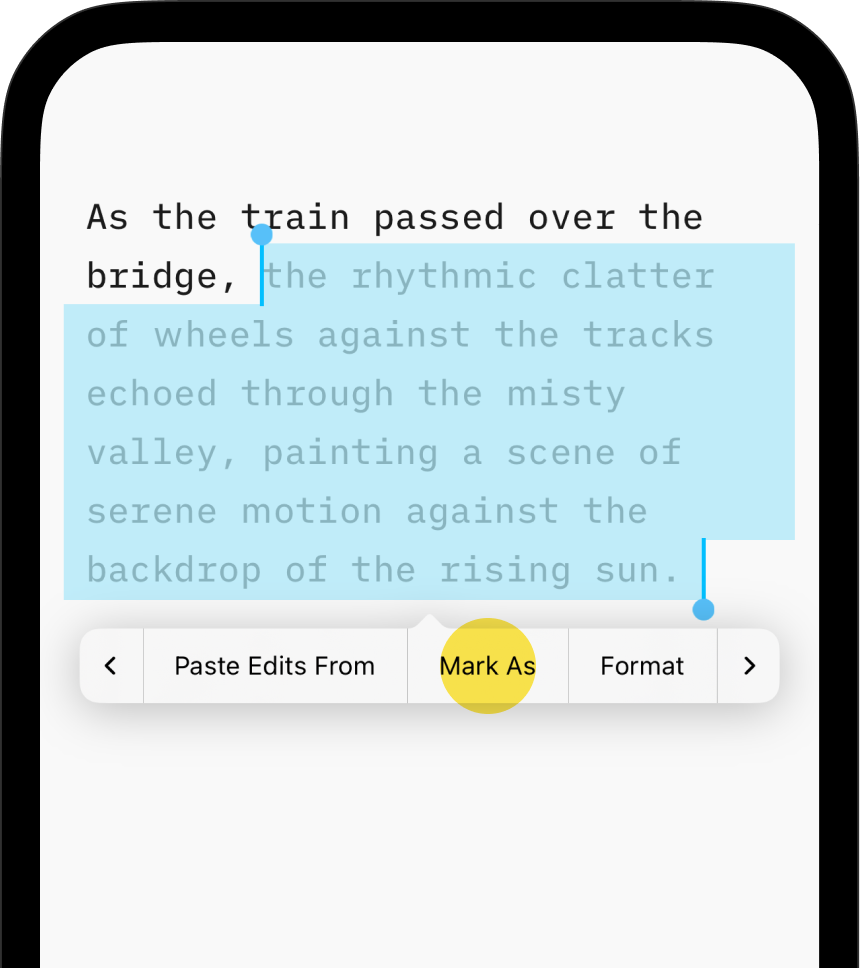
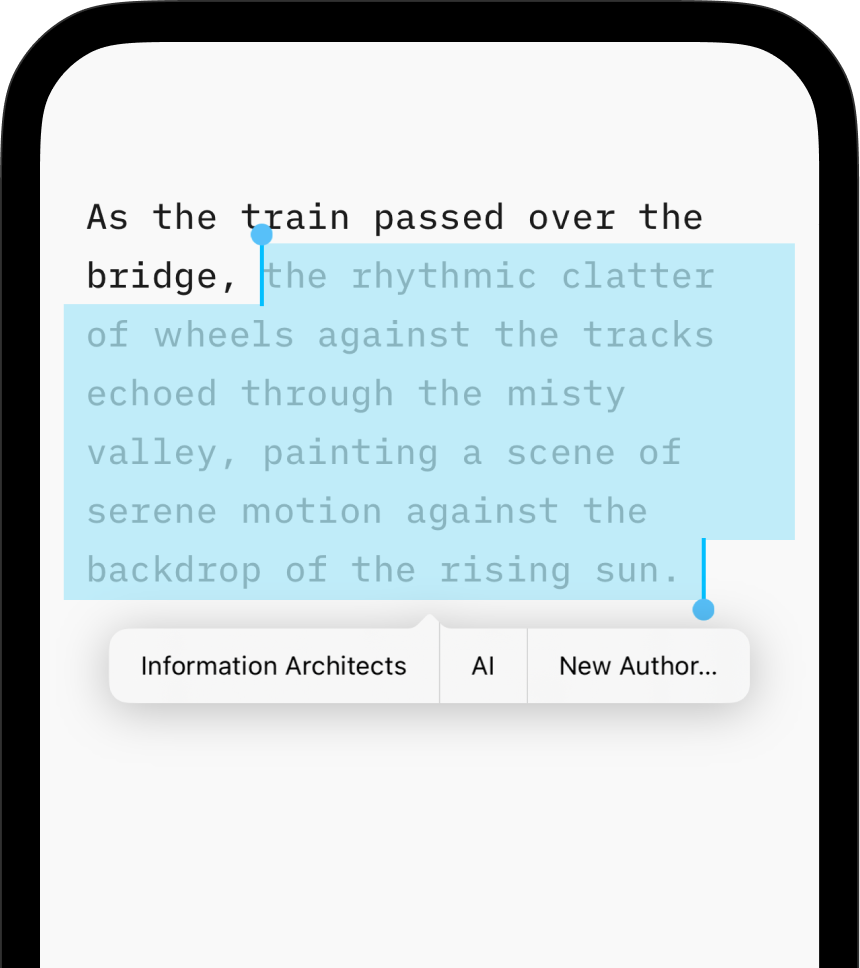
Marking options are also available via the Lightning menu Authors action if it is enabled.
Managing a list of authors is easy in Writer. You can access this function in: Settings → Authors
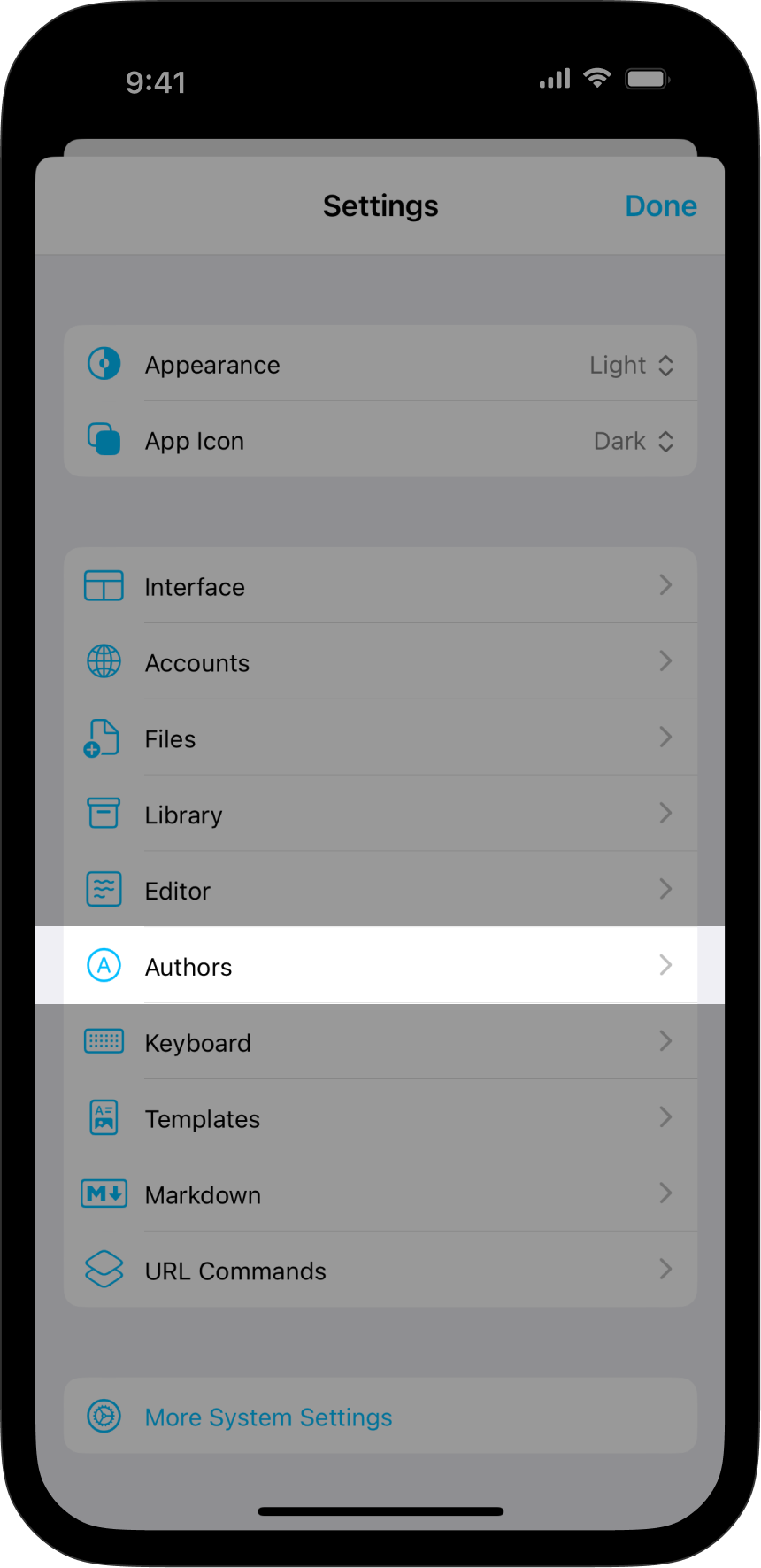
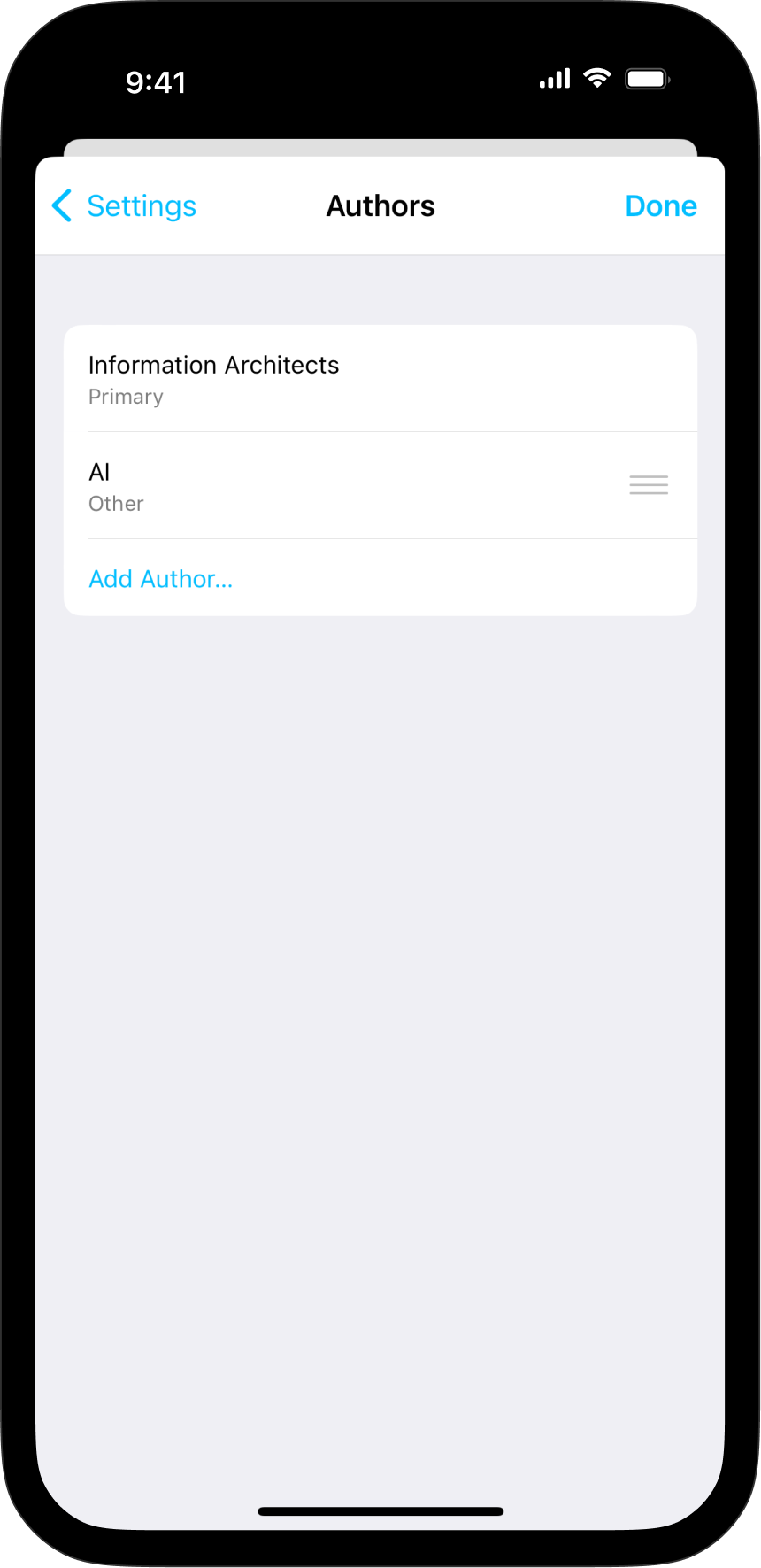
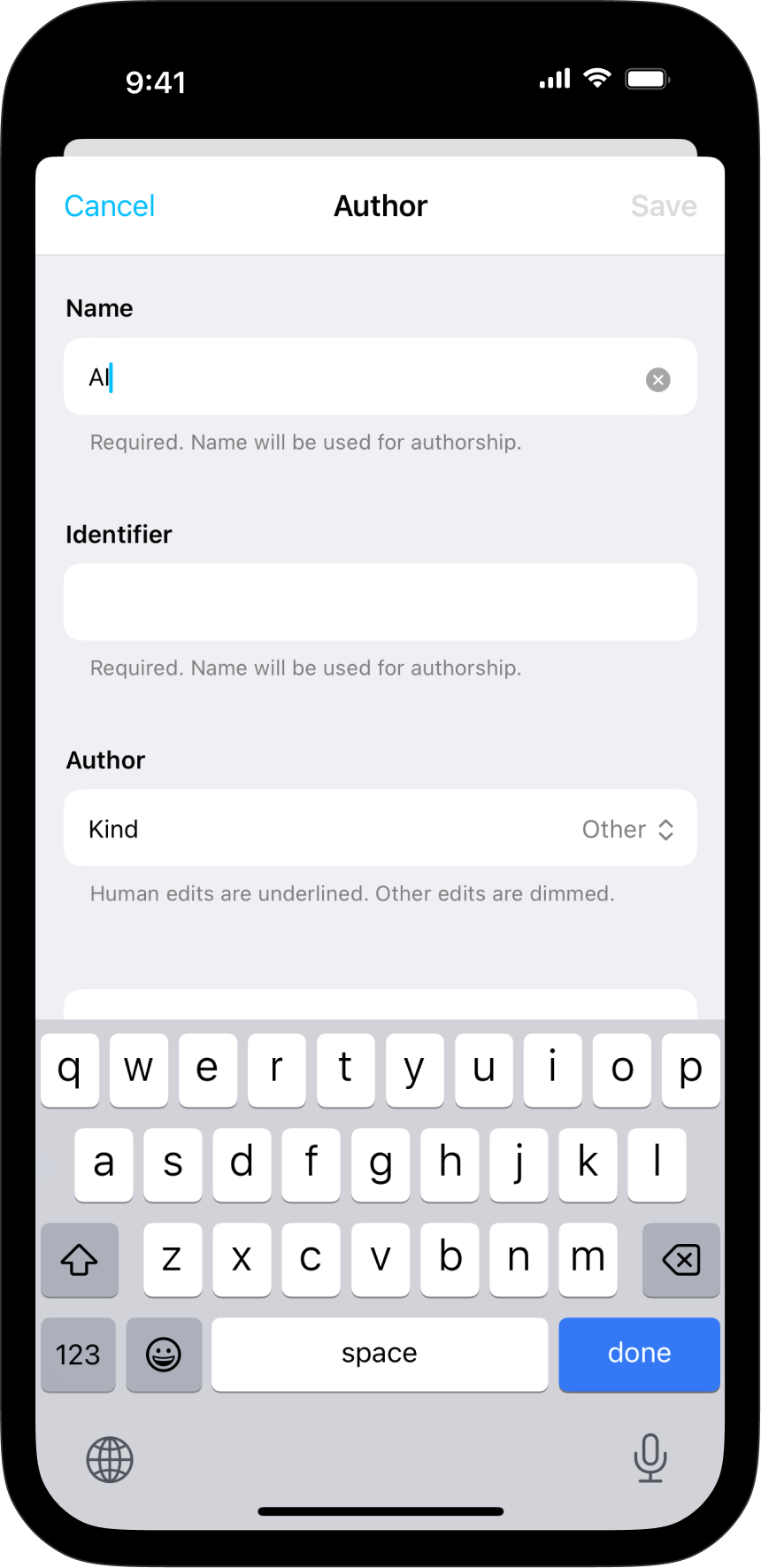
In Authors settings you can:
Click on the Add Author… to add a new author. You’ll be prompted to add a Name and can also add an identifier (like website, or email address). User the Kind dropdown to designate your author as Human or Other (i.e. Websource, AI, etc.).
When you are finished press Add to save details.
To remove an existing author, swipe left on the entry. Alternatively, select the author in the list, scroll down and click on Remove Author. Note the removing the author does not remove authorship assigned in existing documents. You can always re-add an author following steps in the section above.
💡 Authors sync to Writer on other devices with iCloud. If you add an author on one device, you’ll see it added everywhere, automatically.
In the Authors settings tap on desired author to edit:
| Name | Required. Name of the author. Paste and Mark menu options use this name. | |
| Identifier | Optional identifier for author. Can be used to assign a website, email, etc. Can also be used to differentiate authors with same name. | |
| Kind | Author type. Designate Human or Other for author. | |
You can reorder authors to change how they appear in menu options. Press and hold the ≡ and drag authors into desired order.
You can quickly access and manage the list of authors for any active document. With the document open in Editor tap on the filename in the toolbar then select Authorship.
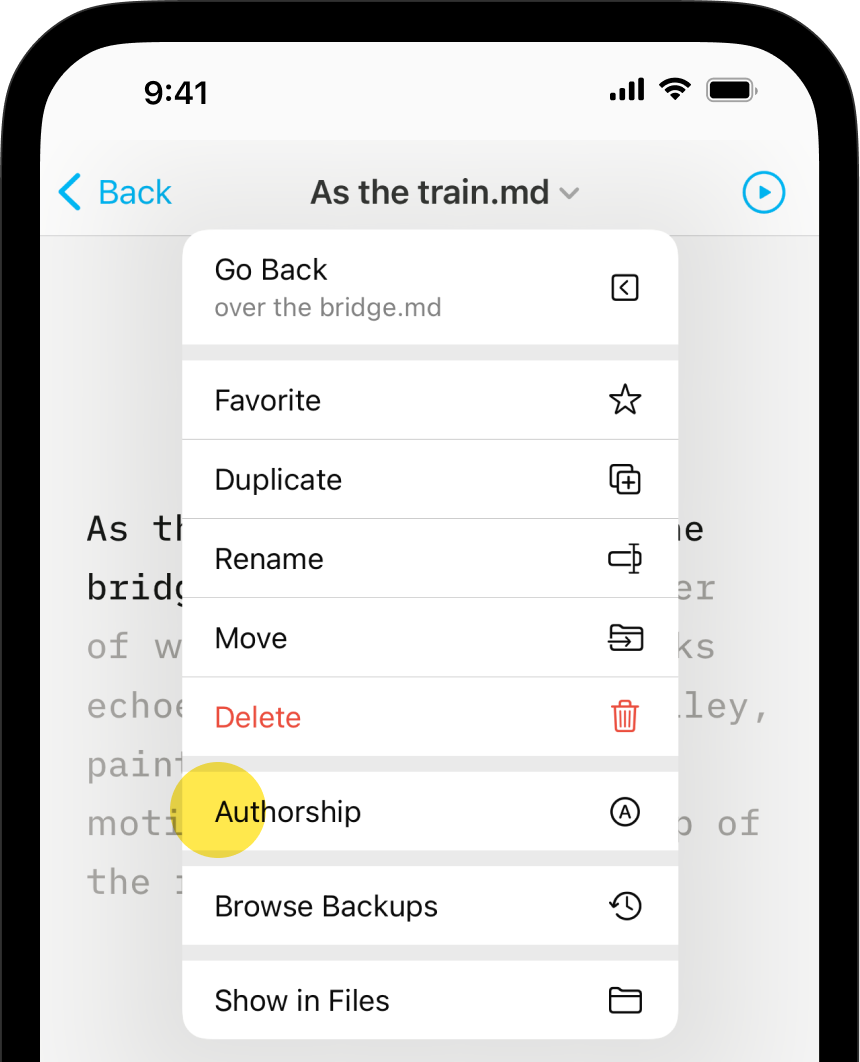
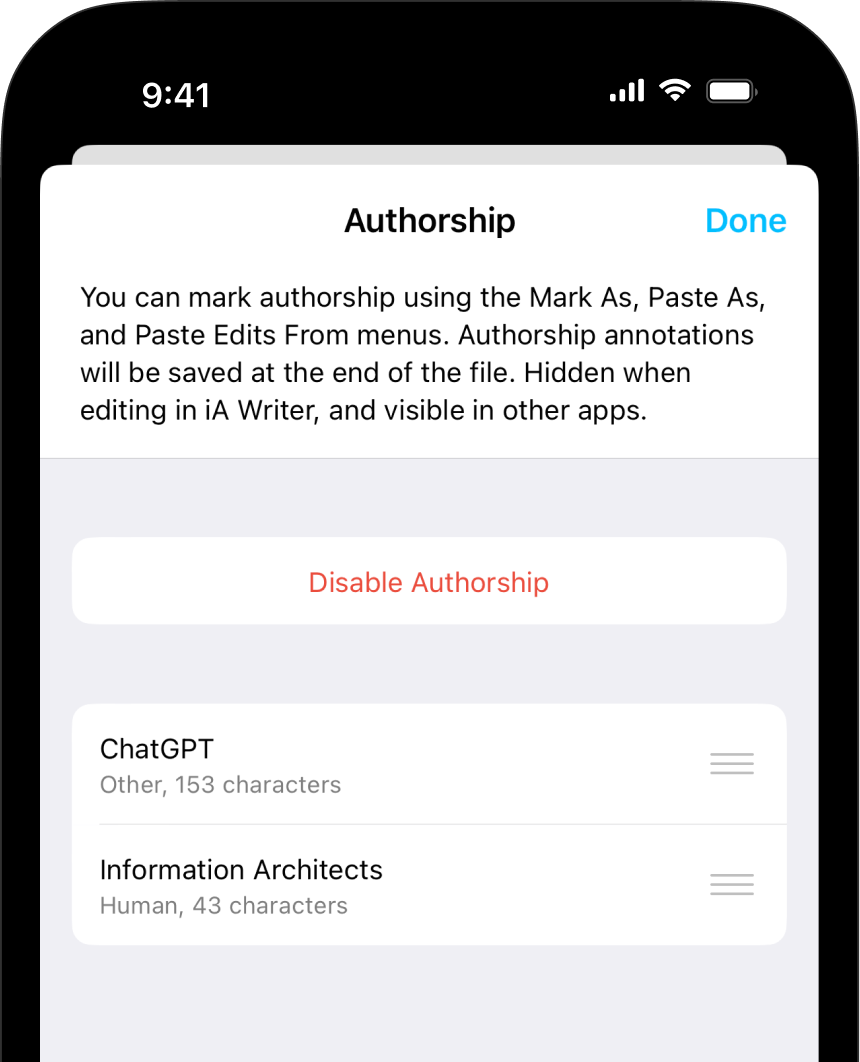
This will present a list of authors for the document as well as a character count for each author. You can also:
| Enable Authorship | Attributes subsequently typed text to you and allows for pasting or marking sections with authorship. | |
| Disable Authorship | Removes all authorship data from the file. | |
Tapping on a specific author will give you some additional options, like the ability to save, edit, replace or delete the author.
iA Writer stores author related metadata at the end of a file. This metadata is tucked out of view in Writer’s editor, but is visible when the file is opened in other text editors/apps.
You can quickly distinguish between files including authorship data and those without. When a file has authorship annotations added, the file icon shows a blue Ⓐ.
iA Writer stores author related metadata at the end of a file. This metadata is tucked out of view in Writer’s editor, but is visible when the file is opened in other text editors/apps.
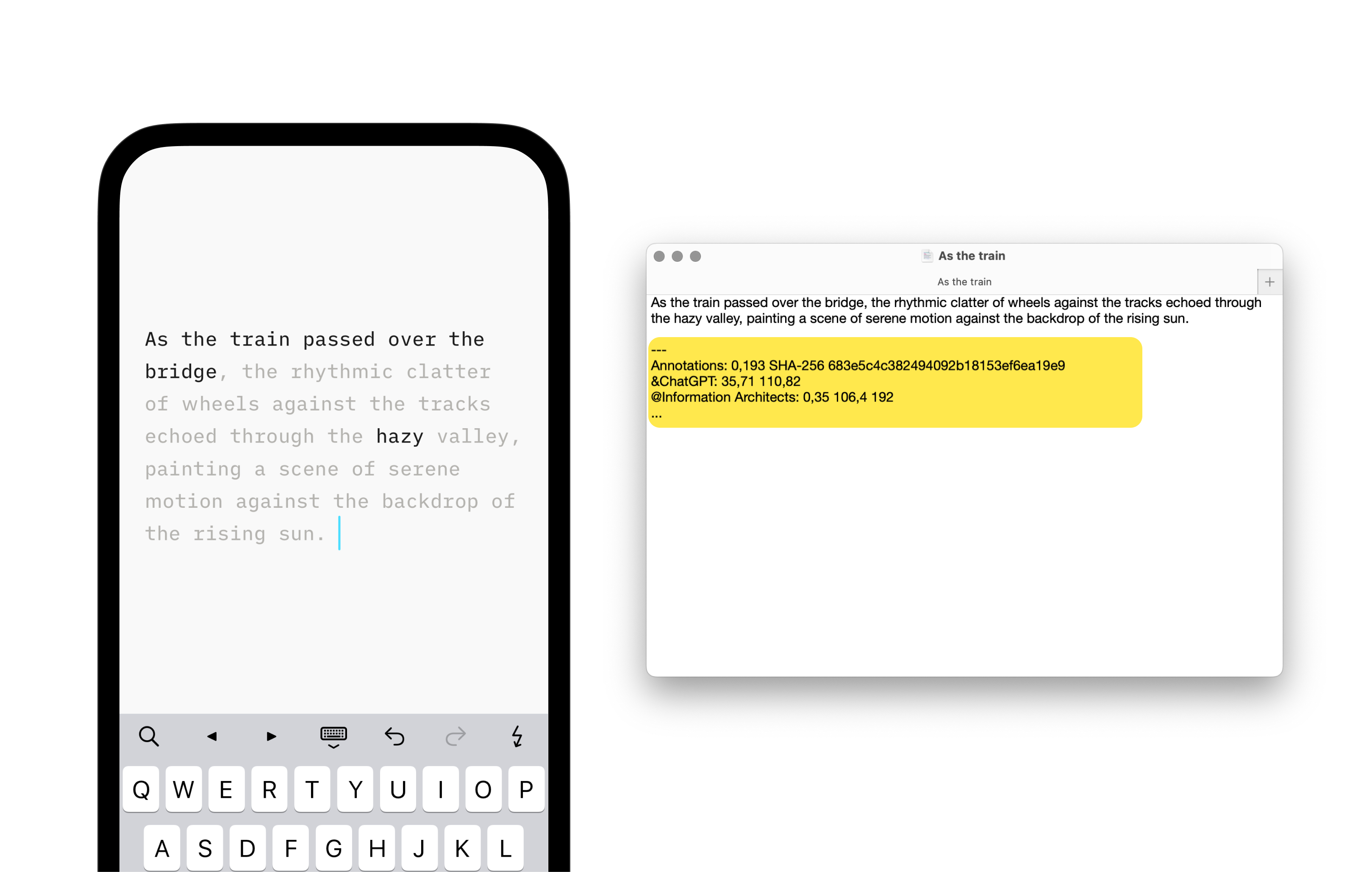
iA Writer automatically strips author metadata on export to Markdown, HTML, PDF and MS Word.
When sharing annotated files via iPhoneOS sharing options (AirDrop, email, from Files, etc.), all file information including author metadata is shared.
If you are experiencing a problem that our support section doesn’t solve please reach out to us. We take a break on the weekends (JST), but during weekdays we aim to reply within 1-2 business days.
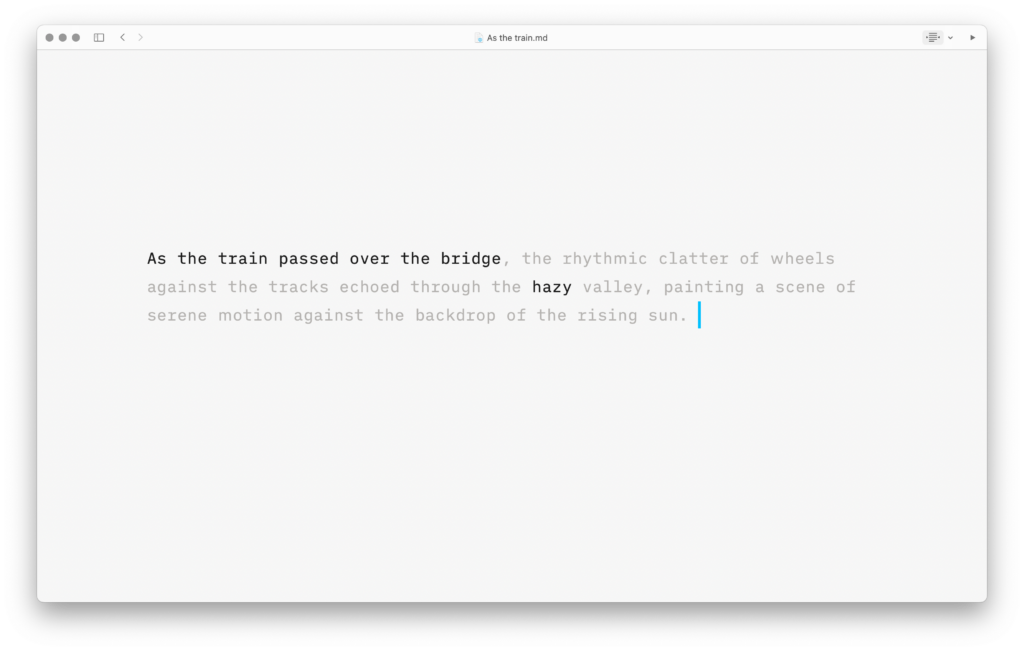
Highlight the text you craft yourself and keep track of your sources, artificial or natural.
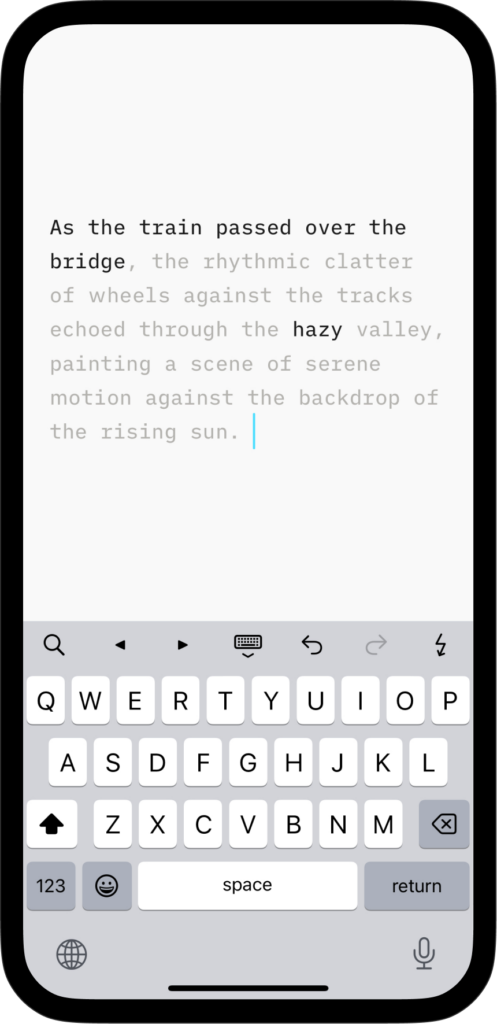
Highlight the text you craft yourself and keep track of your sources, artificial or natural.
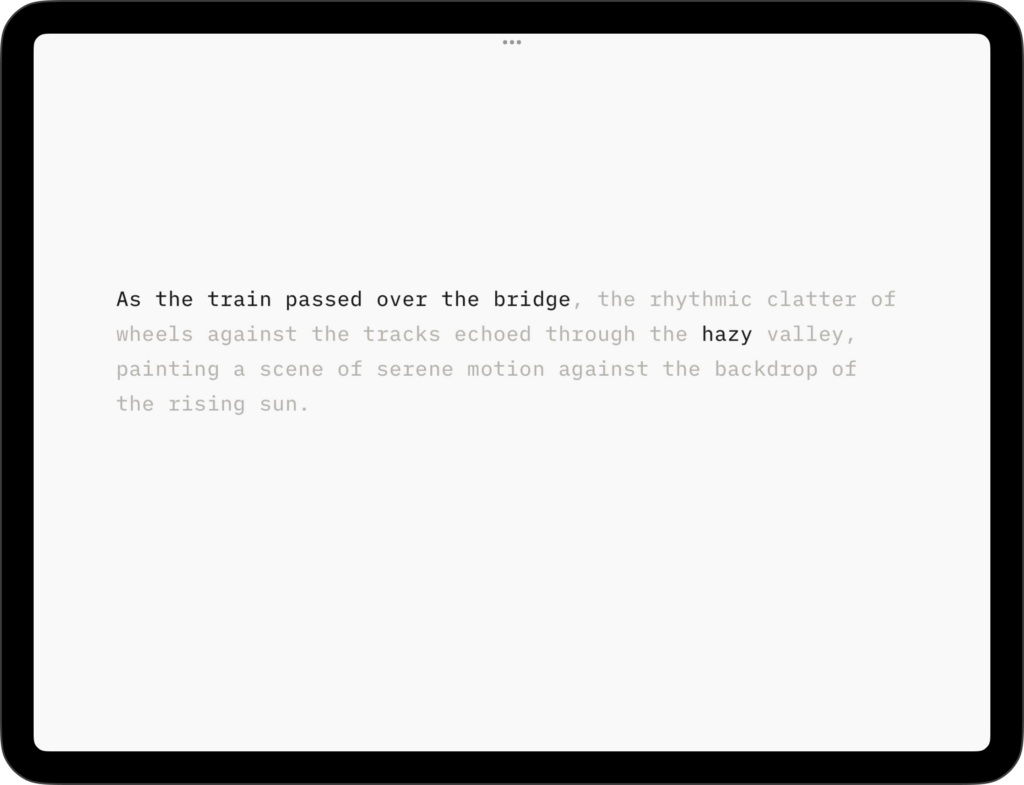
Highlight the text you craft yourself and keep track of your sources, artificial or natural.