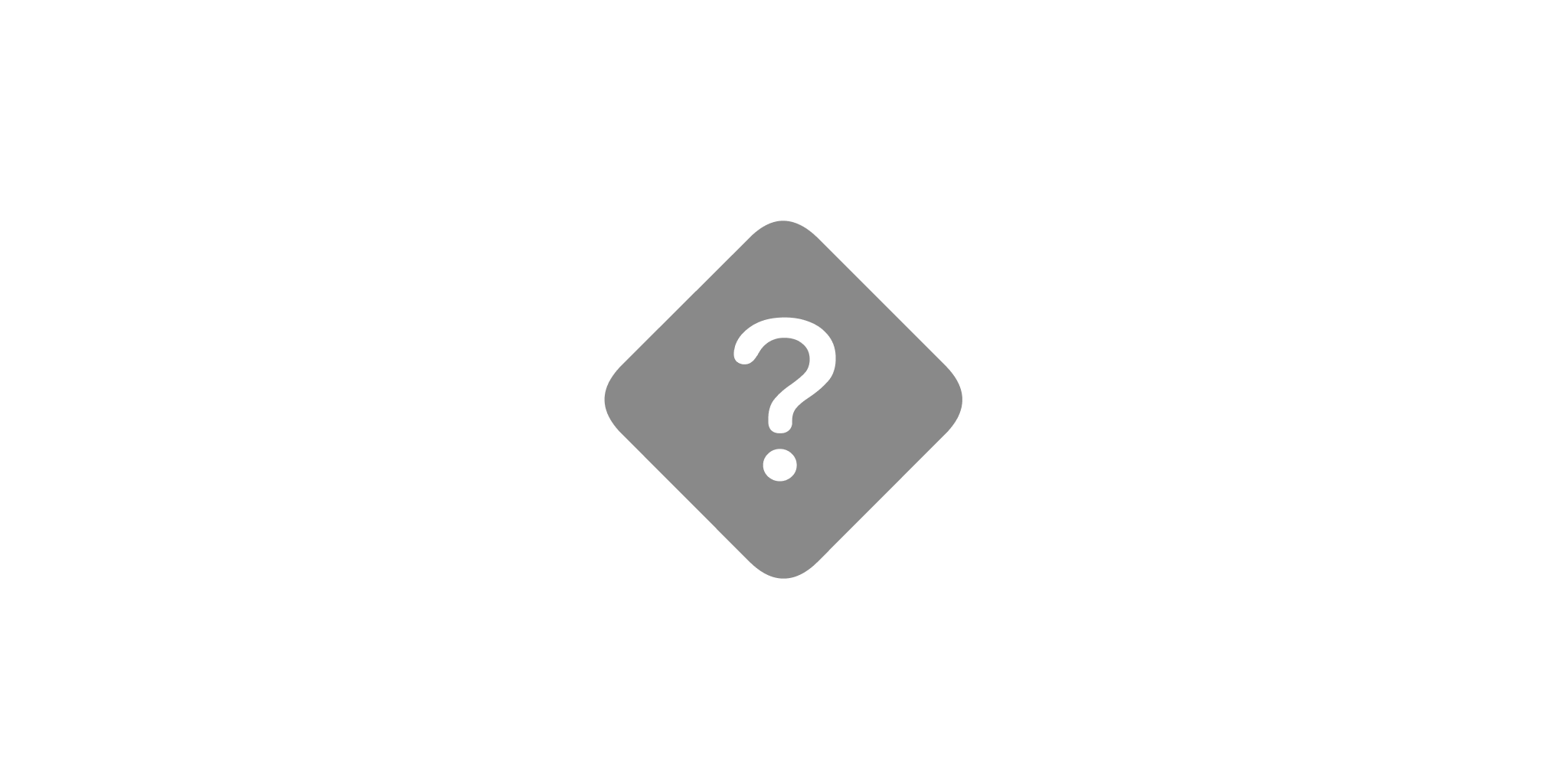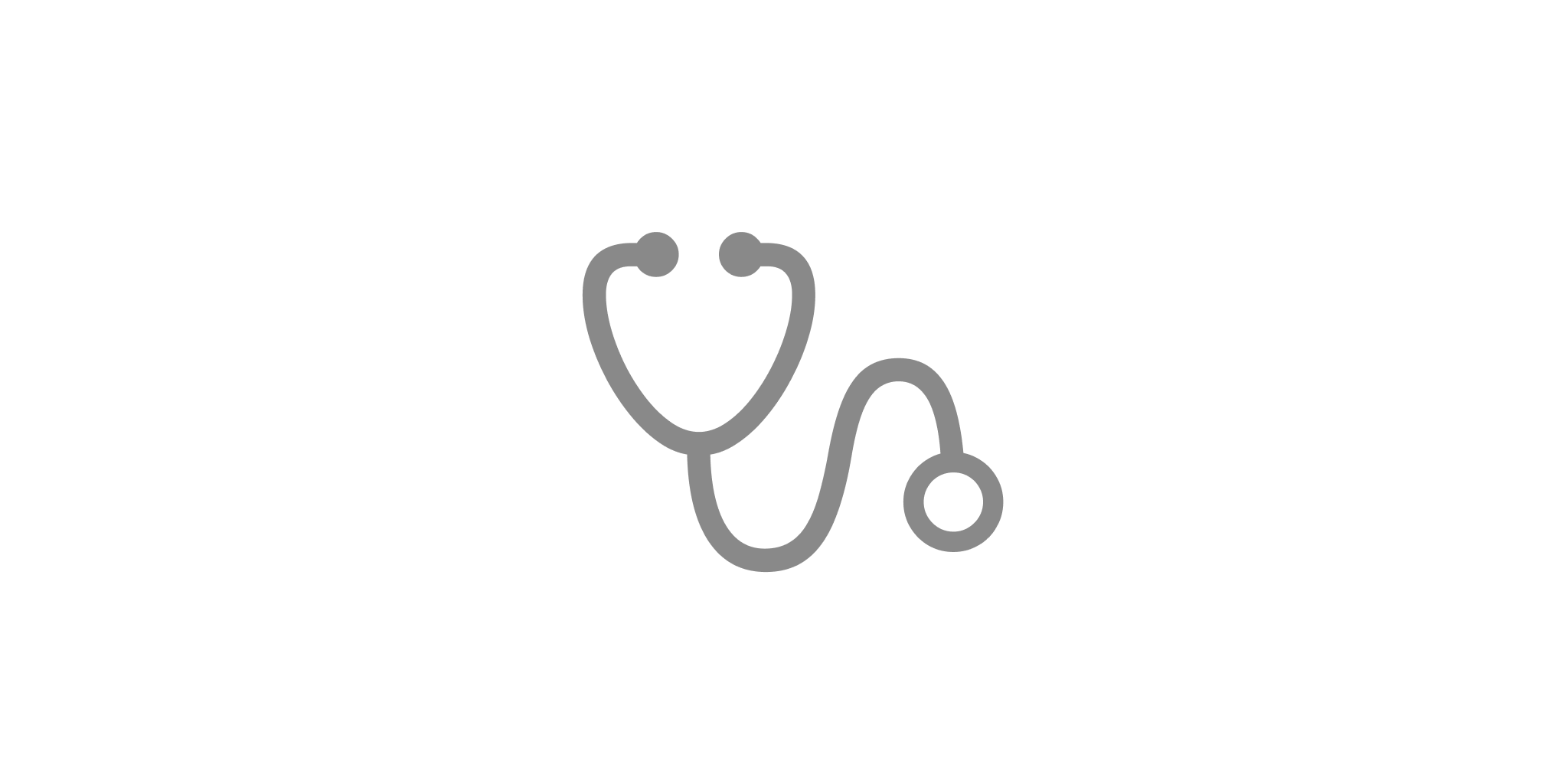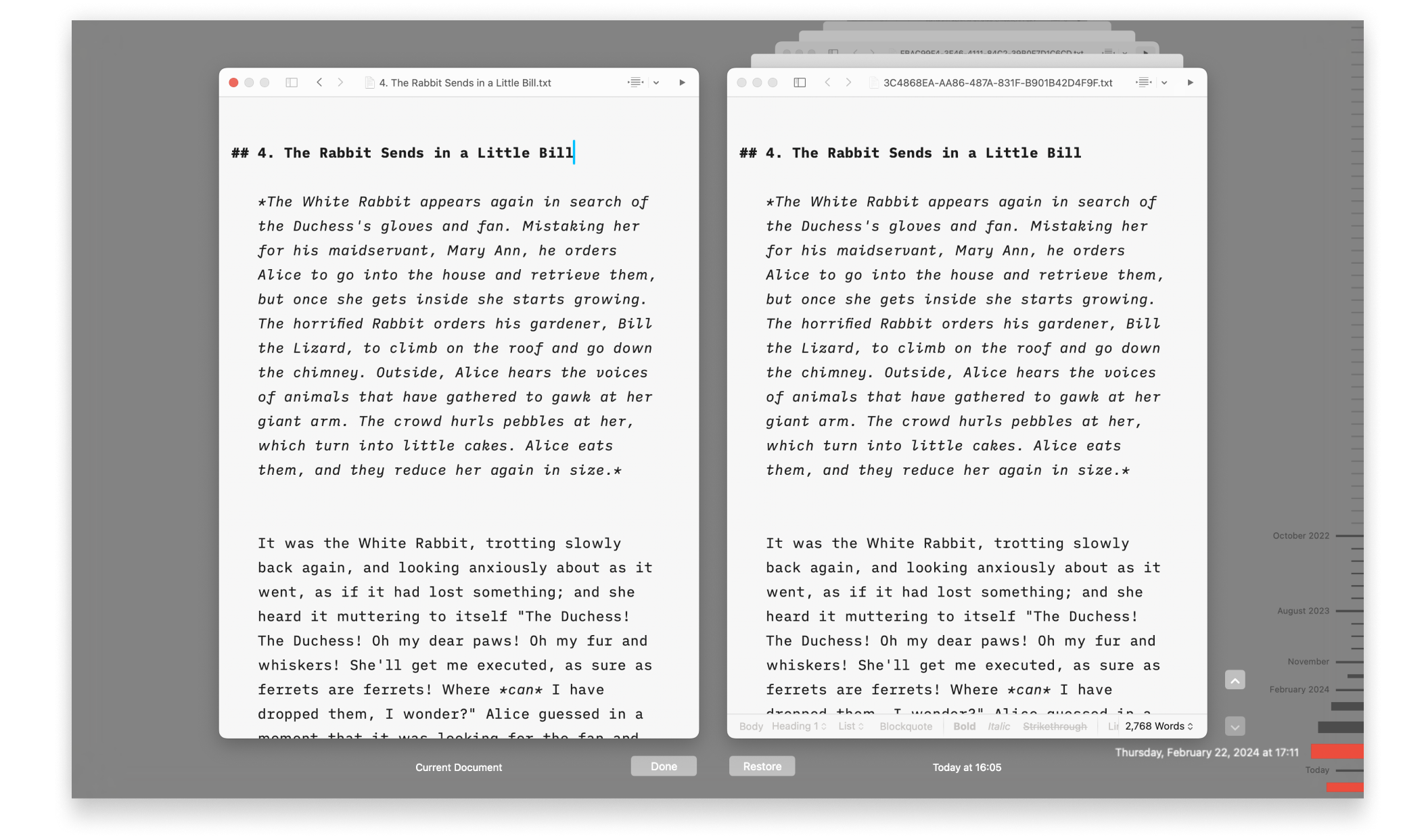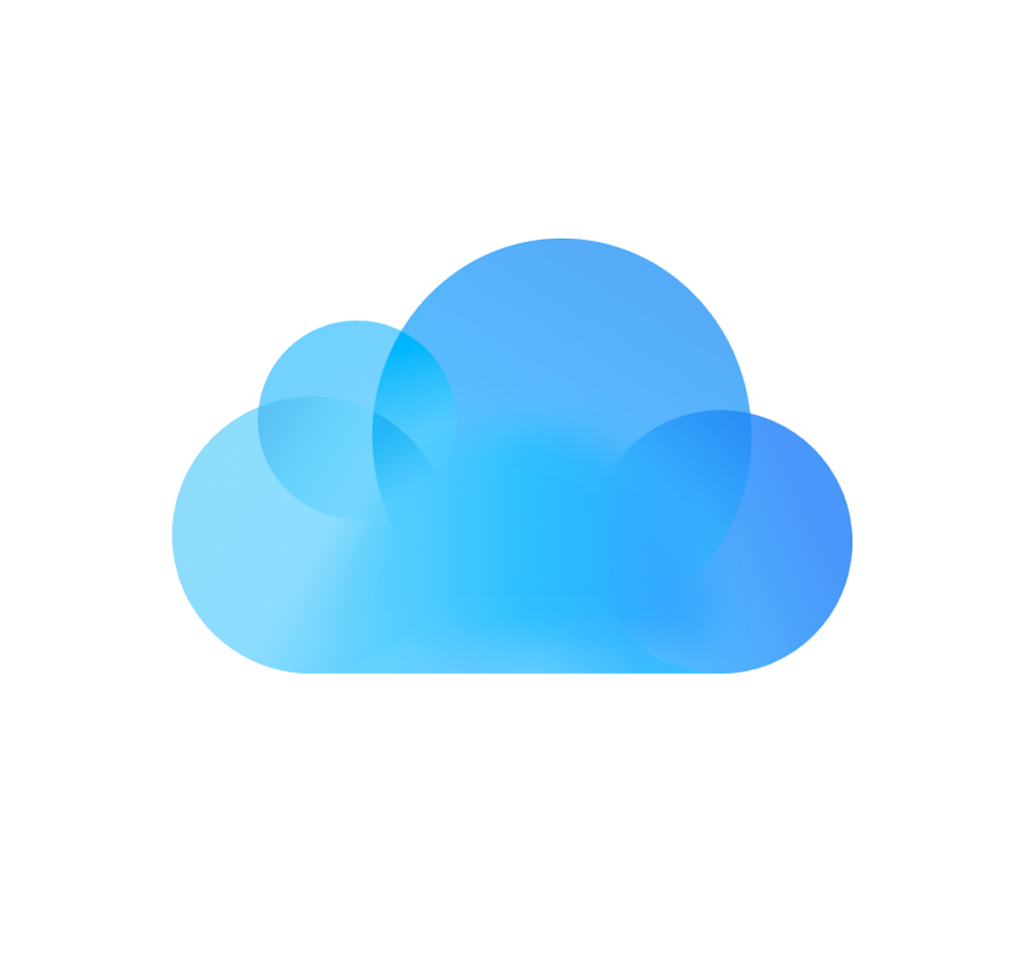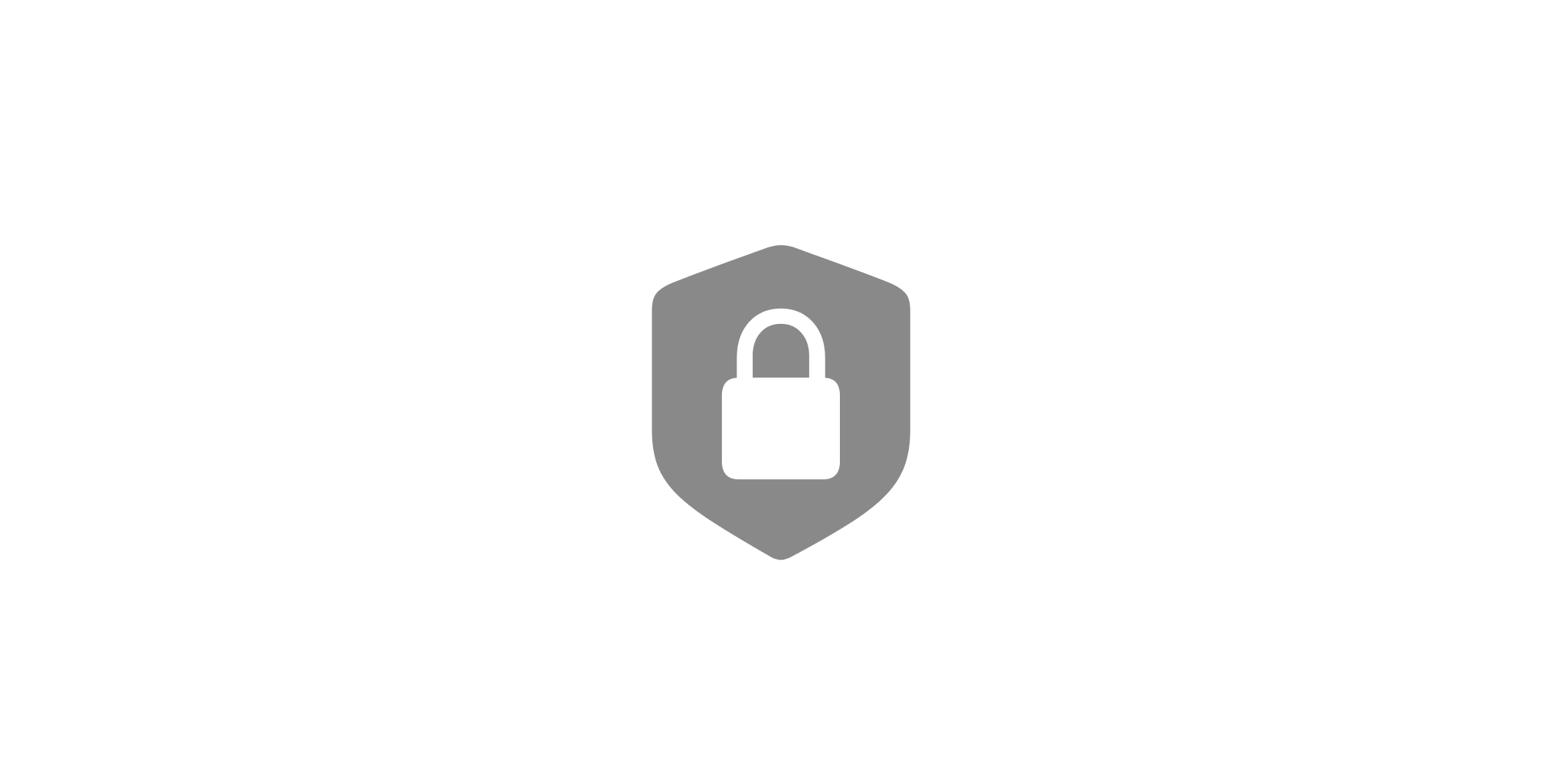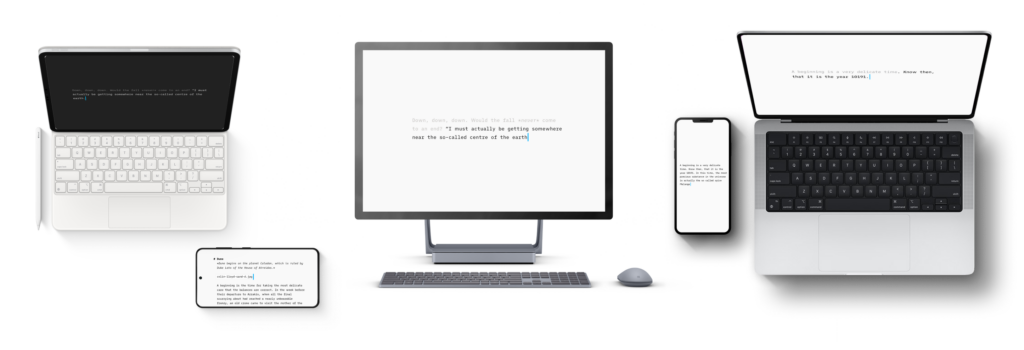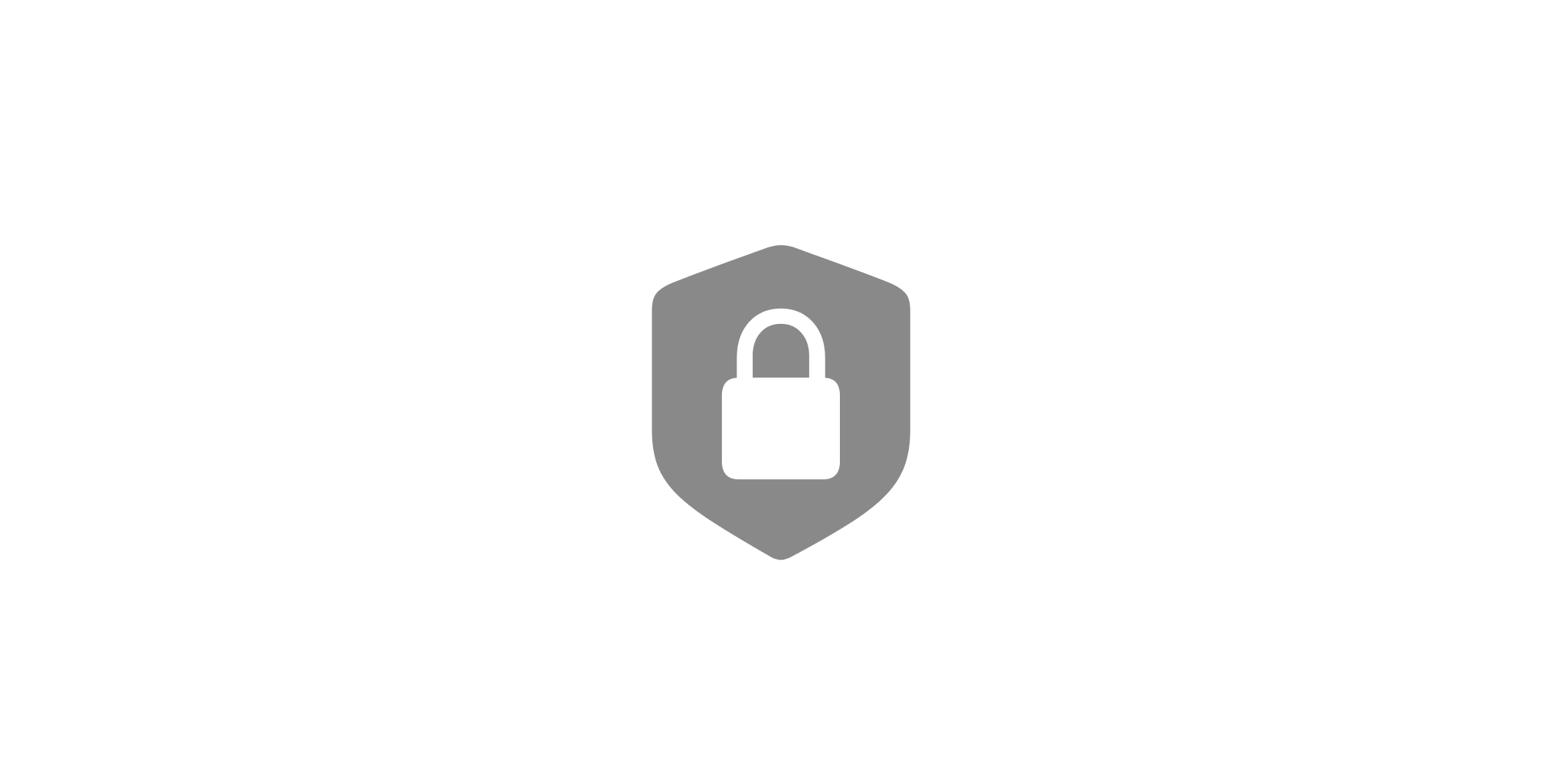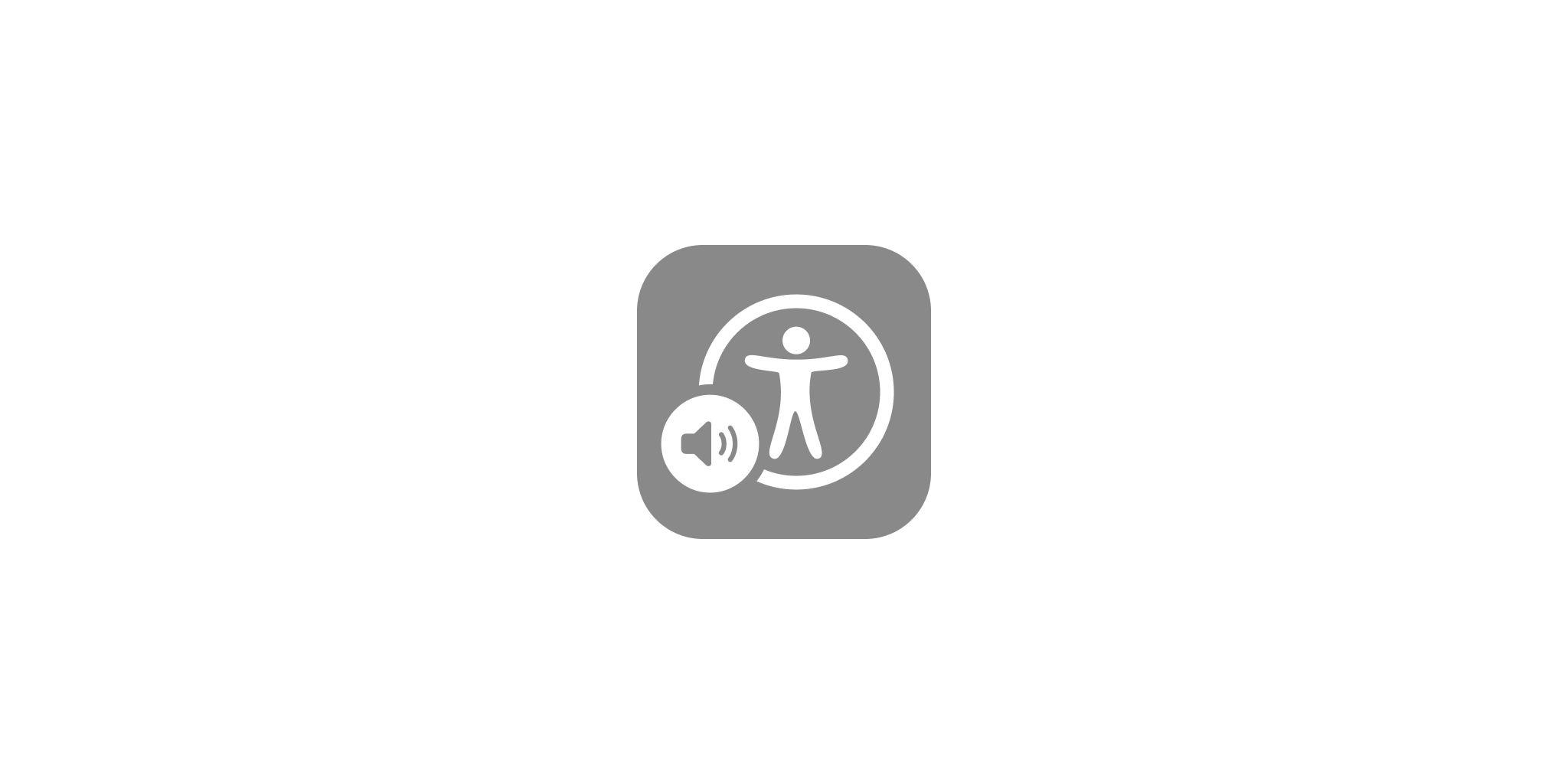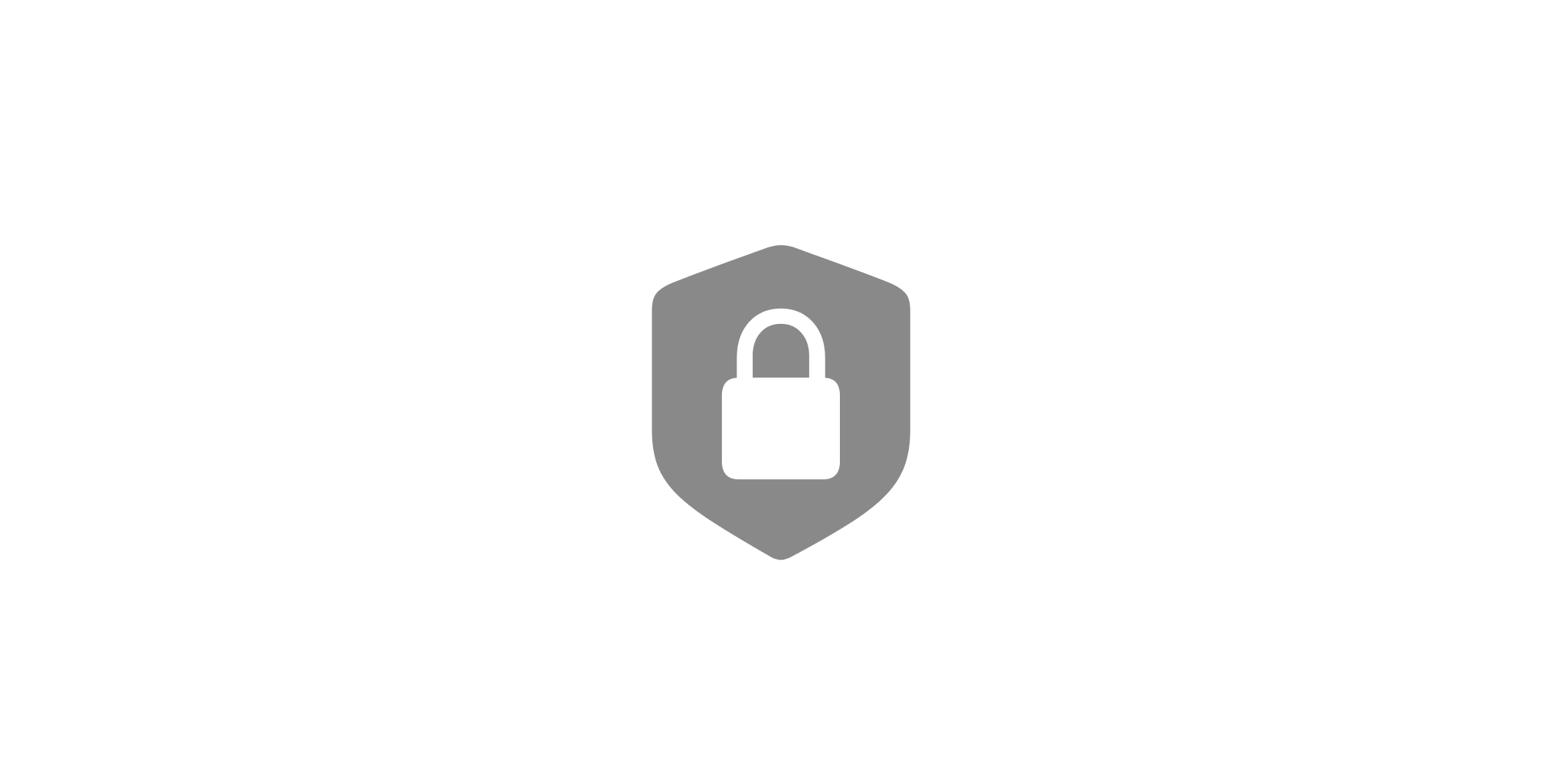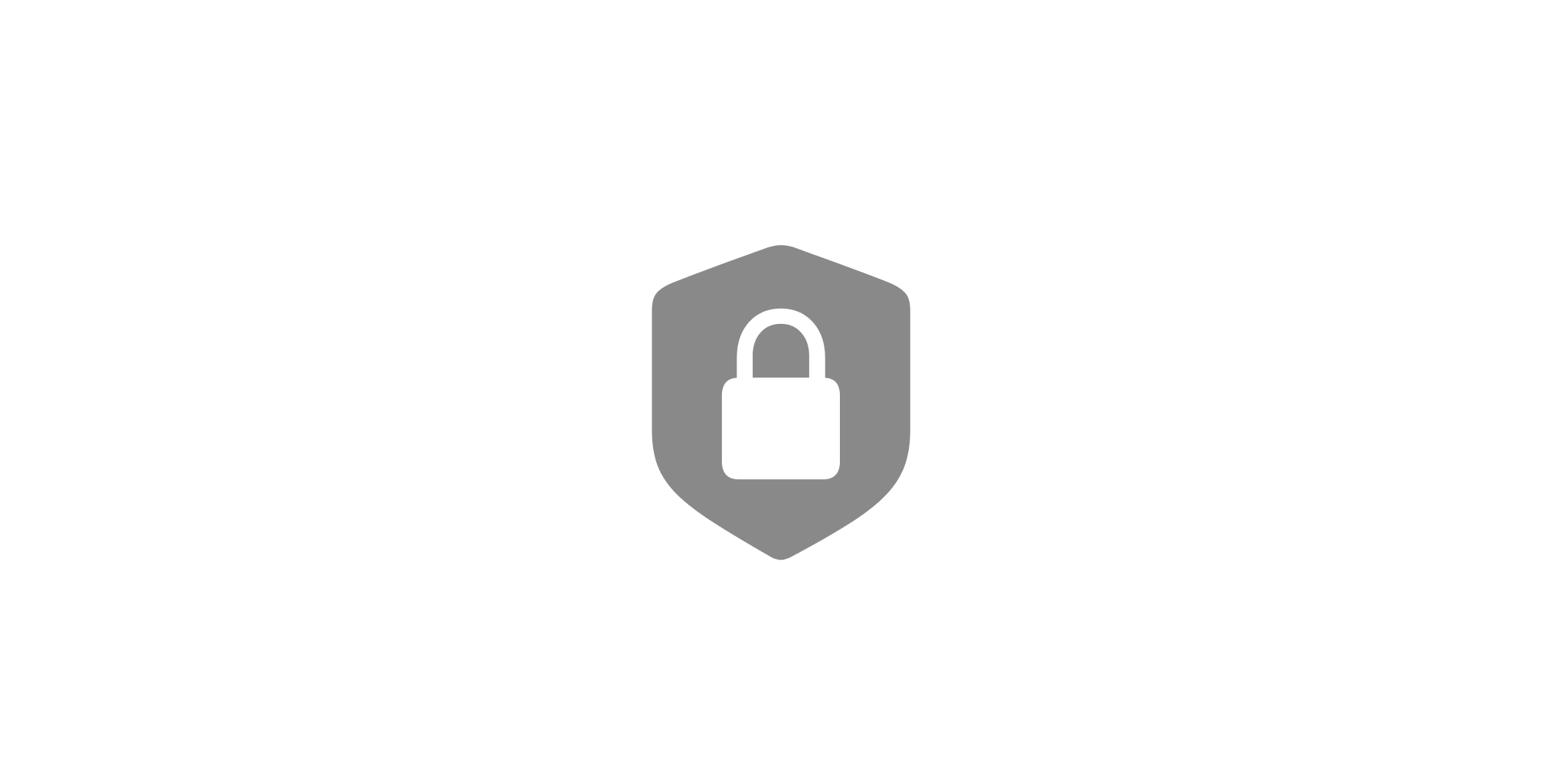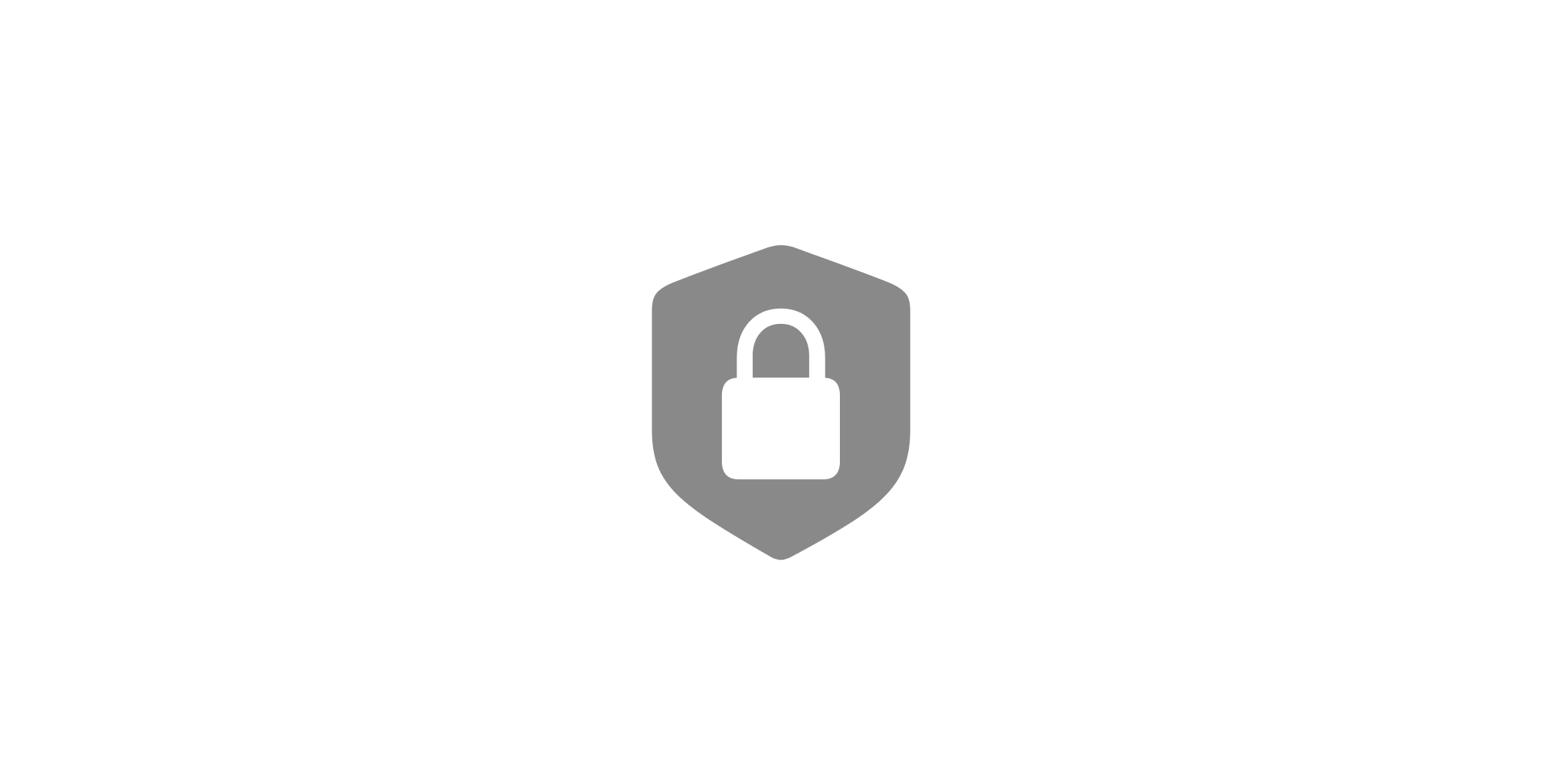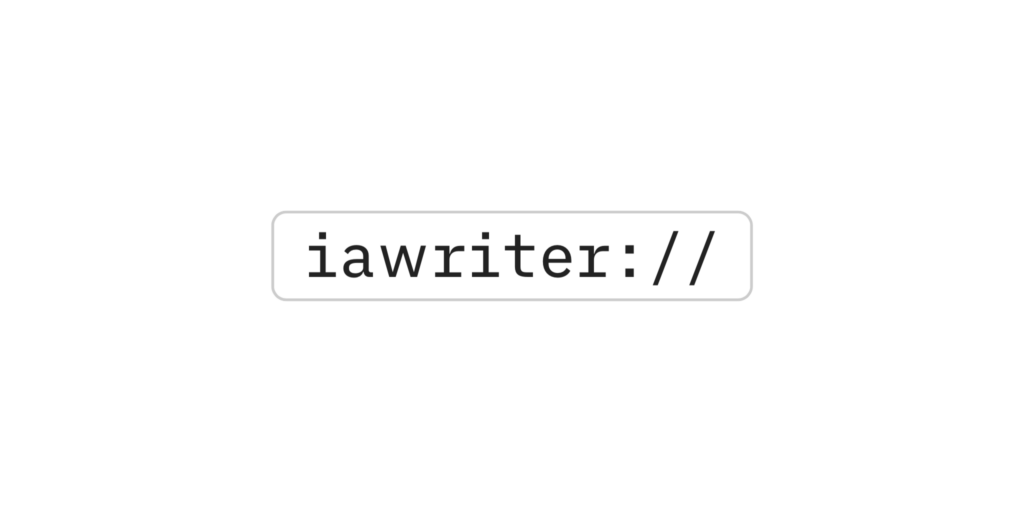We’ve worked hard to make iA Writer for Mac stable and reliable, but sometimes problems occur.
Below are some basic troubleshooting steps to try first if you have problems with the app.
Common Fixes
- Try making a new document and seeing if the problem persists
- Try restarting Writer for Mac
- If you’re having problems with iCloud, please read this article: iCloud Troubleshooting
- Have a look in the specific issues section below to see if there’s already a solution.
- Try reinstalling iA Writer for Mac
Reinstalling iA Writer:
- If you do not use iCloud Drive, back up the contents of
~/Library/Containers/pro.writer.mac/Data/Documents to your Desktop
- Backup any custom templates you’ve added here:
~/Library/Containers/pro.writer.mac/Data/Library/Application Support/iA Writer/Templates
- Delete iA Writer + preferences with AppCleaner
- Restart computer
- Install iA Writer from the App Store (Purchases section)
If you have problems even after reinstalling iA Writer, try creating a new User account (System Preferences → Users & Groups), logging in as this user, and testing if the problem continues. This will check if the problem is due to other software or system conflicts.
Recover Earlier Document Versions
If some of your changes are lost, a file is overwritten with an outdated version, or you accidentally delete a file, you may still be able to recover an earlier version of your document.
iCloud
iCloud Drive keeps versions of your documents. With the file open in iA Writer, select the File menu then Revert to… to browse iCloud versions.
In addition, files can be recovered from deletion at icloud.com. Sign in with your Apple ID and then:
- Click Settings → Advanced → Restore Files
or;
- Click iCloud Drive → Recently Deleted (lower right corner)
Other Cloud Storage
Many cloud storage providers (including Dropbox, Google Drive and OneDrive) preserve multiple versions of your documents for up to 30 days. Please try logging into your cloud storage provider’s web console and searching for Trash or other recovery options.
Specific Issues
iCloud files do not appear in the Library, but I can see them in Finder
The library stores the document listing in an index file. If no documents appear in the Library when they should, this file ought to be rebuilt. To do so, first close iA Writer.
Then, open Finder and from the menu choose Go → Go To Folder… and copy/type in the following folder path:
~/Library/Containers/pro.writer.mac/Data/Library/Application Support/iA Writer
Within this folder there exists a file named index.db. Move this file to the Trash and then relaunch iA Writer. The index will be rebuilt and your files should show in the Library.
Files don’t open when double-clicked in Finder
Writer should open documents with the extension .txt by default. If .txt documents don’t open in Writer when double-clicked, please follow these steps:
- Browse to a
.txt file in Finder
- Right-click the file and choose Get Info (alternatively highlight the file and issue ⌘I)
- Under the section Opens with: select iA Writer from the dropdown list
- Click the Change All… button
All .txt files will now open with iA Writer upon a double-click in Finder. You can do the same to switch any other file extension (such as .md) to Writer too.
I cannot save my documents
This is probably caused by the App Store’s copy protection when moving Writer to another computer (or whenever the computer’s MAC address has changed). To fix it just delete the app and reinstall from the App Store’s “Purchased” section.
Why is my CPU usage so high?
Any folders added as locations to the Library must be indexed, which is CPU intensive. As such, we discourage adding extremely large folders such as entire system partitions. If a large folder has been added and you find the app unresponsive, we’d recommend reinstalling iA Writer for Mac.
Send a Bug Report
Not lucky in finding a solution here? Please send us a bug report.
The more details it contains, the faster it will be processed. 😉
Please try to include:
- macOS + build in use
- iA Writer version + build number (you can find it under “About iA Writer”)
- steps already taken to resolve the issue
- error messaging or codes (if any)
- crash report (if any)
- a sample file
- a screen recording or screenshots whenever possible
Crash Report
Apple gives you with the option to share your data with app developers, allowing us to receive crash reports.
To enable data sharing with developers, please go to:
- Apple menu → System Settings
- Click Privacy & Security in the sidebar
- Click Analytics & Improvements on the right
- Turn on Share with app developers
If you have missed the chance to copy/paste or send the crash report when it popped up, you might be able to retrieve it from:
Finder → Applications → Utilities → Console → Crash Reports.
We’ve worked hard to make iA Writer for iOS stable and reliable, but sometimes problems occur.
Below are some basic troubleshooting steps to try first if you have problems with the app.
Recover Old Versions
If some of your changes are lost, a file is overwritten with an outdated version, or you accidentally delete a file, you may still be able to recover an earlier version of your document:
Browse Backups
Access local backups of your edited files. In the Library, long press on a document, folder or Location then choose Browse Backups to see backed up documents.
- Tap a timestamp then Restore to restore file to Library
iCloud
Access prior versions of a document. In the Library, gently swipe a file to the left, tap More… and then choose Browse Versions to see all previously saved version of the current document.
- Tap a single version then Revert to roll back to that version
- Tapping the current version along with others will keep the current file as-is, while creating new files with the older version contents
- You can also restore deleted files at icloud.com. Sign in with your Apple ID, then:
- Click Data Recovery → Restore Files
or;
- Click Drive icon → Recently Deleted
For the most up to date instructions on using iCloud recovery, please see the following Apple resource.
It’s very important to us that your data is safe, and we hope you will not have to use these recovery techniques.
As your document may appear missing for other reasons (such as changing iCloud settings), if you have any problems like this please try the following suggestions.
Common Fixes
- Make a new document and see if the problem persists
- Restart your device (hold down the Power button for a few seconds, slide to power down, then repeat to start)
- If you’re having iCloud problems, please read our article iCloud Troubleshooting
- Try reinstalling Writer
- Make sure you’ve backed up locally stored documents using iTunes file sharing (if you don’t use iCloud), and that your cloud-based documents are synced
- Tap and hold the iA Writer icon, then tap Remove App
- Reinstall iA Writer from the App Store under Purchased apps section
Send a Bug Report
Not lucky in finding a solution here? Please send us a bug report.
The more details it contains, the faster it will be processed. 😉
Please try to include:
- iOS + build in use
- iA Writer version + build number
- steps already taken to resolve the issue
- error messaging or codes (if any)
- crash report (if any)
- a sample file
- a screen recording or screenshots whenever possible
Crash Report
Apple gives you with the option to share your data with app developers, allowing us to receive crash reports.
To enable data sharing with developers:
- go to System Settings → Privacy & Security → Analytics & Improvements
- Turn on Share iPhone Analytics
- Turn on Share With App Developers
We’ve worked hard to make iA Writer for iPadOS stable and reliable, but sometimes problems occur.
Below are some basic troubleshooting steps to try first if you have problems with the app.
Recover Old Versions
If some of your changes are lost, a file is overwritten with an outdated version, or you accidentally delete a file, you may still be able to recover an earlier version of your document:
Browse Backups
Access local backups of your edited files. In the Library, long press on a document, folder or Location then choose Browse Backups to see backed up documents.
- Tap a timestamp then Restore to restore file to Library
iCloud
Access prior versions of a document. In the Library, gently swipe a file to the left, tap More… and then choose Browse Versions to see all previously saved version of the current document.
- Tap a single version then Revert to roll back to that version
- Tapping the current version along with others will keep the current file as-is, while creating new files with the older version contents
- You can also restore deleted files at icloud.com. Sign in with your Apple ID, then:
- Click Data Recovery → Restore Files
or;
- Click Drive icon → Recently Deleted
For the most up to date instructions on using iCloud recovery, please see the following Apple resource.
It’s very important to us that your data is safe, and we hope you will not have to use these recovery techniques.
As your document may appear missing for other reasons (such as changing iCloud settings), if you have any problems like this please try the following suggestions.
Common Fixes
- Make a new document and see if the problem persists
- Restart your device (hold down the Power button for a few seconds, slide to power down, then repeat to start)
- If you’re having iCloud problems, please read our article iCloud Troubleshooting
- Try reinstalling Writer
- Make sure you’ve backed up locally stored documents using iTunes file sharing (if you don’t use iCloud), and that your cloud-based documents are synced
- Tap and hold the iA Writer icon, then tap Remove App
- Reinstall iA Writer from the App Store under Purchased apps section
Send a Bug Report
Not lucky in finding a solution here? Please send us a bug report.
The more details it contains, the faster it will be processed. 😉
Please try to include:
- iPadOS + build in use
- iA Writer version + build number
- steps already taken to resolve the issue
- error messaging or codes (if any)
- crash report (if any)
- a sample file
- a screen recording or screenshots whenever possible
Crash Report
Apple gives you with the option to share your data with app developers, allowing us to receive crash reports.
To enable data sharing with developers:
- go to System Settings → Privacy & Security → Analytics & Improvements
- Turn on Share iPad Analytics
- Turn on Share With App Developers
We are working hard to make iA Writer for Android stable and reliable, but sometimes problems occur.
Below are some basic troubleshooting steps to try first if you have problems with the app.
Emerging Issue: Google Drive Connection (August 2024)
We’ve recently been made aware of significant changes at Google that affect how users and apps interact with Google Drive content. As a result of these changes, all new connections to Google Drive are blocked. Users with Drive already connected in Writer are not impacted.
Early indications are that a fix will take considerable time and effort, which means we’re unable to confidently give a realistic ETA for now.
We are working to provide the best possible writing experience on Android and appreciate your continued support.
Ongoing Issue: Onyx Devices
We are aware of issues with purchase recognition on Onyx devices such as Boox tablets. So far, it isn’t clear if this is a device or OS specific issue.
iA Writer for Android has recently been updated to the latest Google Play Billing Library, as required for sale/distribution in the Play Store.
If you have not already done so, you will want to make sure your device’s Google Play Store and Google Play Services are updated. Here are the Google resources for doing this:
Some Onyx devices are not Google Play Protect Certified by default. This also could be the cause behind this purchase recognition problem.
The Onyx Support Site has listed troubleshooting steps in this case: Device isn’t Google Play Protect Certified.
Restarting
Many issues can be resolved by closing an affected app and restarting the device. Please try this as a first step for troubleshooting any issue.
Backing Up Documents
Device
Documents stored here are stored in-app and will be removed if the app is uninstalled prior to backing up or transferring.
To back up documents stored here please use ⋮ → Export → Plain Text
Alternatively you can use Transfer: Dropbox or Transfer: Google Drive to transfer your documents to a connected cloud storage Location.
Dropbox | Google Drive
From time to time connectivity issues or other problems can cause issues with cloud storage Locations. In general even if you cannot access a document in-app or have inadvertently deleted a file, you should be able to recover these from the service’s app or web console.
For specific instructions please select the service below:
Dropbox | Google Drive
An internet connection is required to access, edit or save files in cloud locations. Please ensure that your device has a proper connection by verifying wifi or cellular connections.
If you are still unable to access documents please attempt to unlink and relink the desired Location by:
- Long-pressing on Location
- Selecting “Unlink”
- Quit iA Writer and restart device
- Launch iA Writer and relink Location
Where are my files?
Device
Work with files stored inside the app. This location is not visible/accessible to your device’s filesystem or other apps. When the app is PIN protected, content stored here cannot be accessed without inputting the PIN.
Note that uninstalling or deleting iA Writer or clearing app storage (Android settings) will delete any documents stored in “Device”! Please transfer or export documents from this Location prior to uninstalling/deleting the app.
Dropbox
Work with files stored in a Dropbox folder. On first use you will be prompted to enter Dropbox credentials and approve iA Writer access to link your account.
Google Drive
Work with files stored in a Google Drive folder. On first use you will be prompted to grant access to Contacts to link your associated Google account.
Long pressing on files or folders in any Location will present options to Transfer documents to another working Location.
Help! I’m trapped in my document
When writing, iA Writer hides the menu so that you can focus on your text. You can reveal the menu in any one of the following ways:
- Swipe down on the text
- Use Android’s hide keyboard button on your device.
- If you are using an external keyboard, you can use the ESC key to reveal the menu.
Tapping Back (top left) will return you to the Document List.
We’ve worked hard to make iA Writer for Windows stable and reliable, but sometimes problems occur.
Below are some basic troubleshooting steps to try first if you have problems with the app.
Restarting
Many issues can be resolved by closing an affected app and restarting the device. Please try this as a first step for troubleshooting any issue.
Reinstalling App
Reinstalling iA Writer may resolve issues with the app. Prior to uninstalling the app, please verify all current progress has been saved.
You can:
- Launch File Explorer and verify files are saved by checking timestamps.
- Export a copy of a file to another location using File → Export → Markdown
- Transfer files to the cloud: right click on the file, select Move to then choose a connected cloud storage Location (Dropbox or Google Drive for example).*
*Please check your documents stored in Dropbox and Google Drive have correctly synced by logging in to their web console or verify in their file storage apps.
To reinstall iA Writer for Windows:
- Back up your documents, then close iA Writer
- Open
Control Panel > Add/Remove Programs and remove iA Writer from there
- Ensure the iA Writer folder is removed from the Program Files directory (if not, delete it manually.)
- Delete* the
library.json and user_settings.json files found in: C:\Users\{your username}\AppData\Roaming\iA Writer
- Restart the computer
- Download the most recent compatible version of iA Writer: Windows 7 or 8 |
Windows 10 or higher
*It’s important to make sure certain folders are deleted/created properly so make sure to complete each step.
Dropbox | Google Drive | iCloud | OneDrive
From time to time connectivity issues or other problems can cause issues with cloud storage Locations. In general even if you cannot access a document in-app or have inadvertently deleted a file, you should be able to recover these from the service’s app or web console.
For specific instructions please select the service below:
Dropbox | Google Drive | iCloud | OneDrive
An internet connection is required to access, or synchronize files stored in cloud locations. Please ensure that your device has a proper internet connection.
If you are still unable to access documents please attempt to add and remove the Location or folder from iA Writer’s Library:
- Right-click on the Location
- Selecting Remove from Library
- Quit iA Writer and restart device
- Launch iA Writer and add Location using Add to Library button
Specific Issues
License Key not recognized after an update
Please email us and include the following details so that we can best support you:
- Affected license key (if known)
- Email address used at time of purchase
- Email address used to register iA Writer
- Paddle invoice number
The app doesn’t launch saying it needs a .NET Framework.
iA Writer for Windows requires .NET version 4.6.2. This is a free download provided by Microsoft.
The app was installed correctly, but nothing appears when you launch it
iA Writer 1.2 added a brand new engine to render the Preview, so you may be missing a required component from Microsoft. Most systems have this component by default, but it appears a select few do not.
If you don’t see anything when launching the app, please try installing the x64 version of the component from Microsoft.