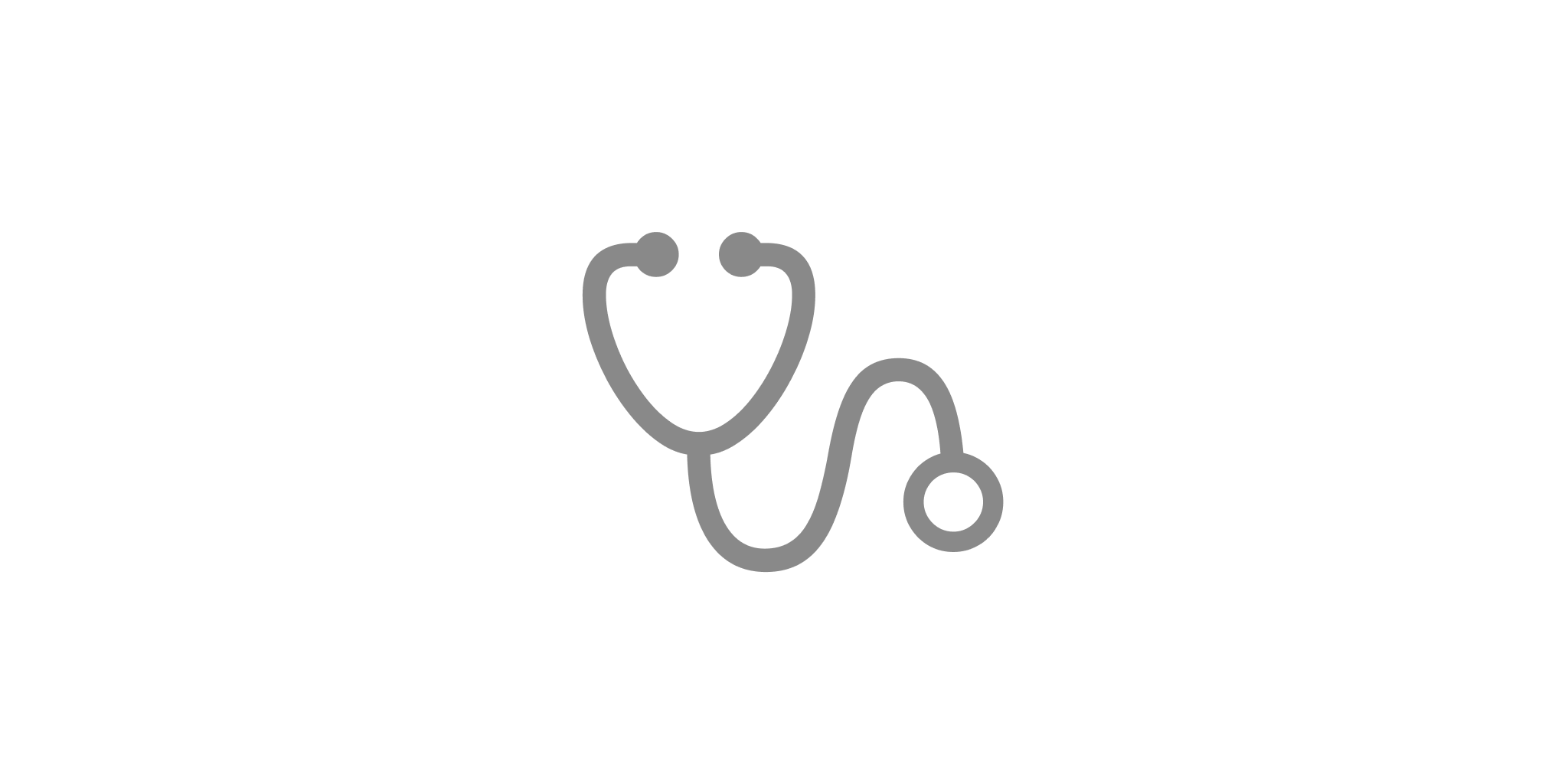
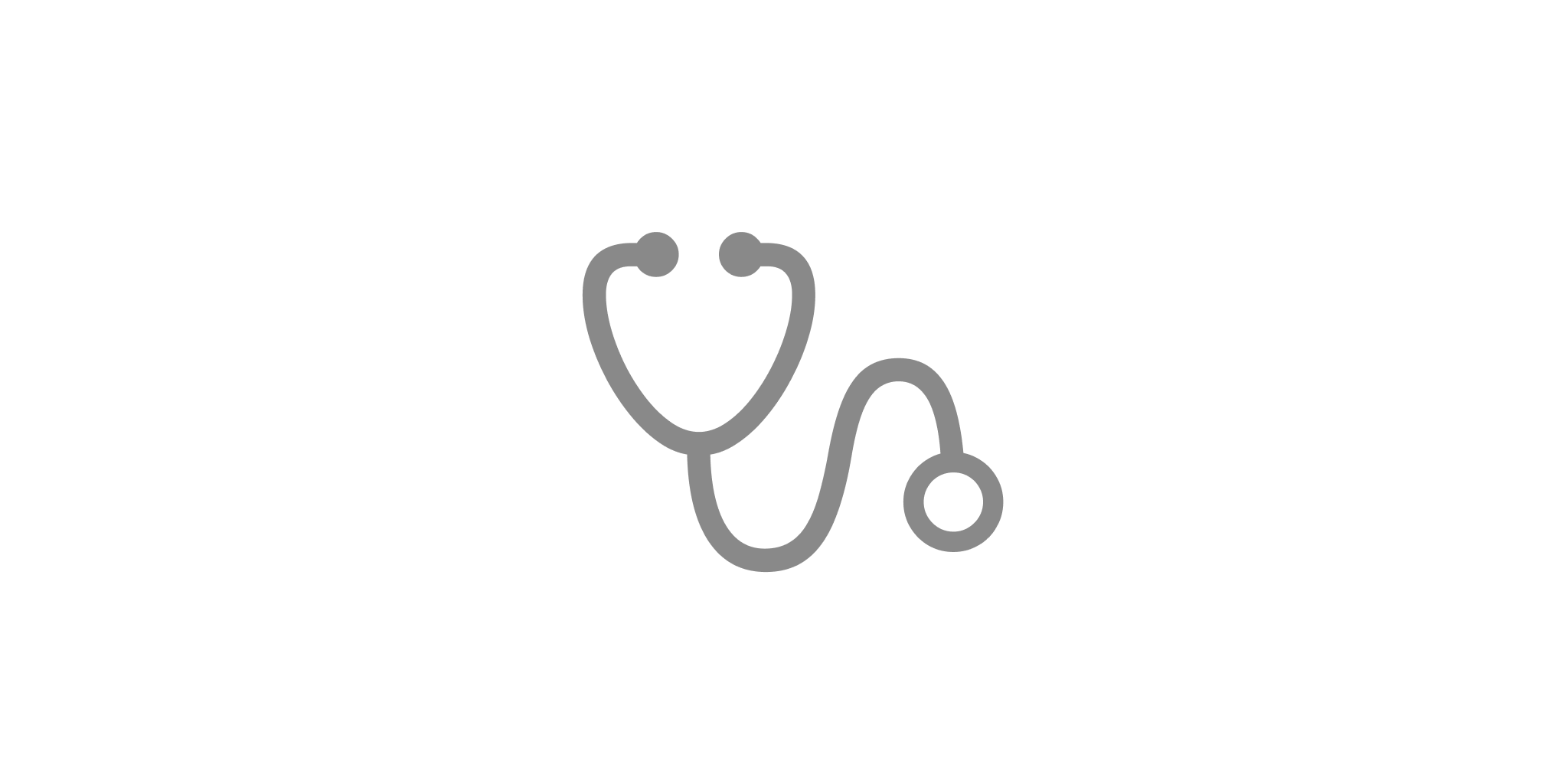
We’ve worked hard to make iA Writer for Mac stable and reliable, but sometimes problems occur.
Below are some basic troubleshooting steps to try first if you have problems with the app.
~/Library/Containers/pro.writer.mac/Data/Documents to your Desktop~/Library/Containers/pro.writer.mac/Data/Library/Application Support/iA Writer/TemplatesIf you have problems even after reinstalling iA Writer, try creating a new User account (System Preferences → Users & Groups), logging in as this user, and testing if the problem continues. This will check if the problem is due to other software or system conflicts.
If some of your changes are lost, a file is overwritten with an outdated version, or you accidentally delete a file, you may still be able to recover an earlier version of your document.
iCloud Drive keeps versions of your documents. With the file open in iA Writer, select the File menu then Revert to… to browse iCloud versions.
In addition, files can be recovered from deletion at icloud.com. Sign in with your Apple ID and then:
Many cloud storage providers (including Dropbox, Google Drive and OneDrive) preserve multiple versions of your documents for up to 30 days. Please try logging into your cloud storage provider’s web console and searching for Trash or other recovery options.
The library stores the document listing in an index file. If no documents appear in the Library when they should, this file ought to be rebuilt. To do so, first close iA Writer.
Then, open Finder and from the menu choose Go → Go To Folder… and copy/type in the following folder path:
~/Library/Containers/pro.writer.mac/Data/Library/Application Support/iA Writer
Within this folder there exists a file named index.db. Move this file to the Trash and then relaunch iA Writer. The index will be rebuilt and your files should show in the Library.
Writer should open documents with the extension .txt by default. If .txt documents don’t open in Writer when double-clicked, please follow these steps:
.txt file in FinderAll .txt files will now open with iA Writer upon a double-click in Finder. You can do the same to switch any other file extension (such as .md) to Writer too.
This is probably caused by the App Store’s copy protection when moving Writer to another computer (or whenever the computer’s MAC address has changed). To fix it just delete the app and reinstall from the App Store’s “Purchased” section.
Any folders added as locations to the Library must be indexed, which is CPU intensive. As such, we discourage adding extremely large folders such as entire system partitions. If a large folder has been added and you find the app unresponsive, we’d recommend reinstalling iA Writer for Mac.
Not lucky in finding a solution here? Please send us a bug report. The more details it contains, the faster it will be processed. 😉
Please try to include:
Apple gives you with the option to share your data with app developers, allowing us to receive crash reports. To enable data sharing with developers, please go to:
If you have missed the chance to copy/paste or send the crash report when it popped up, you might be able to retrieve it from: Finder → Applications → Utilities → Console → Crash Reports.
If you are experiencing a problem that our support section doesn’t solve please reach out to us. We take a break on the weekends (JST), but during weekdays we aim to reply within 1-2 business days.
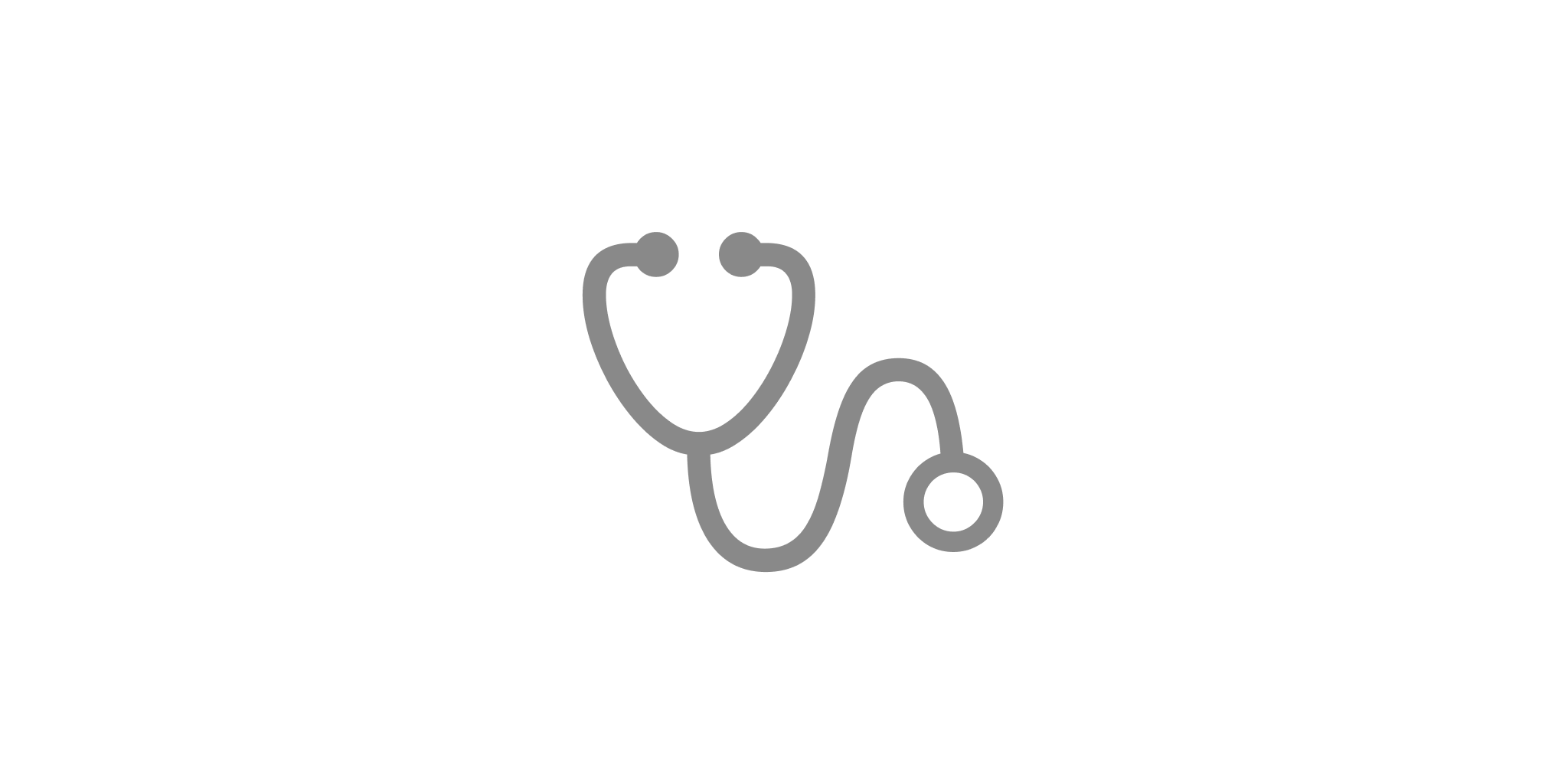
We’ve worked hard to make iA Writer for Mac stable and reliable, but sometimes problems occur. Below are some basic troubleshooting steps to try first if you have problems with the app. Common Fixes Try making a new document and seeing if the problem persists Try restarting Writer for Mac If you’re having problems with
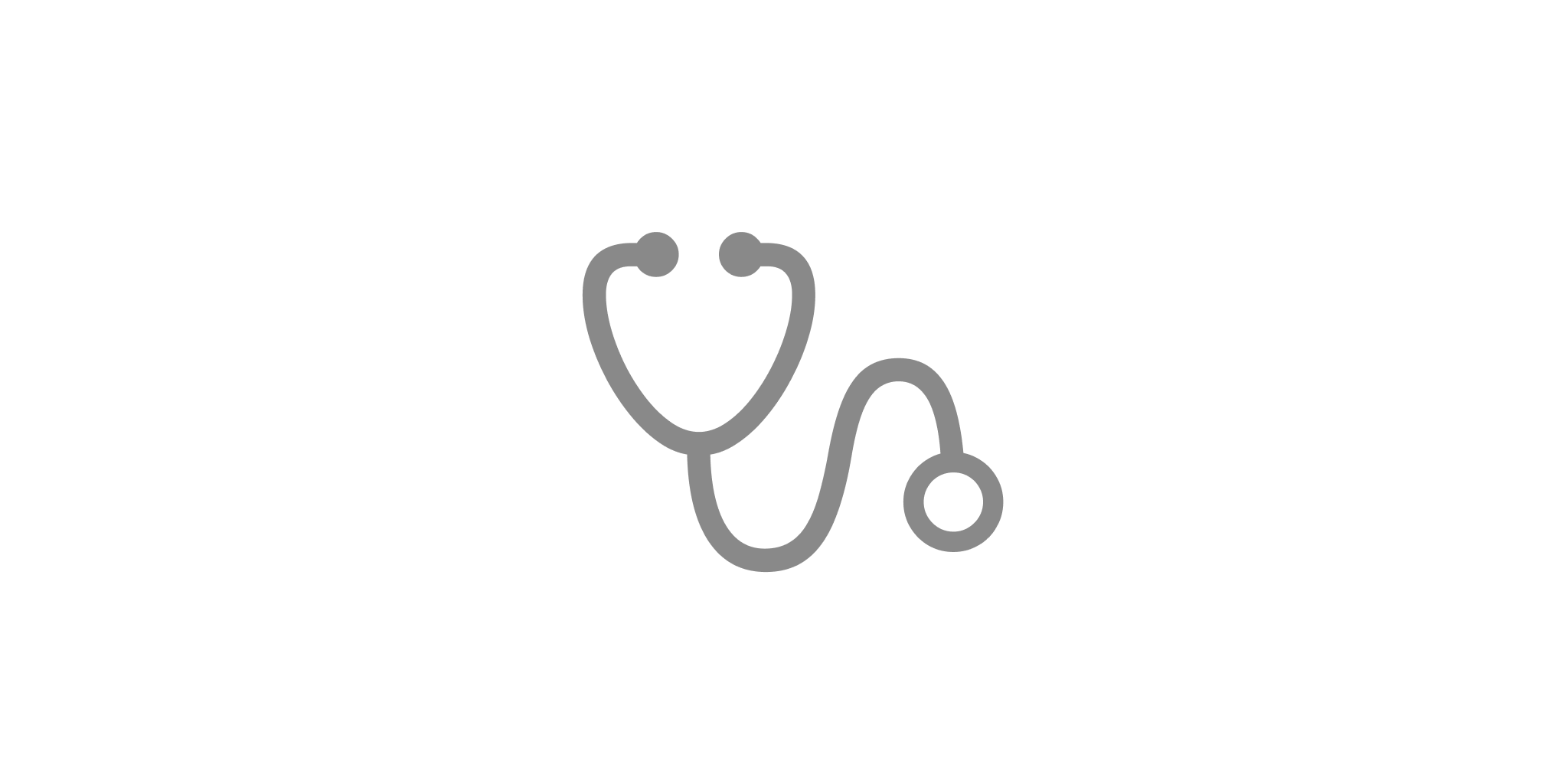
We’ve worked hard to make iA Writer for iOS stable and reliable, but sometimes problems occur. Below are some basic troubleshooting steps to try first if you have problems with the app. Recover Old Versions If some of your changes are lost, a file is overwritten with an outdated version, or you accidentally delete a
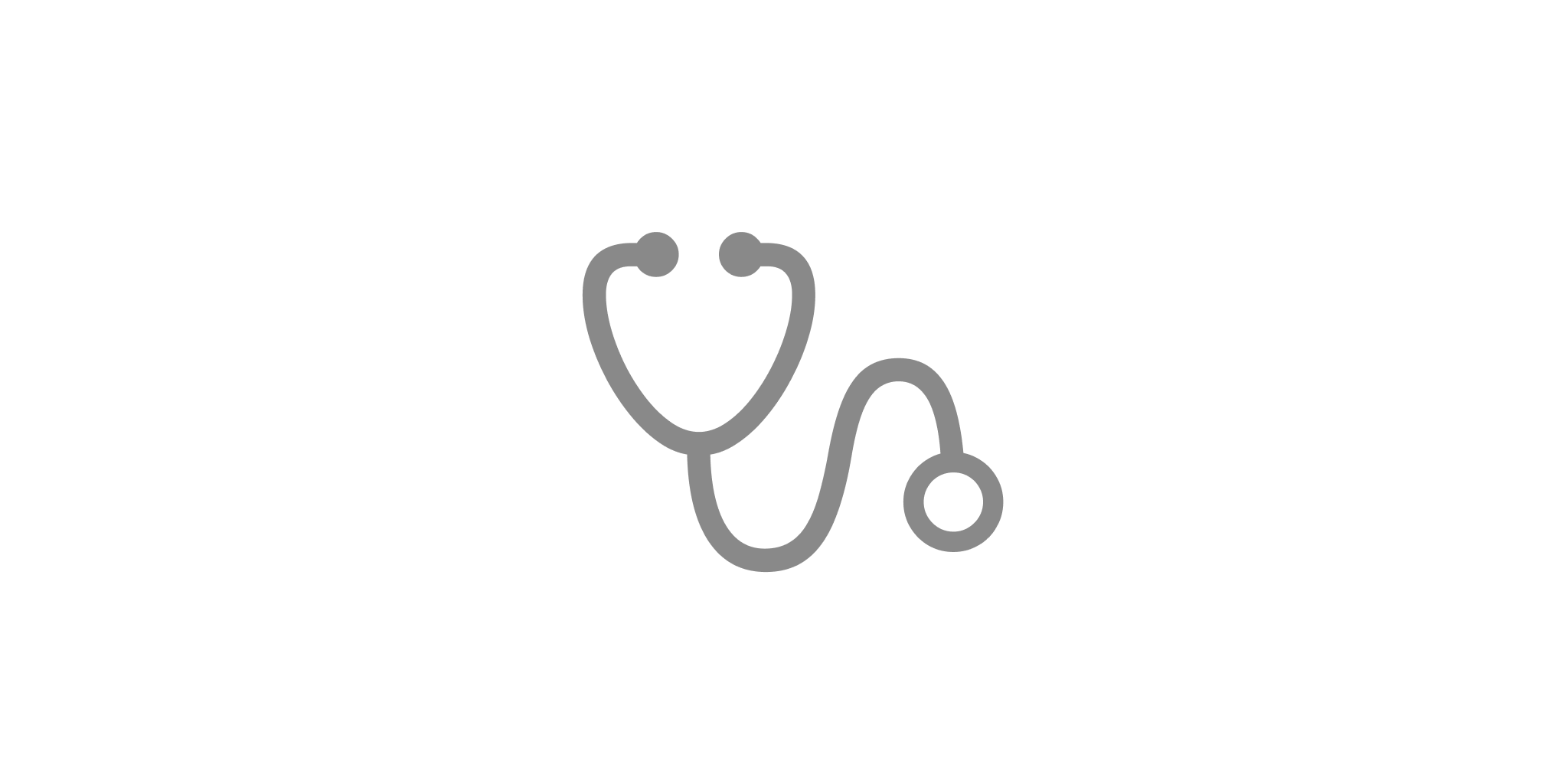
We’ve worked hard to make iA Writer for iPadOS stable and reliable, but sometimes problems occur. Below are some basic troubleshooting steps to try first if you have problems with the app. Recover Old Versions If some of your changes are lost, a file is overwritten with an outdated version, or you accidentally delete a
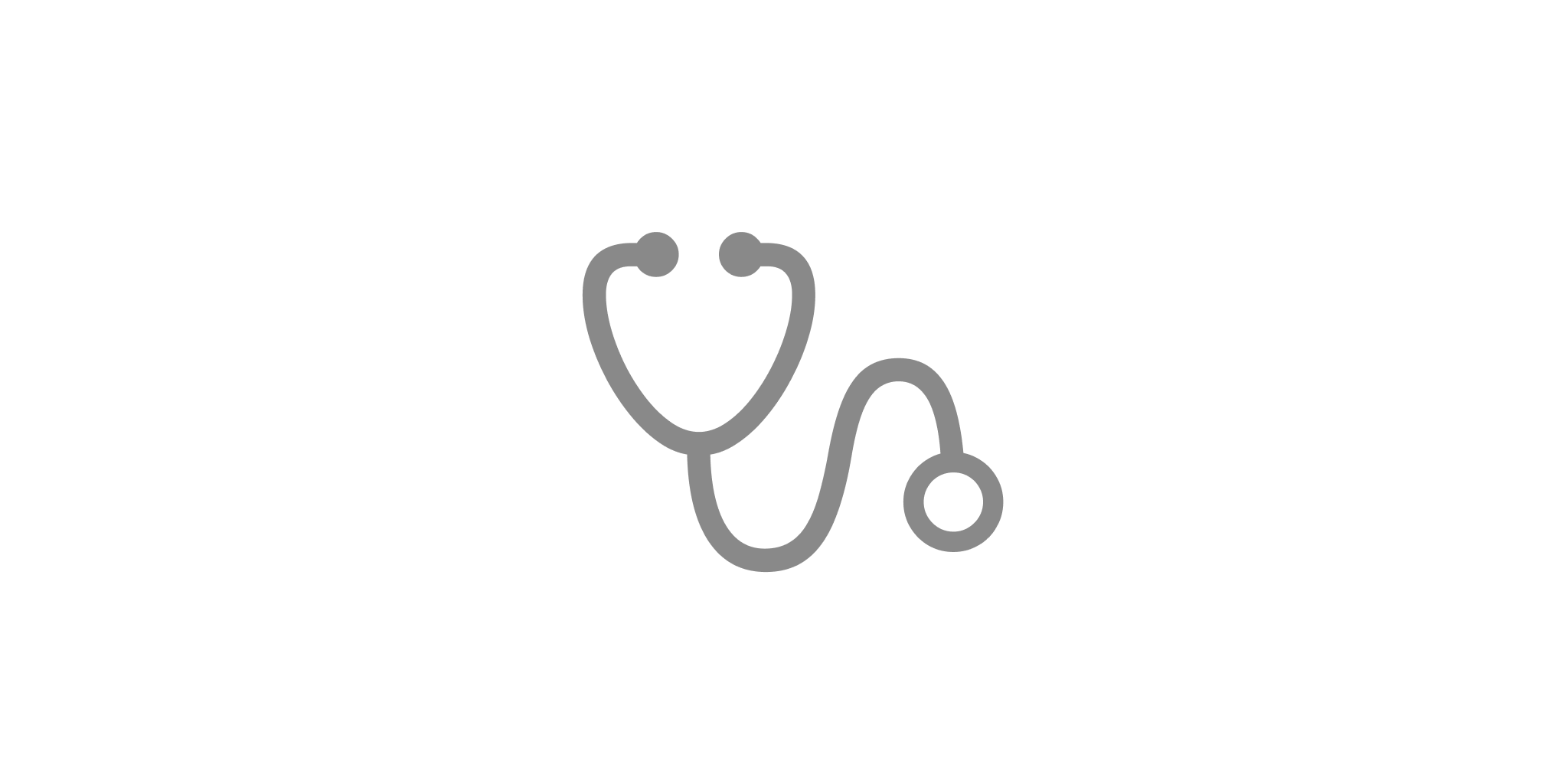
iA Writer for Android is no longer for sale. Here is why. We are working hard to make iA Writer for Android stable and reliable, but sometimes problems occur. Below are some basic troubleshooting steps to try first if you have problems with the app. Emerging Issue: Google Drive Connection (August 2024) We’ve recently been
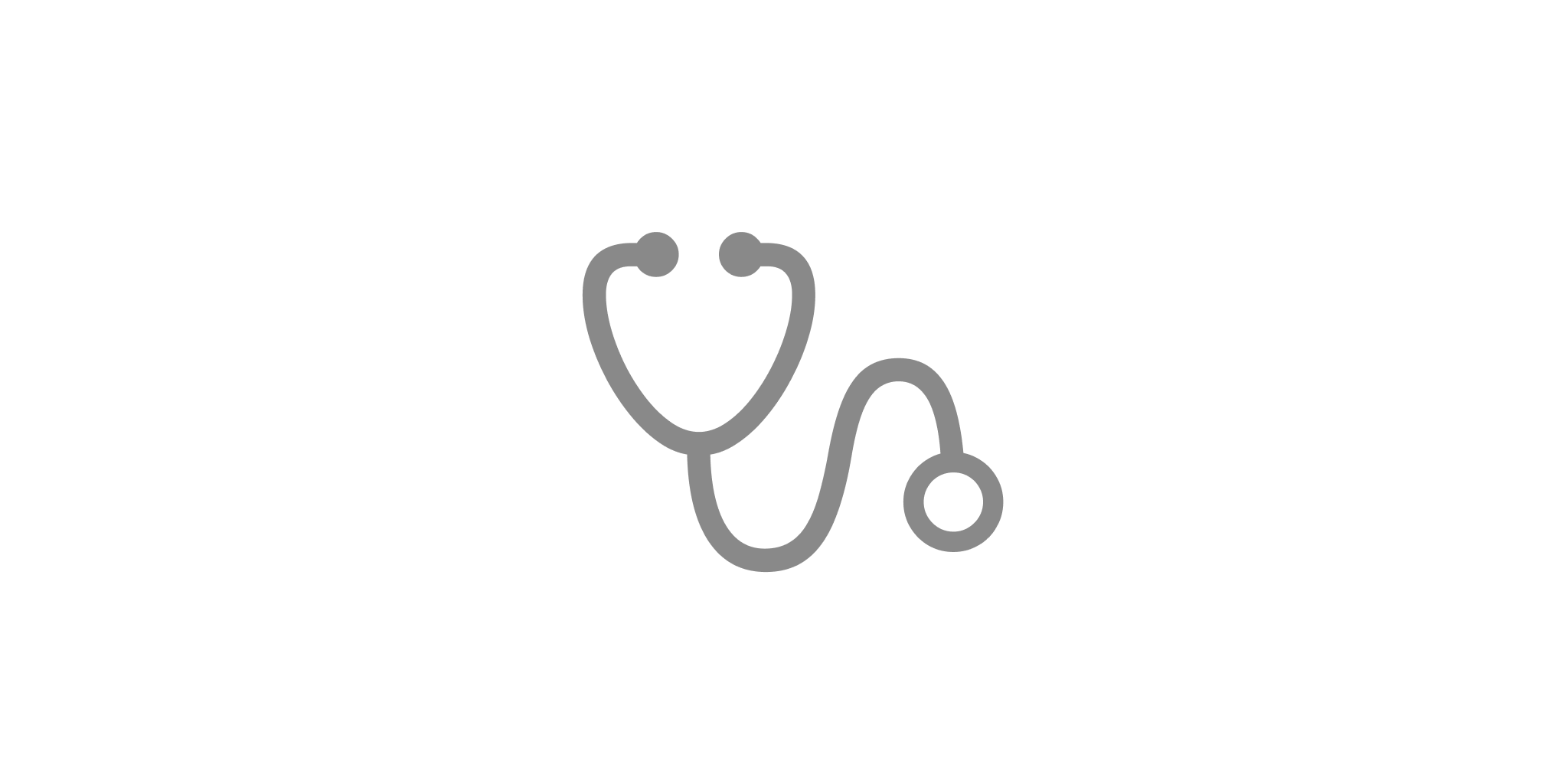
We’ve worked hard to make iA Writer for Windows stable and reliable, but sometimes problems occur. Below are some basic troubleshooting steps to try first if you have problems with the app. Restarting Many issues can be resolved by closing an affected app and restarting the device. Please try this as a first step for