iA Writer for Mac is composed of 3 main parts: the Editor where you write, the Library where you store your files and Preview where you can see the rendering of your document.
You’ll spend most of your time in the editor, in company of iA’s electric blue cursor. Writer is designed to get you up and writing as quickly as possible: most users will simply launch Writer and begin typing.
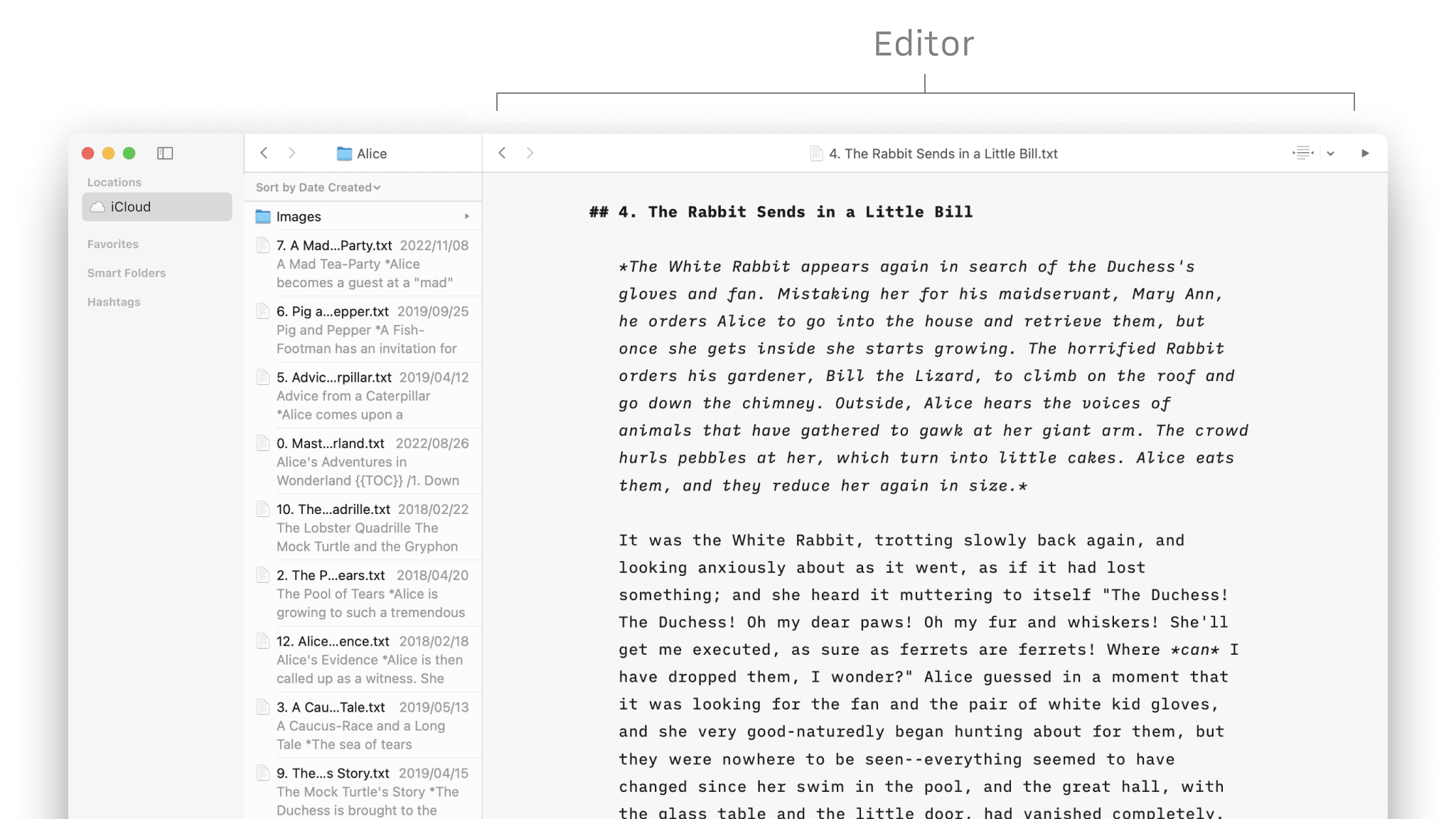
There are however some settings you can use to tweak the Editor to your own tastes such as the font, font size, indentation etc… you can discover them in Settings.
One of the benefits of Markdown and Writer’s support for keyboard shortcuts is that you can type and format your document without taking your hands off the keyboard.
But if you aren’t familiar with Markdown yet, Writer’s Toolbar has your back. Select the target text and click on the desired formatting from the Toolbar.
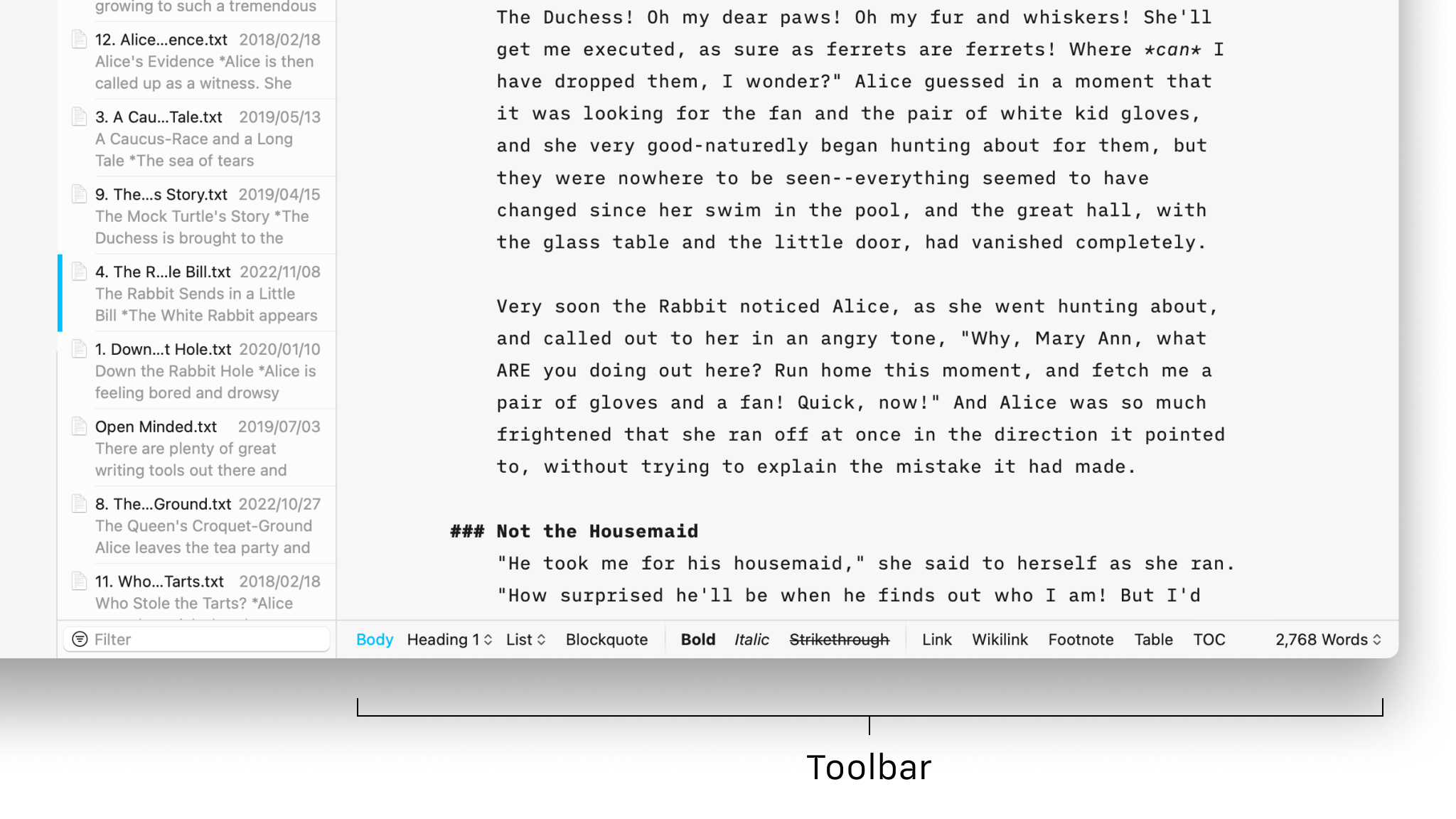
If you don’t see your Toolbar, and it does not appear when hovering the mouse near the bottom of the window, you might have it hidden. Check your settings in Settings → General.
Writer for Mac makes use of macOS’ familiar Spelling and Grammar functionality. Writer also supports Smart substitutions
You can also configure these settings while working in the Editor by right-clicking anywhere in your document and selecting the appropriate option. You can even retroactively apply substitutions to text!
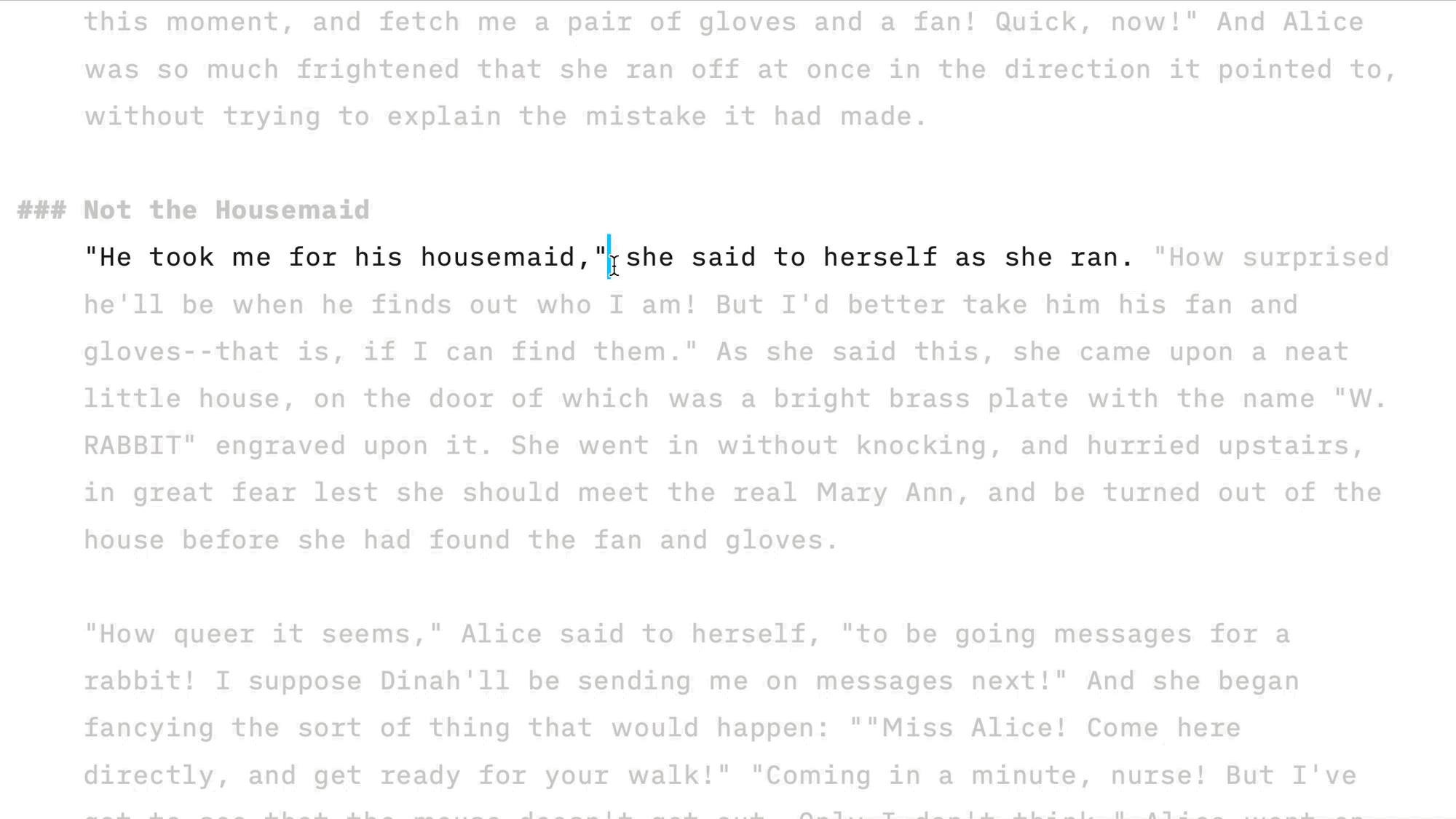
Completions allow you to quickly enter commonly paired opening and closing brackets, braces or parantheses (e.g { and }).
With Wrap selection in typed brackets enabled you can quickly add opening and closing brackets around existing text.
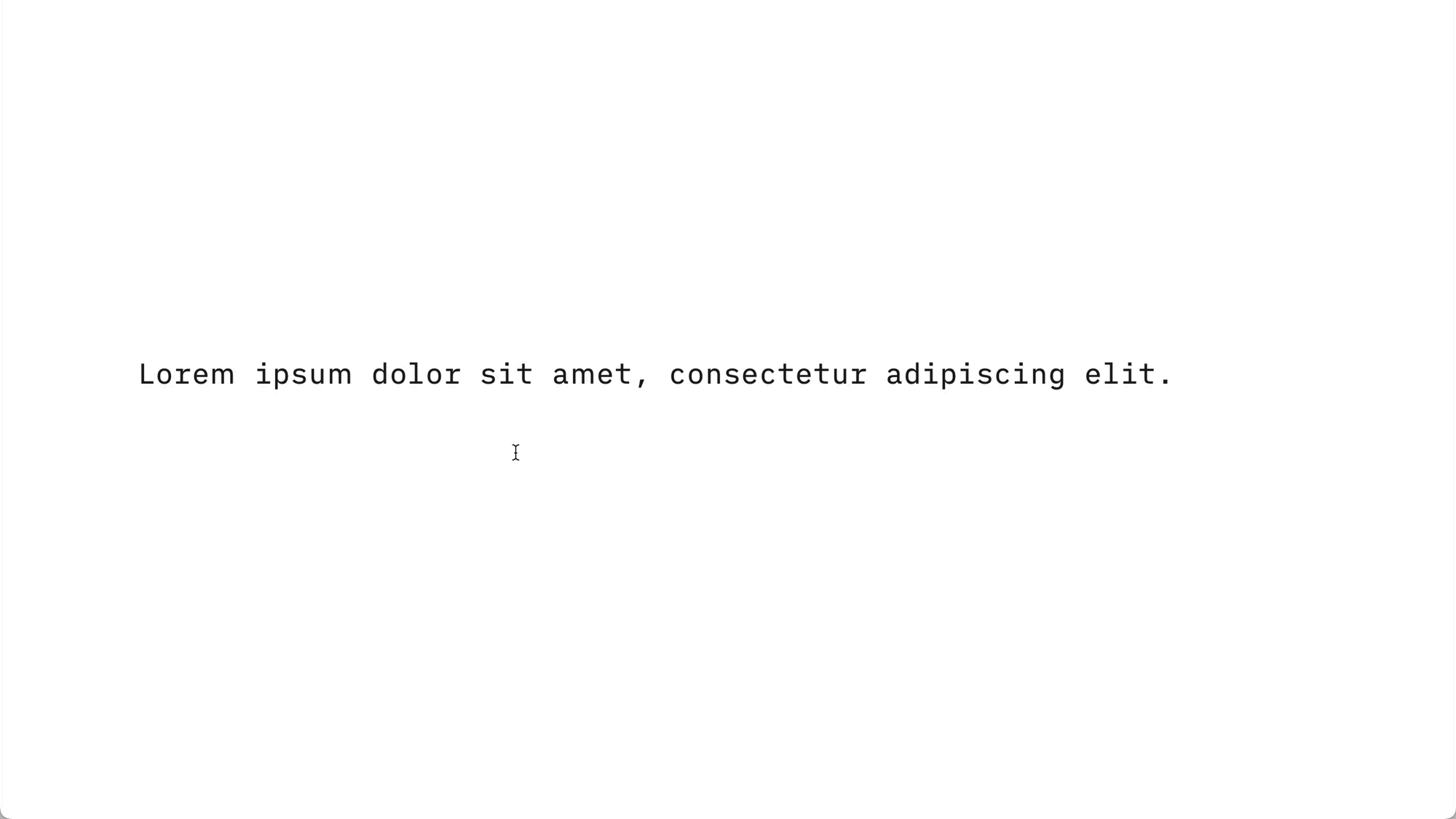
Here you’ll see the name of your active file. You can click on this to reveal a macOS dialog that lets you:
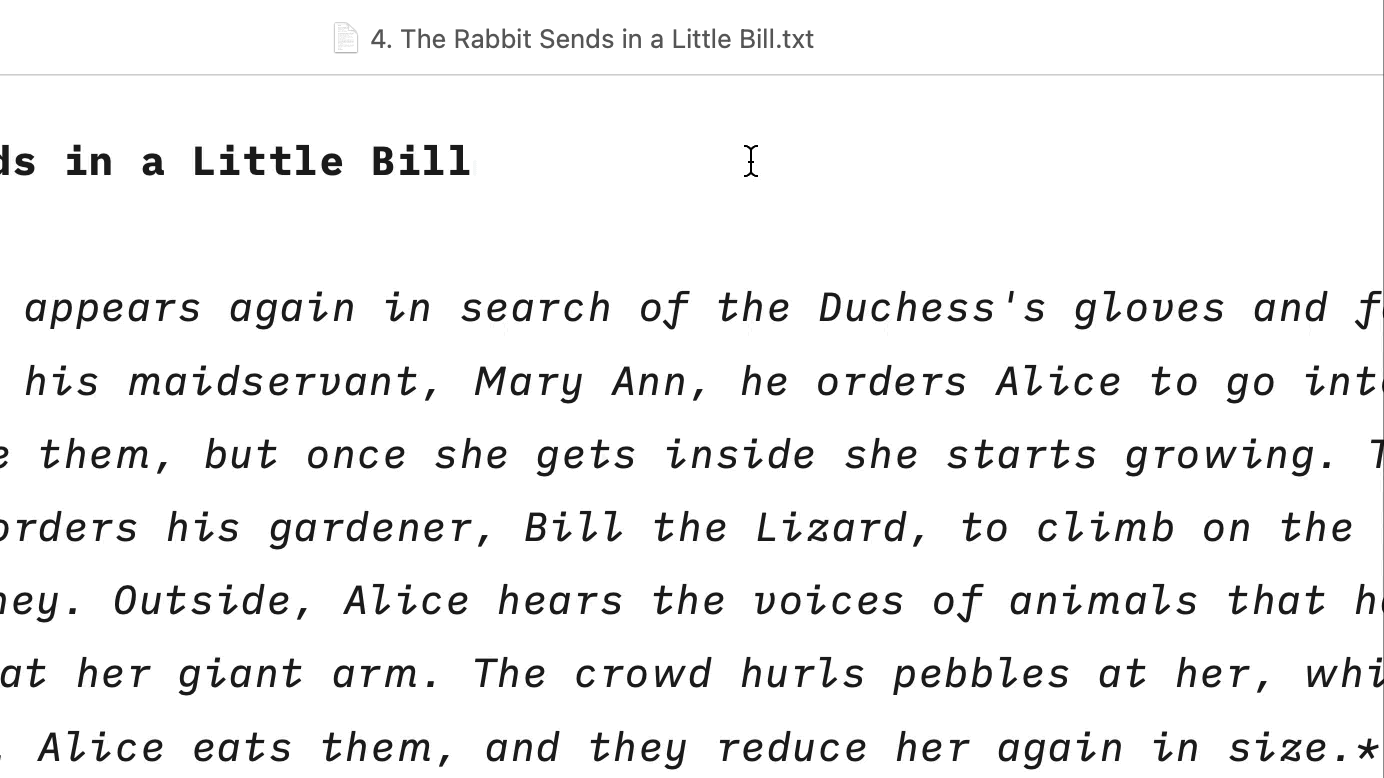
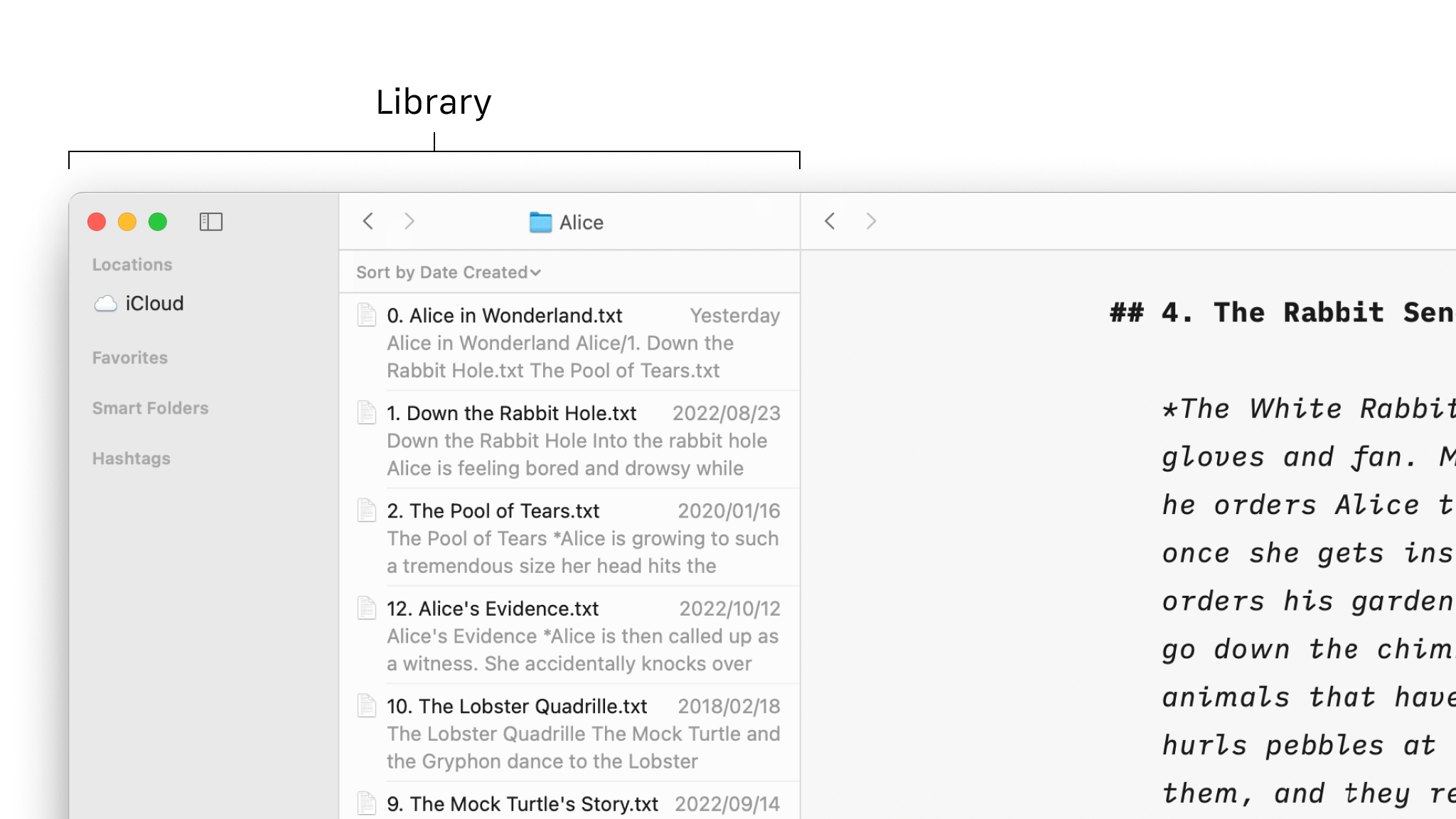
The Library is where you will store, organize and retrieve your documents. You can open and close it in different ways:
| Open the Library | Close the Library |
|---|---|
| With your mouse cursor over the left side of the editor, use a swipe to the right gesture (two-finger swipe on trackpads) | With your mouse cursor over the left side of the editor, use a swipe to the left gesture (two-finger swipe on trackpads) |
| Click the left button in the top-right of the title bar | Same |
| From the menu, choose View → Show Library | From the menu, choose View → Hide Library |
| Use the keyboard shortcut ⌃⌘S | Same |
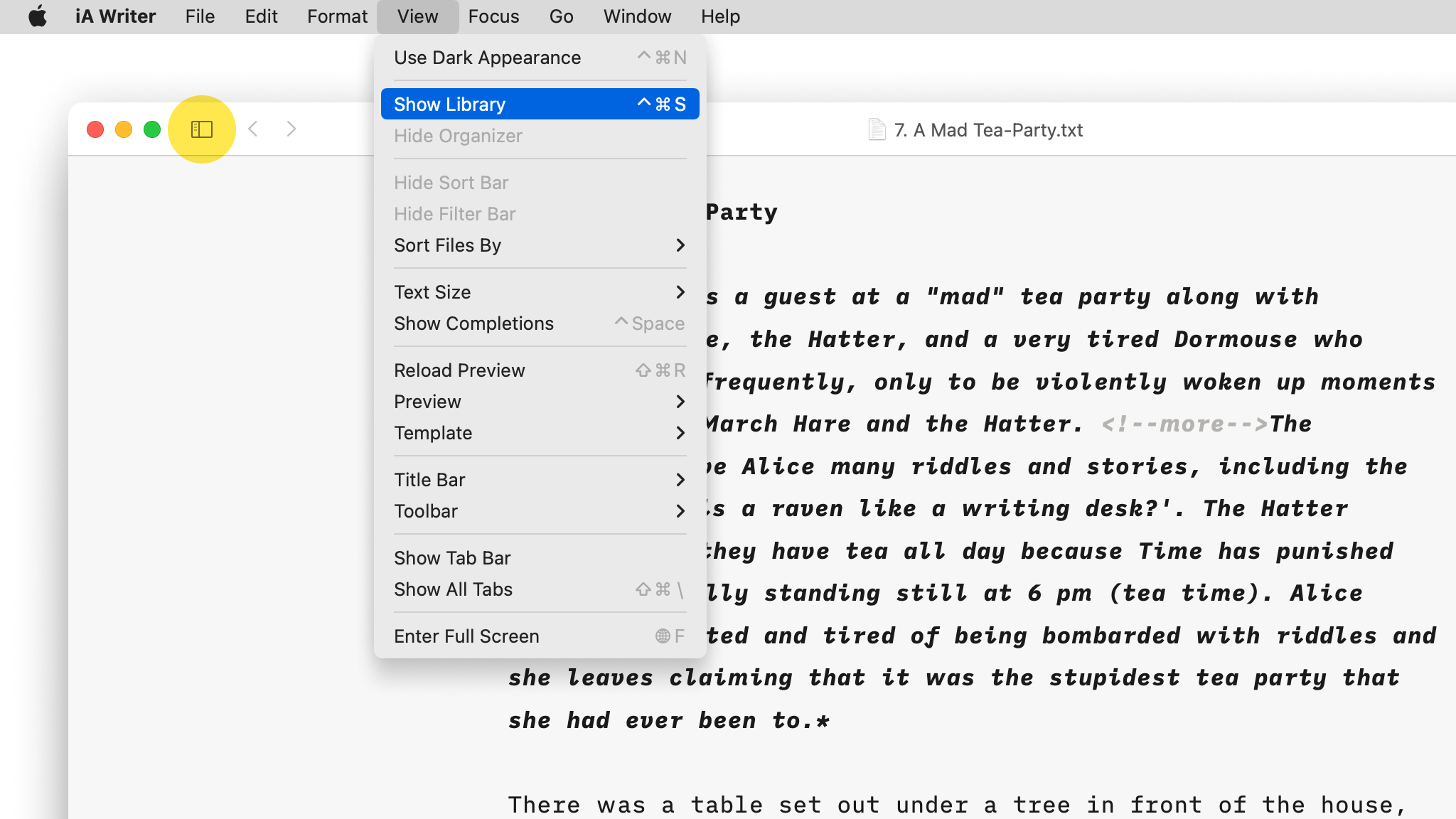
The Library is comprised of the Organizer and File List. You can make those panels wider or smaller or hide them completely. Some users like to keep their Library open while typing, and some prefer having the Editor in full screen for a distraction-free experience.
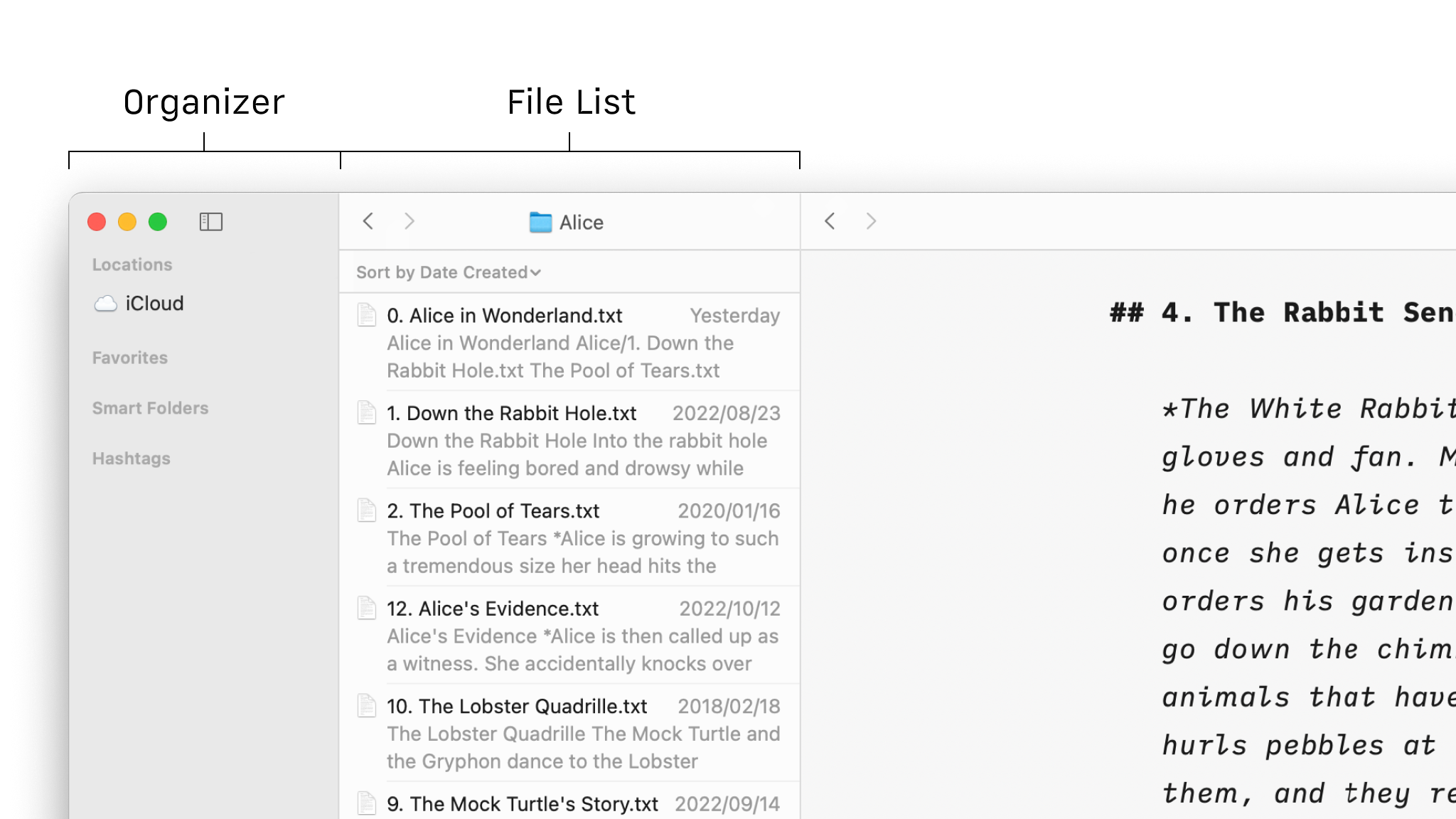
The left side of the Library allows you to select cloud storage, organize folders and access tags. You can hide the Organizer in View → Hide Organizer. The File List will still show; to hide it as well, you have to hide the whole Library. The Organizer contains:
The File List will show you all the folders and files stored in the selected Location (iCloud for example). You can manage your files from there with a context menu.
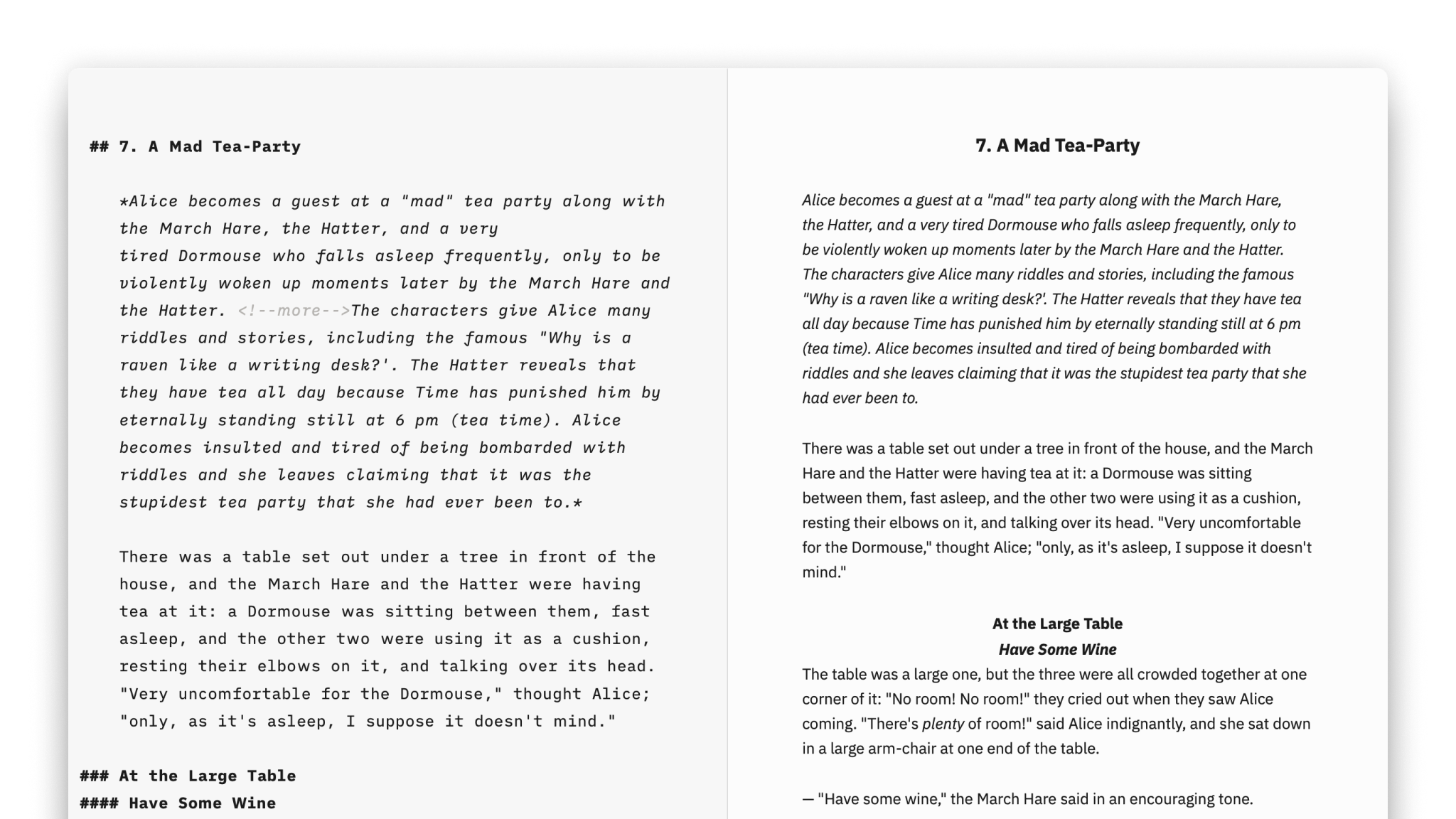
Preview shows you what your formatted text looks like. It can be open side-by-side with the Editor (like below) or in full screen. You can open and close Preview in multiple ways:
| Open Preview | Close Preview |
|---|---|
| With your mouse cursor over the right side of the editor, use a swipe to the left gesture (two-finger swipe on trackpads) | With your mouse cursor over the right side of the editor, use a swipe to the right gesture (two-finger swipe on trackpads) |
| Click the “play” button in the top-right of the title bar | Same |
| From the Menu, select View → Show Preview | From the Menu, select View → Hide Preview |
| Use the keyboard shortcut ⌘R | Same |
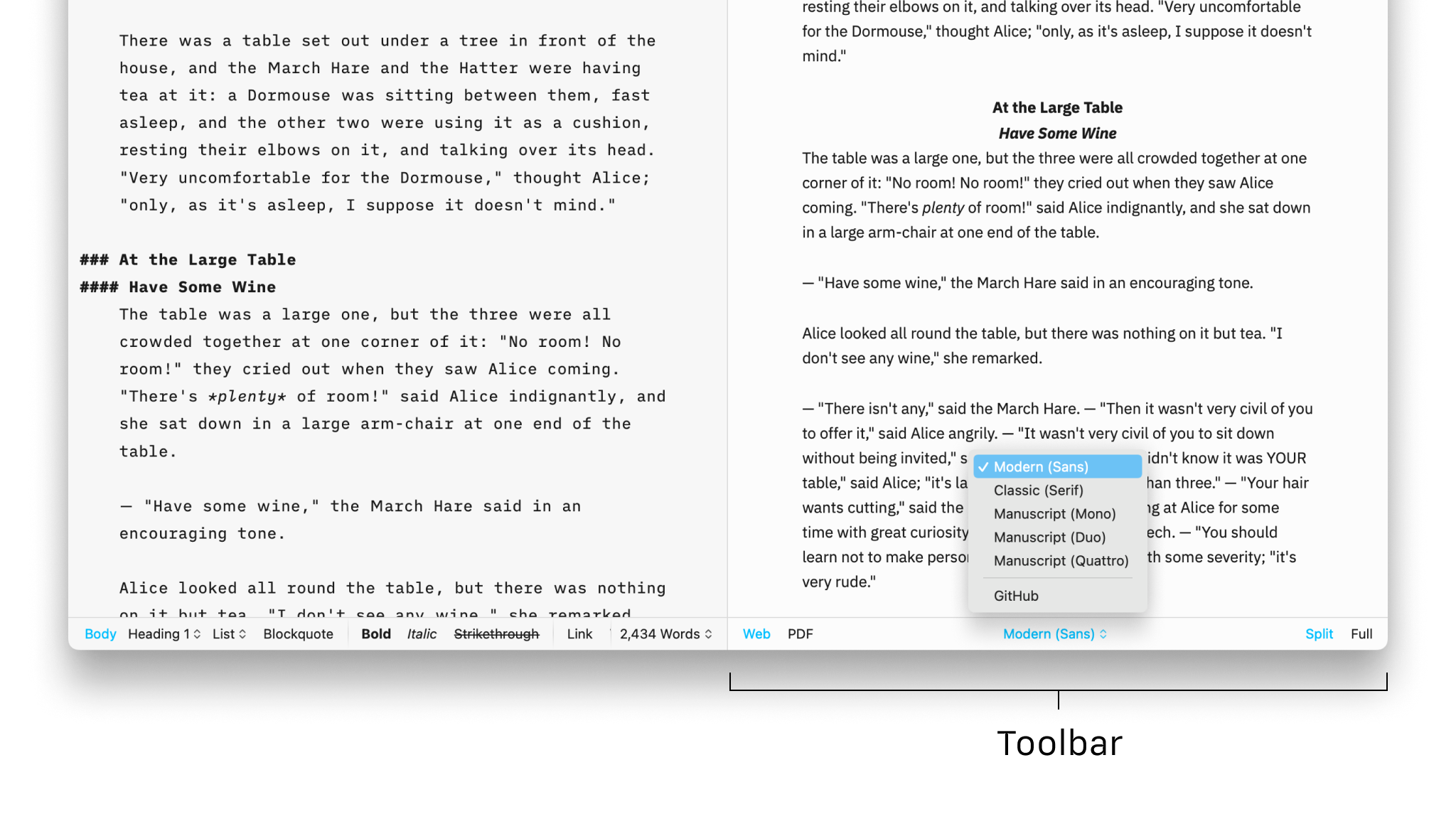
You can display Preview in full-screen, half-screen and even invert its color (black if the Editor is white and vice-versa). To learn more about all the different possibilities, check this article: Modify the Preview.
iA Writer for iPhone is composed of 3 main parts: the Editor where you write, the Library where you store your files and Preview where you can see the rendering of your document.
You’ll spend most of your time in the editor, in company of iA’s blue cursor. Writer is designed to get you up and writing as quickly as possible: most users will simply launch Writer and begin typing.
There are however some settings you can use to tweak the Editor to your own tastes such as the font, font size, indentation etc… you can discover them in Settings.
One of the benefits of Markdown is that you can type and format your document without taking your hands off the keyboard. If you aren’t familiar with Markdown yet, you can learn it in just a few minutes with our Markdown Guide.
Writer for iOS uses iOS system Autocorrect functionality. You can enable/disable this in app by toggling Check Spelling on or off. You can also enable Smart Quotes or Smart Dashes to take advantage of replacements for:
| Typed | Replaced with |
|---|---|
'' |
‘’ |
" " |
“ “ |
-- |
— |
--- |
— |
Here you’ll see the name of your active file. You can click on this to reveal a dialog box that lets you:
The Library is where you will store, organize and retrieve your documents. You can open the Library from a document in the Editor or Preview by tapping the < button on the top-left.
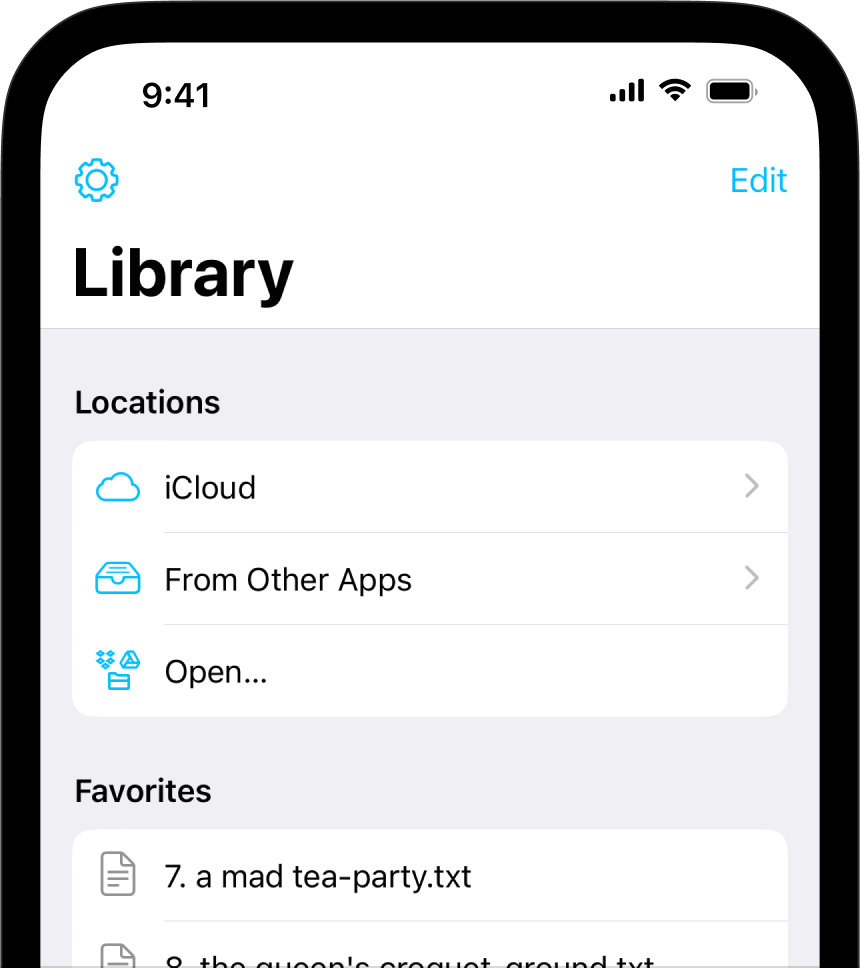
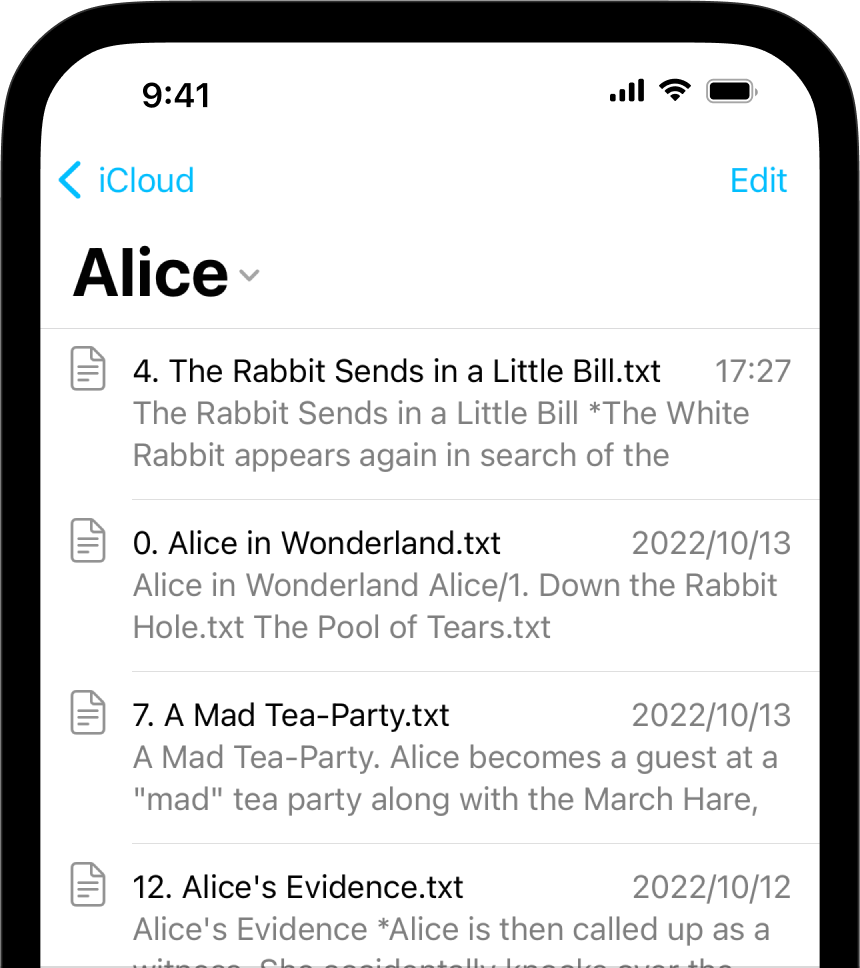
Once you are in the Library, you can go to a document by selecting the Location from the Organizer (iCloud for example) and then the document from the File List.
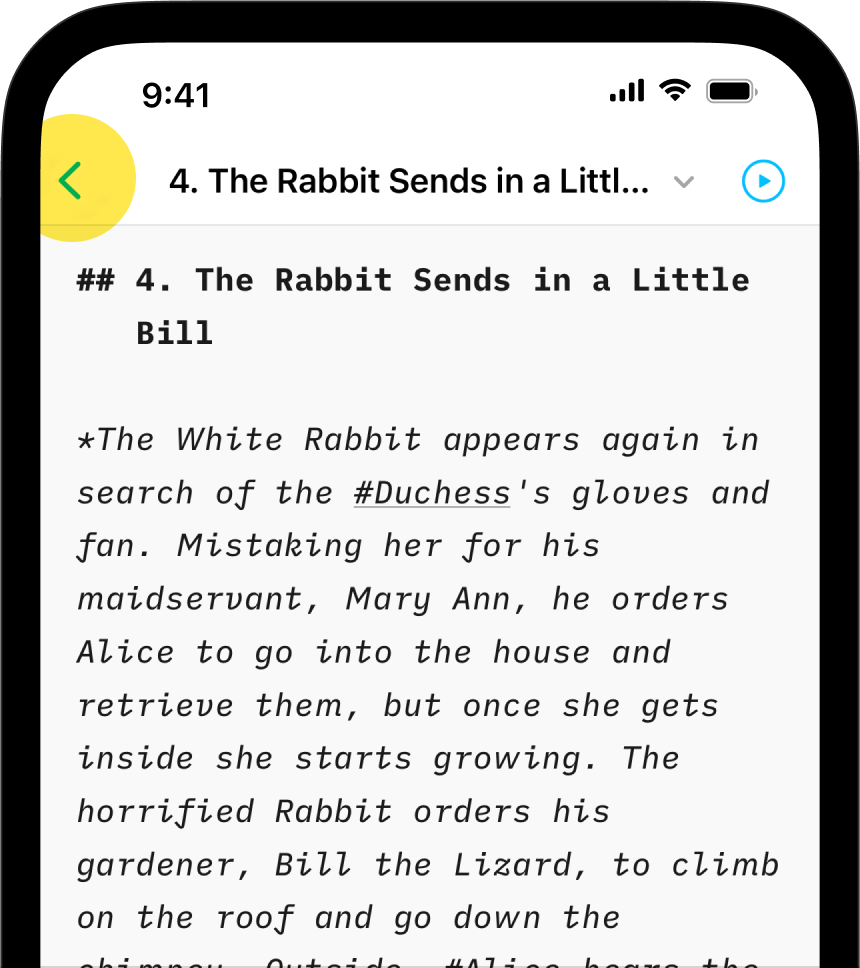
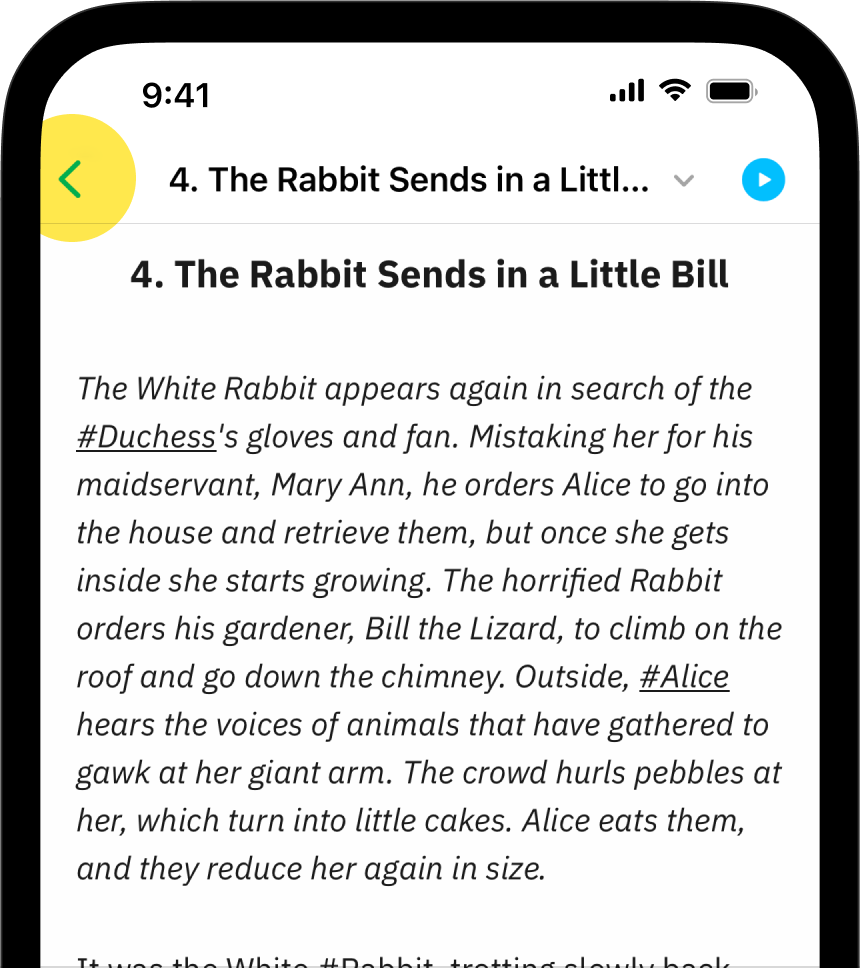
The Library is comprised of the Organizer and File List. From anywhere in the Library you can tap the < button at the top left to get you up to the Organizer (and access Settings as well).
The left-hand panel with a grey background of the Library is the Organizer allowing you to select cloud storage, organize folders and retrieve tags. The Organizer contains:
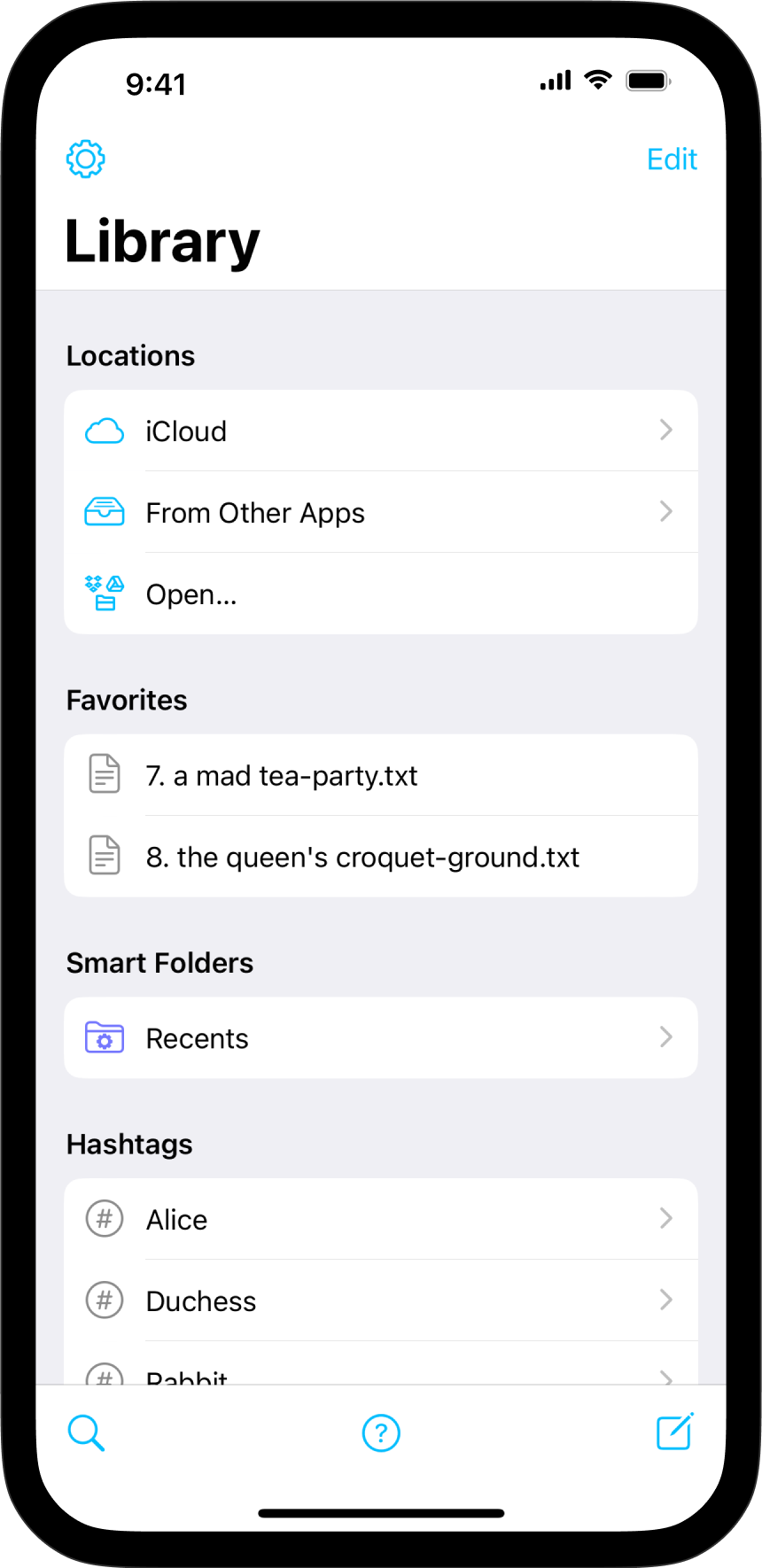
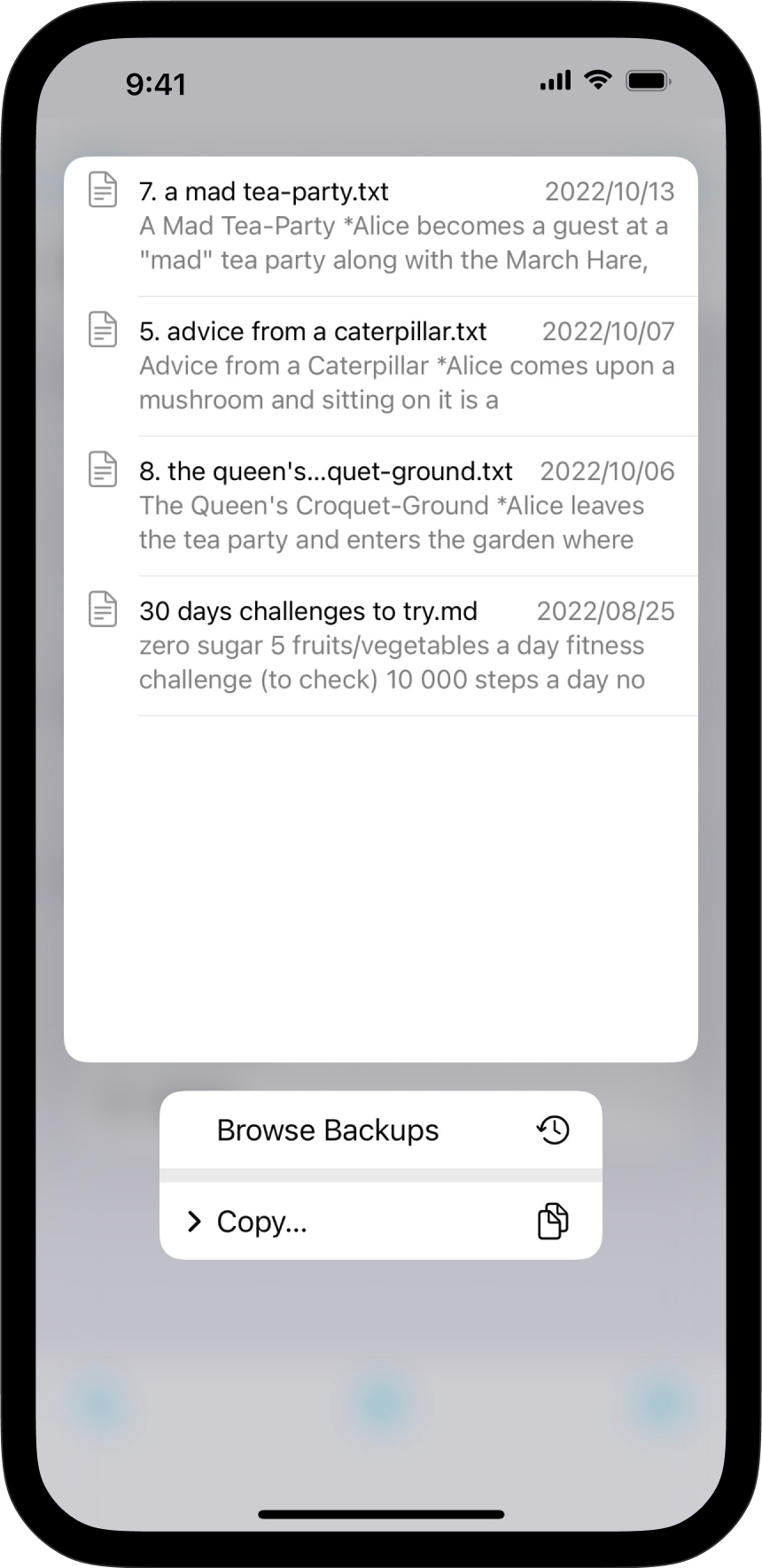
The File List will show you all the folders and files stored in the selected Location (iCloud for example). You can manage your files from there with a context menu.
Preview shows you what your formatted text looks like. It can be open side-by-side with the Editor (like below) or in full screen.
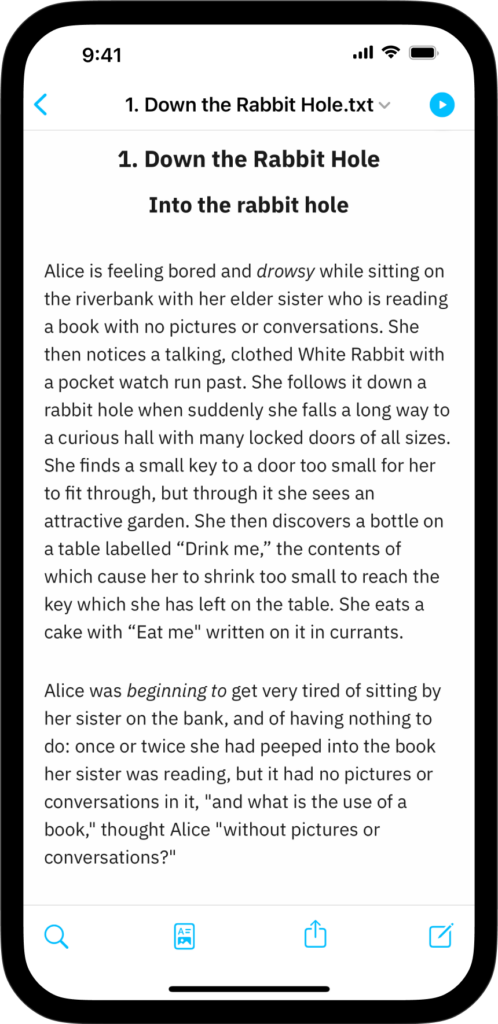
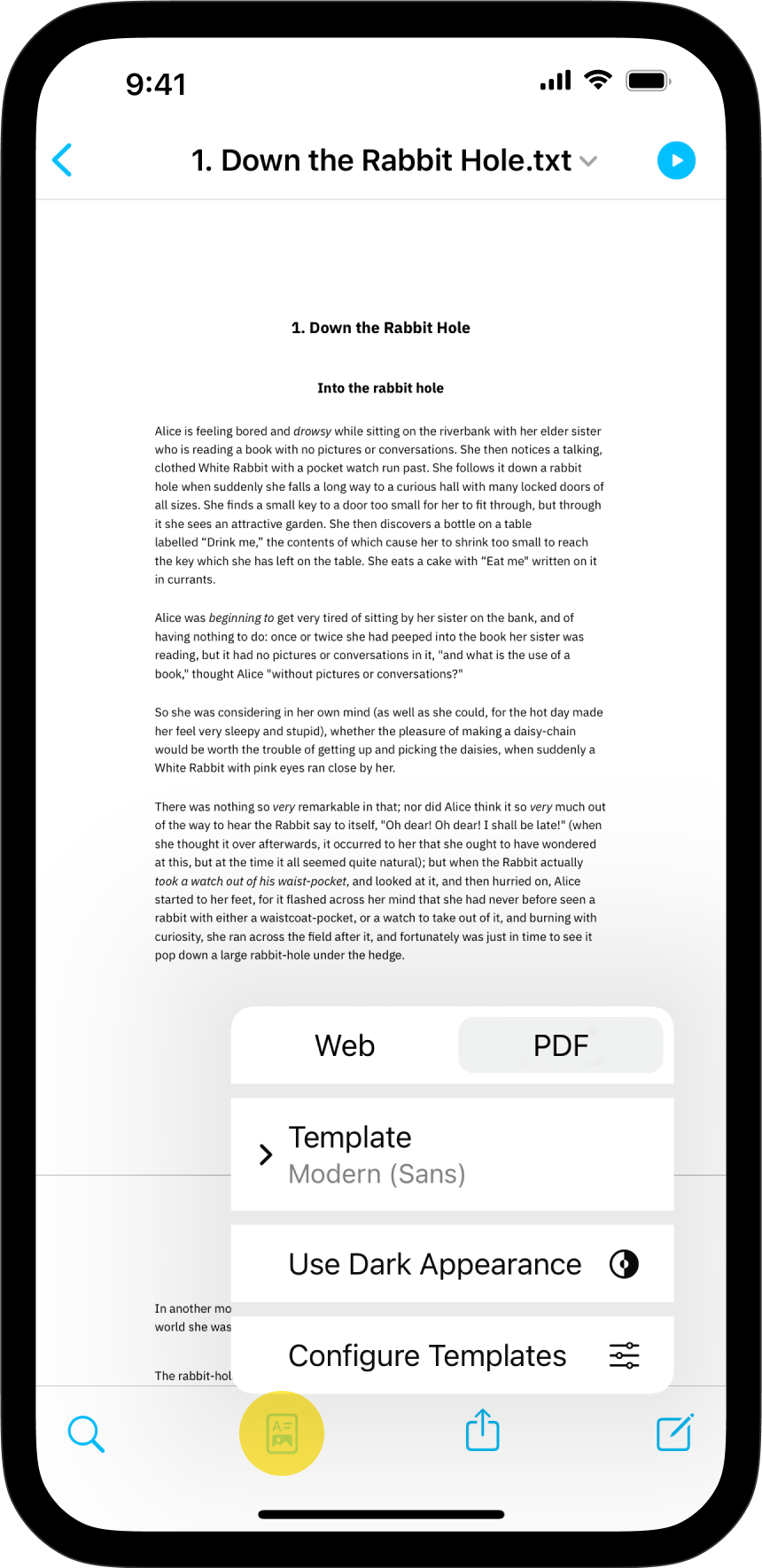
To open Preview from the Editor, tap the “play” button at the top-right. You can go back and forth between Preview and Editor.
You can as well invert the color of Preview (black if the Editor is white and vice-versa) from the Settings. To learn more about all the different possibilities, read Modify the Preview.
iA Writer for iPad is composed of 3 main parts: the Editor where you write, the Library, where you store your files and Preview where you can see the rendering of your document.
This is where the magic happens. You’ll spend most of your time here, following iA electric blue cursor.
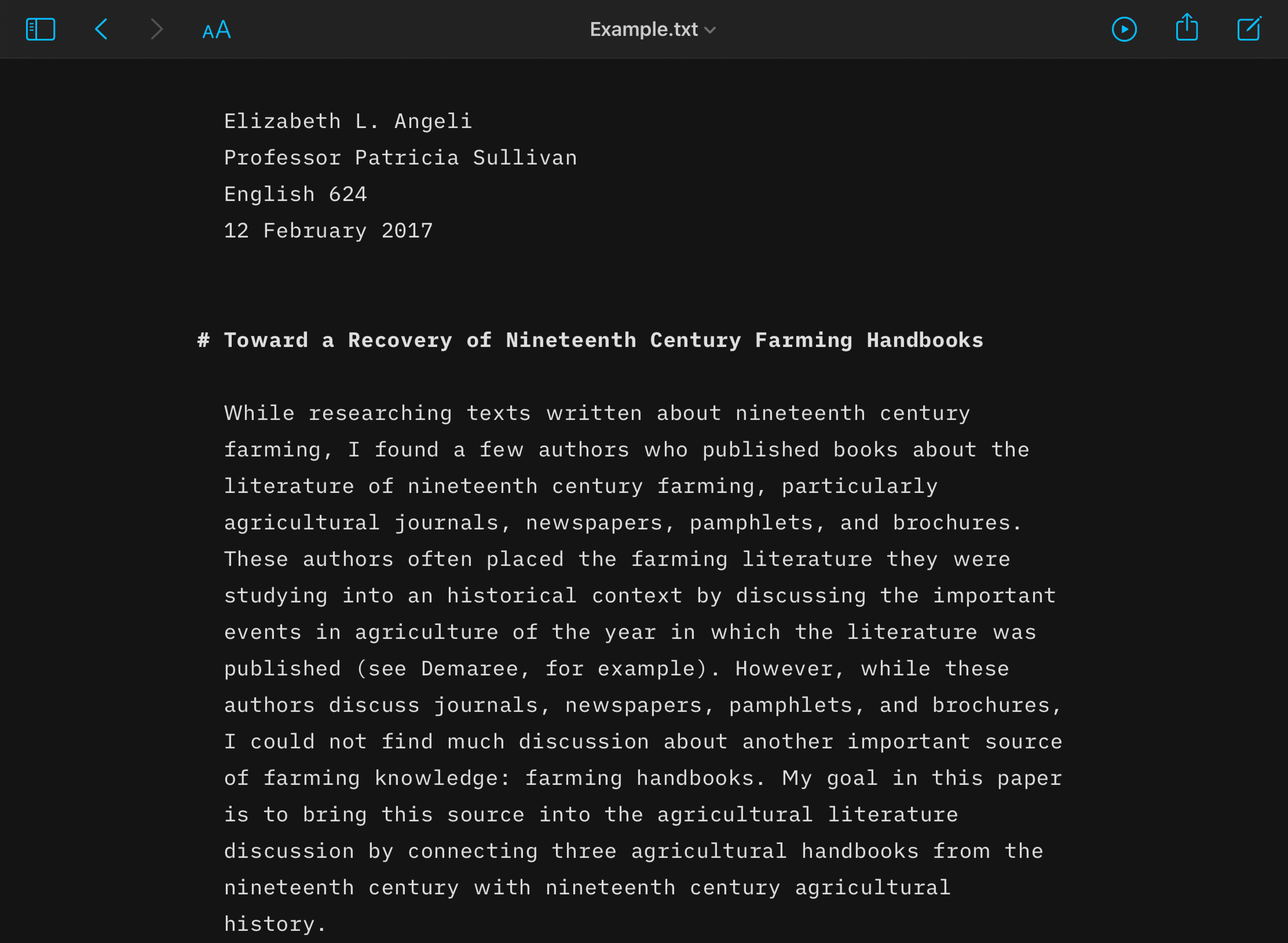
Writer is designed to get you up and writing as quickly as possible: most users will simply launch Writer and begin typing. There are however some settings you can use to tweak the Editor to your own tastes such as the font, font size, indentation etc… you can discover them in Settings.
One of the benefits of Markdown and Writer’s support for keyboard shortcuts is that you can type and format your document without taking your hands off the keyboard.
If you aren’t familiar with Markdown yet, you can learn it in just a few minutes with our Markdown Guide.
Writer for iOS uses iPadOS system Autocorrect functionality. You can enable/disable this in app by toggling Check Spelling on or off. You can also enable Smart Quotes or Smart Dashes to take advantage of replacements for:
| Typed | Replaced with |
|---|---|
'' |
‘’ |
" " |
“ “ |
-- |
— |
--- |
— |
Here you’ll see the name of your active file. You can click on this to reveal a dialog box that lets you:
The Library is where you will store, organize and retrieve your documents.
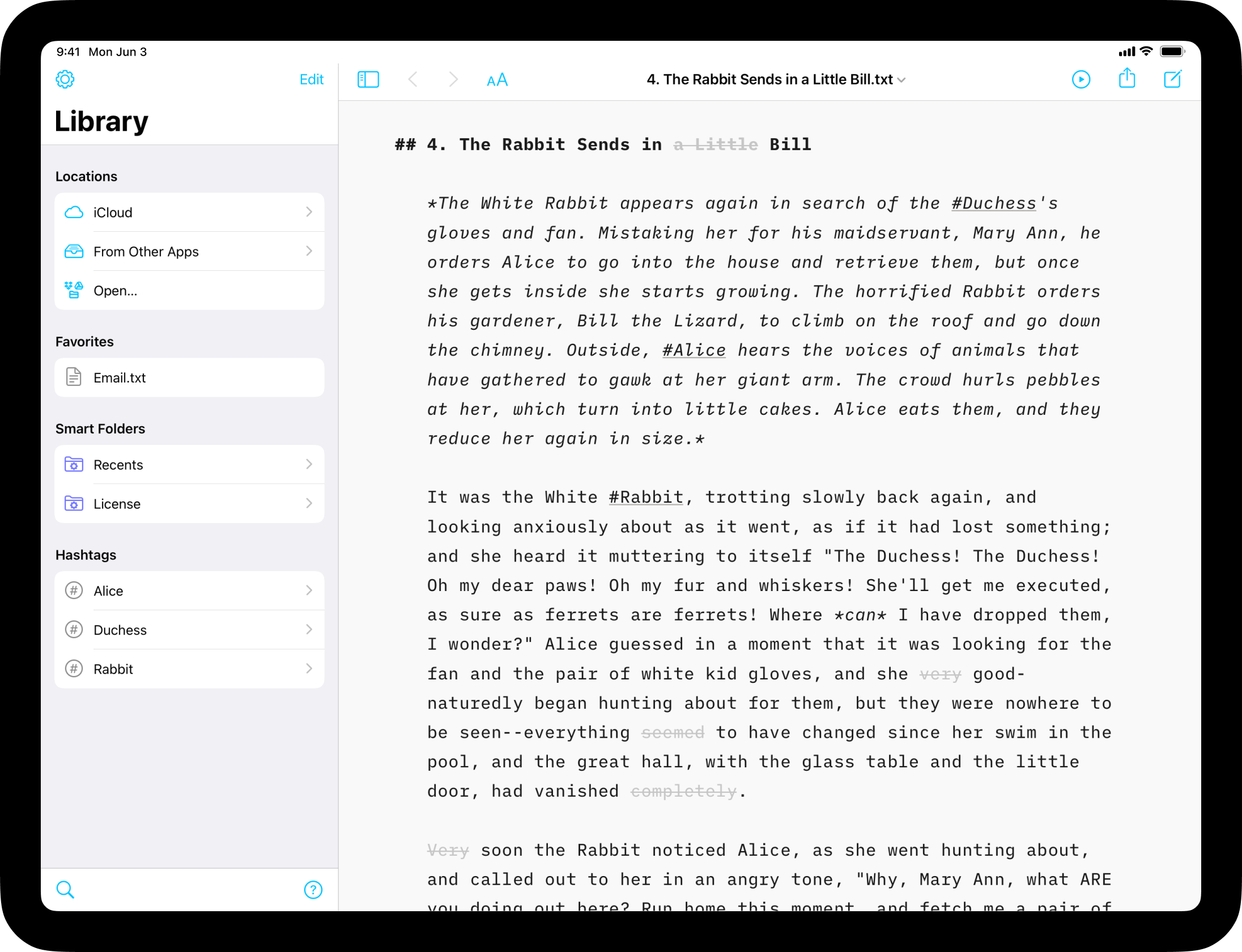
You can open and close the Library in 2 different ways:
| Open the Library | Close the Library |
|---|---|
| Two-fingers swipe from left to right | Two-fingers swipe from right to left |
| Click the left button in the top-left of the title bar | Same |
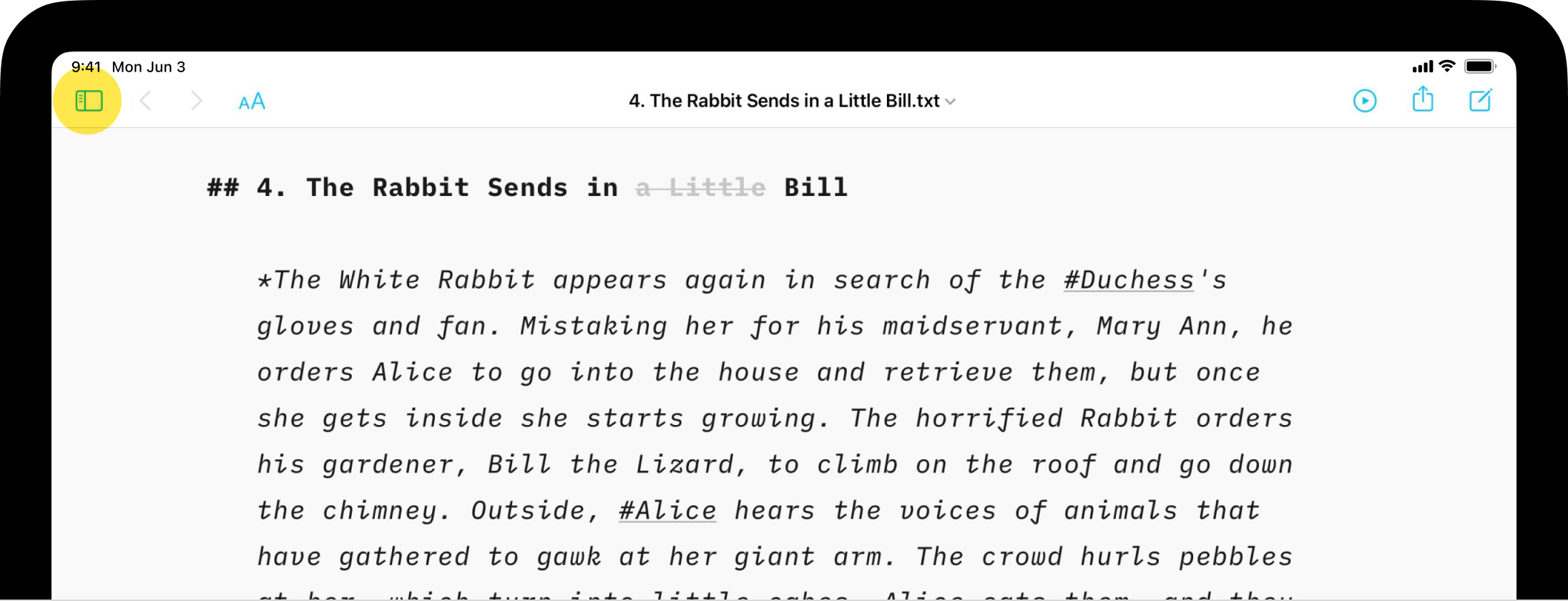
The Library is comprised of the Organizer and File List. From anywhere in the Library you can tap the < button at the top left to get you up to the Organizer (and access Settings as well).
The left-hand panel with a grey background of the Library is the Organizer allowing you to select cloud storage, organize folders and retrieve tags.
The Organizer contains:
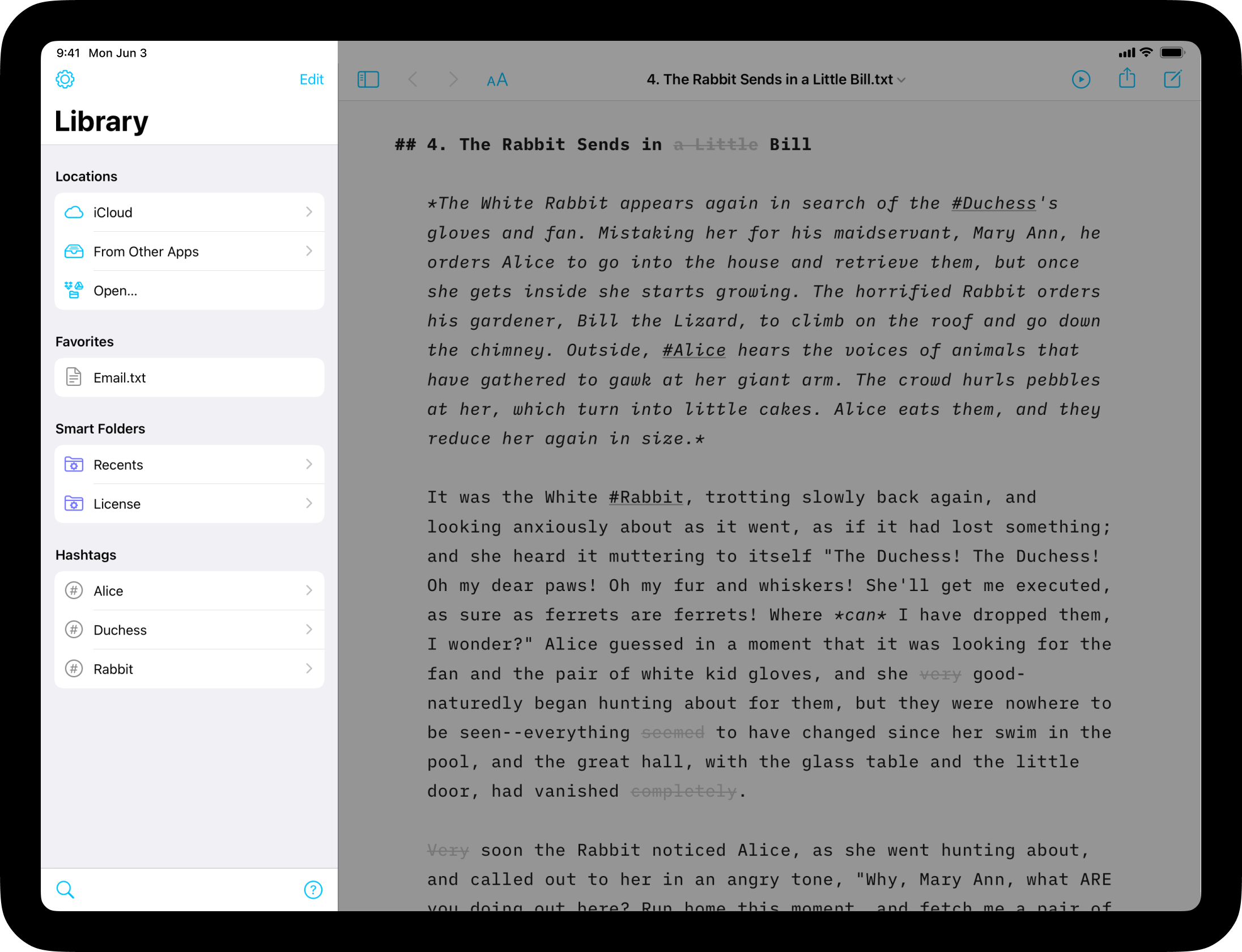
The File List will show you all the folders and files stored in the selected Location (iCloud for example). You can manage your files from there with a context menu.
Preview shows you what your formatted text looks like. It can be open side-by-side with the Editor (like below) or in full screen.
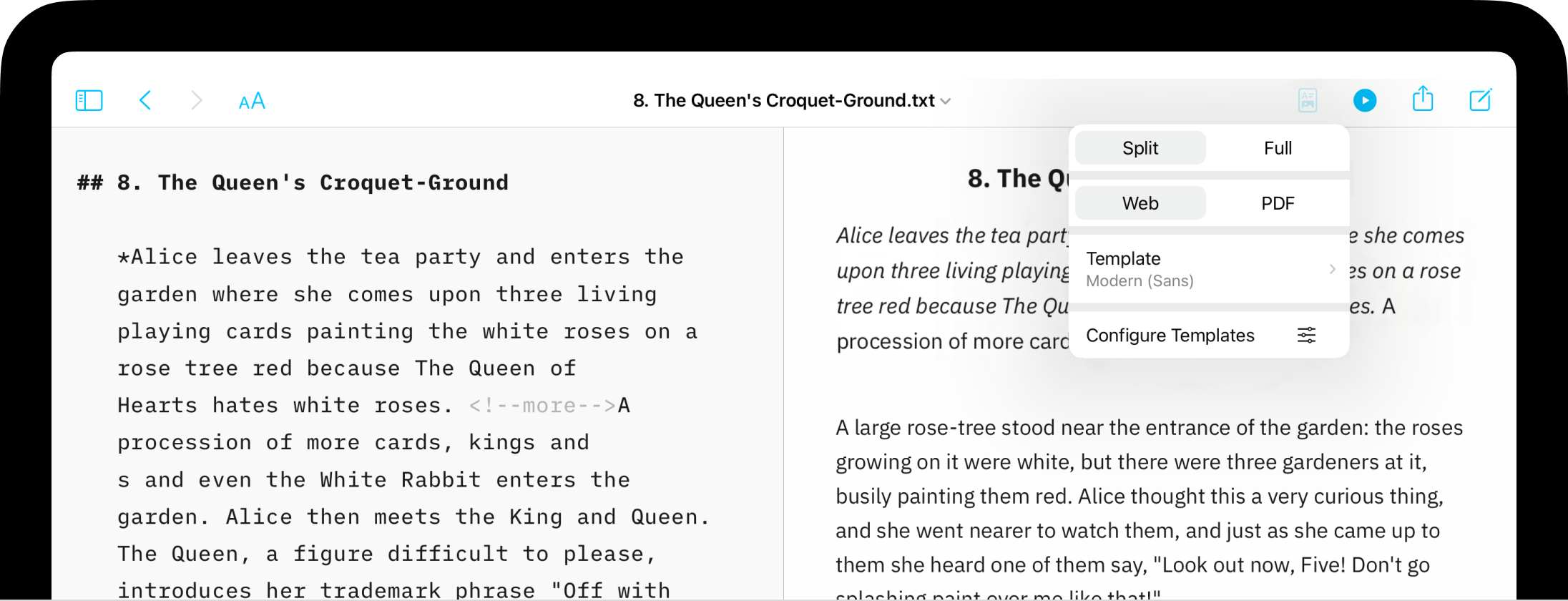
You can open and close Preview in 3 different ways:
| Open Preview | Close Preview |
|---|---|
| Swipe to the left with one finger | Swipe to the right with one finger |
| Click the right-most button in the top-right of the title bar | Same |
| Use the keyboard shortcut ⌘ R | Same |
You can display Preview in full-screen, half-screen and even invert its color (black if the Editor is white and vice-versa). To learn more about all the different possibilities, read Modify the Preview.
iA Writer for Android is composed of 3 mains parts: the Editor where you write, the Library where you store your files and Preview where you can see the rendering of your document.
When installing iA Writer, you will find a document called “iA Writer for Android Quick Start” in Device. This is a short in-app tutorial to get you started with Writer (main features, Markdown 101…). We suggest you keep it and use it as a cheat sheet until you are familiar with the app.
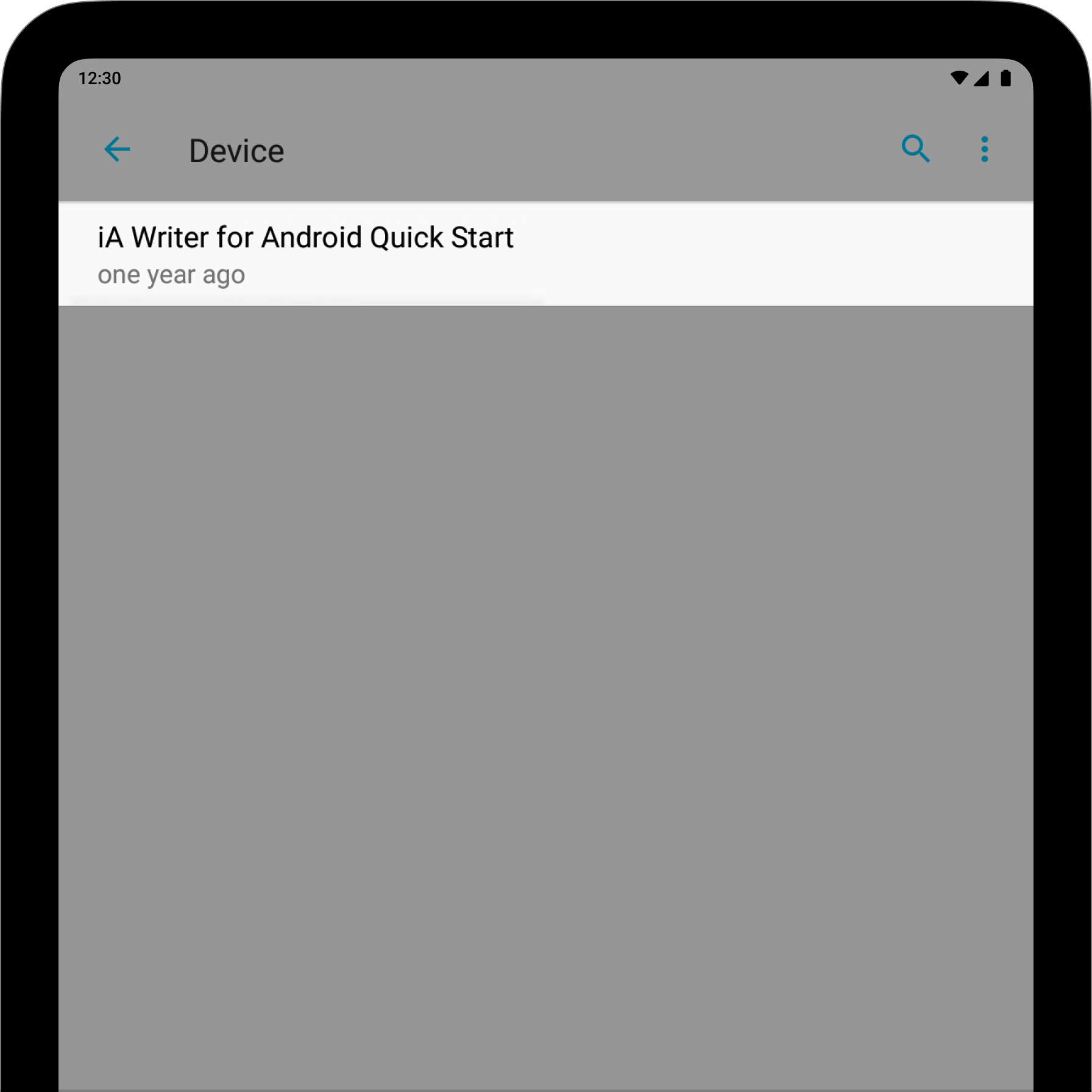
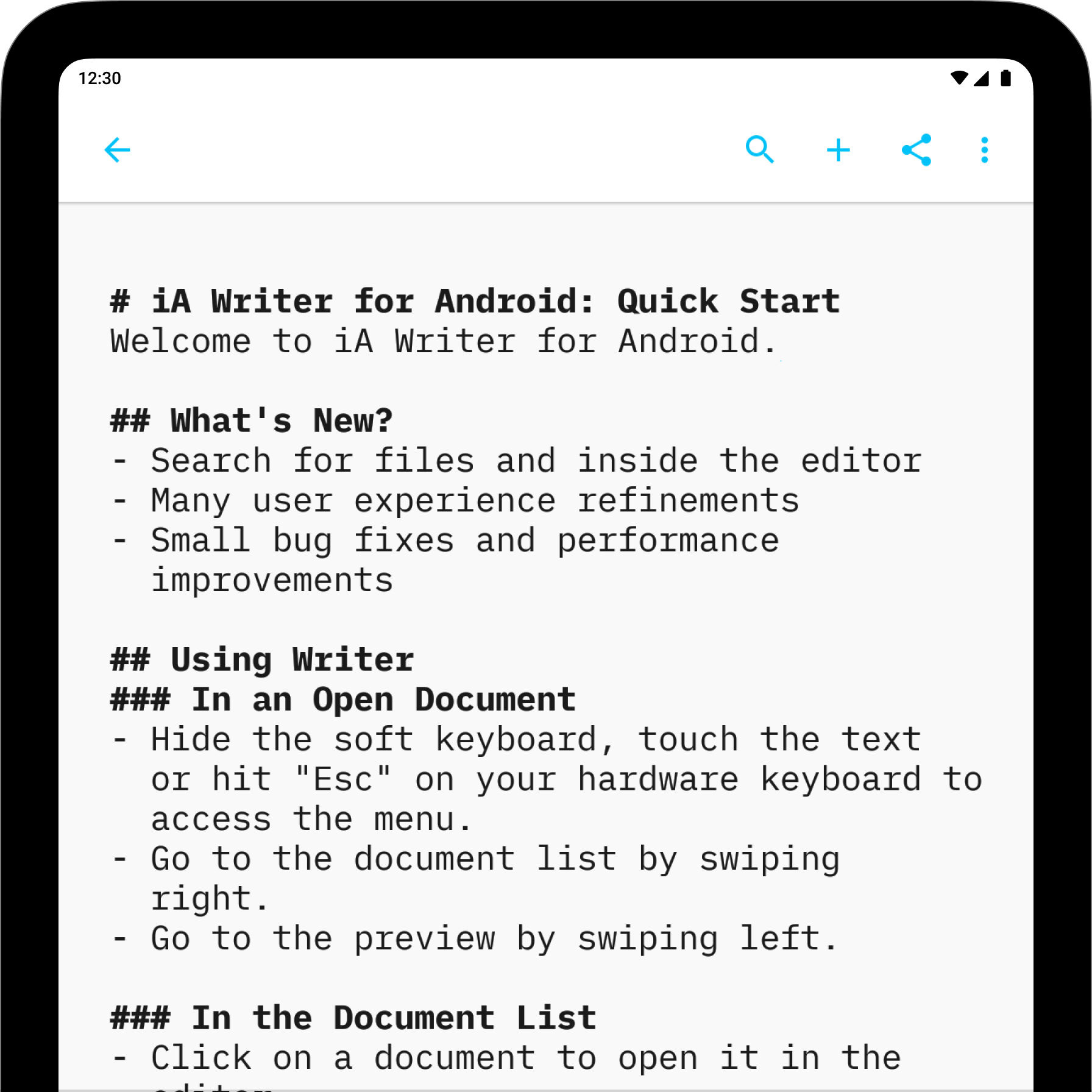
This is where the magic happens. You’ll spend most of your time here, following iA electric blue cursor.
Writer is designed to get you up and writing as quickly as possible: most users will simply launch Writer and begin typing.
There are however some settings you can use to tweak the Editor to your own tastes such as the font size, light or dark mode etc… you can discover them in Settings.
One of the benefits of Markdown and Writer’s support for keyboard shortcuts is that you can type and format your document without taking your hands off the keyboard.
If you aren’t familiar with Markdown yet, you can learn it in just a few minutes with our Markdown Guide.
The Library is where you will store, organize and retrieve your documents.
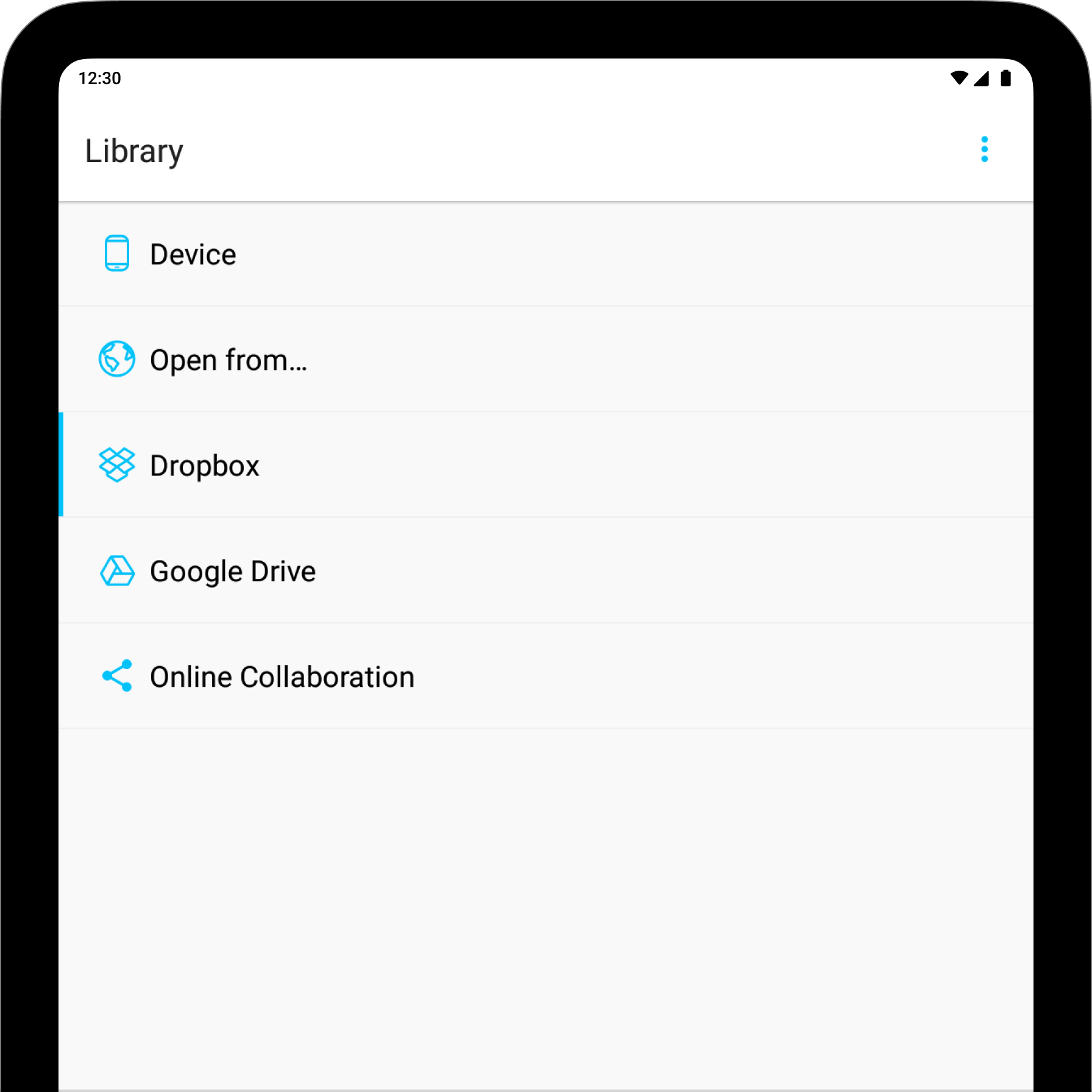
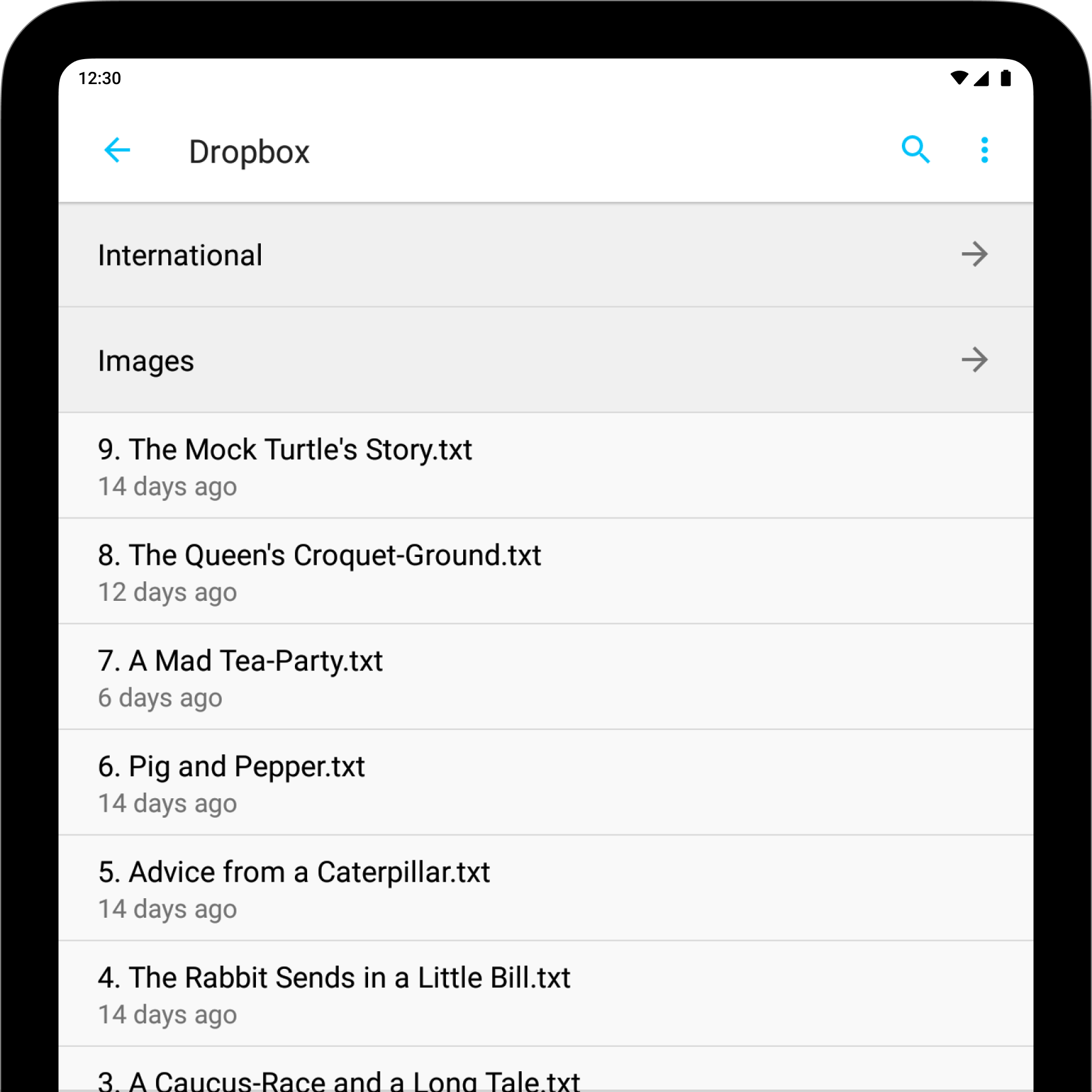
You can open the Library from a document in the Editor by:
Once you are in the Library, you can go to a document by selecting the location (Device or cloud storage provider) and then the document from the Document List.
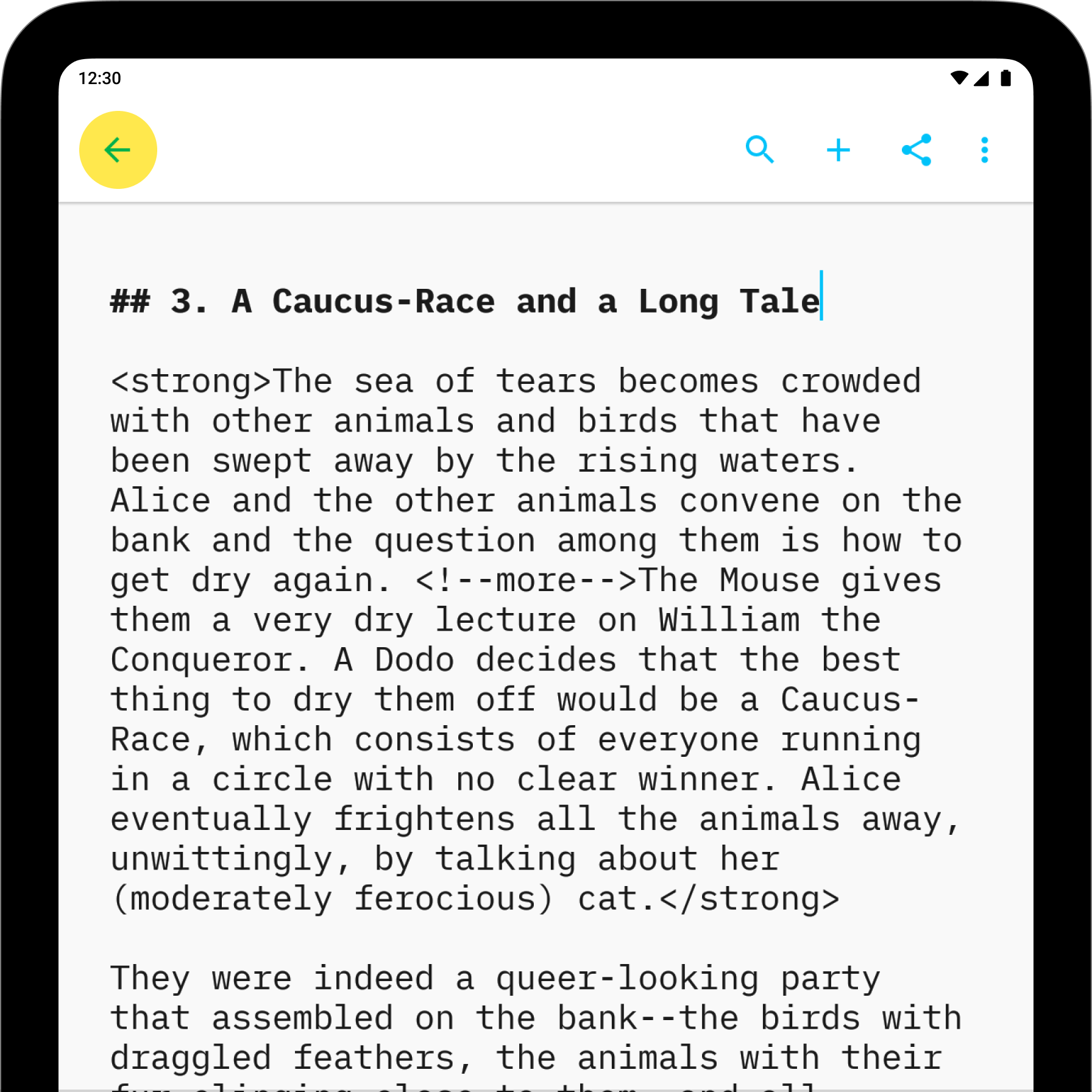
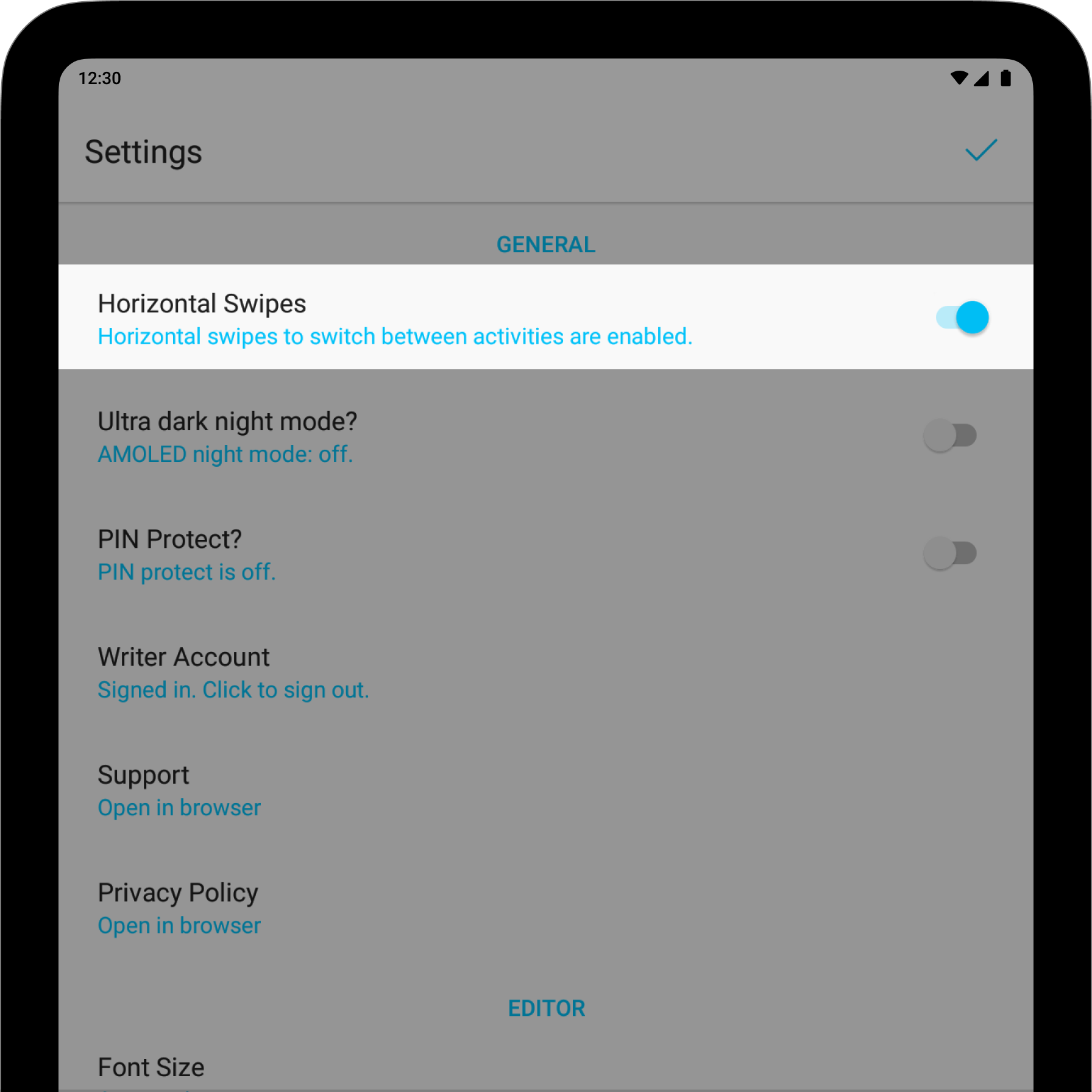
The Library is comprised of the Storage System Menu and the Document List.
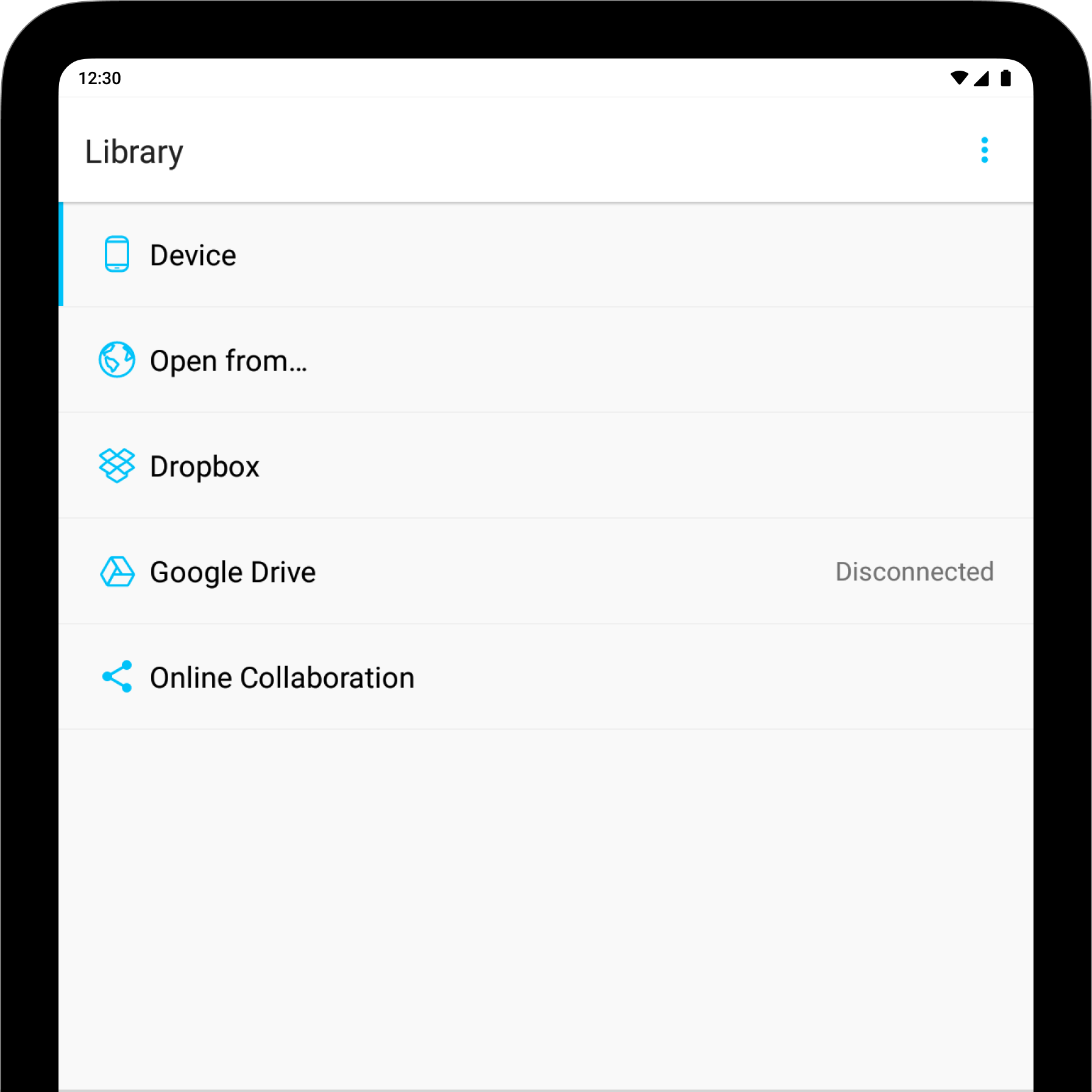
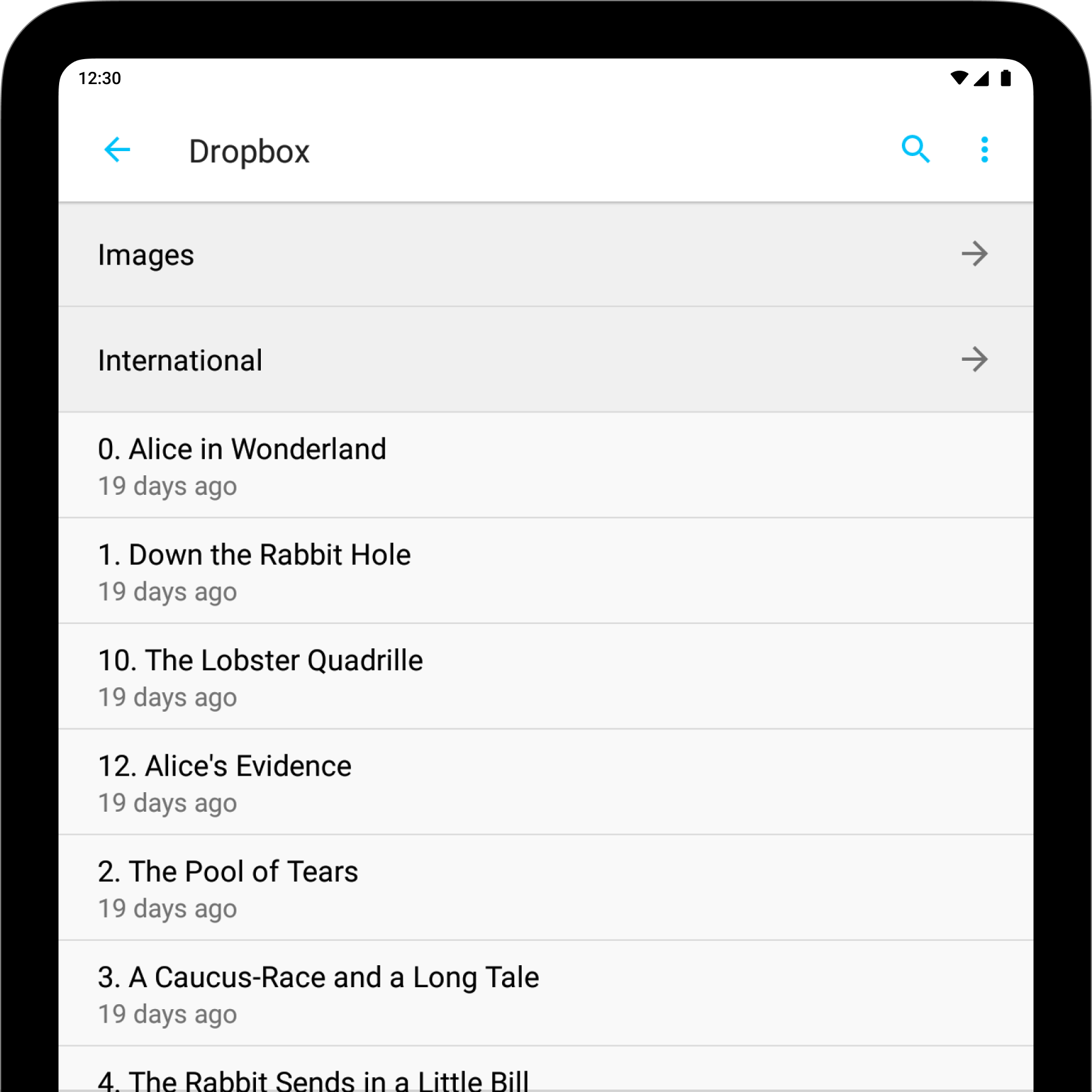
Preview shows you what your formatted text looks like. To open Preview:
To go back to the Editor, tap the arrow ← at the top-left.
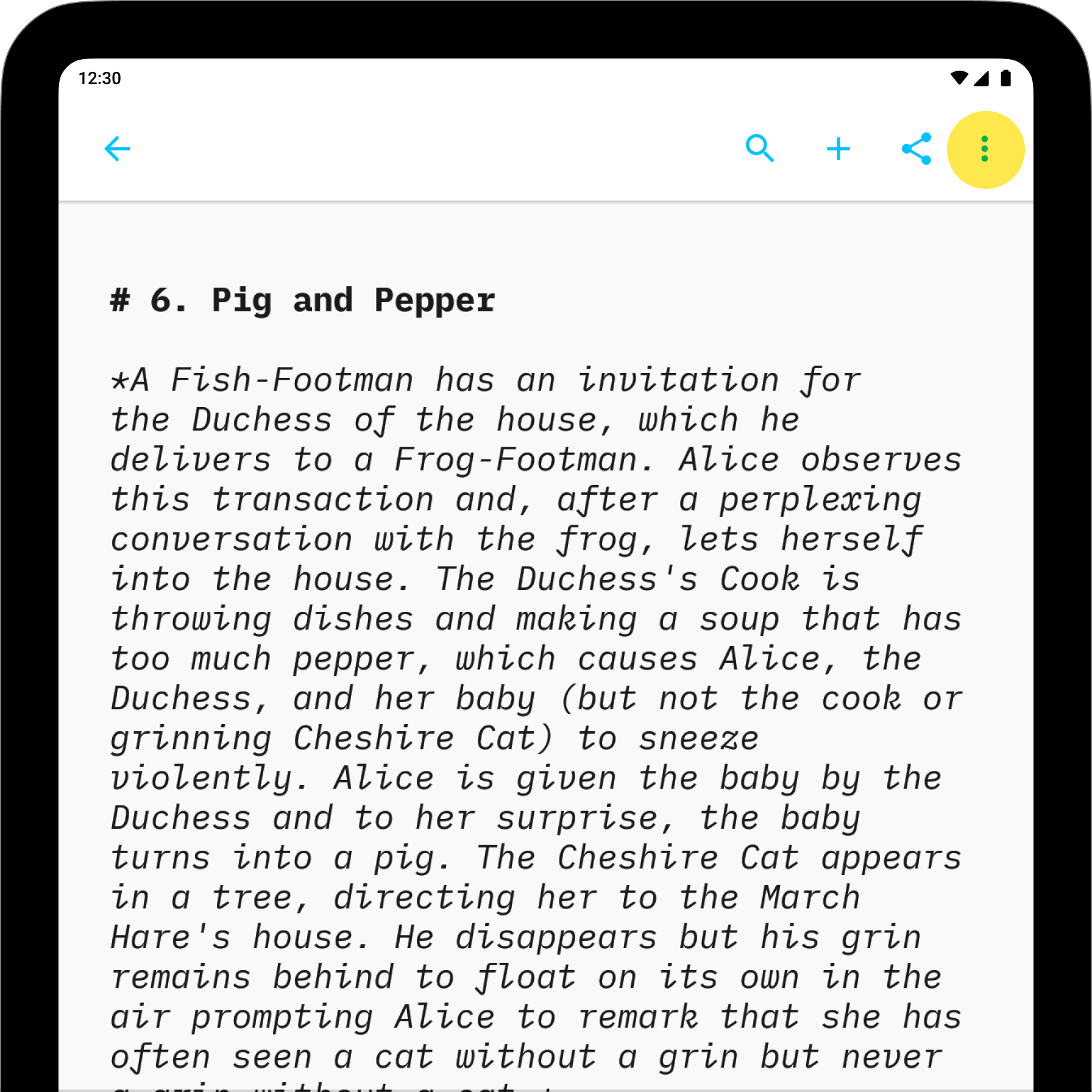
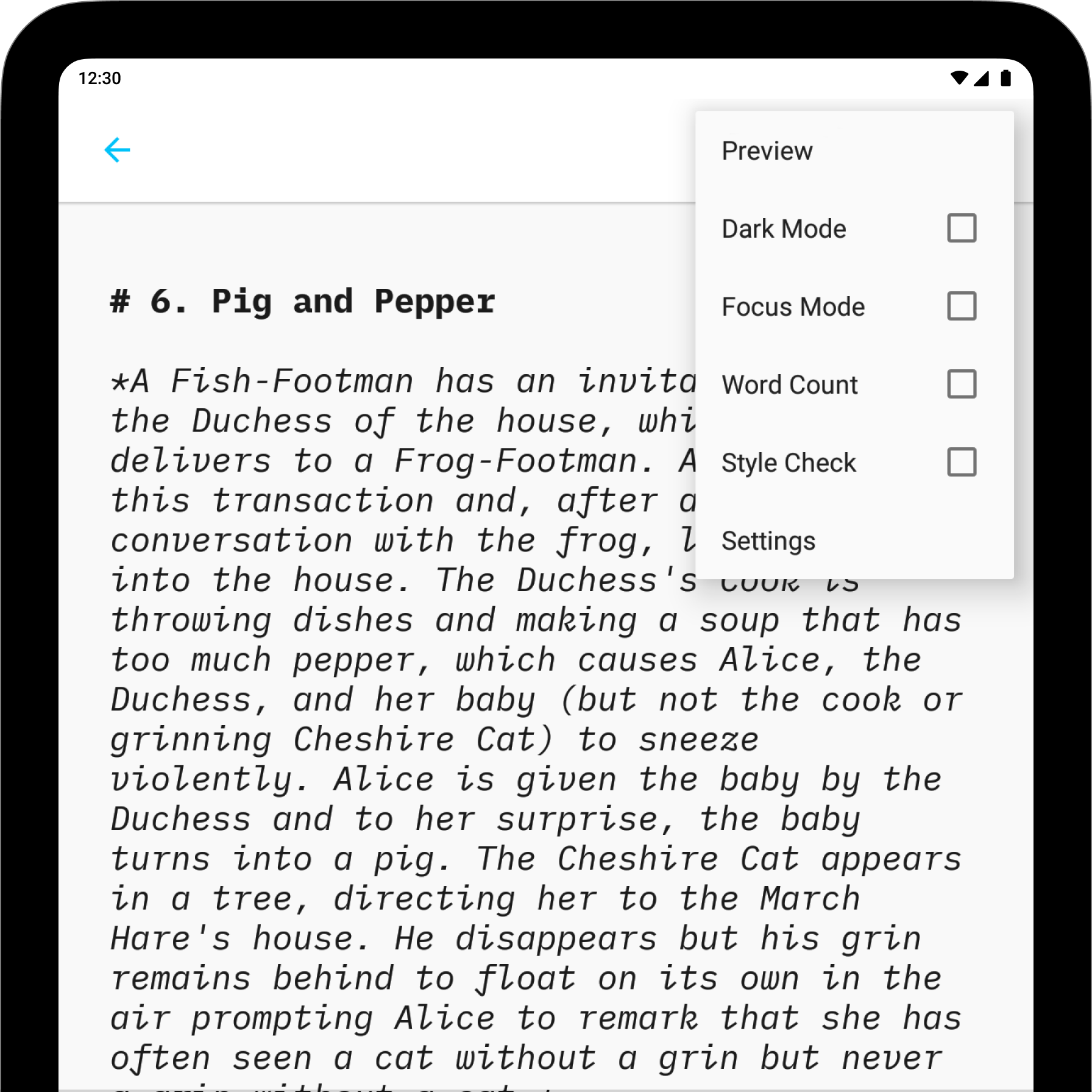
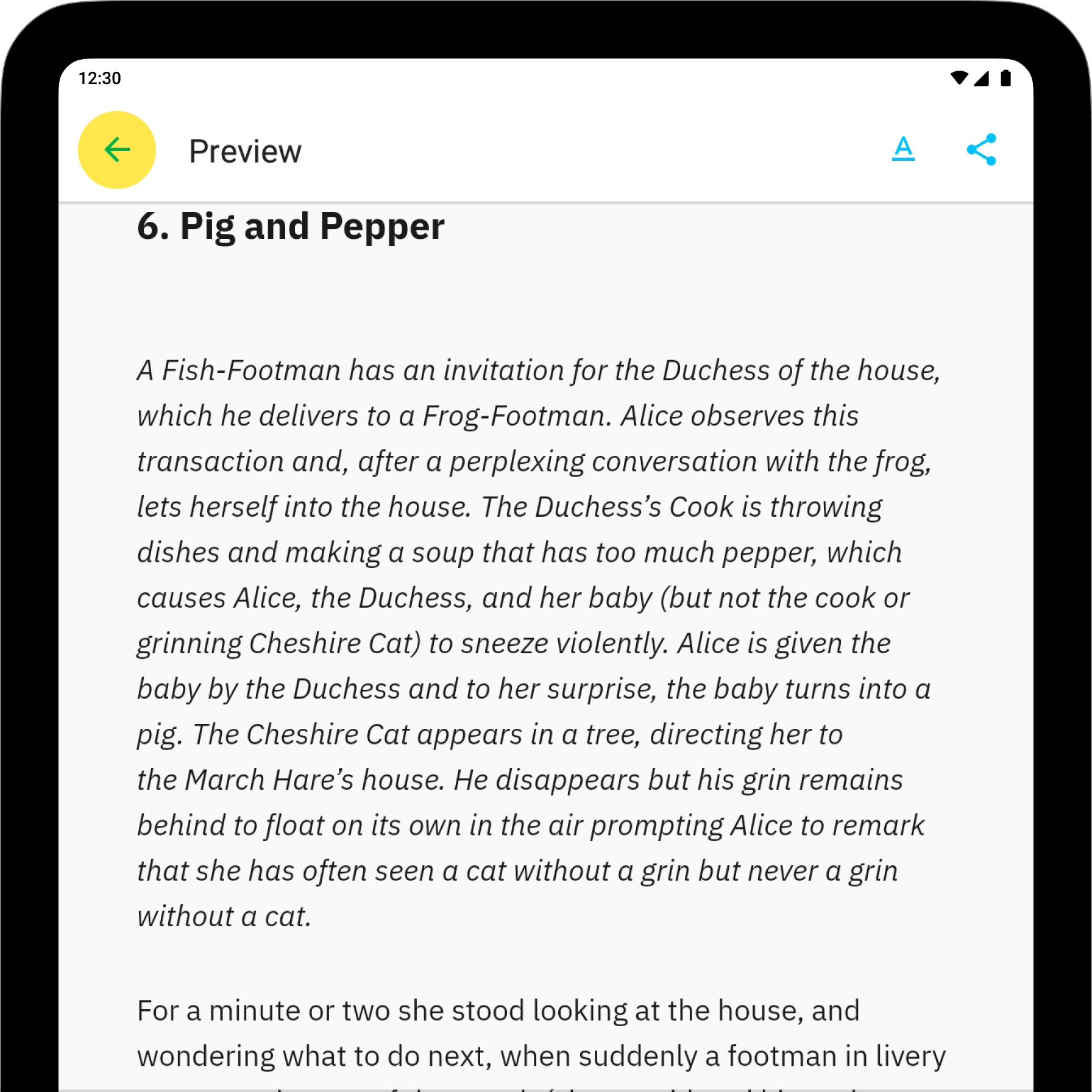
You can change the rendering of Preview. To learn more about all the different possibilities, check this article: Modify the Preview.
iA Writer for Windows is composed of 3 mains parts: the Editor where you write, the Library where you store your files and Preview where you can see the rendering of your document.
You’ll spend most of your time in the editor, in company of iA’s electric blue cursor. Writer is designed to get you up and writing as quickly as possible: most users will simply launch Writer and begin typing.
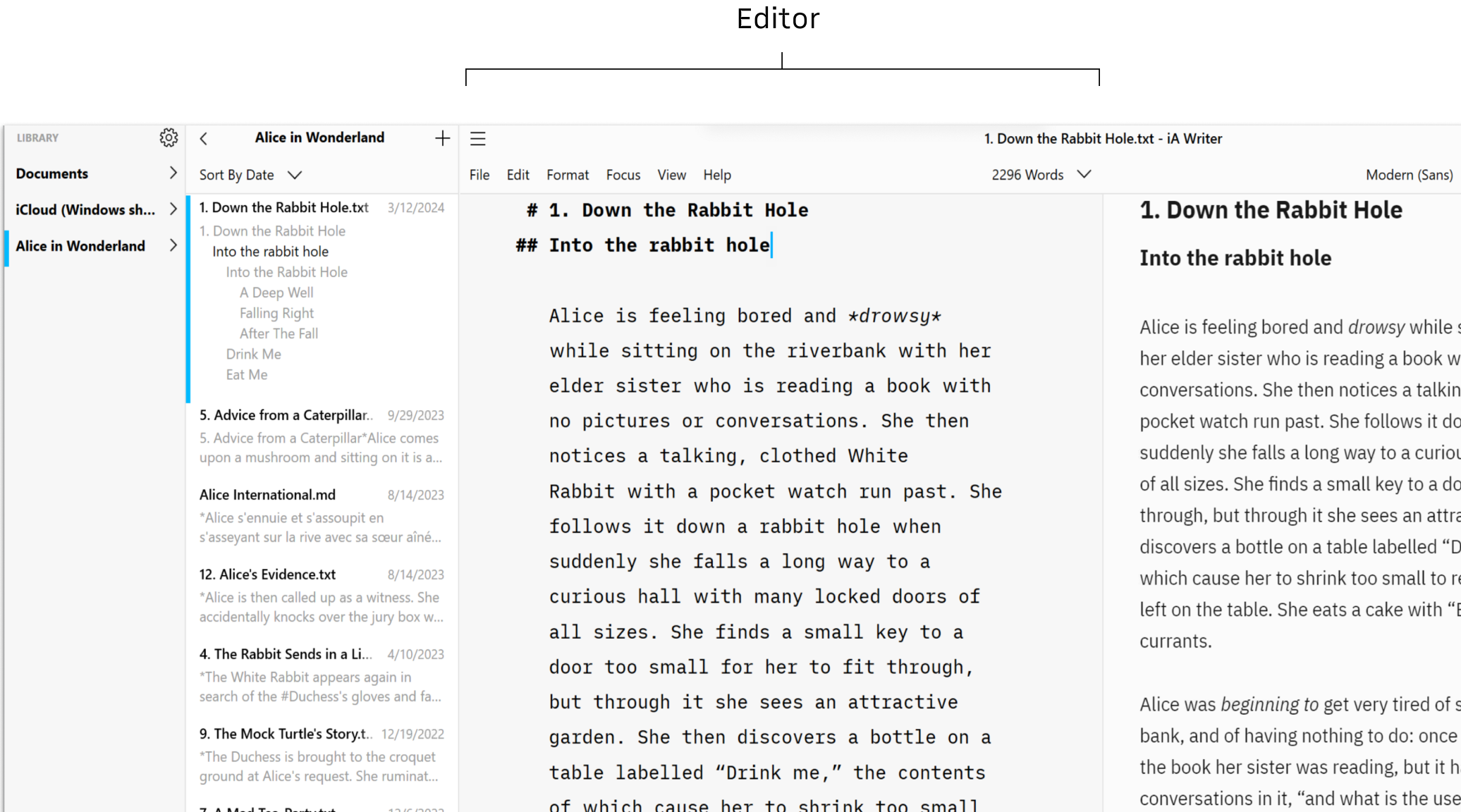
There are however some settings you can use to tweak the Editor to your own tastes such as the font, font size, etc… you can discover them in Settings.
Getting started with Markdown doesn’t have to be hard. We’ve created a handy guide to help: Markdown Guide.
Additionally, Writer keeps formatting options close at hand. You can access formatting options by selecting the Format menu. In addition to the menu items, you’ll see relevant keyboard shortcuts listed. As you become more and more familiar with these, you probably won’t need the Format menu at all, but just in case, it’s there!
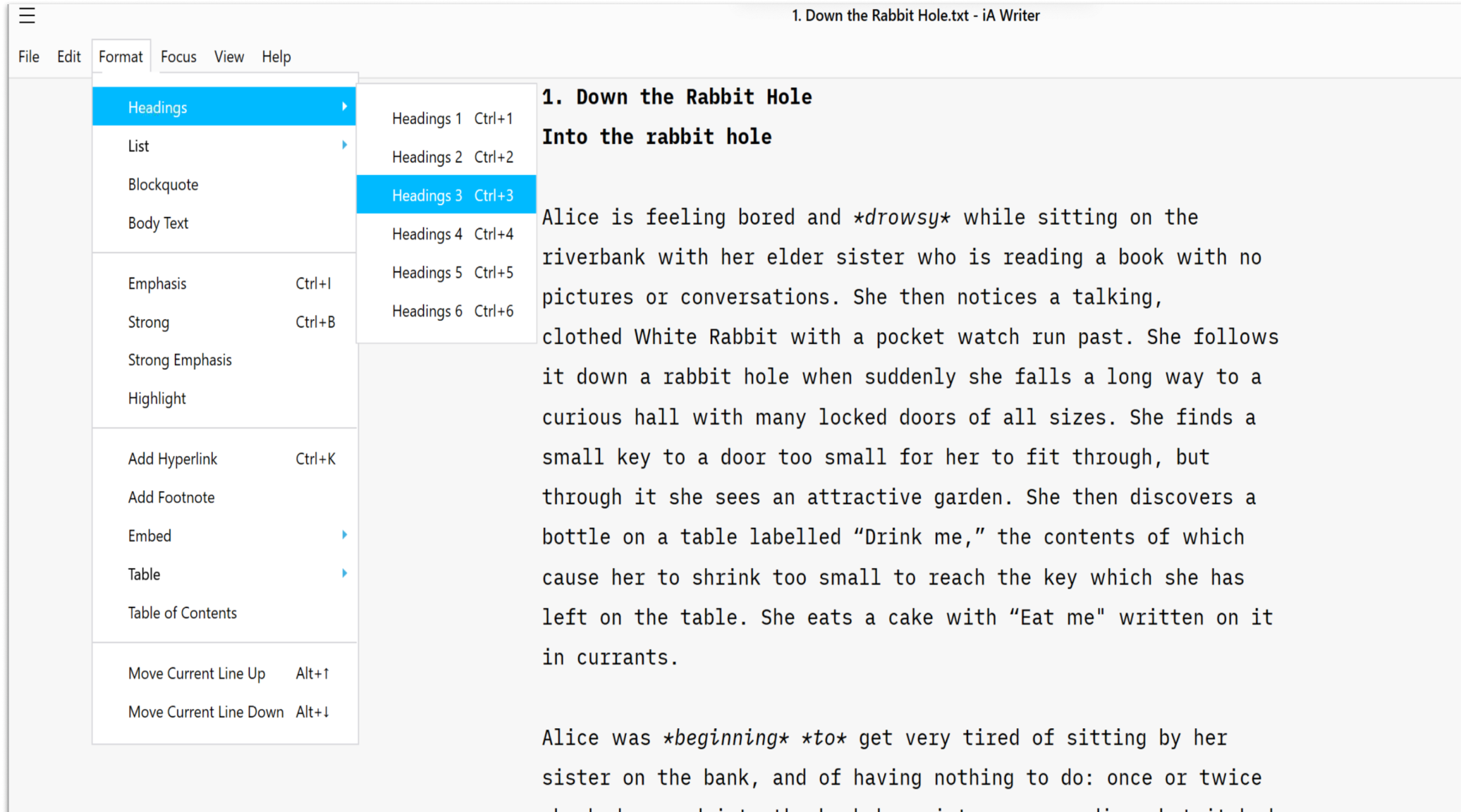
The Library is where you will store, organize and retrieve your documents. It is comprised of the Organizer and the File List. You can hide and display the Library by clicking the 3 lines button on the Menu bar (top left).
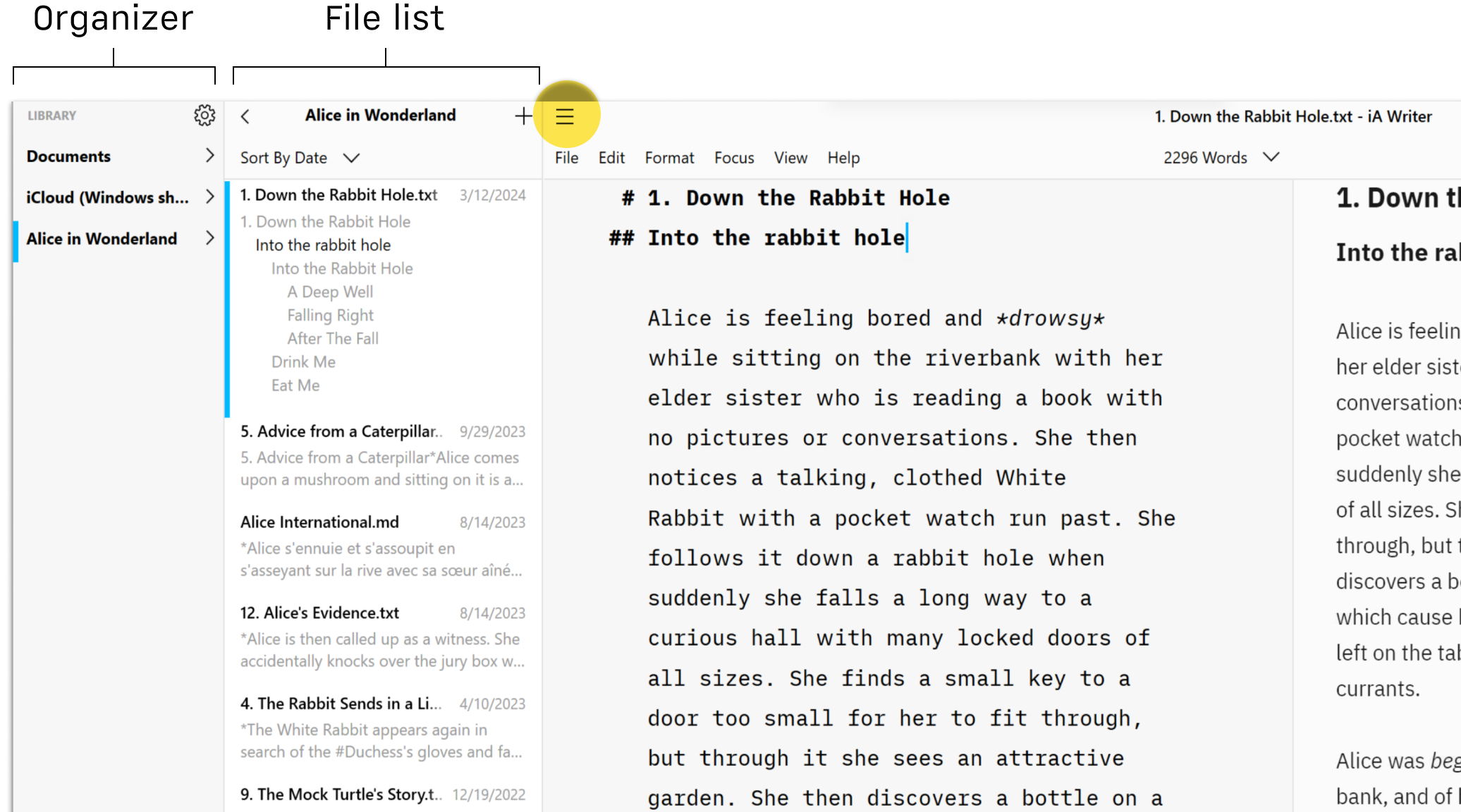
The left-hand panel of the Library allows you to select folders (including Cloud Storage already added to your machine) or files to store your documents.
The File List will show you all the folders and files stored in the selected Location (OneDrive for example). You can manage your files from there with a context menu.
You can open and close the Library in 3 different ways:
*Enable swipe gestures in File → Preferences → Advanced → Use Swipe Gestures
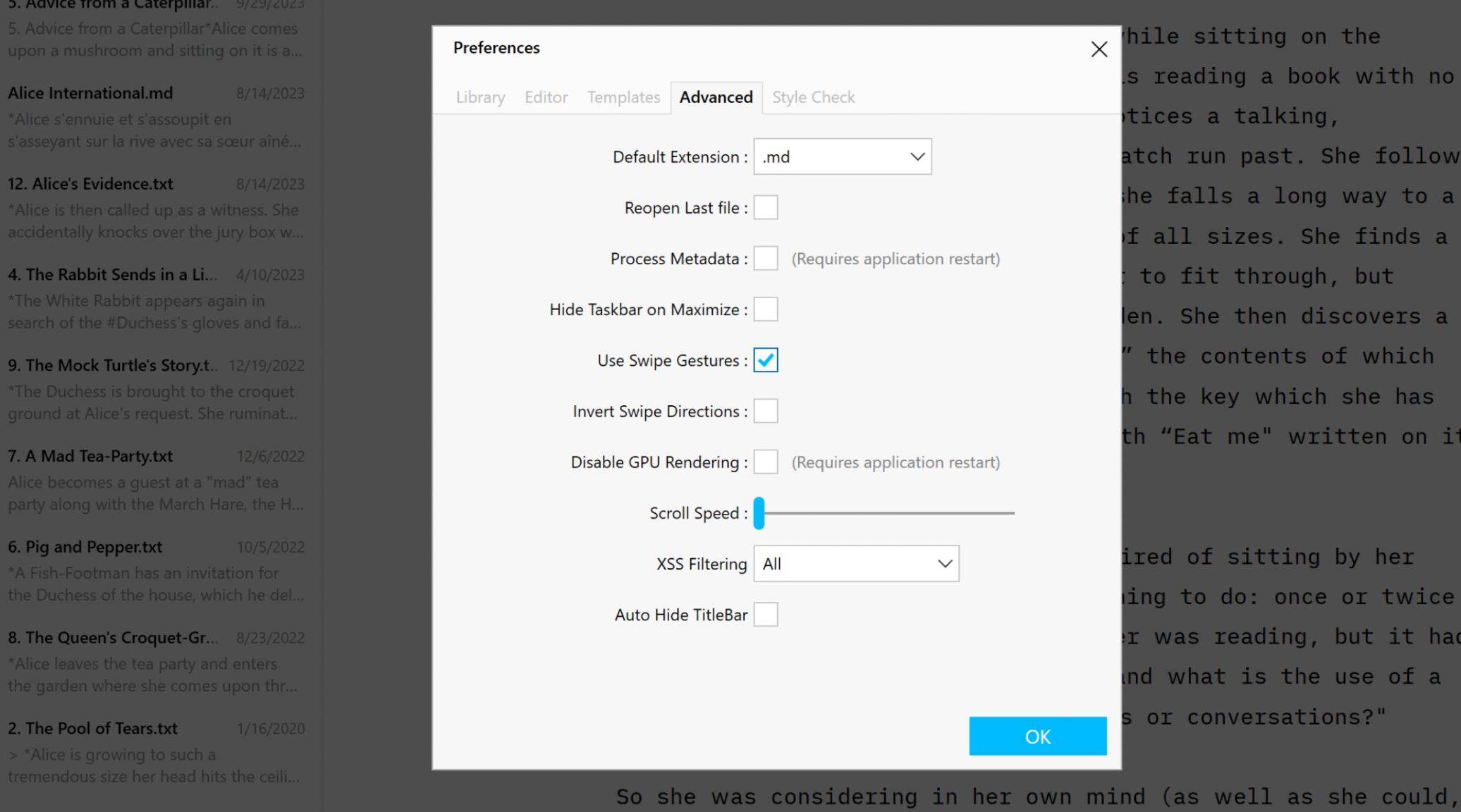
Preview shows you what your formatted text looks like. It can be open side-by-side with the Editor (like below) or in full screen.
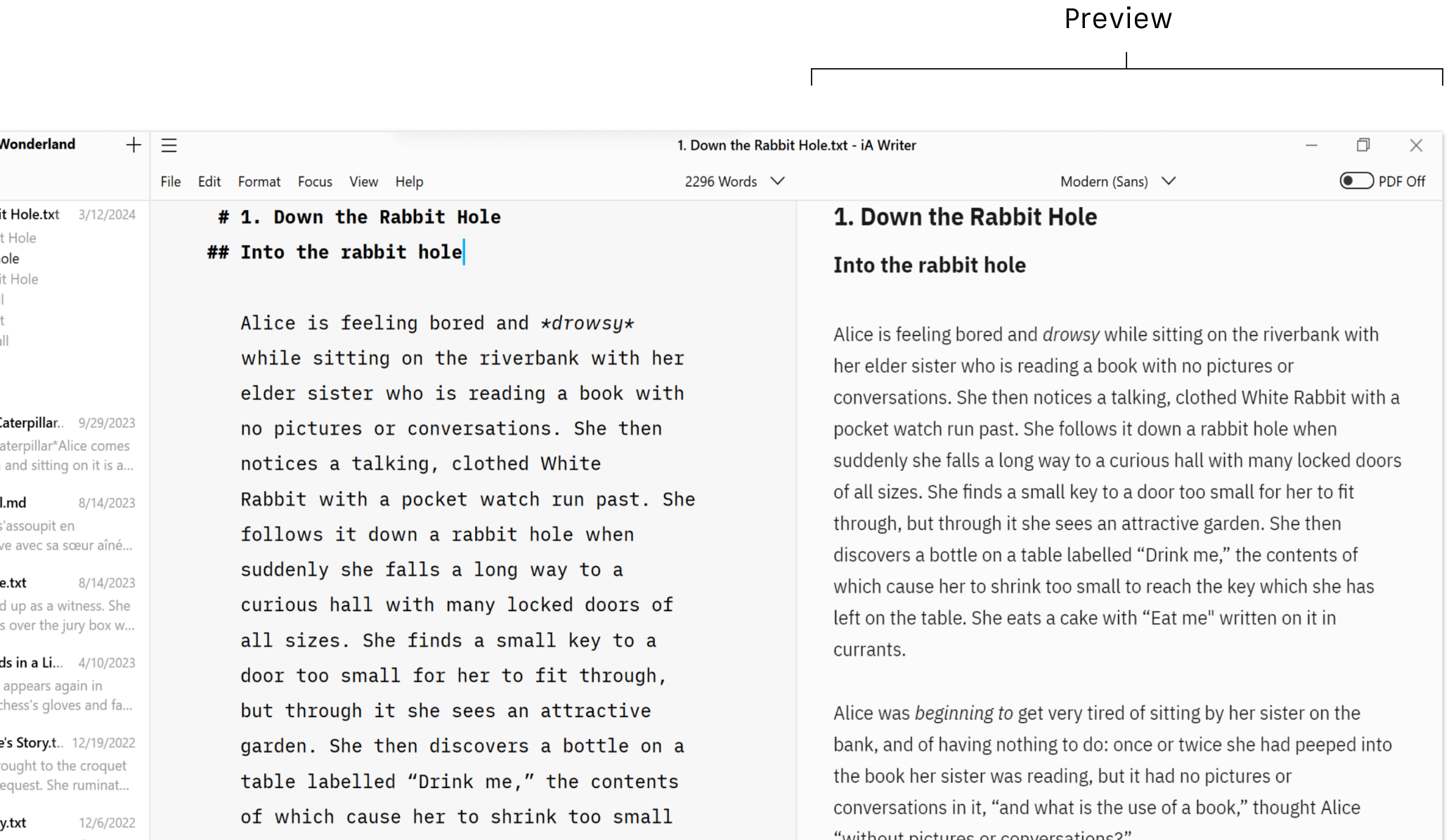
You can open and close Preview in 3 different ways:
You can display Preview in full-screen, half-screen and even invert its color (black if the Editor is white and vice-versa).
To learn more about all the different possibilities, check this article: Modify the Preview.
If you are experiencing a problem that our support section doesn’t solve please reach out to us. We take a break on the weekends (JST), but during weekdays we aim to reply within 1-2 business days.
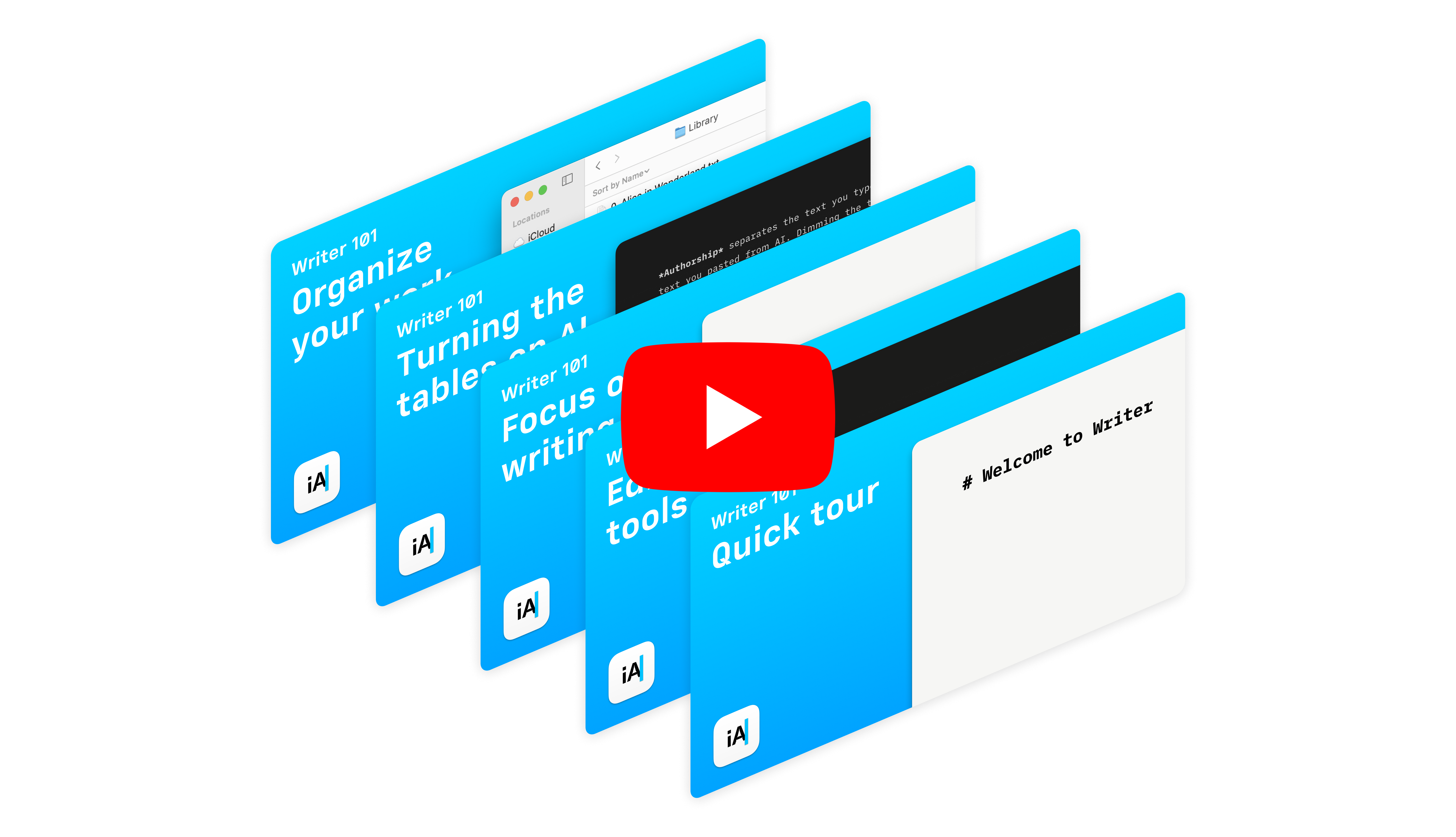
Discover the main features of iA Writer with these short videos.
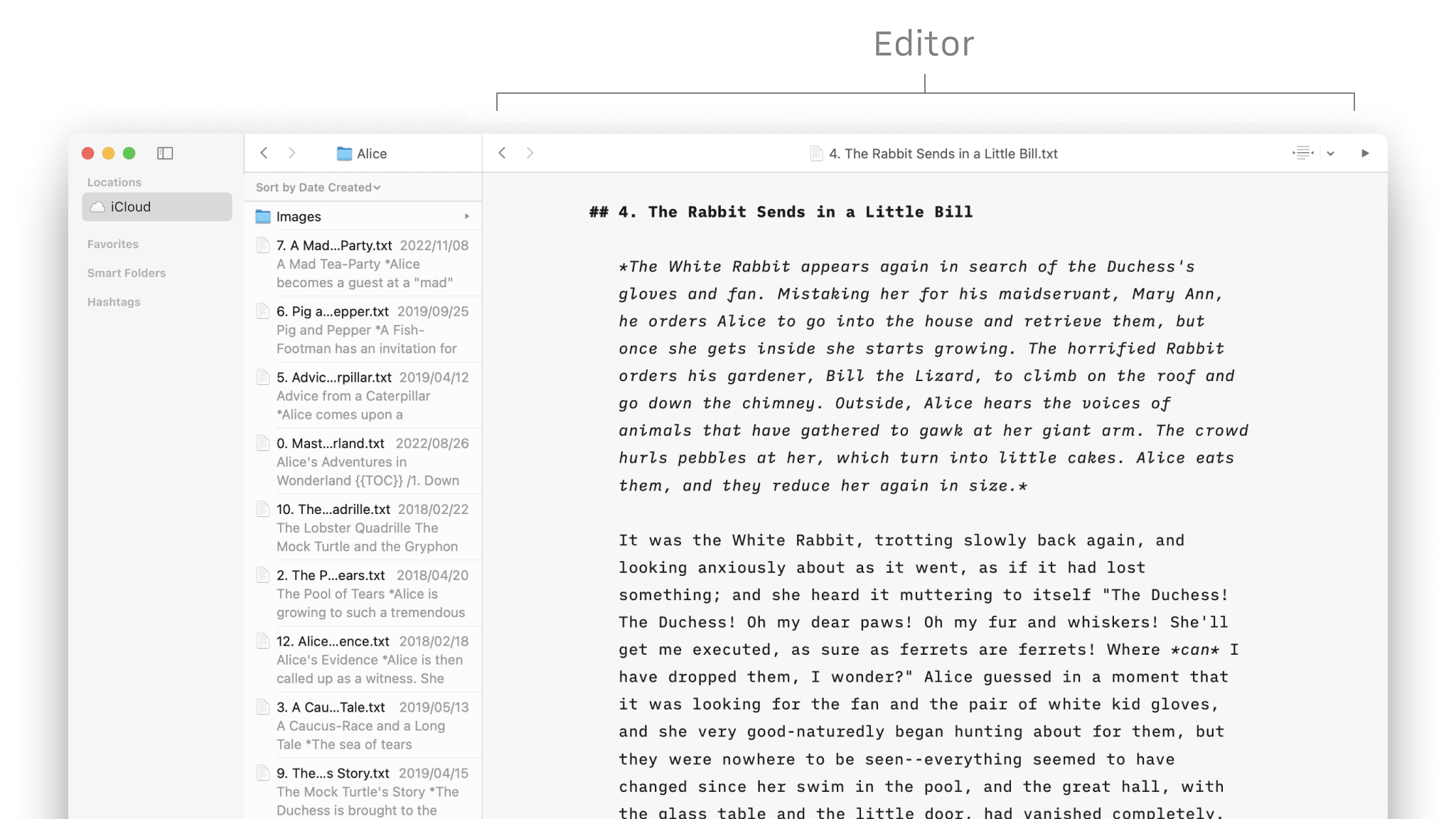
A quick tour of the interface of Writer for first time users.
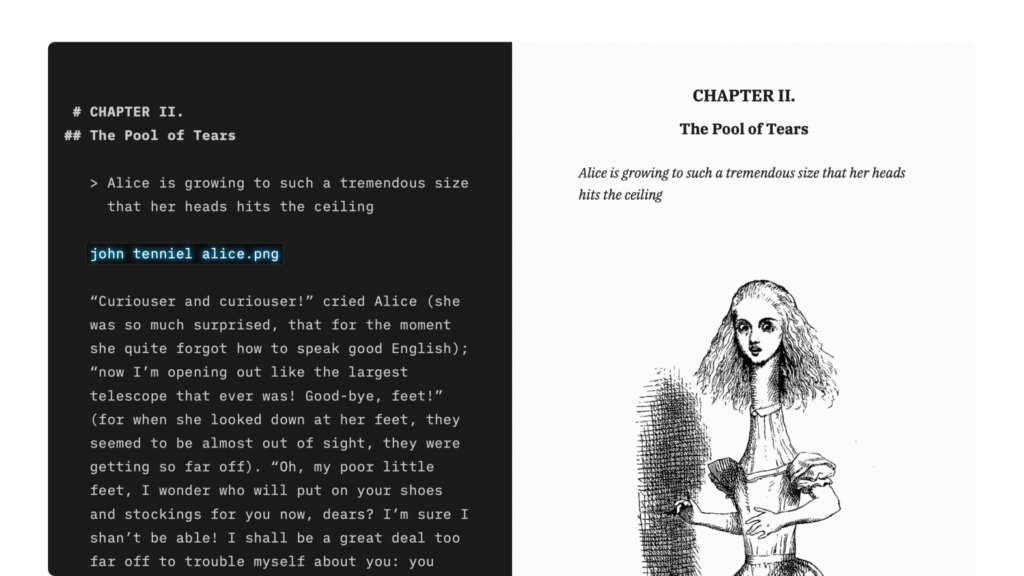
Apply basic formatting by adding a few punctuation characters.
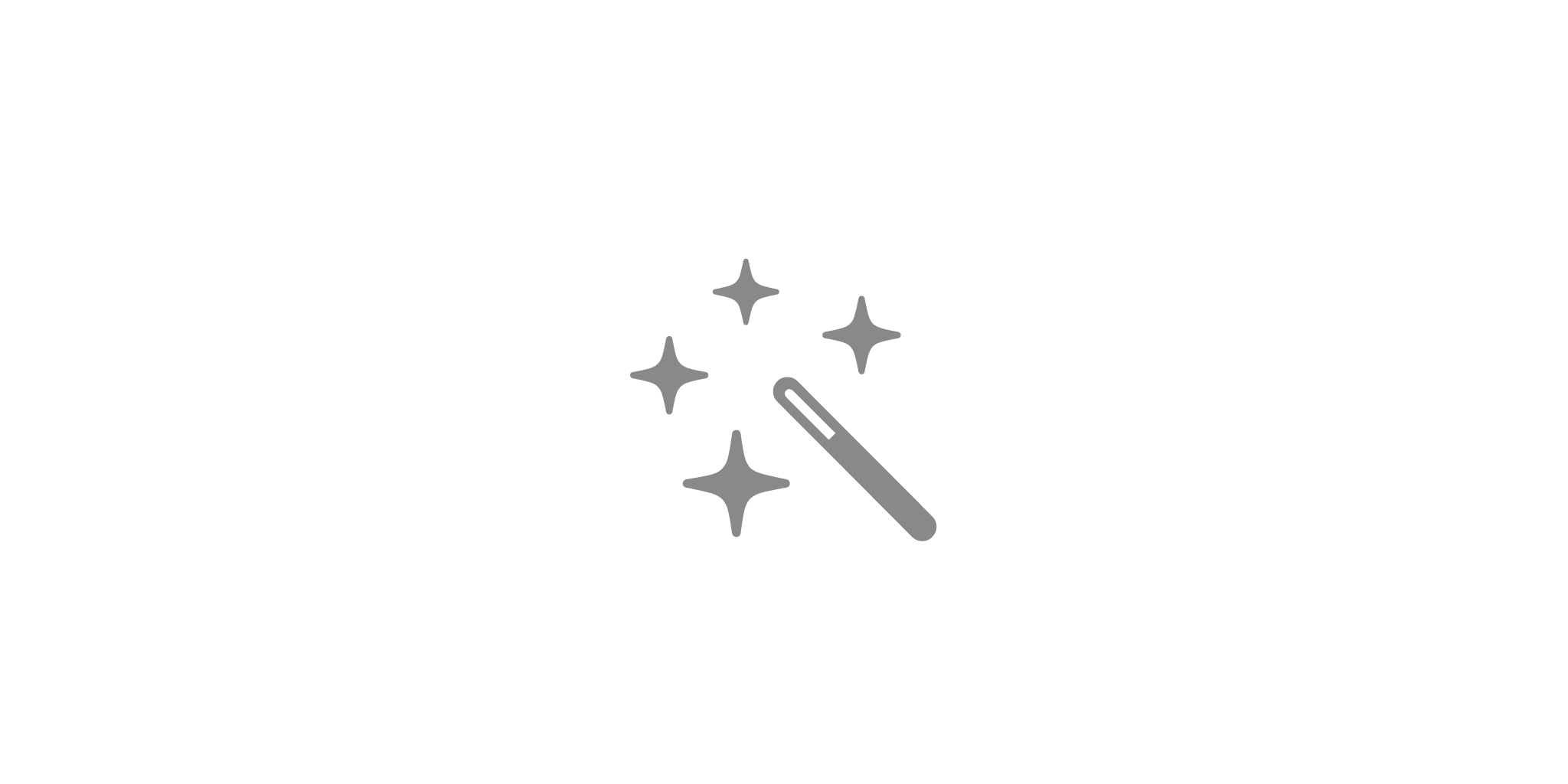
An overview of our features on different platforms.
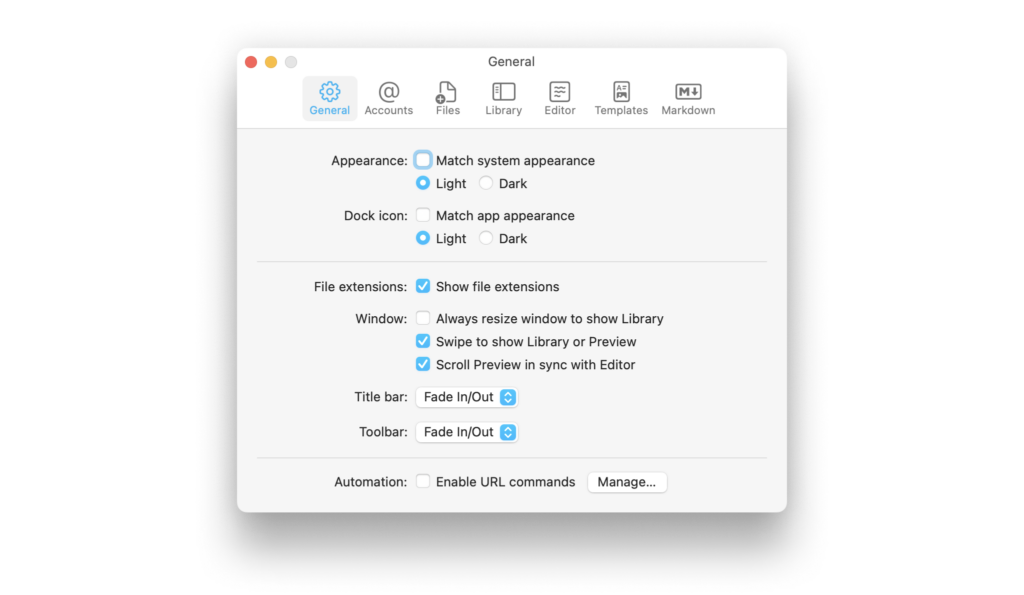
A wide range of options to fit the various use cases, professional and personal needs.
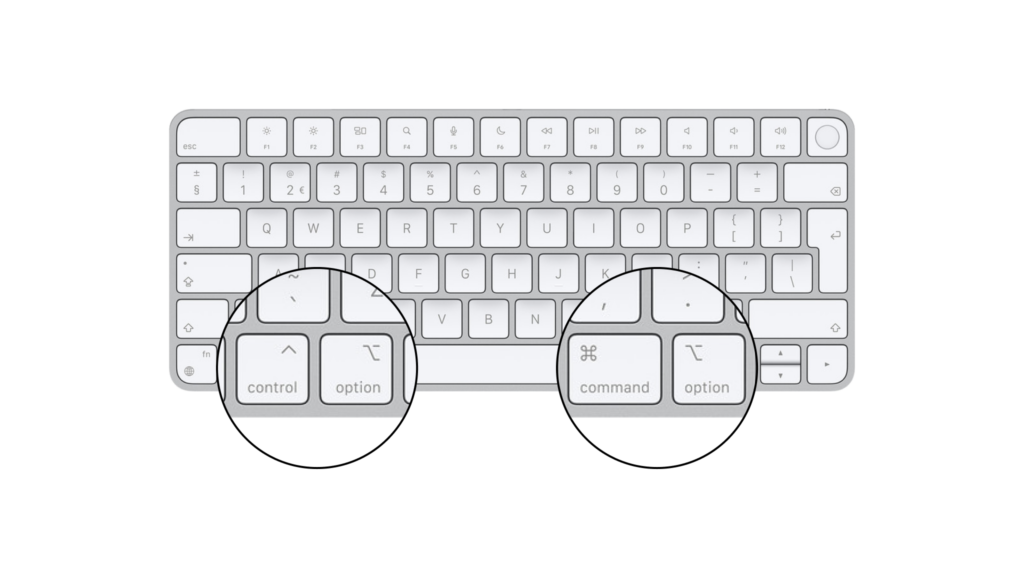
Knowing keyboard shortcuts will greatly improve your performance with our app.
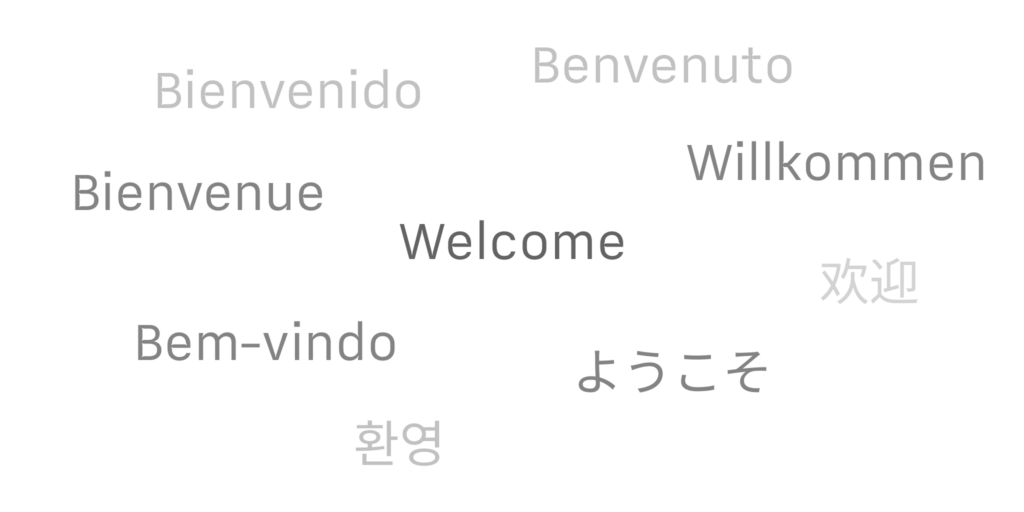
Supported languages for the localization, spell-check, Syntax Highlight and Style Check, per platform.
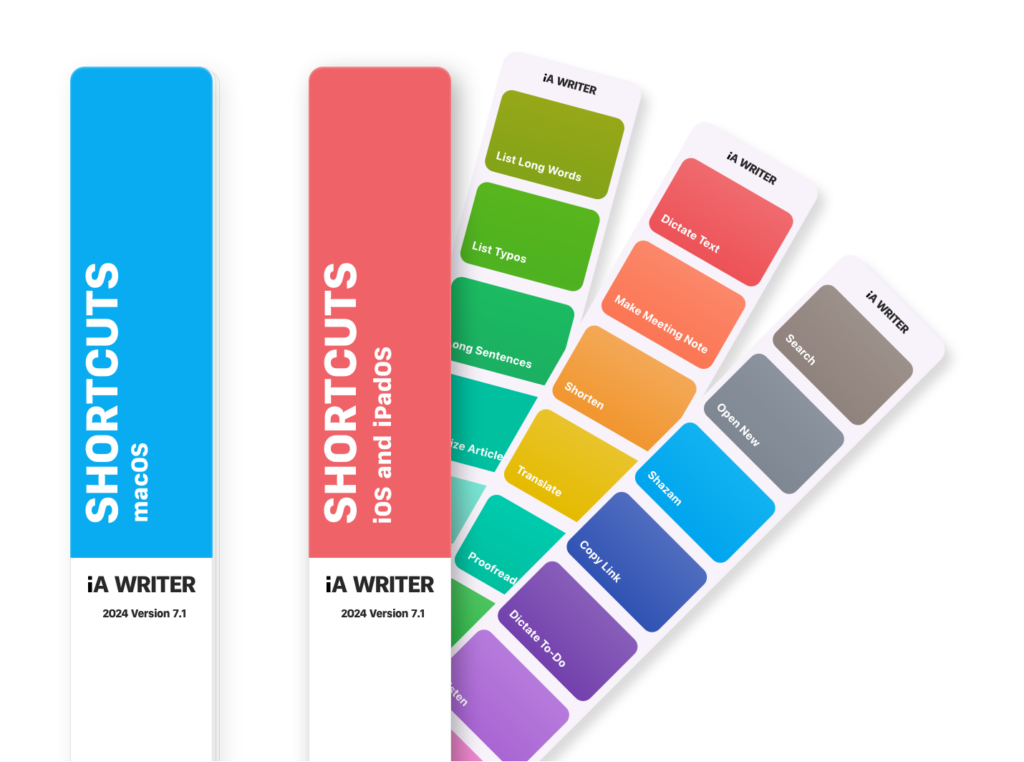
Shortcuts are a powerful automation tool that saves time and helps you focus on writing by avoiding repetitive busywork.
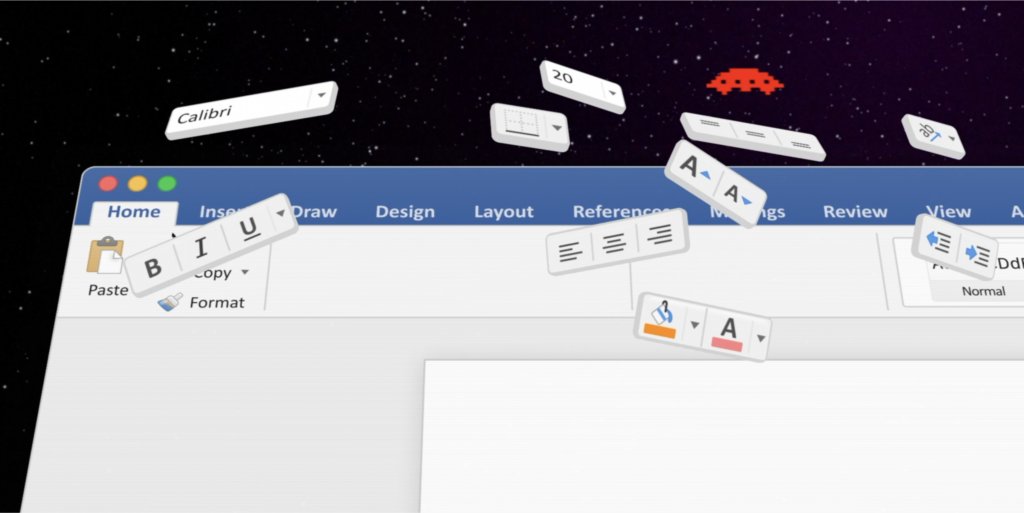
What are the advantages of a focused writing app like iA Writer compared to Microsoft's WYSIWYG classic?
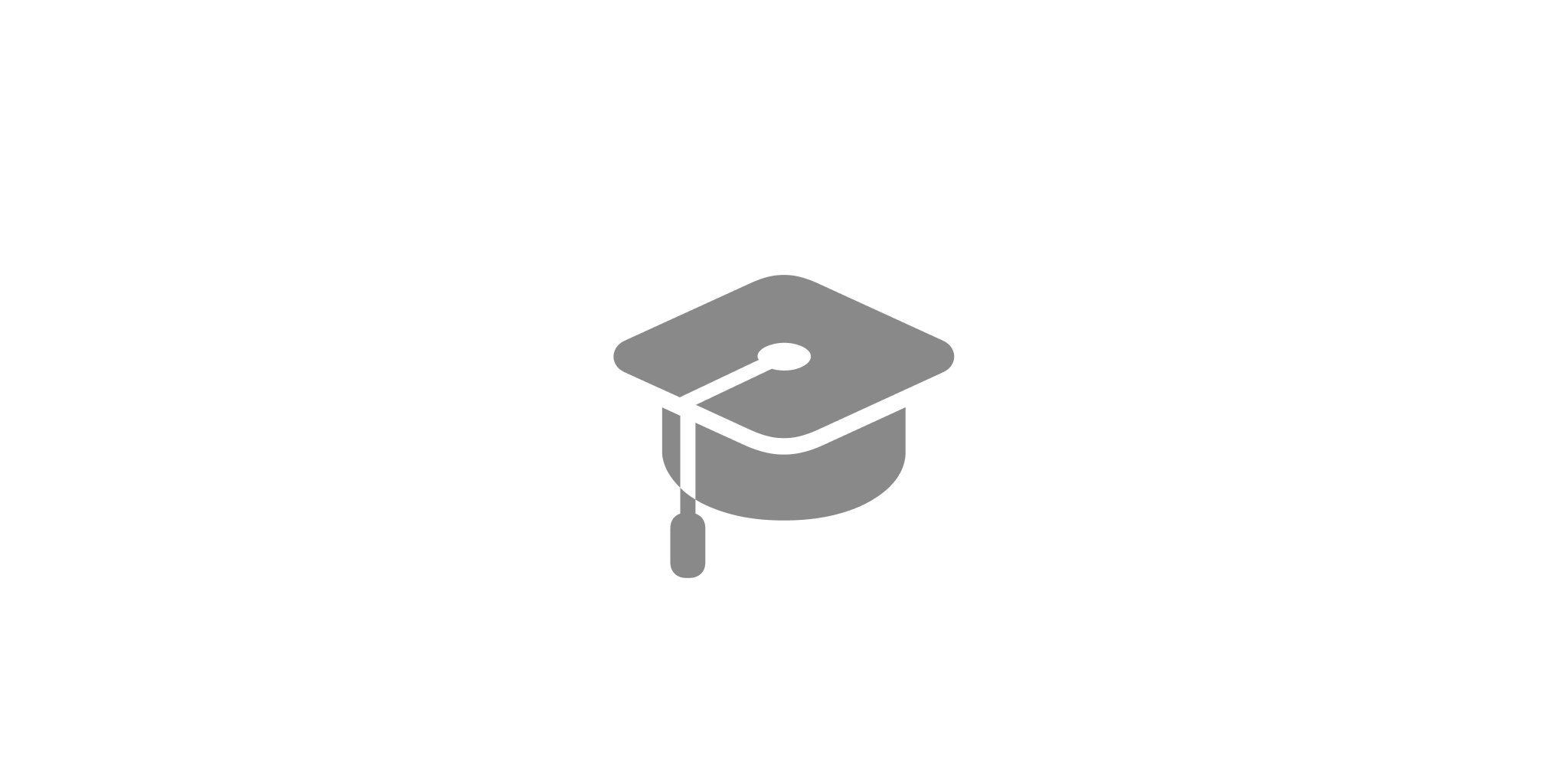
Six rules for better writing, a rundown on how to use parts of speech, lectures on style, and the elements of style.