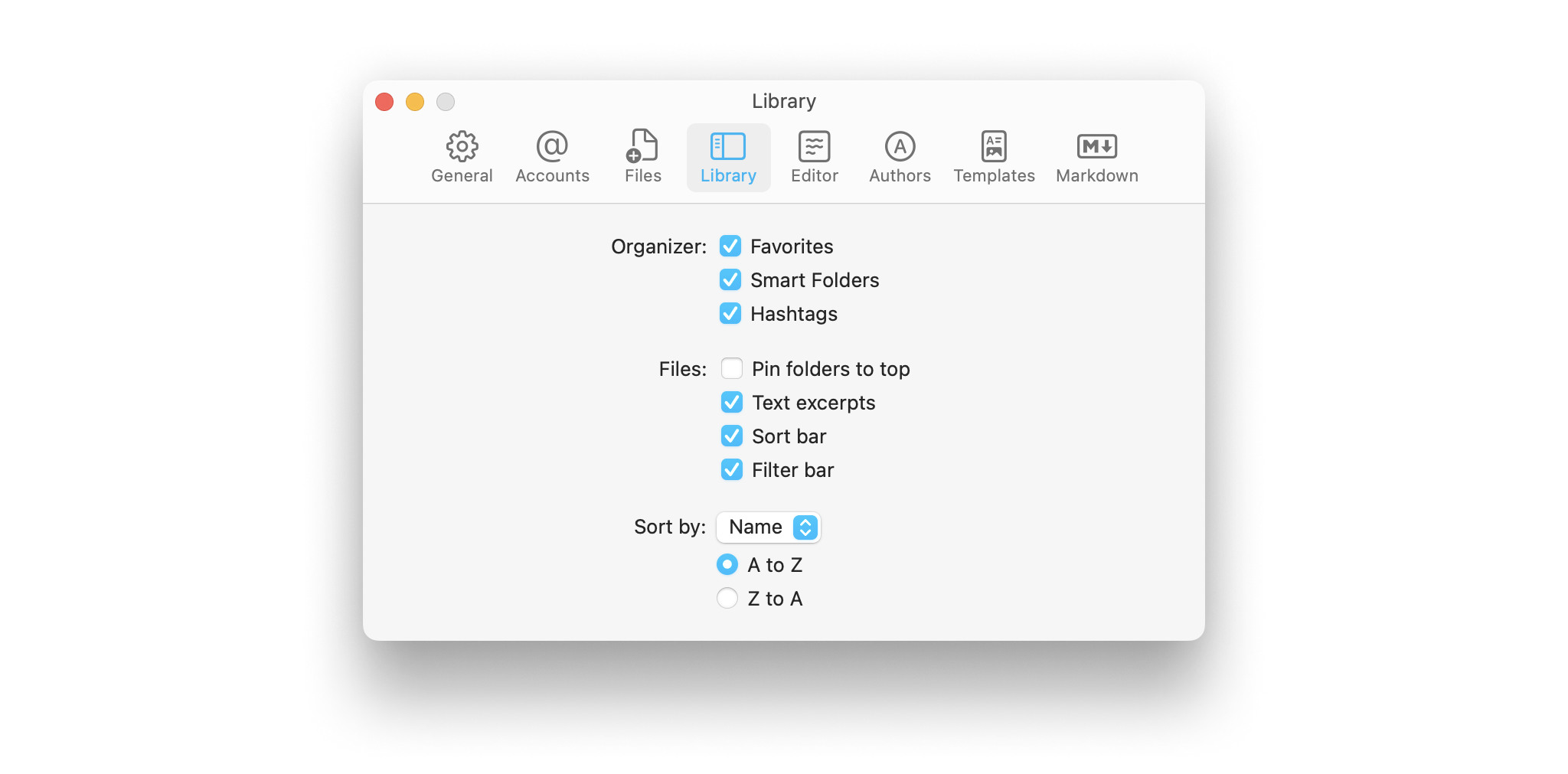
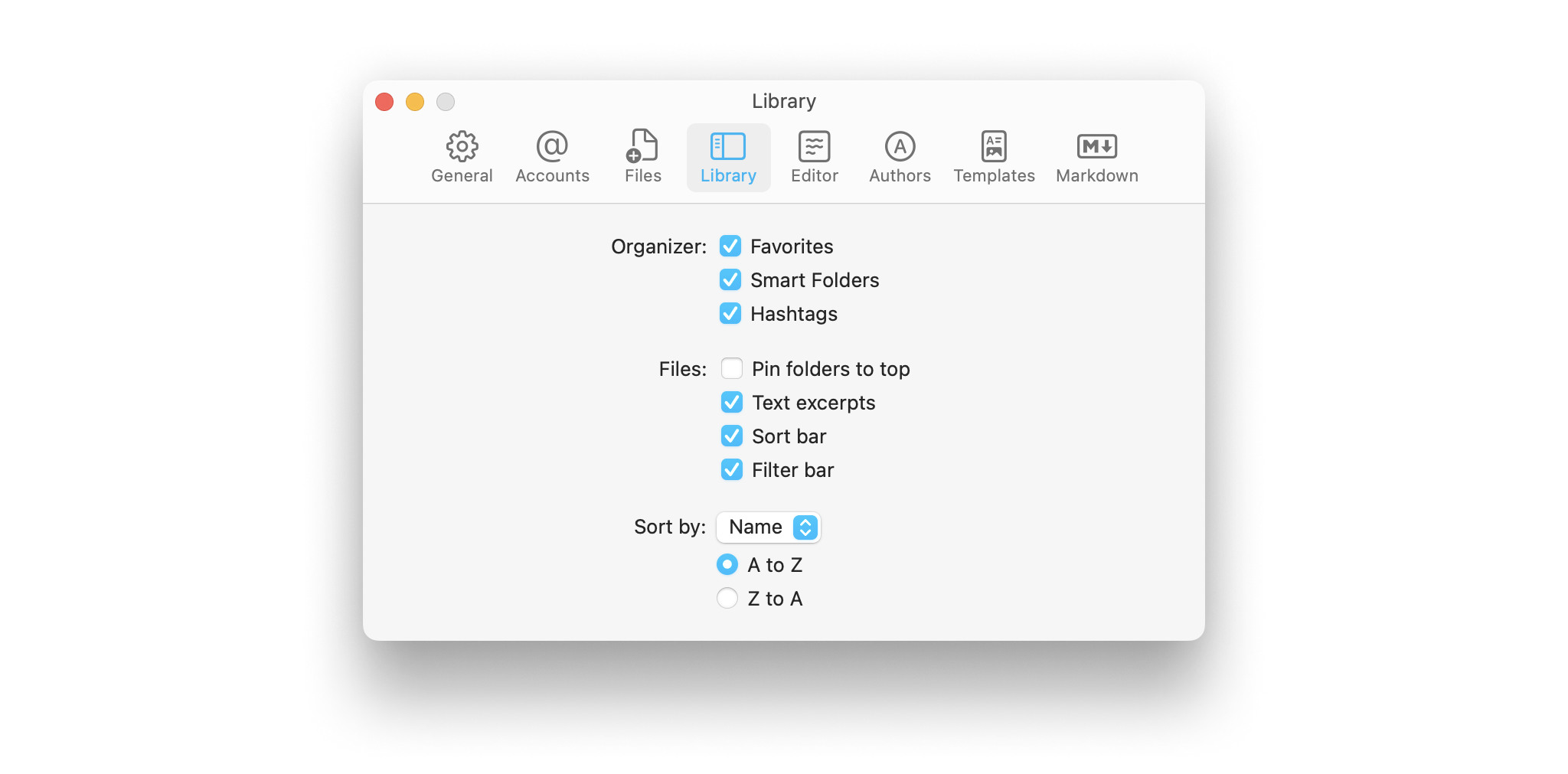
iA Writer for Mac is a minimalist app with streamlined settings that create a focused experience.
While keeping to a minimum, there is still some flexibility to adjust certain features for an improved user experience. You can access Settings from:
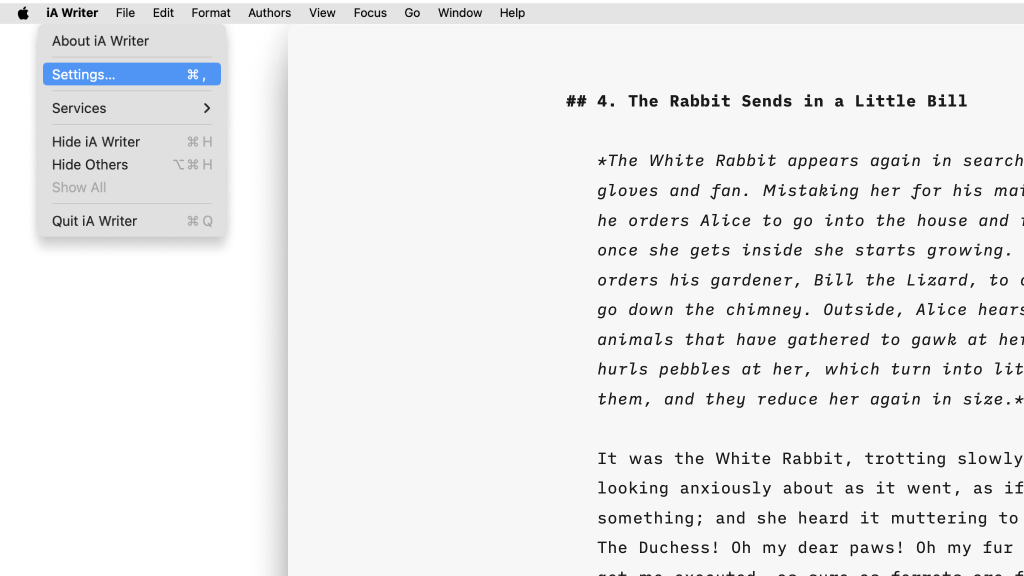
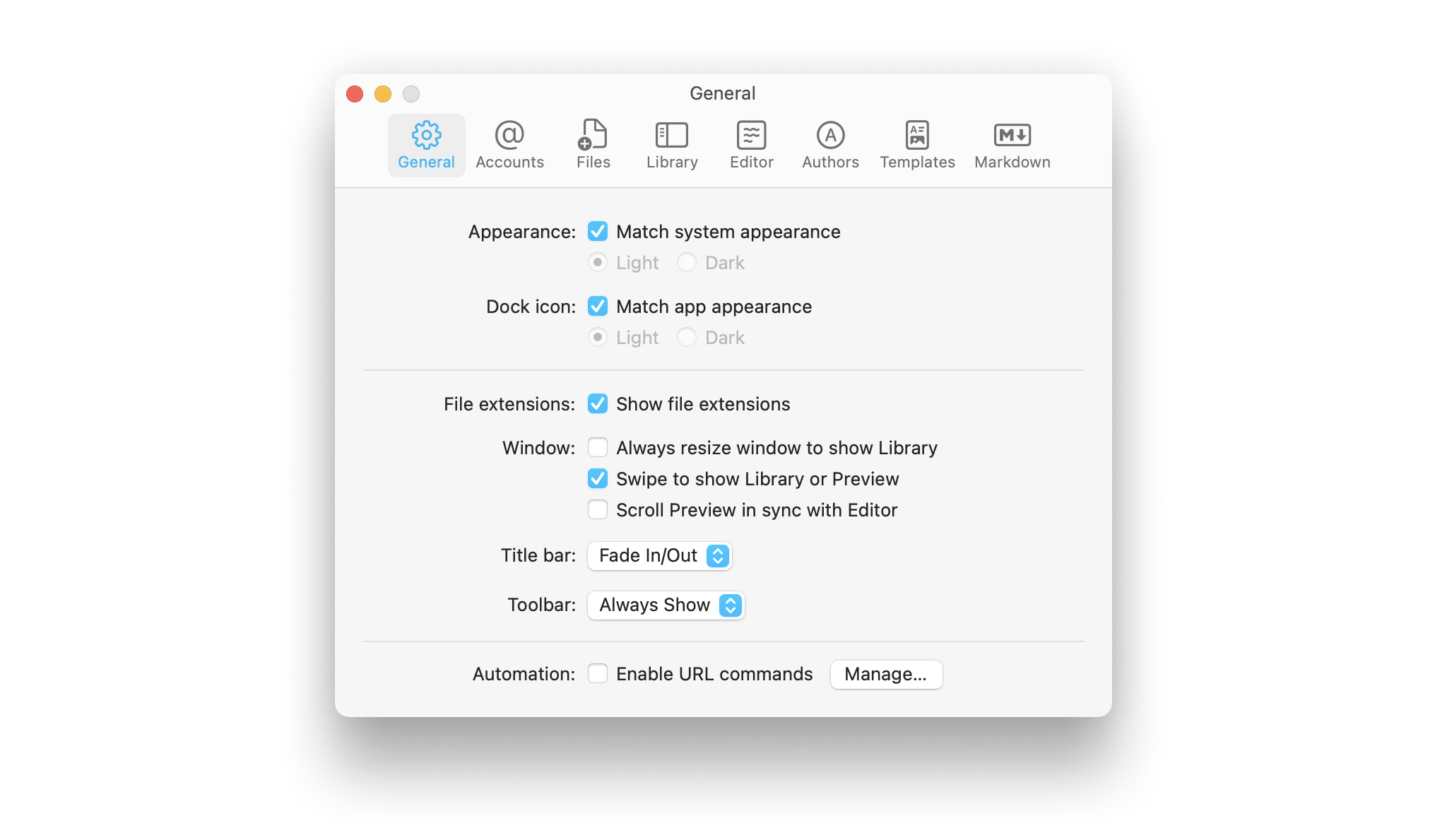
Choose between Light and Dark themes for iA Writer.
Choose whether to show the Light or Dark icon in the dock while running iA Writer.
Show or hide the extension of your files in the Library.
Various ways to set up the main window of Writer.
Choose if you always see the Title bar or if it fades in/out.
Choose if you always/never see the Toolbar or if it fades in/out.
Turn on support for URL Commands.
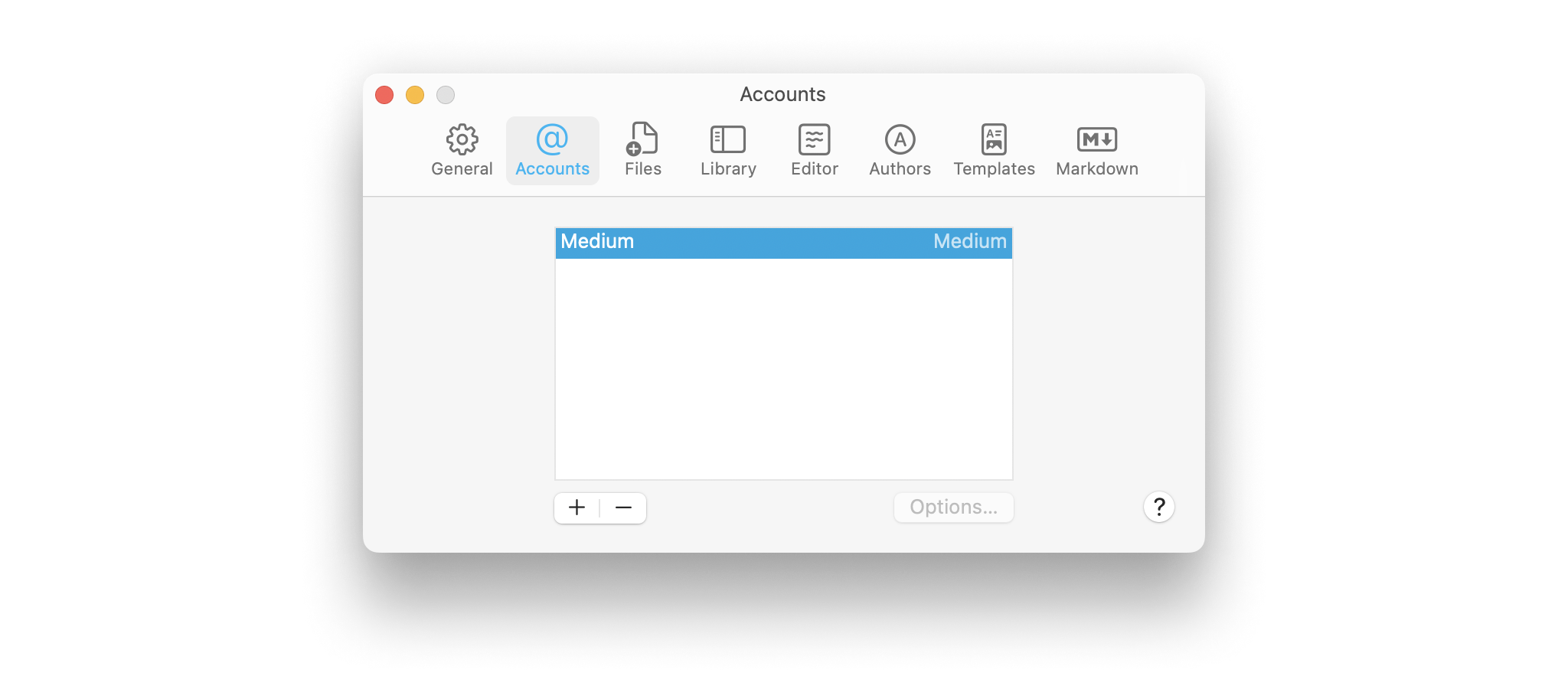
The + / - will add or remove blogging accounts.
The Options... let you choose whether drafts for the selected account are posted in HTML or Markdown.
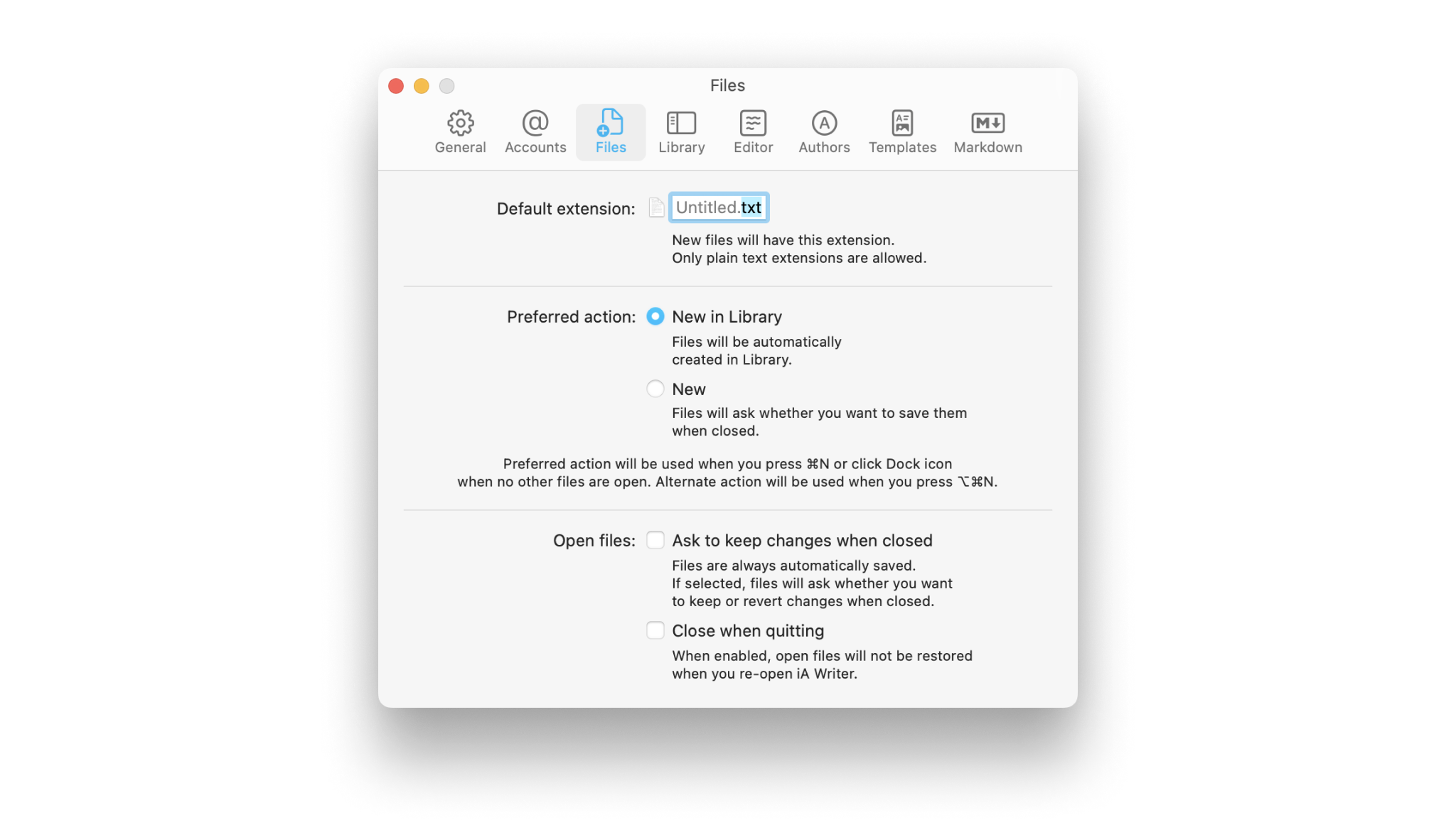
New files will be saved with the extension provided here.
Common extensions are .txt, .text or .md for Markdown.
Determines the behavior of ⌘N; either create files in the currently shown folder of the Library or prompt for a save location upon ⌘S.
Enable or disable for “Ask to keep changes” when closing. If “Close when quitting” is enabled, open files will not be restored.
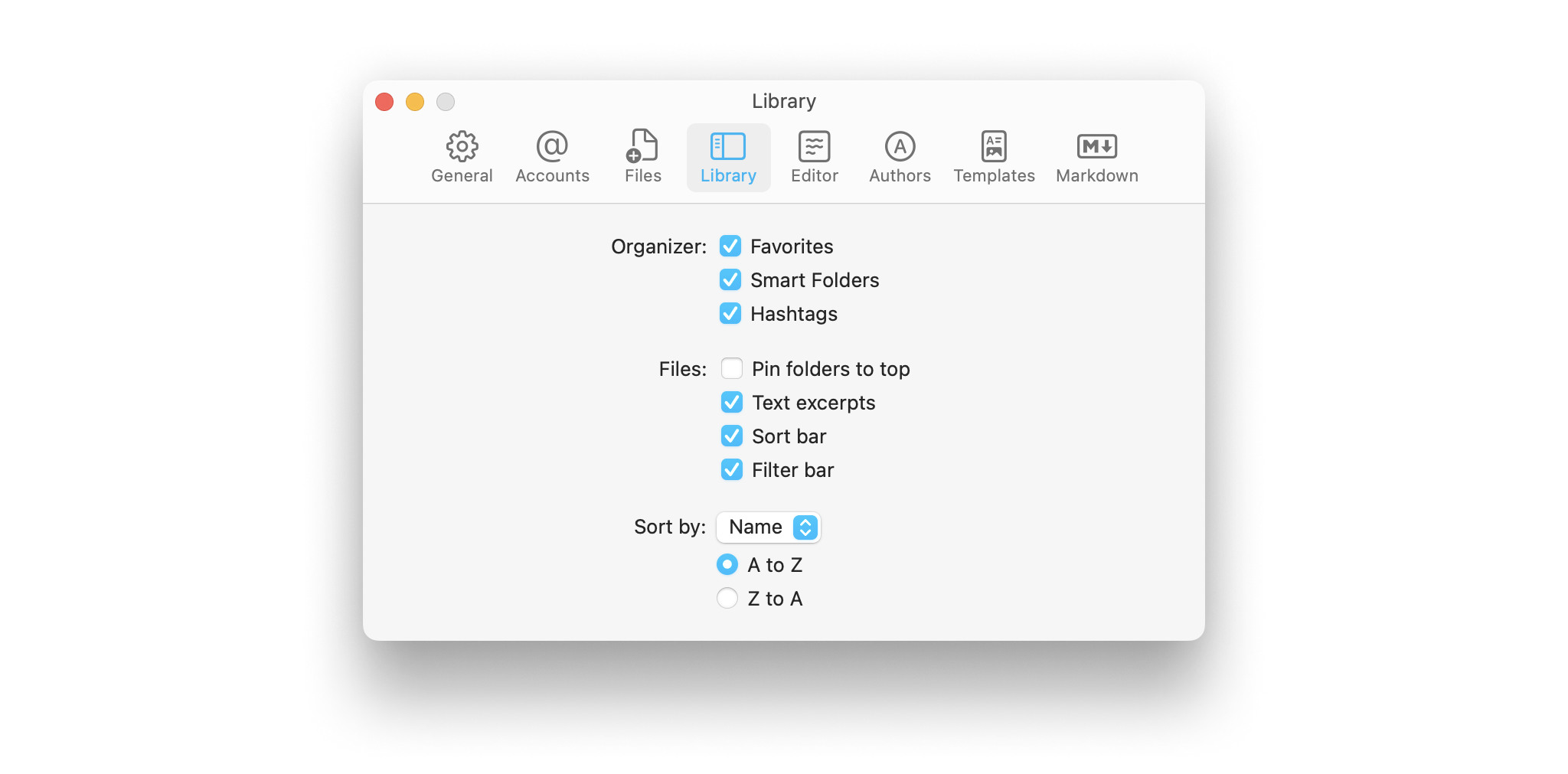
Choose which sections to display in the Organizer.
Toggle these options to keep folders at the top of the library list, show text excerpts for each file and show or hide the Sort and Filter bars.
Choose to sort documents in the library by modification date, name, or kind.
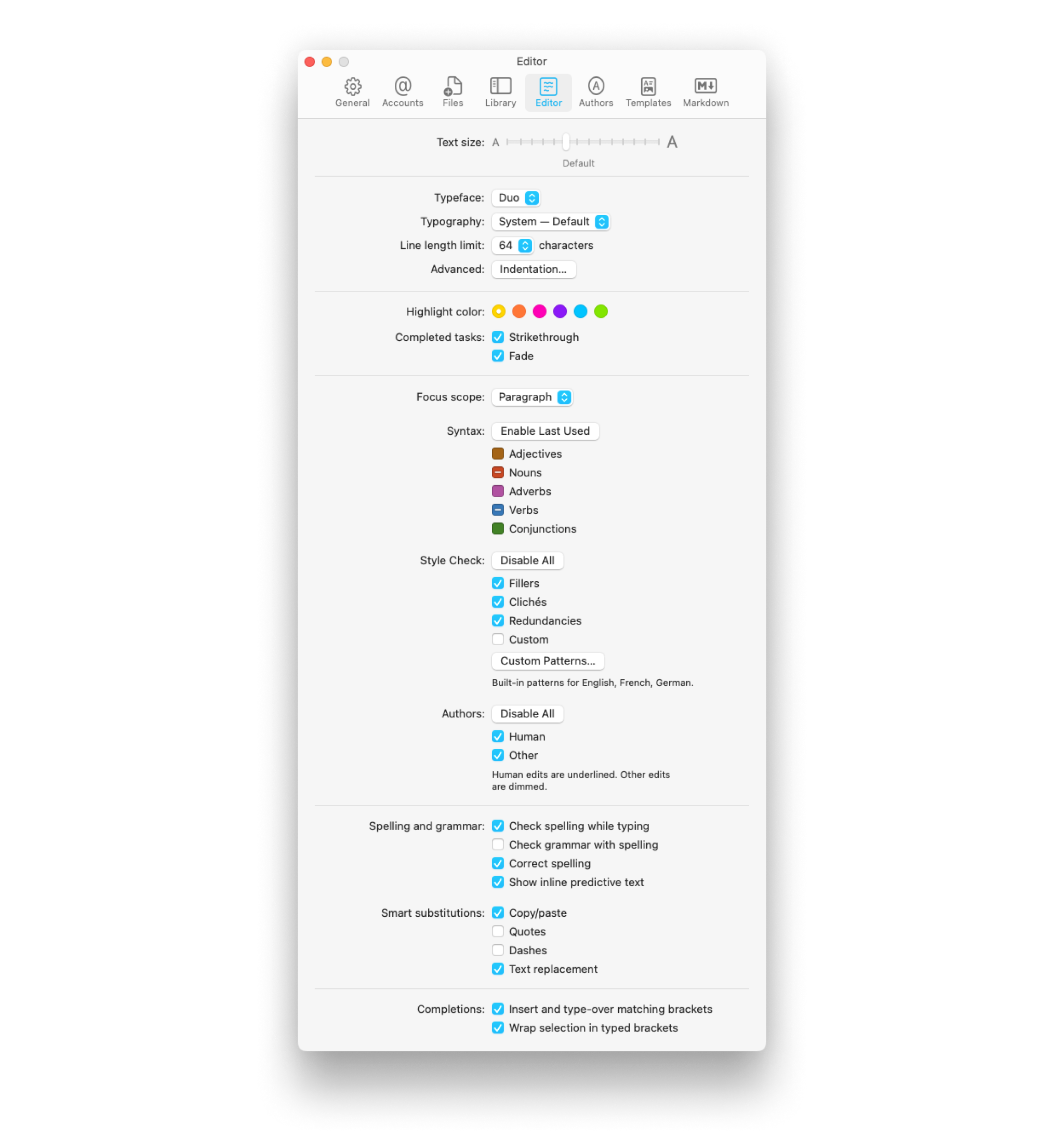
Adjust slider to desired text size.
Select the font between iA Mono, Duo or Quattro.
Select language corresponding to the typography (for CJK optimization).
Select maximum characters per line (64, 72 or 80).
Adjust indentation, tab key behavior, tab width, and treatment for wrapped line/whitespace.
Choose the color for the highlight function between yellow, orange, pink, purple, blue and green.
Determines the appearance of a task when complete, either strikethrough, faded or both.
Determines the Focus Mode, between Sentence/Paragraph/Typewriter.
Select parts of speech to be highlighted when Syntax Control is enabled.
Select parts of speech to be crossed out when Style Check is enabled and add Custom Patterns to compliment built-in lists.
Select which type of Authors are identified when Authorship is enabled in a document.
Decide how iA Writer checks your spelling and grammar, if at all.
COPY/PASTE: Automatically removes word-bordering whitespace.
QUOTES: Replace straight quotes with curly quotes
DASHES: Two hyphens in a row are converted to an emdash
TEXT REPLACEMENT: Toggles replacements from → System Settings → Keyboard → Text Input.
You can learn more about Smart substitutions and automations on this dedicated page.
If you choose “Insert and type-over matching brackets,” pressing the [ key will add opening and closing brackets, with the cursor positioned between them as [|]
If you select “Wrap selection in typed brackets,” pressing the [ key will add an opening and closing bracket around the selected text.
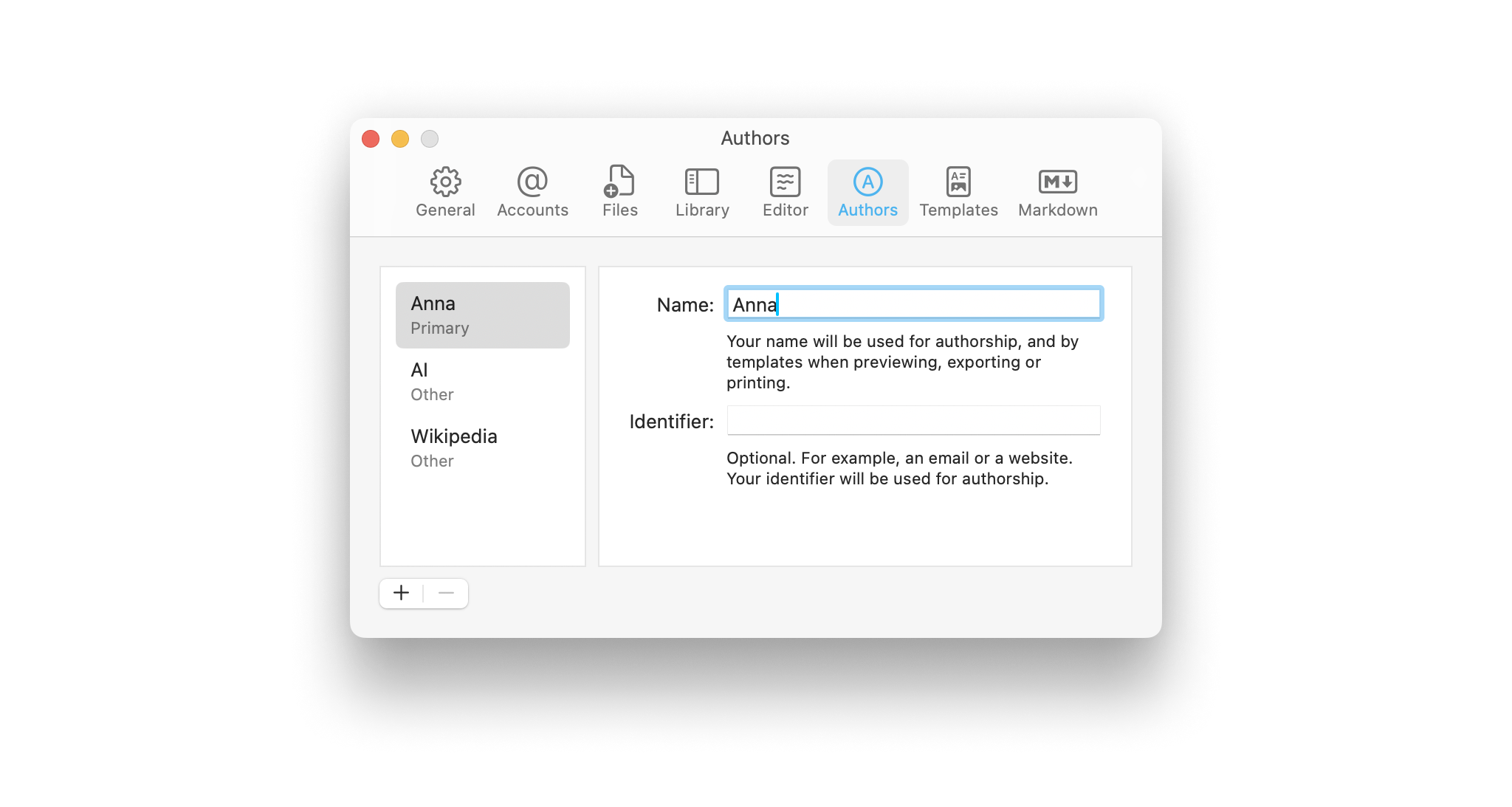
Add or remove authors from global list. Select an author’s name to edit name, identifier and kind of author.
More about the Authorship feature here.
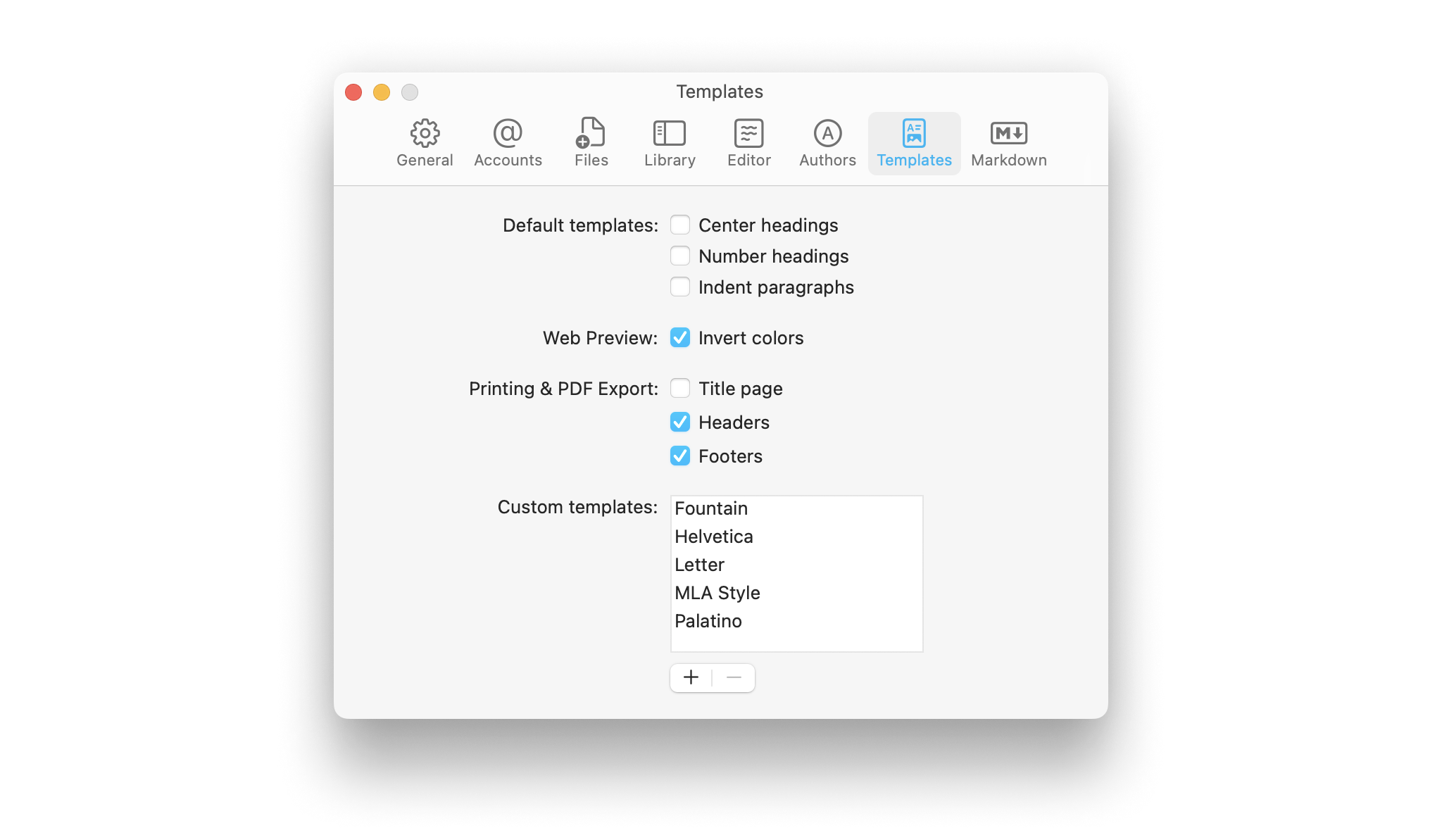
Invert Colors: uses Night Mode when the Editor is in Day Mode and vice-versa.
Choose whether to include a Title page, headers and footers in your printed documents and exported PDFs.
Add or remove additional templates or custom ones by using the +/- buttons or dragging them into the field.
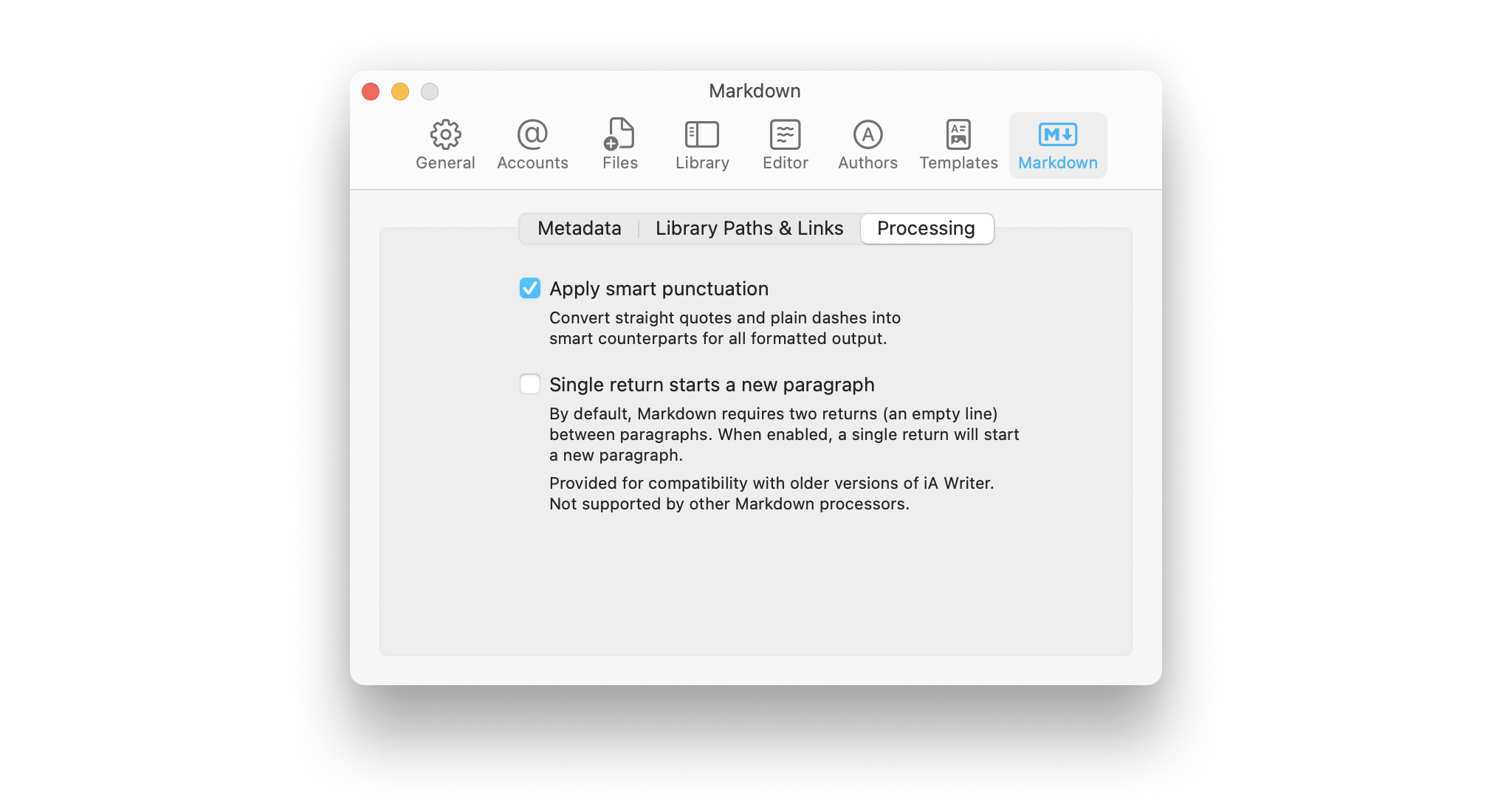
To determine Global metadata, which has the lowest priority.
You can configure how paths for Wikilinks and Content Blocks will appear in the Editor here.
Alice in Wonderland.../ to indicate folders above: ../Classics/Alice in Wonderland/Books/Classics/Alice in WonderlandAPPLY SMART PUNCTUATION: When turned on, straight quotes in the Editor will automatically be converted to curly quotes in Preview. Likewise, two hypens immediately following each other will be shown as an emdash in Preview.*
SINGLE RETURN: Traditional Markdown requires two returns to complete a paragraph. i.e., one empty line between paragraphs or any other element. This setting lets you use a single return instead, if you prefer.
*N.B. This is distinct from the Editor setting for Smart Quotes and Smart Dashes. Those will modify the characters themselves in the Editor, while this function only changes the appearance in Preview and PDF export. You can learn more about Smart substitutions and automations on this dedicated page.
If you are experiencing a problem that our support section doesn’t solve please reach out to us. We take a break on the weekends (JST), but during weekdays we aim to reply within 1-2 business days.
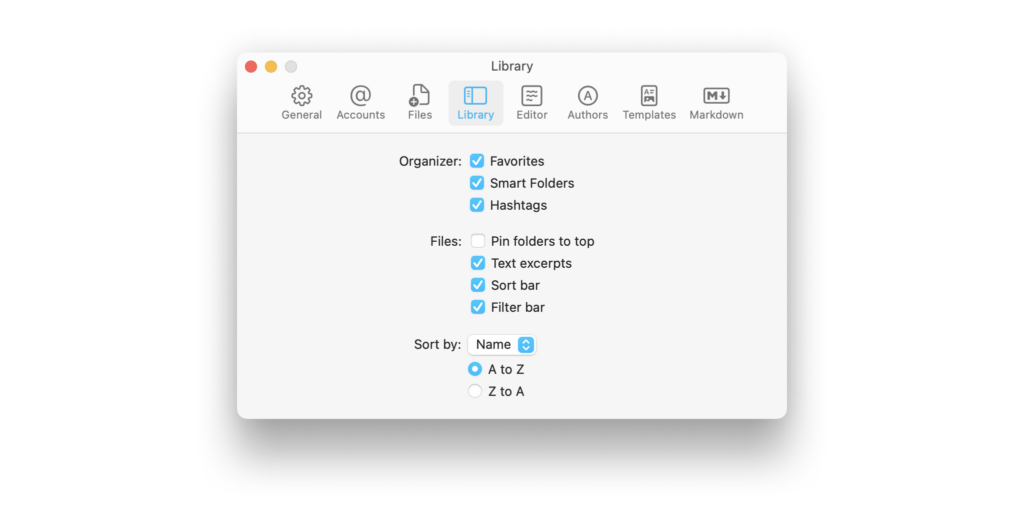
iA Writer for Mac is a minimalist app with streamlined settings that create a focused experience. While keeping to a minimum, there is still some flexibility to adjust certain features for an improved user experience. You can access Settings from: The Menu iA Writer → Settings The keyboard shortcut ⌘, General Appearance Choose between Light
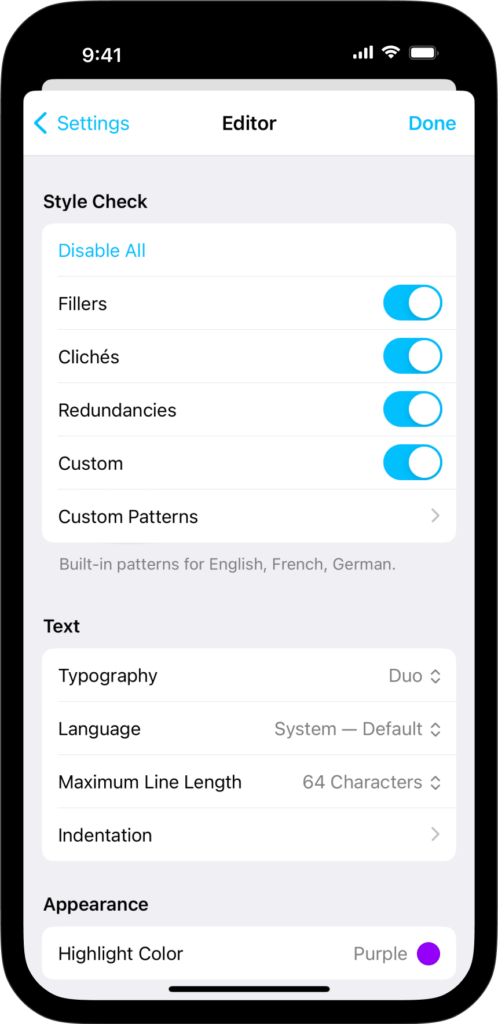
iA Writer is a minimalist app with streamlined settings that create a focused experience. While keeping to a minimum, there is still some flexibility to adjust certain features for an improved user experience. On iPhone, tap the ⚙️ icon at the top-left of the Library to modify settings. The Settings can be divided in the
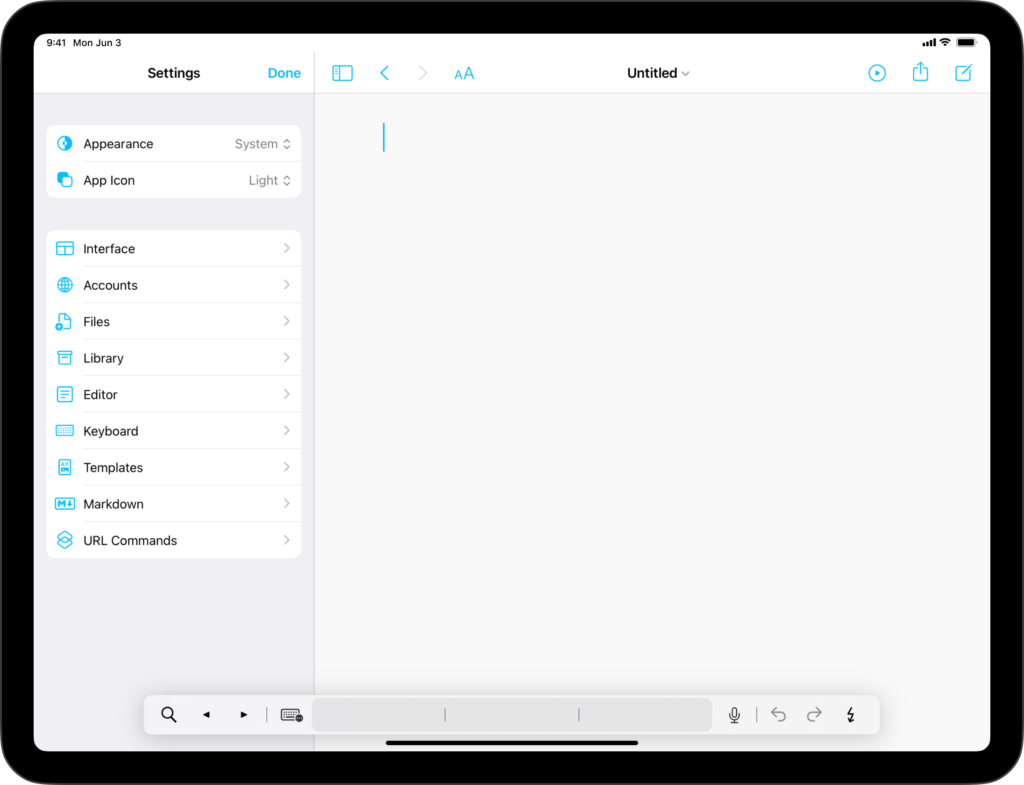
iA Writer is a minimalist app with streamlined settings that create a focused experience. While keeping to a minimum, there is still some flexibility to adjust certain features for an improved user experience. On iPad, tap the ⚙️ icon at the top-left of the Library to modify settings. The Settings can be divided in the
iA Writer for Android is no longer for sale. Here is why. Users can find Editor settings by clicking on the ⋮ → Settings within a open document in iA Writer for Android. The settings are divided into the following sections: General Horizontal Swipes When switched on, you can swipe between the Library, Editor and
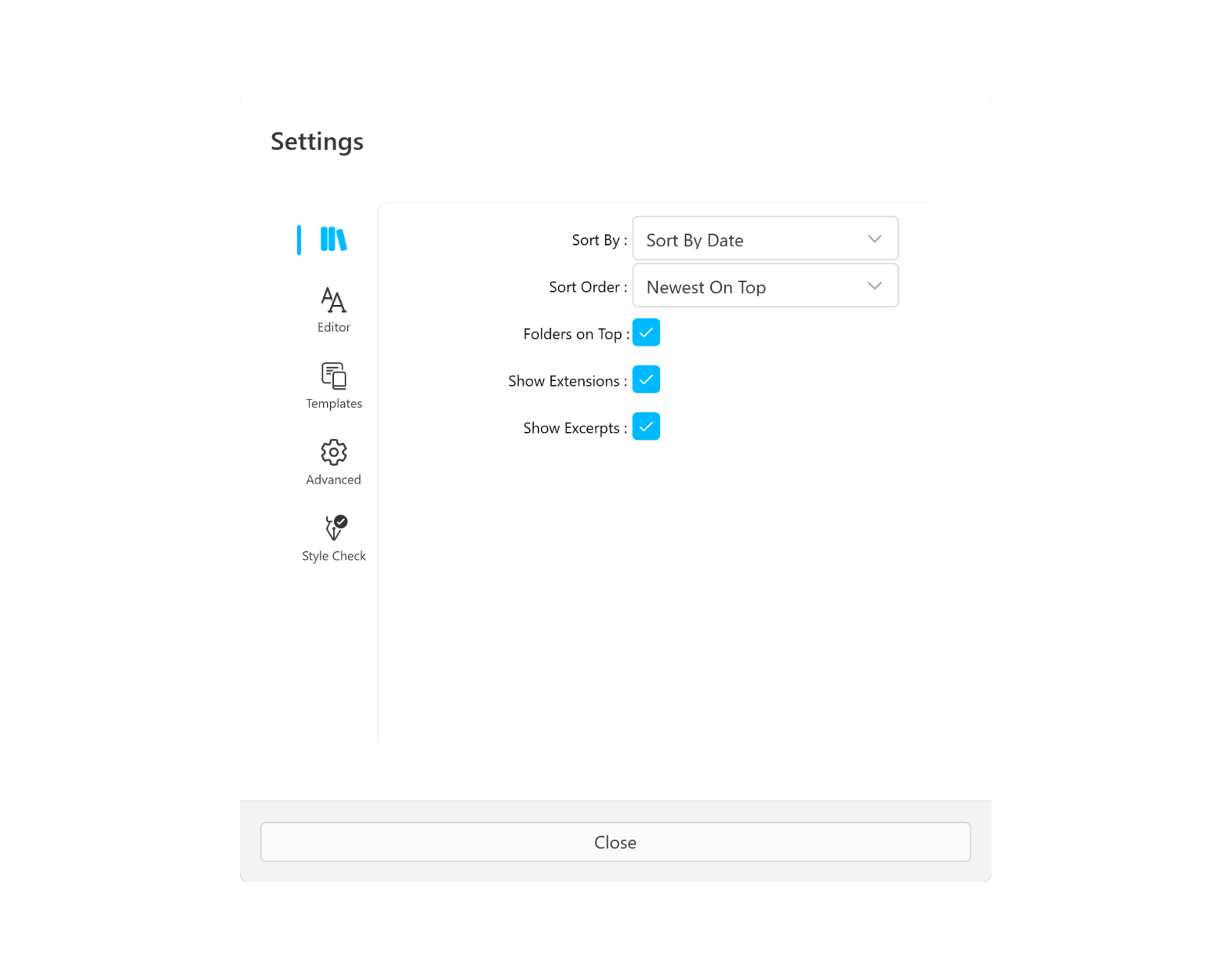
iA Writer for Windows is a minimalist app with streamlined settings that create a focused experience. While keeping to a minimum, there is still some flexibility to adjust certain features for an improved user experience. You can access Settings by: The ⚙️ at the top of the Library From the Menu File → Settings Library