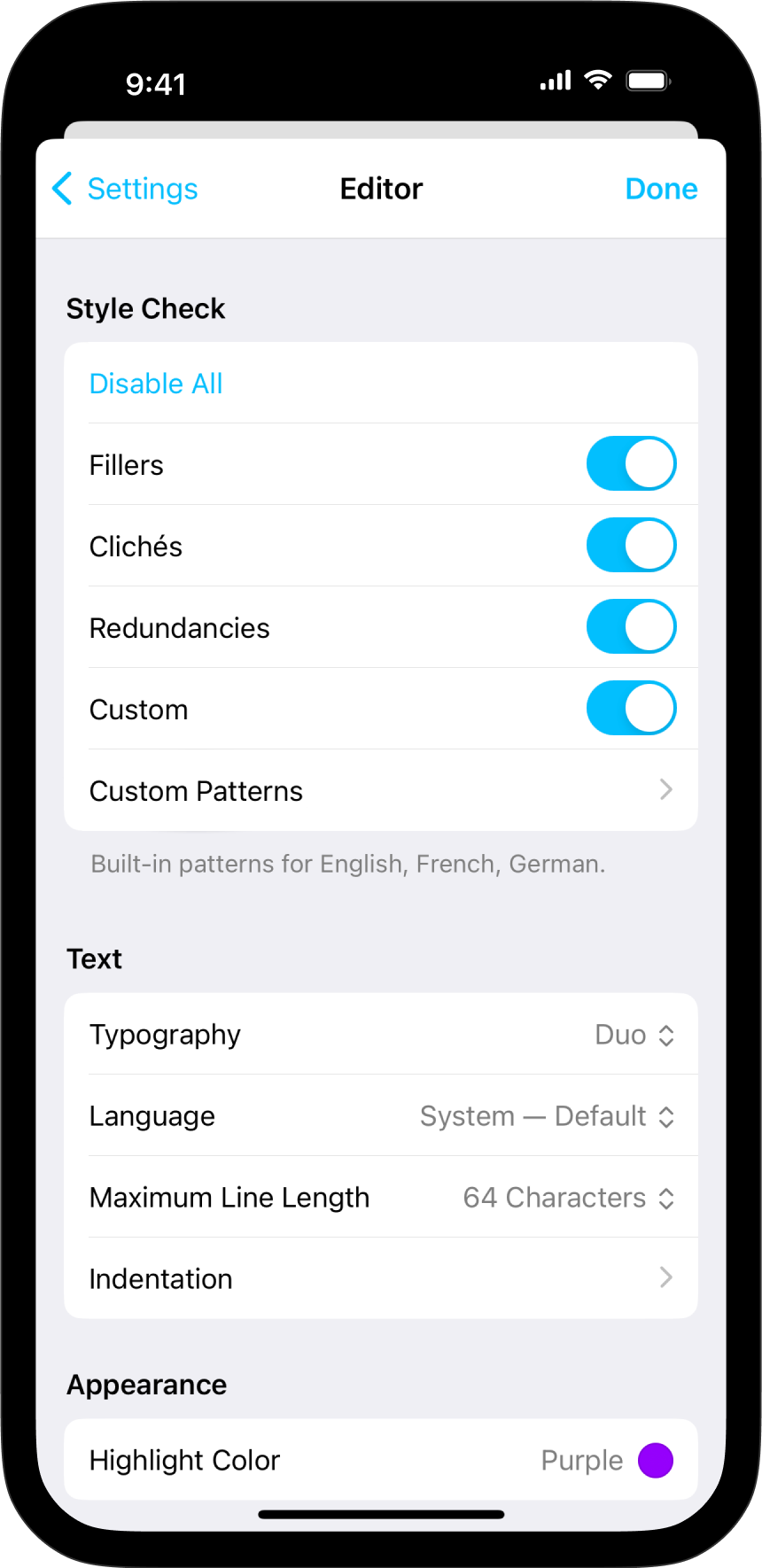
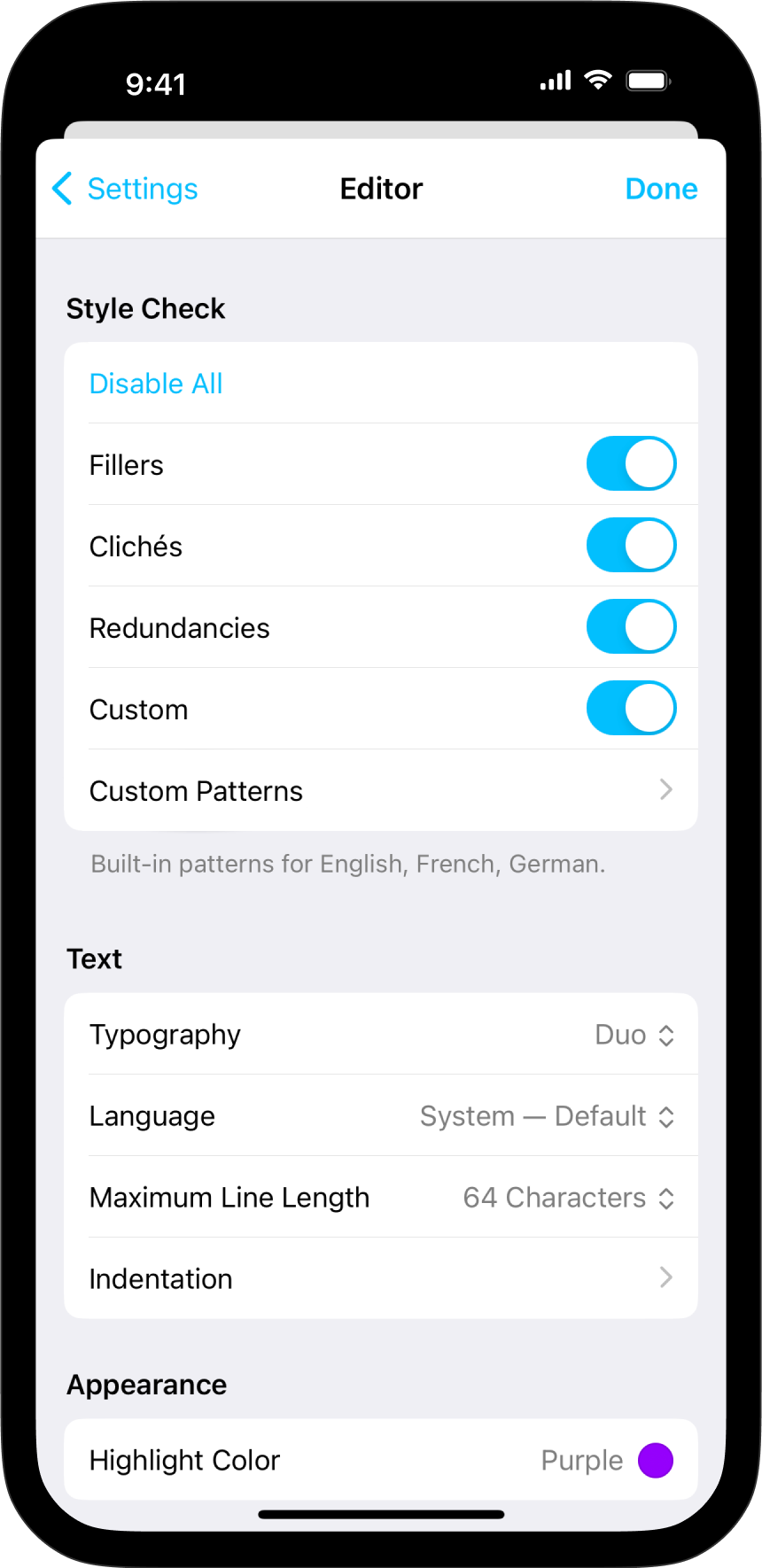
iA Writer is a minimalist app with streamlined settings that create a focused experience.
While keeping to a minimum, there is still some flexibility to adjust certain features for an improved user experience. On iPhone, tap the ⚙️ icon at the top-left of the Library to modify settings.
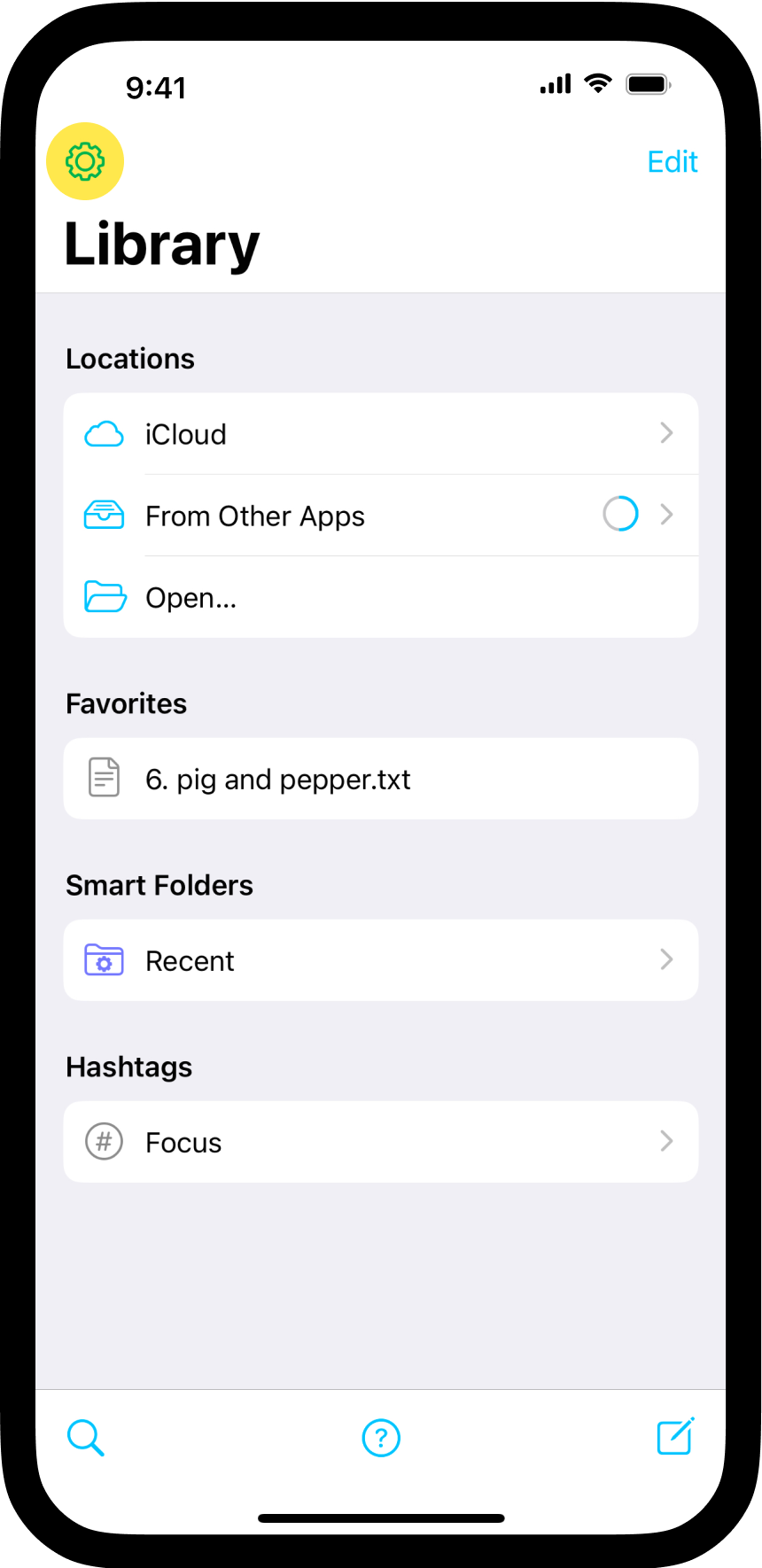
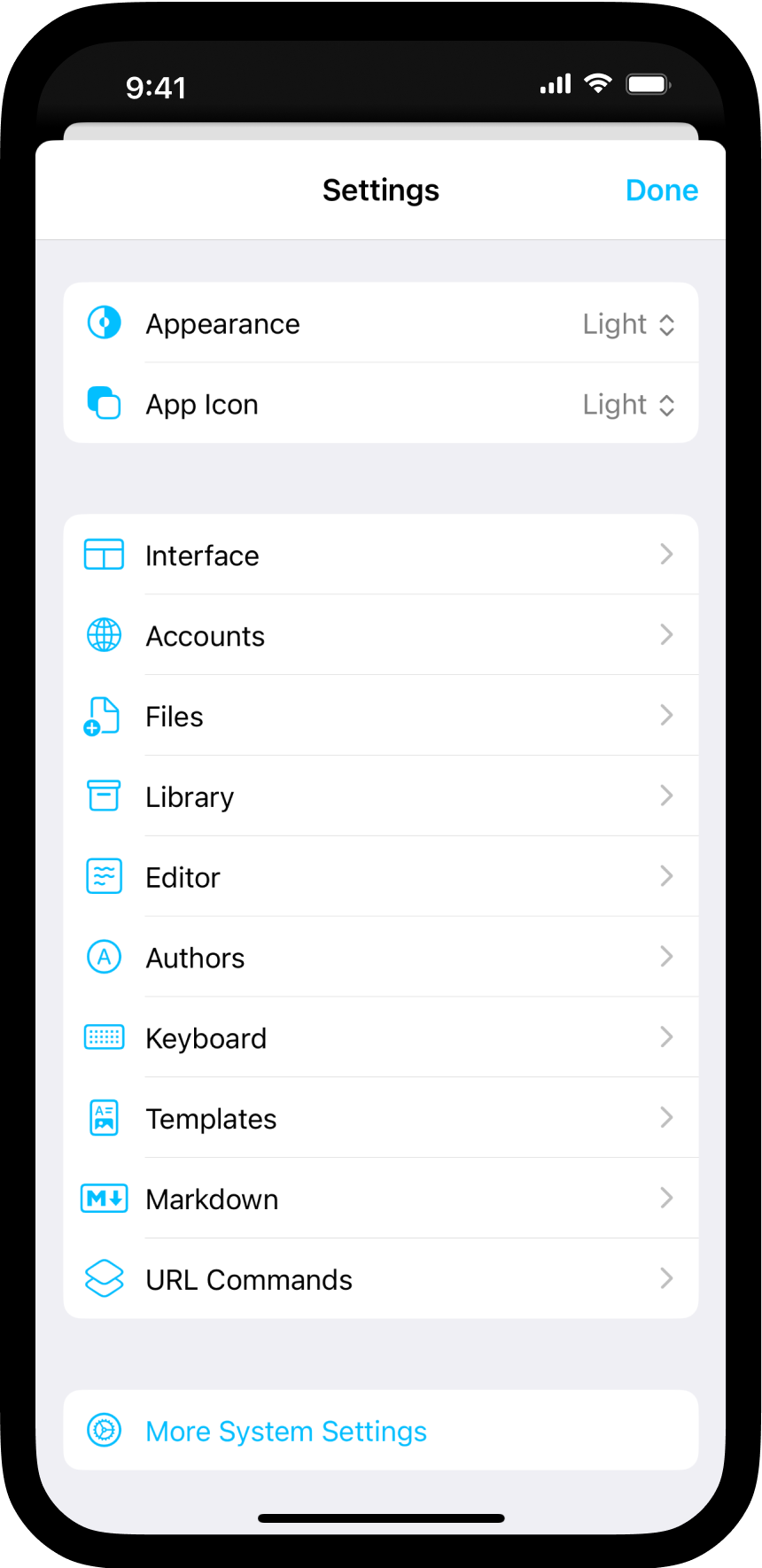
The Settings can be divided in the following categories:
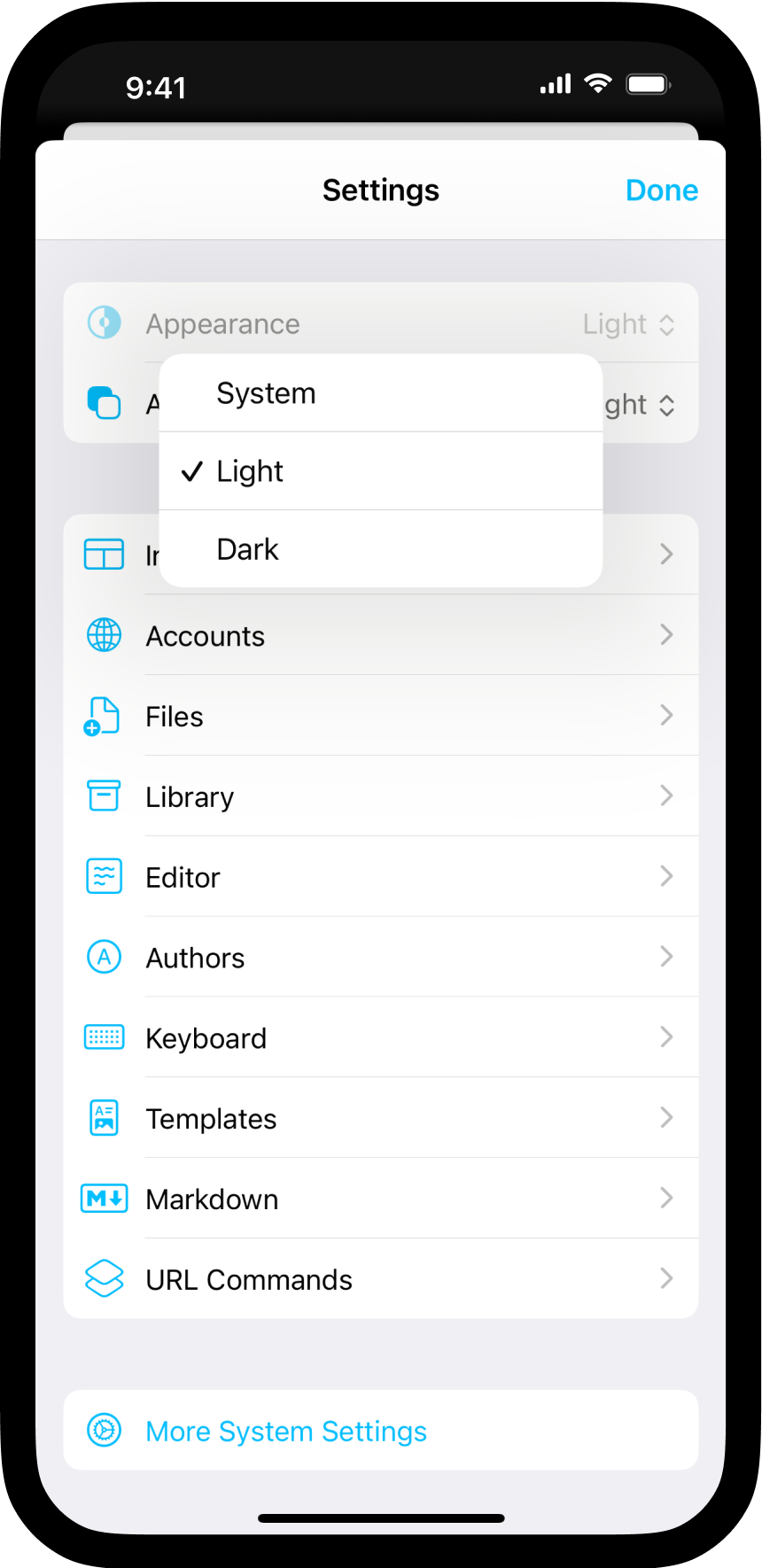
You can switch the appearance of the app between Dark and Light modes. If you chose System, the app will follow iOS when it changes to Light or Dark mode.
You can switch the appearance of the app icon between Dark and Light modes.
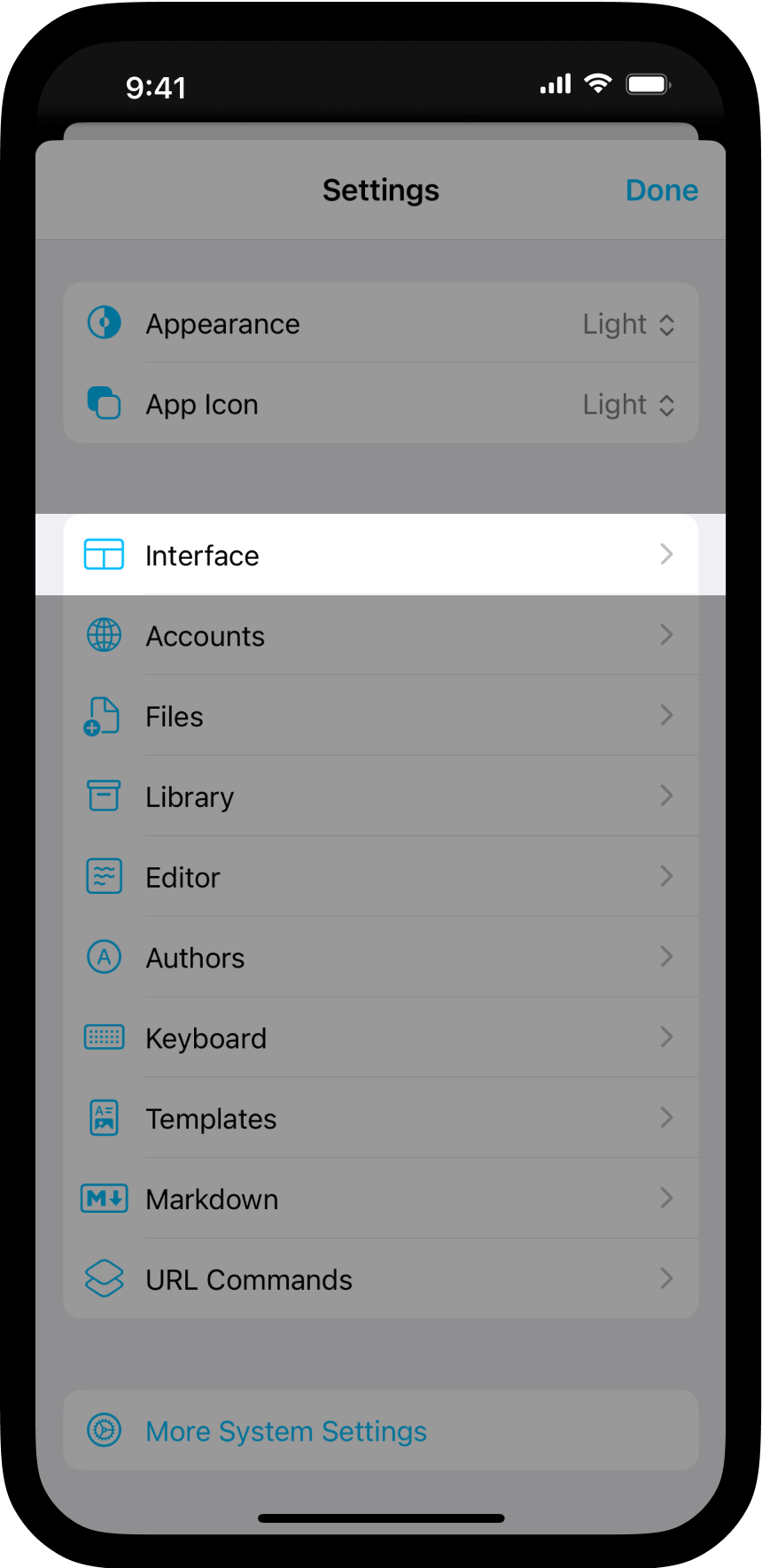
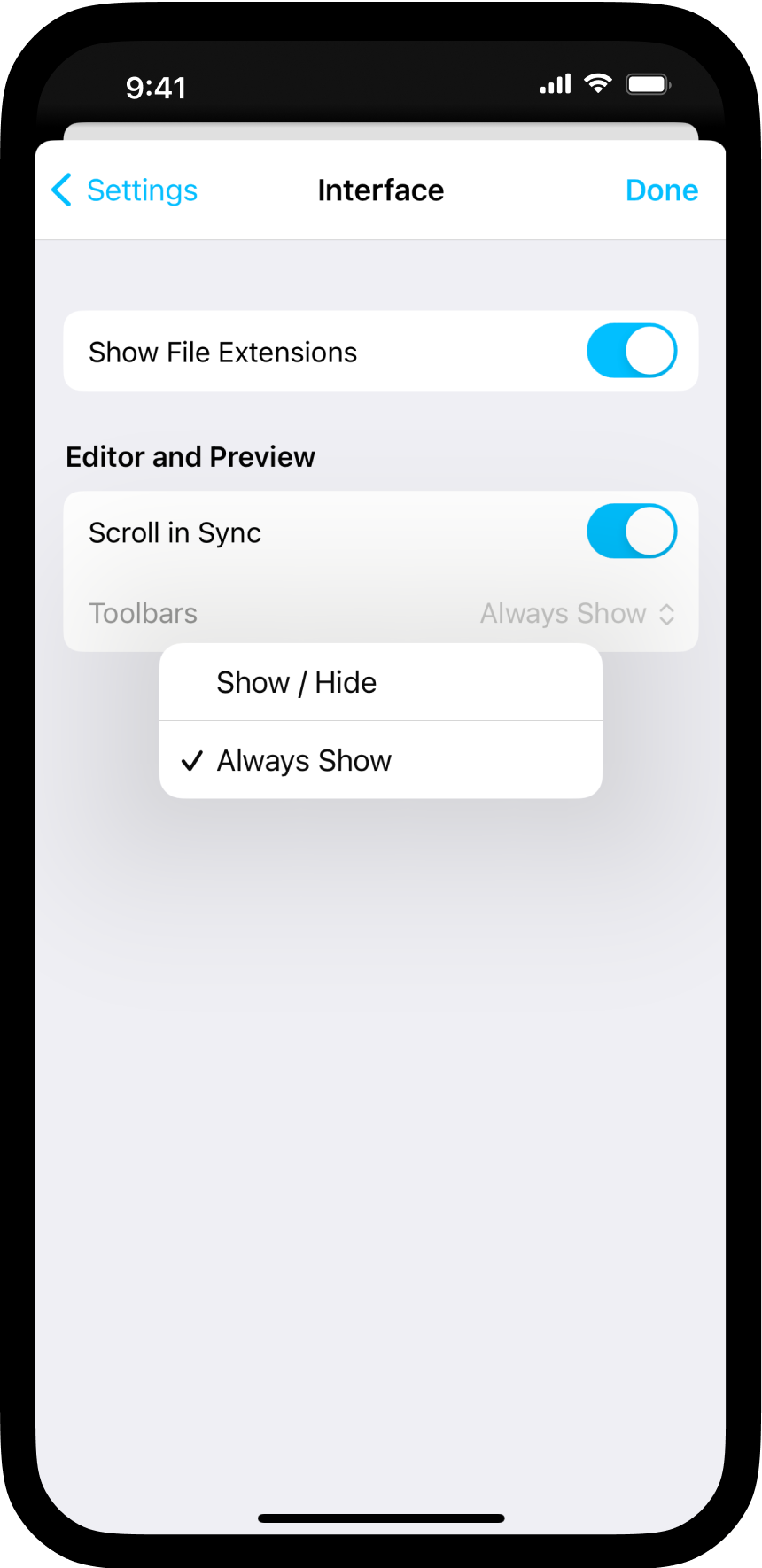
Shows or hides file extensions (such as .txt or .md) in the Library file list.
When turned on, Preview will keep the same position as the text view in the Editor. It is useful when you are working in the middle of a document.
By default, iA Writer hides the toolbars above and below the Editor and Preview when scrolling. You can use this option to keep them always visible.
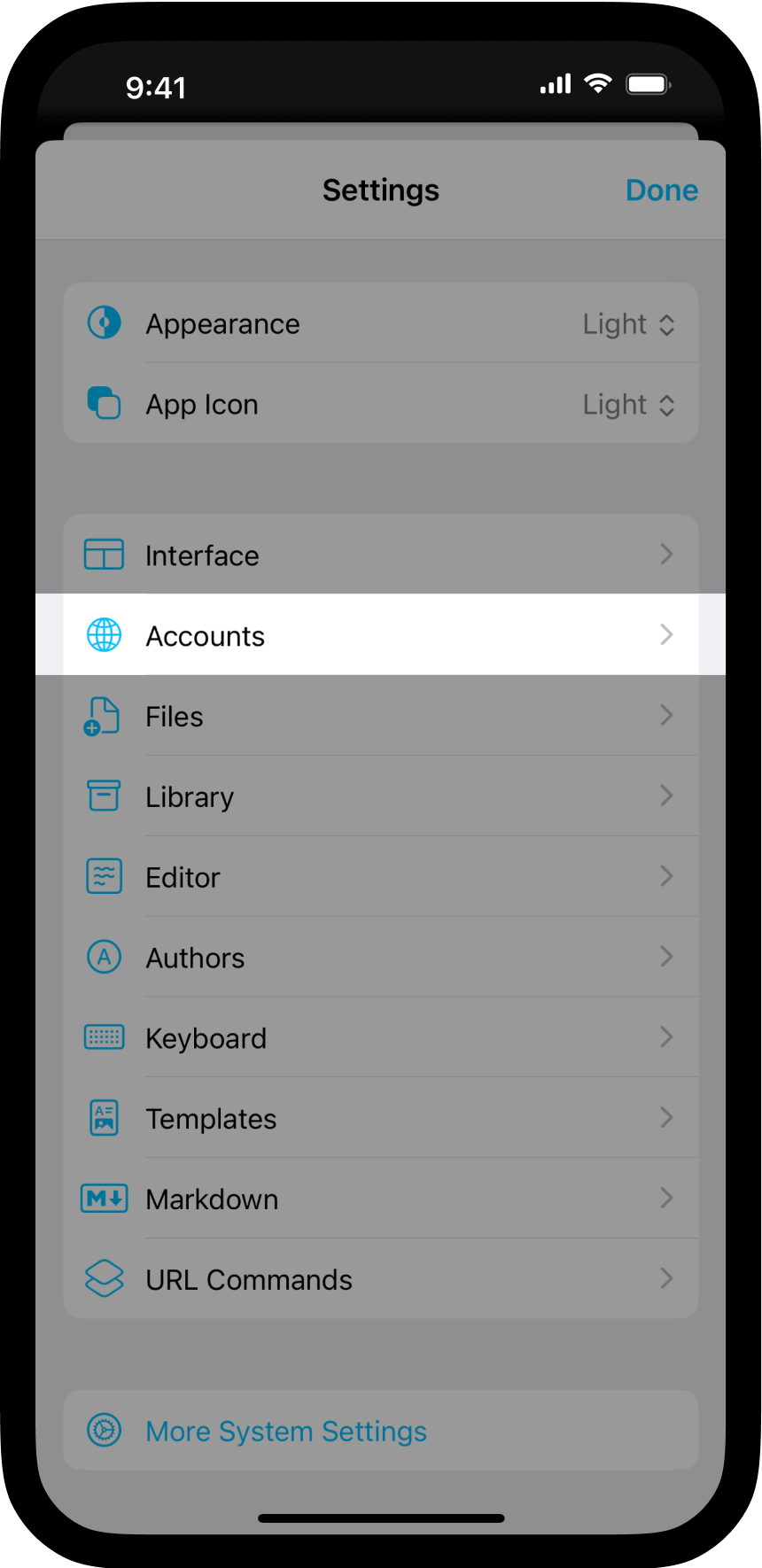
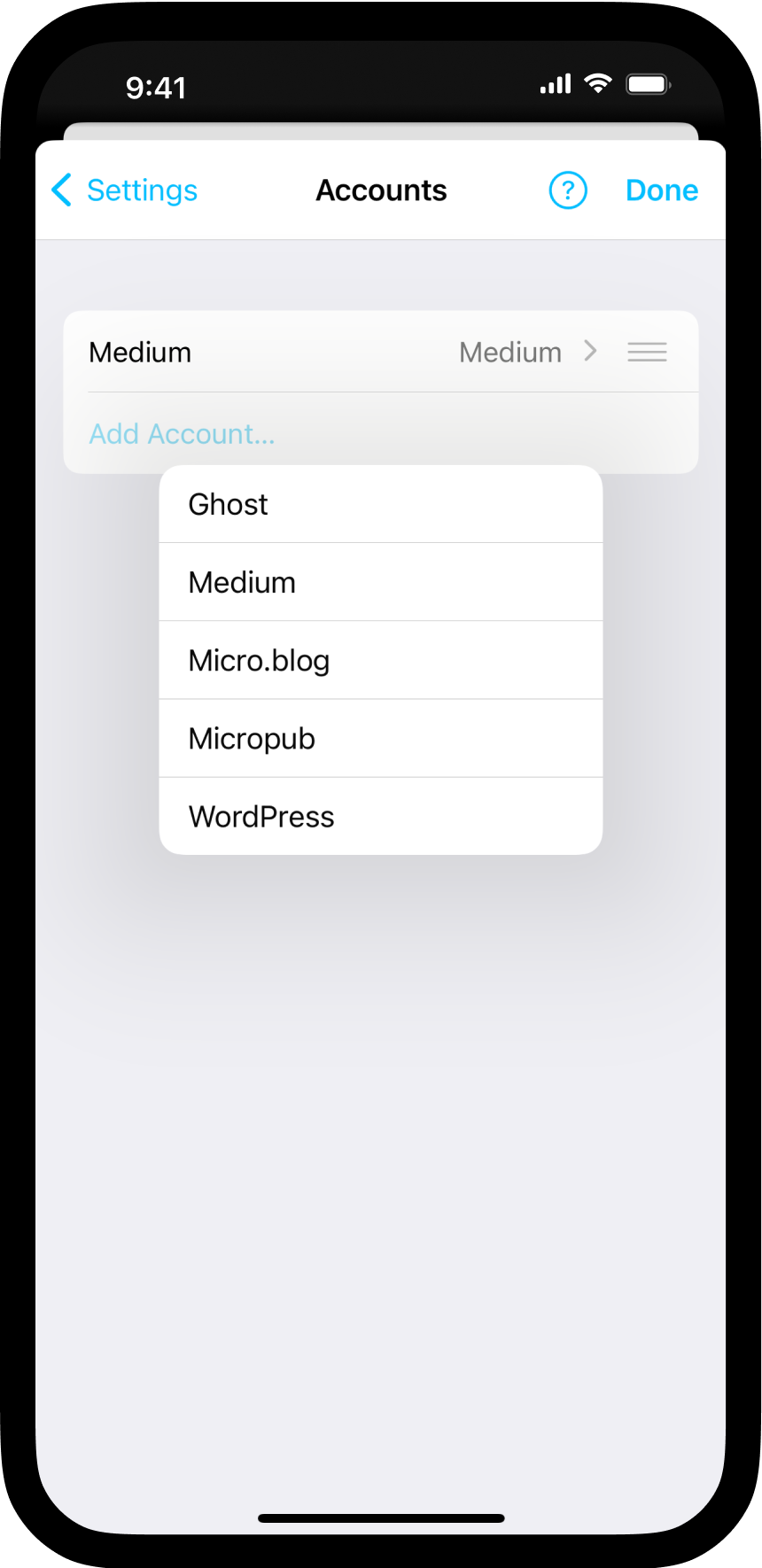
Add new or configure existing accounts for:
You can learn more about the possibilities of blogging with Writer here: Blog.
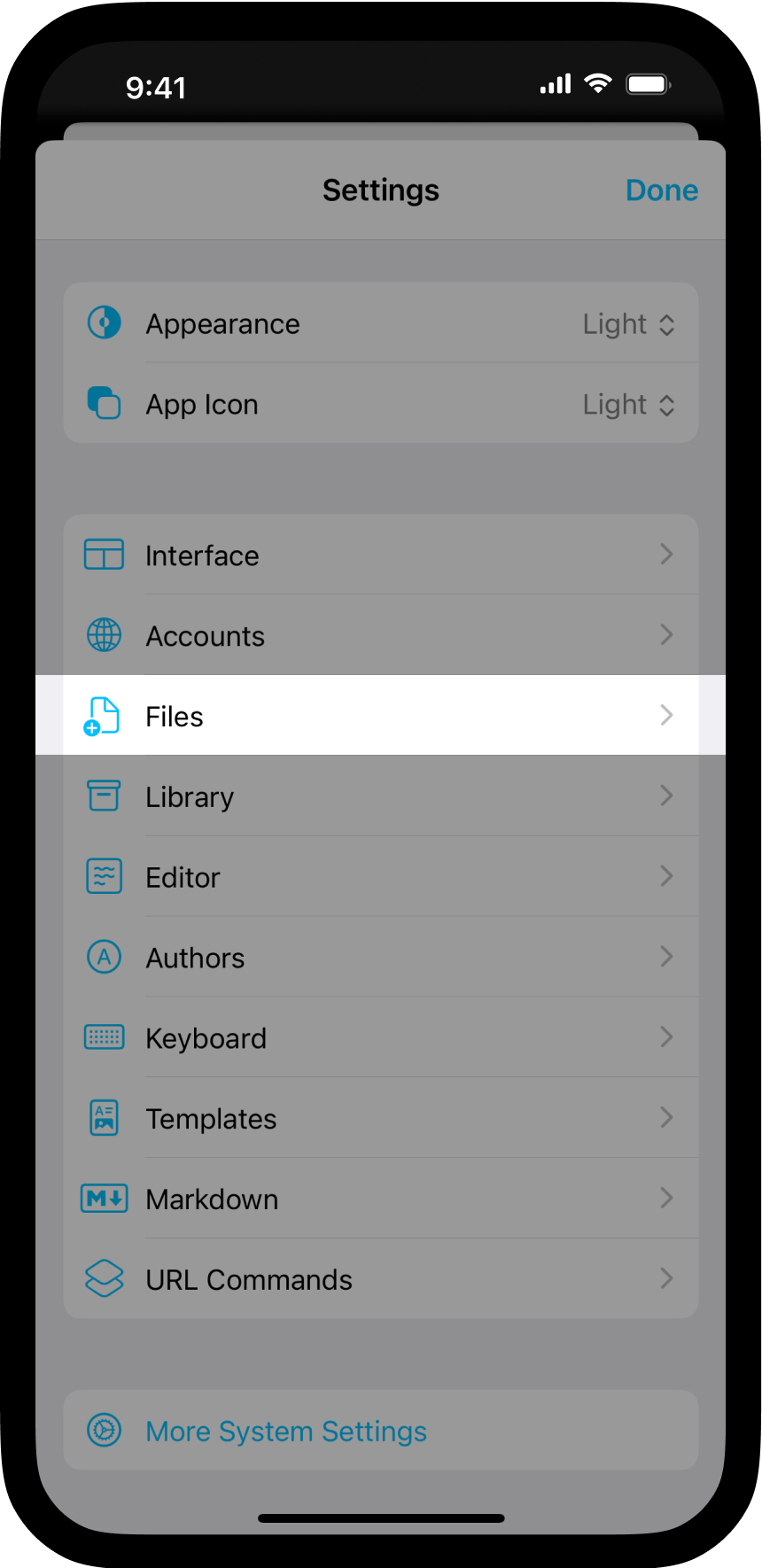
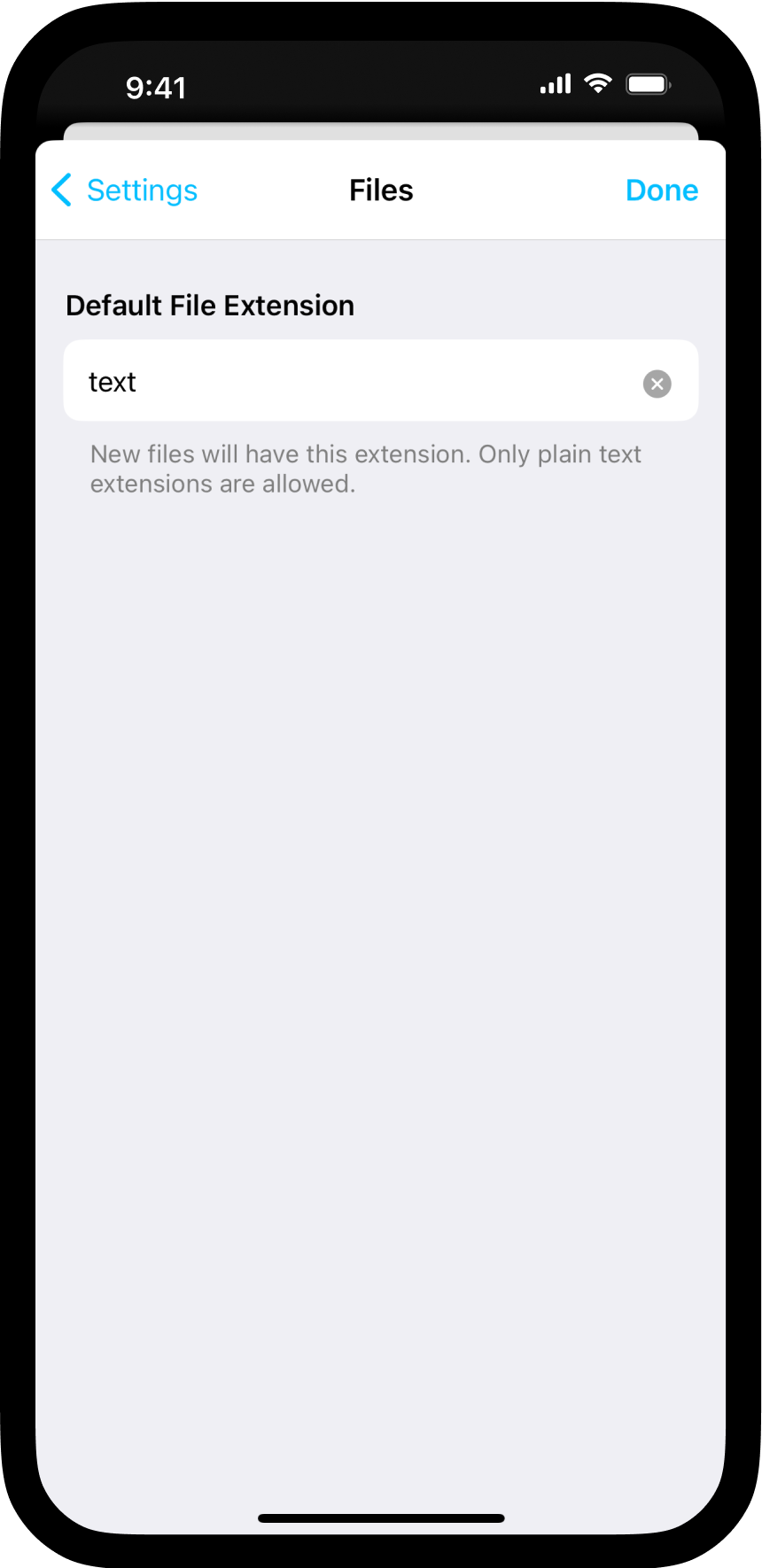
Set your default plain text file extension. Common extensions are:
.txt or .text for text.md for Markdown.fountain for the Fountain Template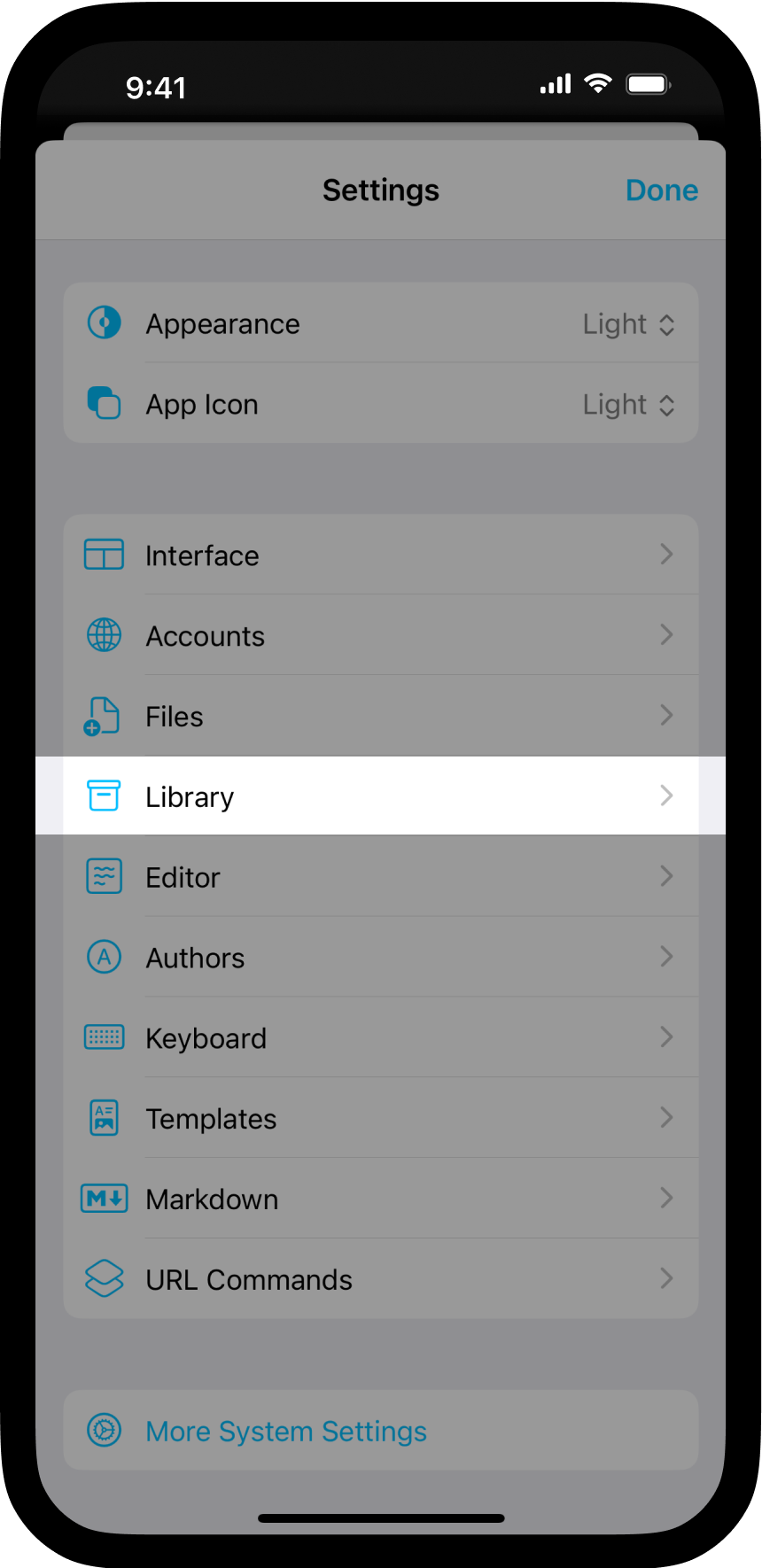
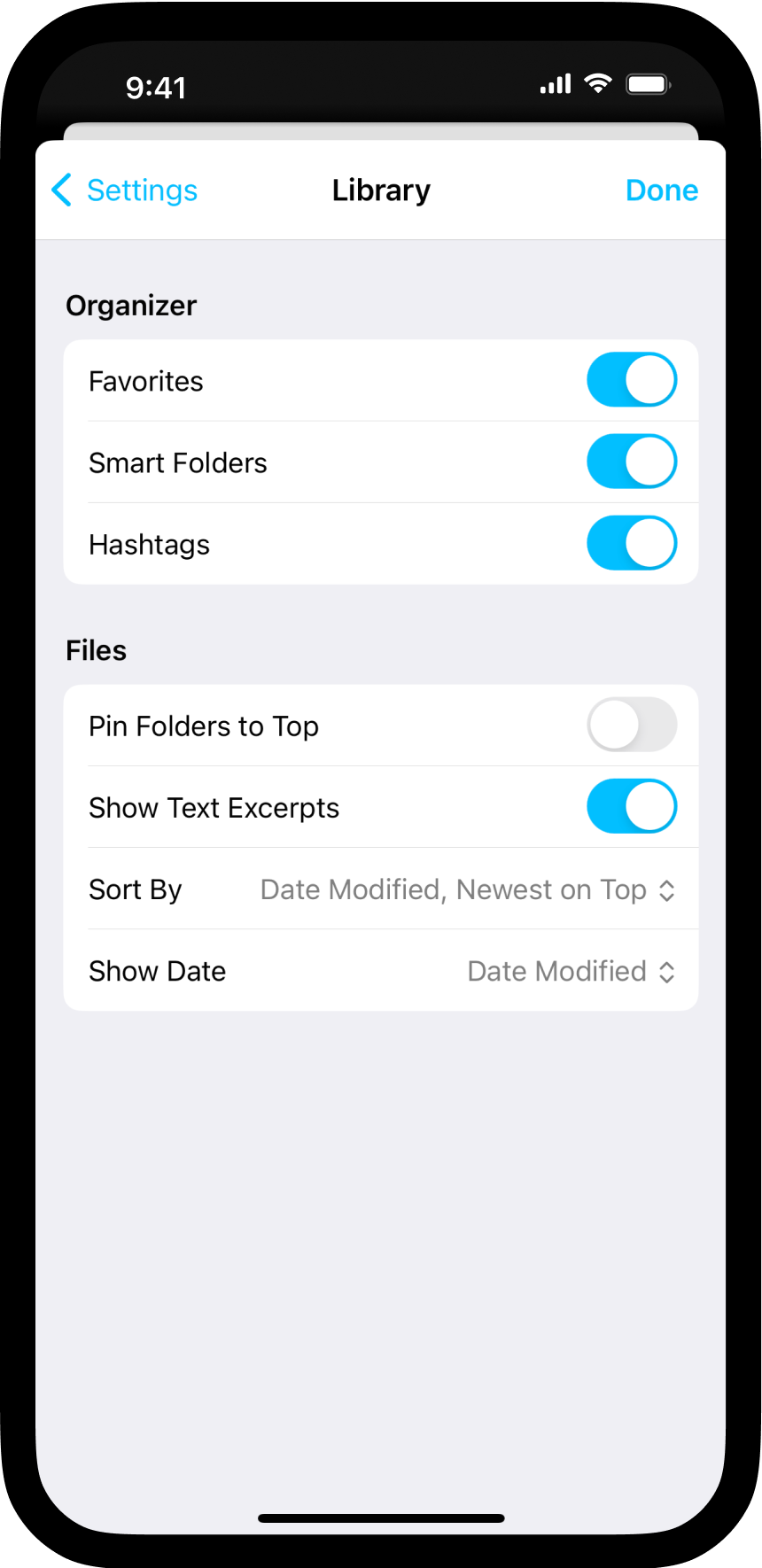
Show/hide Favorites, Smart Folders or Hashtags panels on the main Library screen. More about this on our dedicated page.
Have some selected folders permanently at the top of the Library’s document list.
Show or hide excerpts of your documents’ text in the Library file list.
Sort files by Date Modified, Date Created, Name or by Extension. You can as well select if the Newest or Oldest file appears on top.
Choose between showing documents’ creation date or last modified date in the Libray file list.
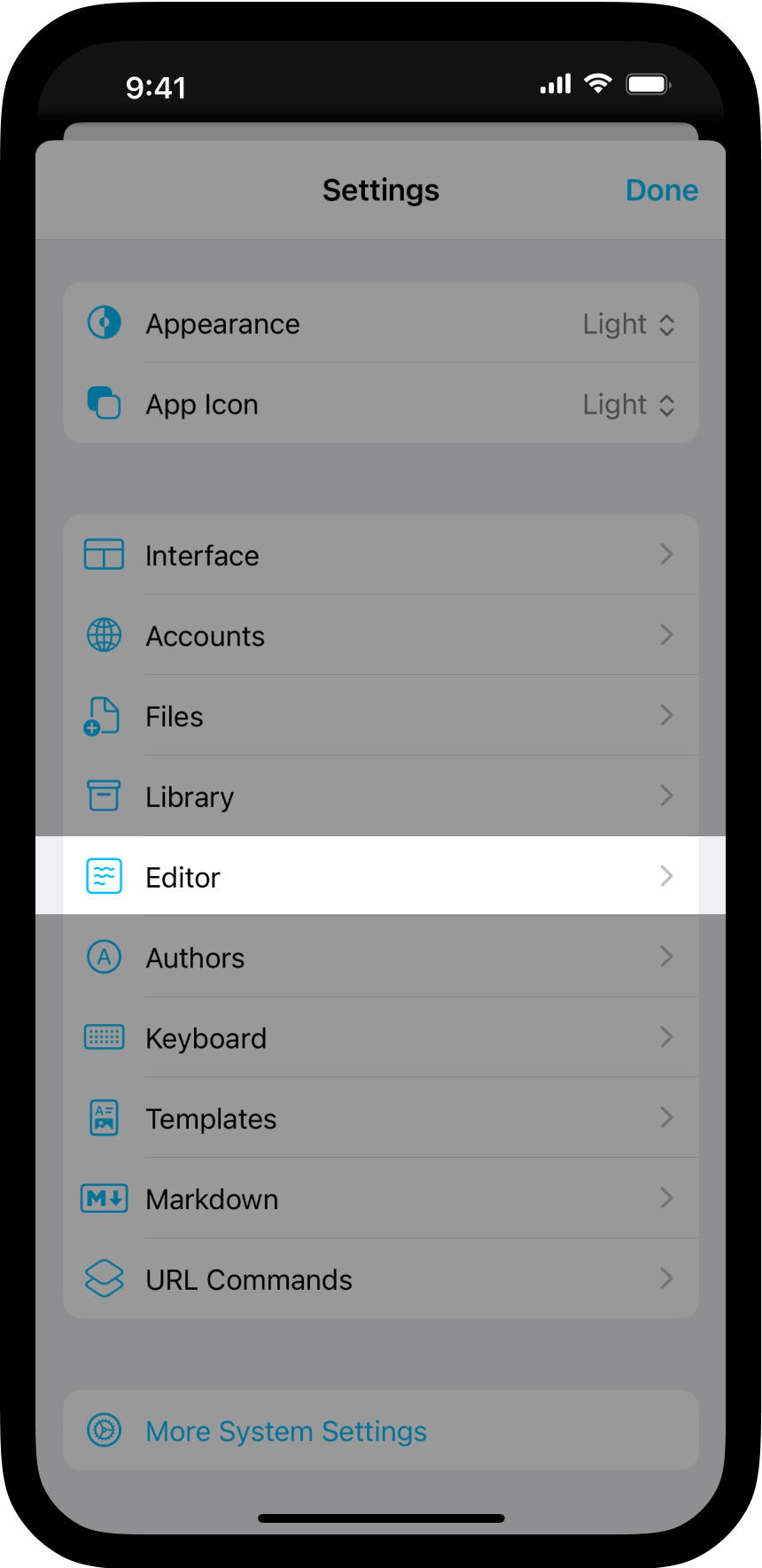
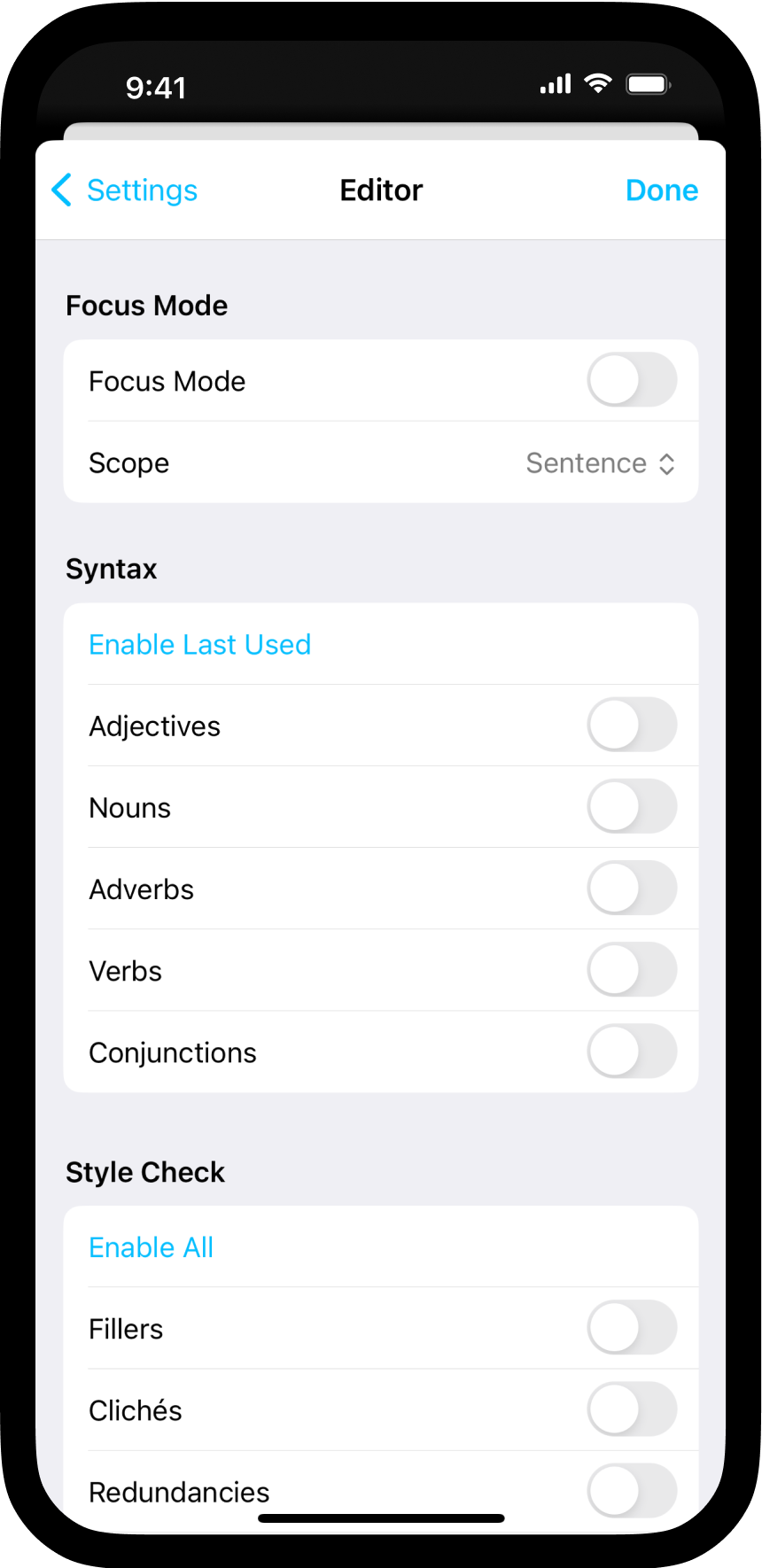
Turn Focus Mode ON or OFF.
Choose how much of your text to keep focused. You can choose to blur out everything but the current Sentence or Paragraph. Choosing Typewriter won’t blur out any text, but will keep the cursor centered vertically on the screen.
Colorize the parts of speech in your document. This can help you spot weak verbs and superfluous adjectives. You can Enable All or select the ones you need among Adjectives, Nouns, Adverbs, Verbs and Conjunctions.
Get suggestions on how to remove unnecessary fillers, clichés, and redundancies with Style Check. You can also add your own Custom Patterns here. Just like syntax highlight, you can Enable All or select the ones you need.
You can activate all the authors set in the Authors Setting or choose specific ones. For more information about this feature, visit this page: Authorship.
Select the font between iA Mono, Duo or Quattro.
Select language corresponding to the typography (for CJK optimization).
Choose the maximum number of characters on a single line before it wraps to the next.
Choose whether indents use Tab or Space characters.
Choose whether tab key always indents the current line—no matter the cursor position—or whether it always inserts a tab character at the cursor position.
Choose two, four or eight spaces for the appearance of tab characters in the Editor.
Choose two, four or eight spaces for the appearance of the indent width in the Editor.
Lines that wrap under a line that is indented with tabs or spaces will also indent to the same degree.
Lines that wrap under a line that begins with Markdown block markers, e.g., list markers (“- ”, “1. ”), will also indent to the same degree as the start of the text above.
Resets all Settings on this Indentation page to their defaults.
Text surrounded with the ==highlight syntax== will use this color in both Editor and Preview.
You can choose between yellow, orange, pink, purple, blue and green.
Modifies the appearance of completed tasks in both Editor and Preview to either Strikethrough, Fade the text, or both.
Enable or disable Autocorrect and Predictive text.
When turned on, typos in the Editor will be underlined in red.
Accounts for spaces in the content so you don’t end up with two-space gaps in the text.
Automatically replaces straight quotes with curly quotes when typed into the Editor.
Automatically replaces two hyphens with an emdash.
You can learn more about Smart substitutions and automations on this dedicated page.
When opening a bracket ( [ or {, a closing bracket will automatically appear.
When selecting a text and pressing [ ( or {, the selected text will be wrapped like [text] (text) {text}.
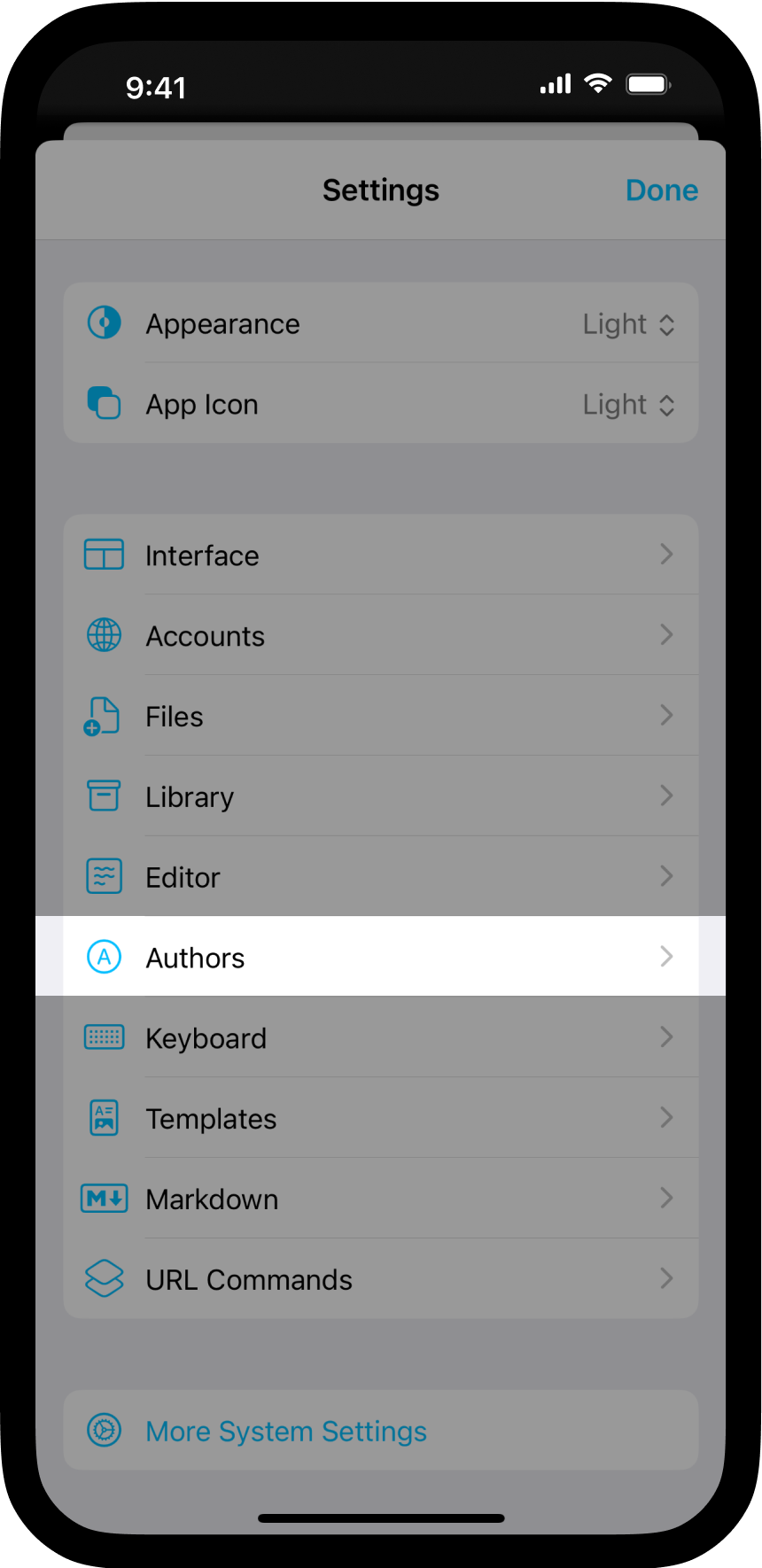
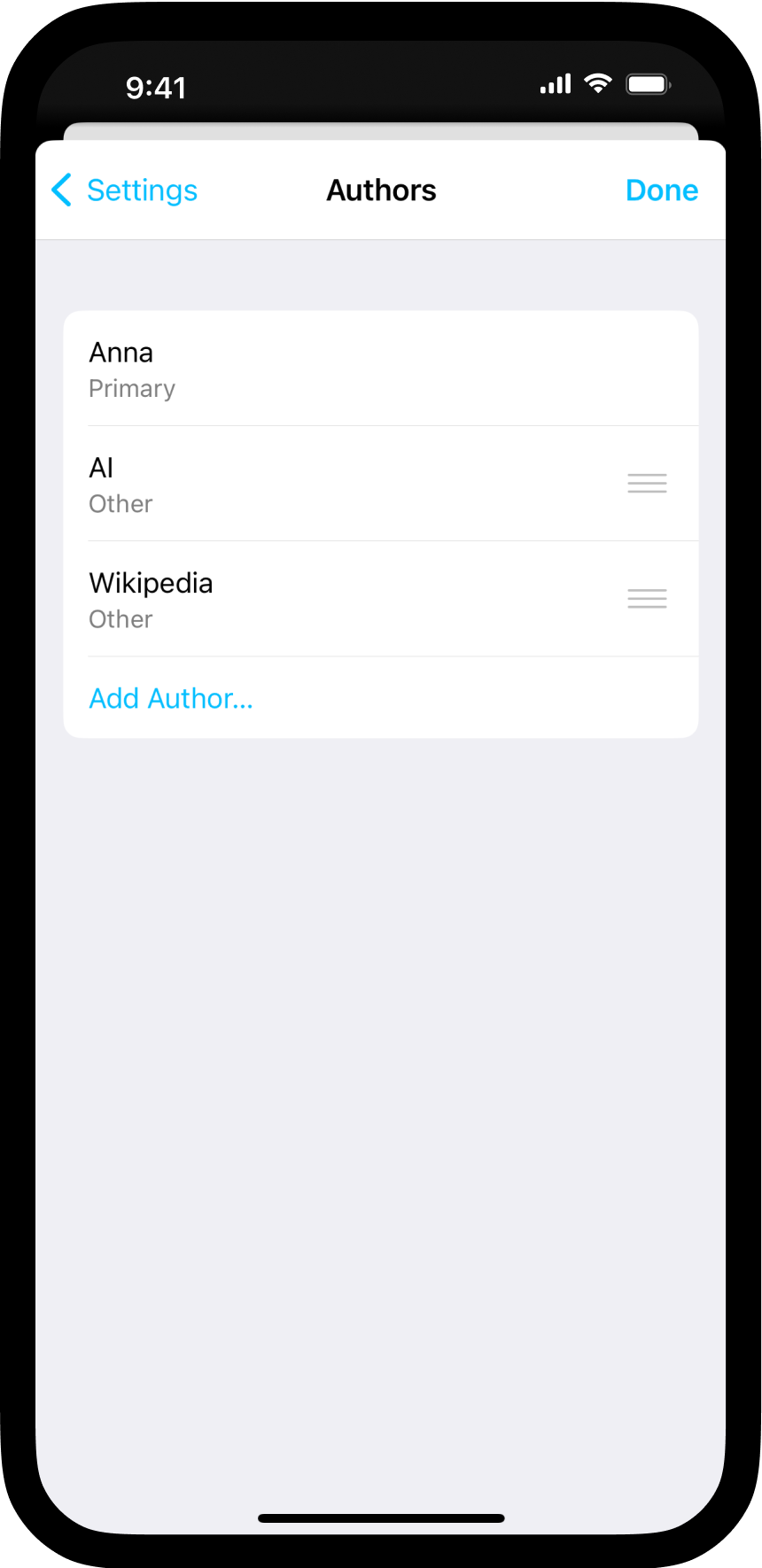
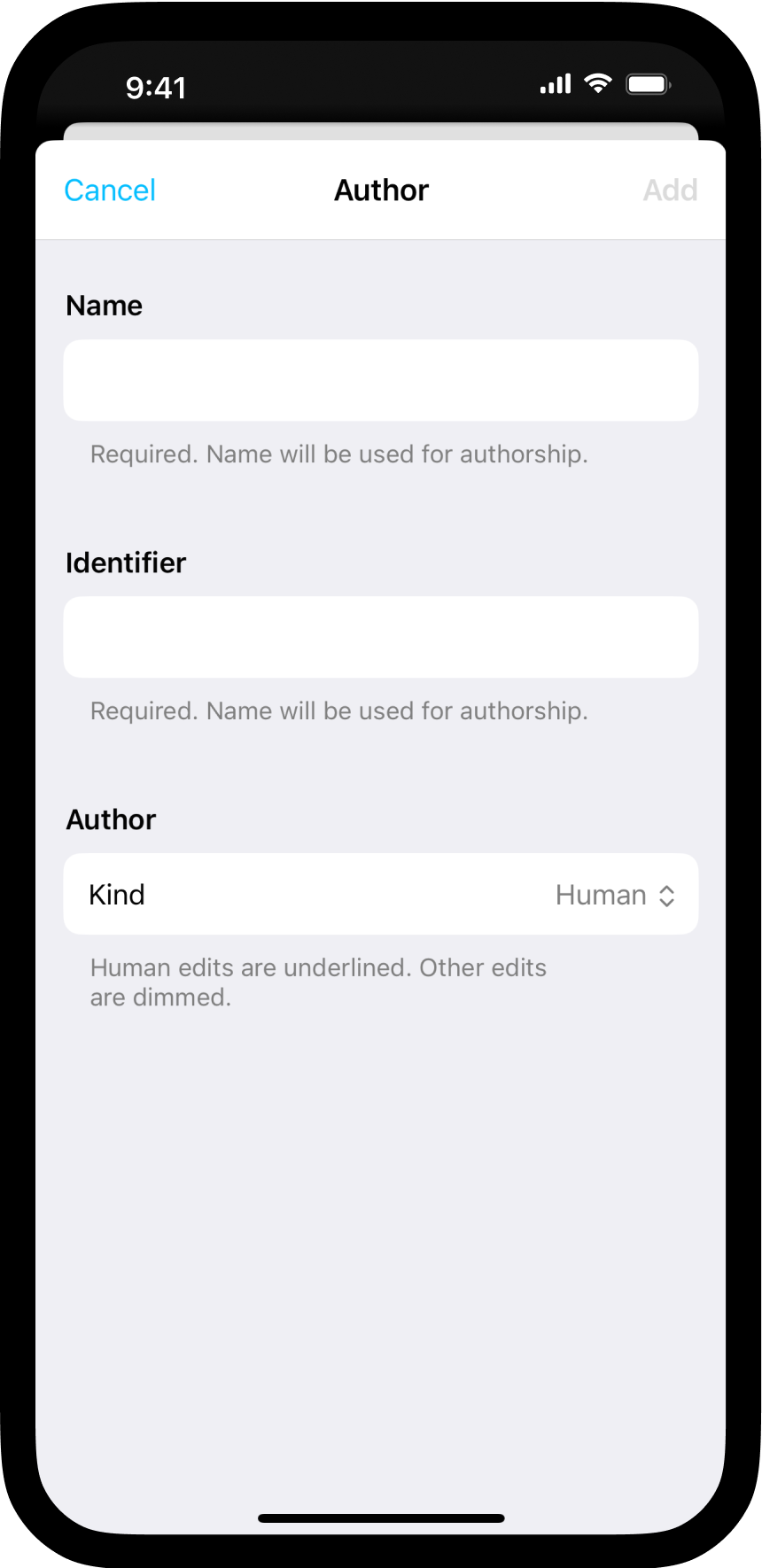
Add or remove authors from global list. Select an author’s name to edit name, identifier and kind of author.
More about the Authorship feature here.
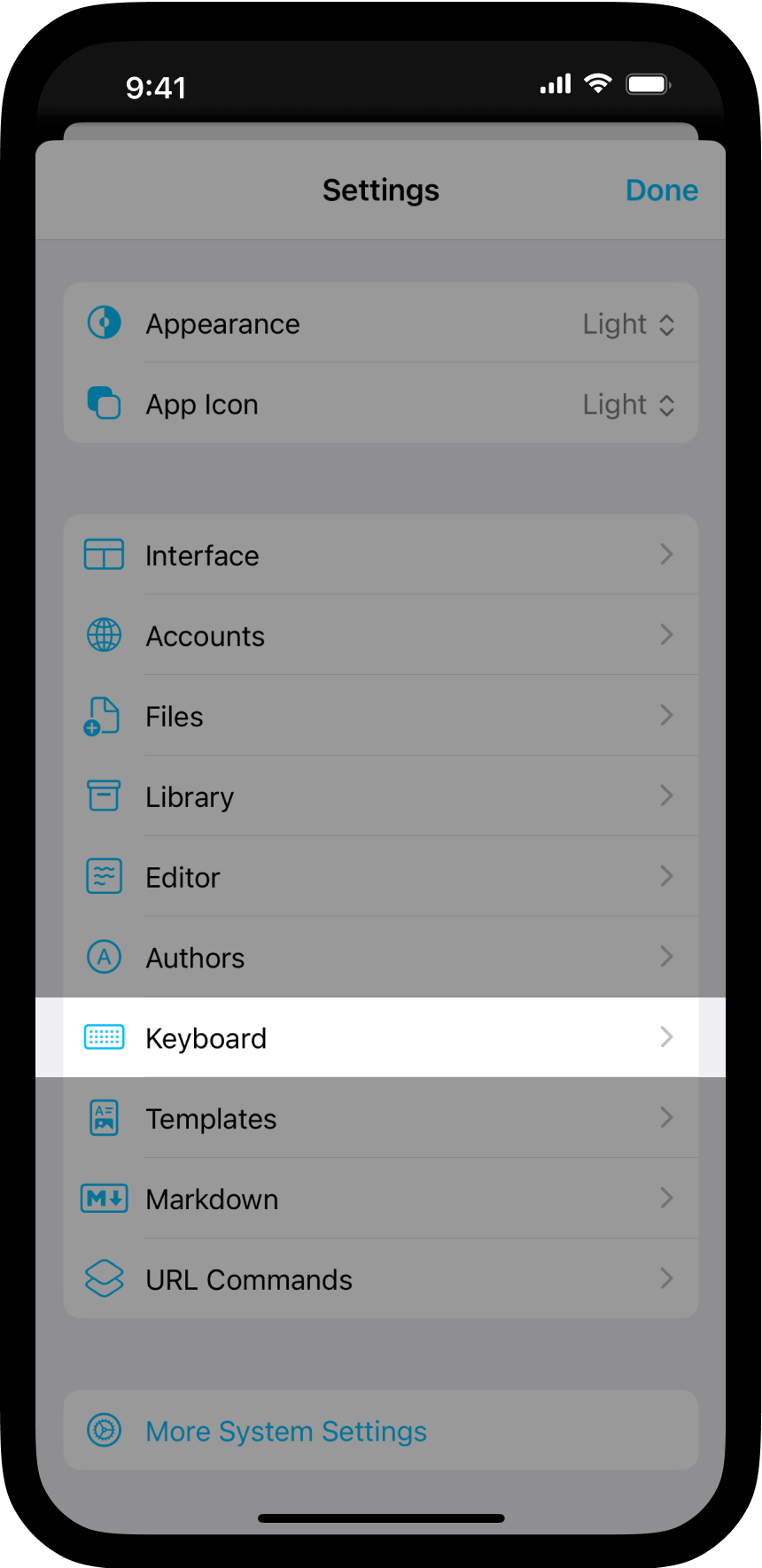
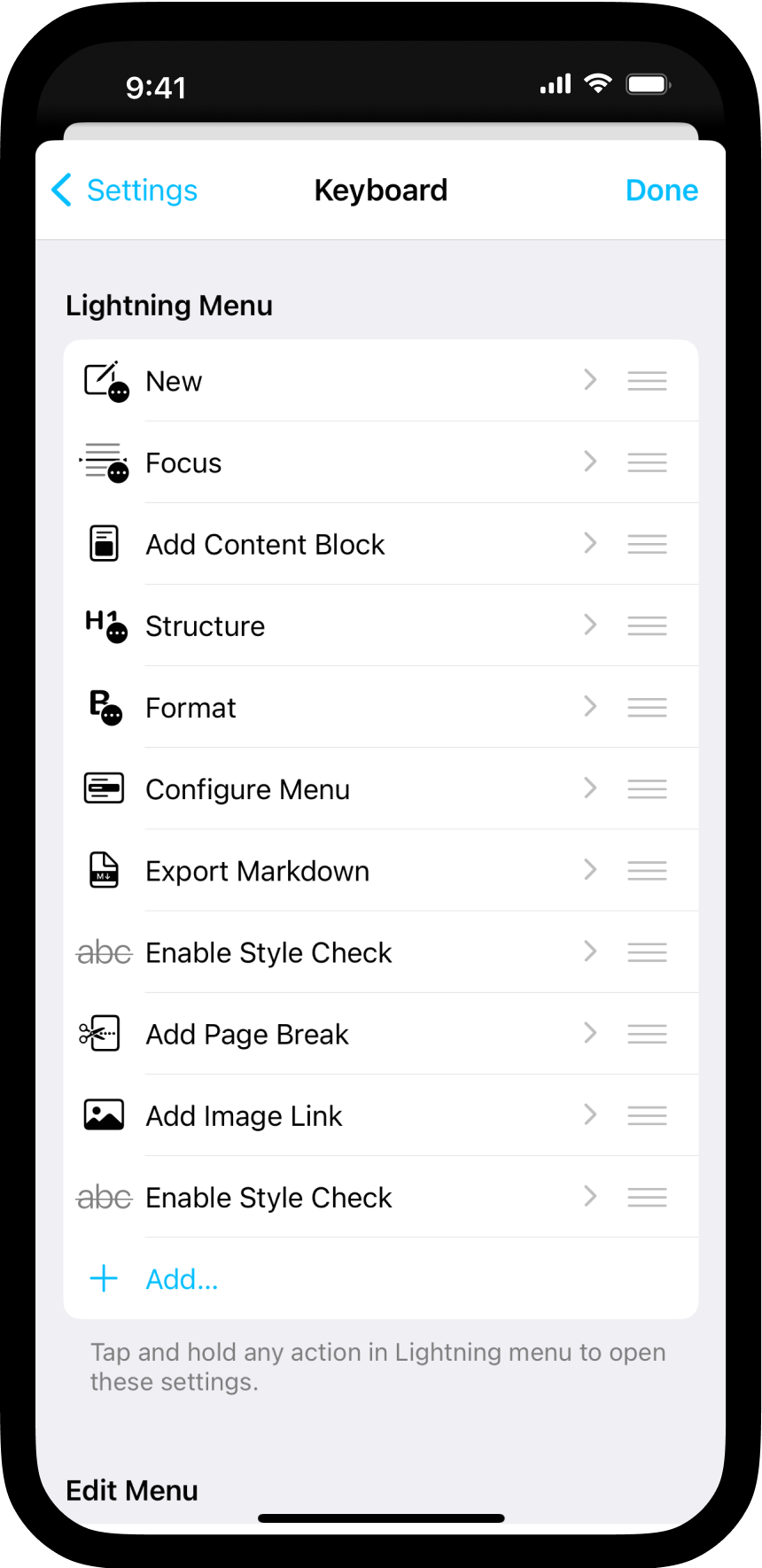
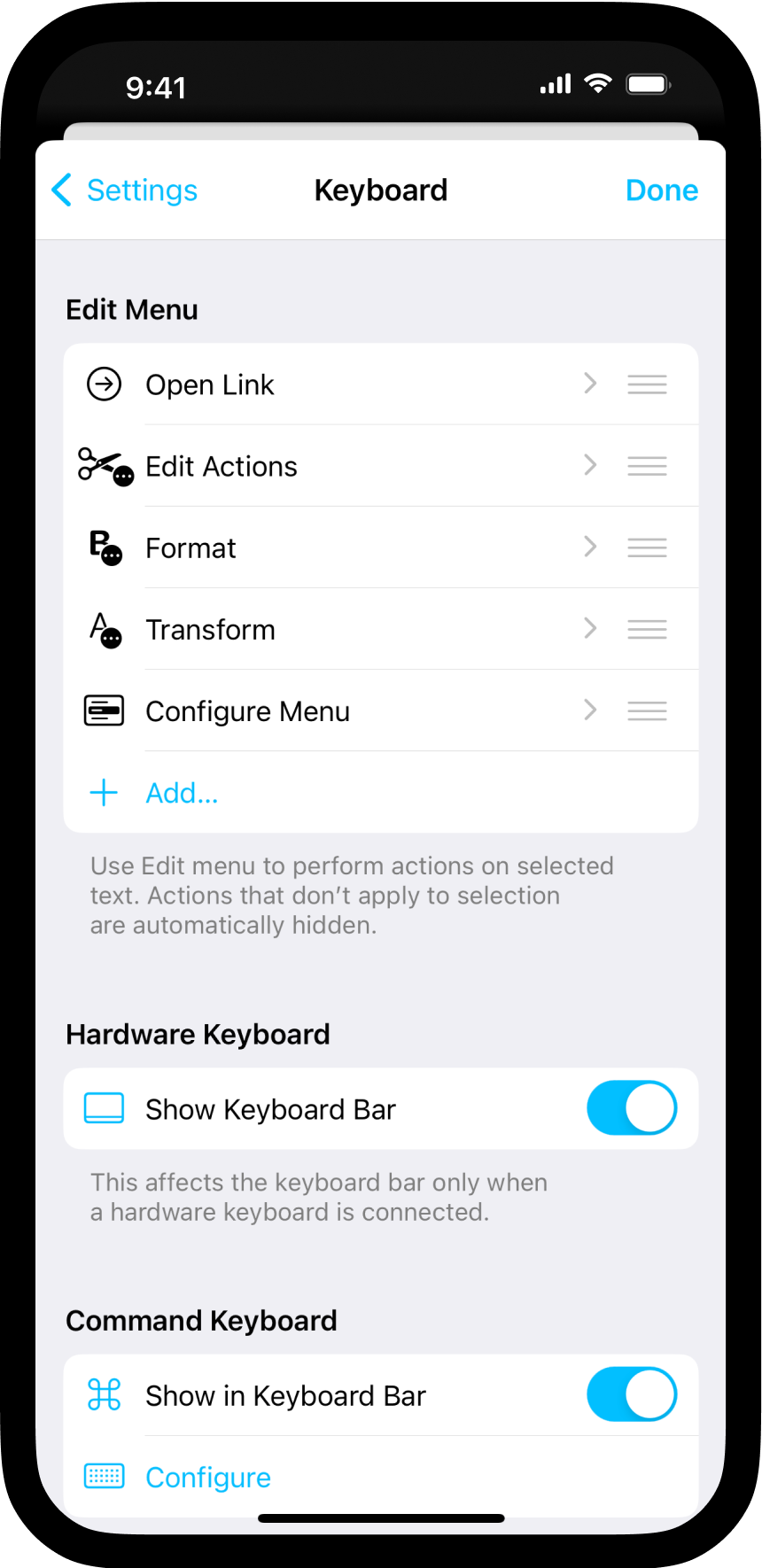
On iOS 15+, iA Writer includes a Lightning Menu in the keyboard bar. Here you can choose which shortcuts appear in the menu when tapped.
In Writer 7+ you can choose which shortcuts appear in the Edit menu (popover) when working with selected text.
The keyboard bar appears above the software keyboard and provides shortcuts to common functions. When a hardware keyboard is connected keyboard shortcuts are available, so you may choose to hide the Keyboard Bar here.
Choose to show or hide the Command Keyboard in the keyboard bar and modify its layout.
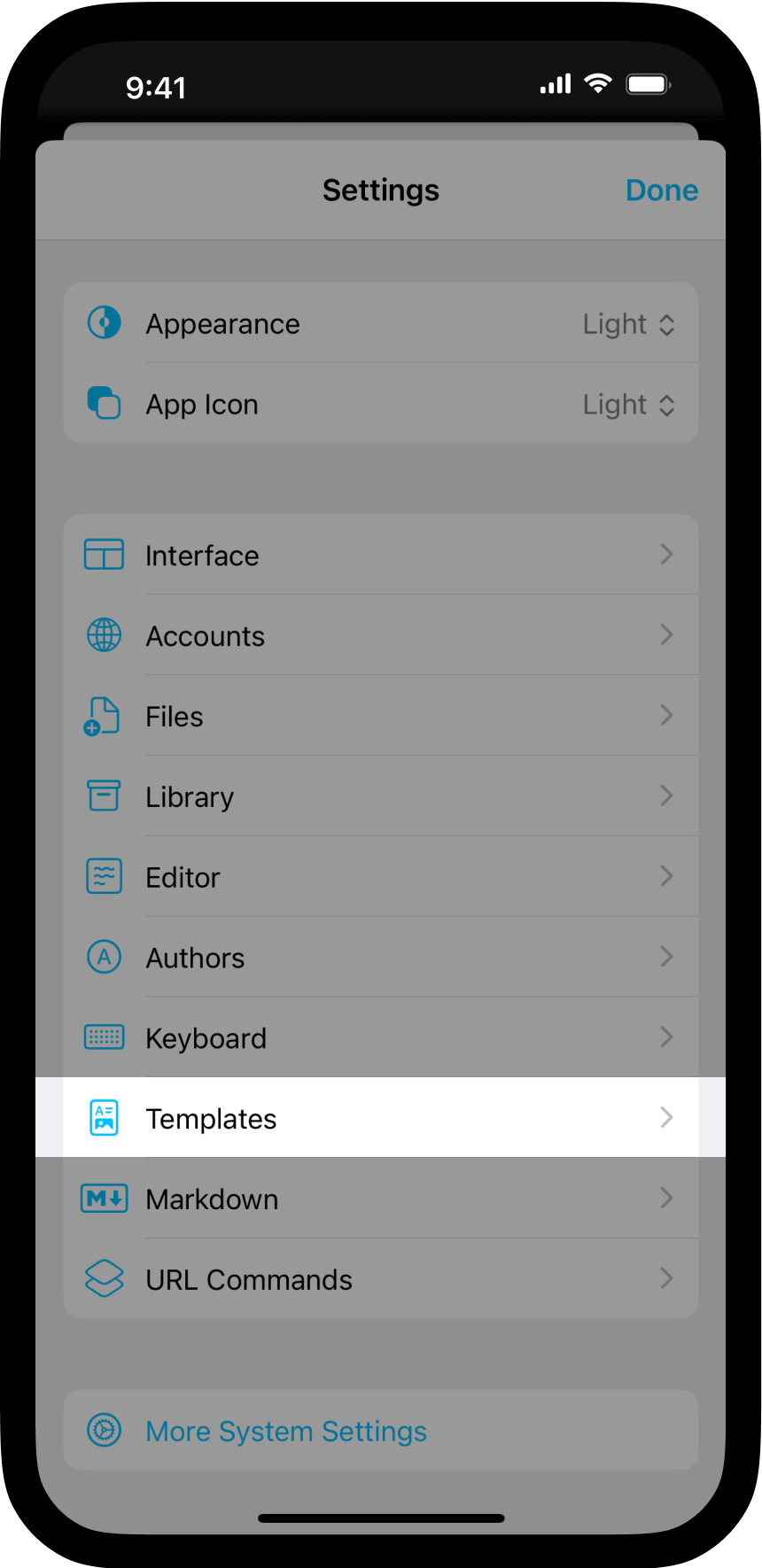
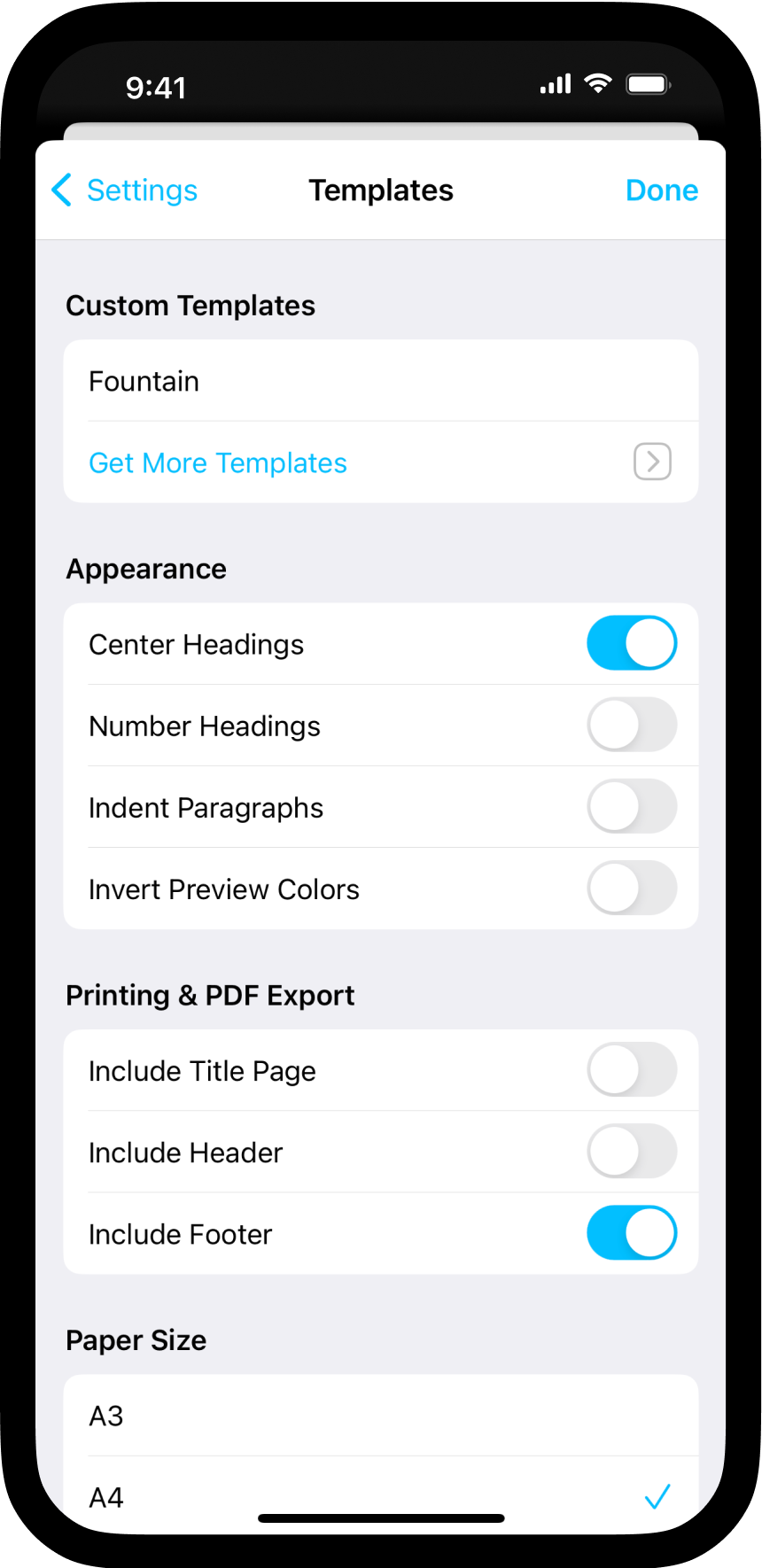
Here you can add Templates , or remove any previously installed custom templates by swiping their entry in the list to the left.
Choose between centered or left-justified headings in the templates.
Headings will be automatically numbered in the Preview.
Choose to indent new paragraphs or separate them with an empty line.
Preview will use the inverted colors of the Editor. This is useful to tell at glance whether you are in Preview mode on iPhone.
Configure header, footer and title page settings for exported/printed documents.
Configure paper size between A3, A4, A5 and US letter format (print and PDF export).
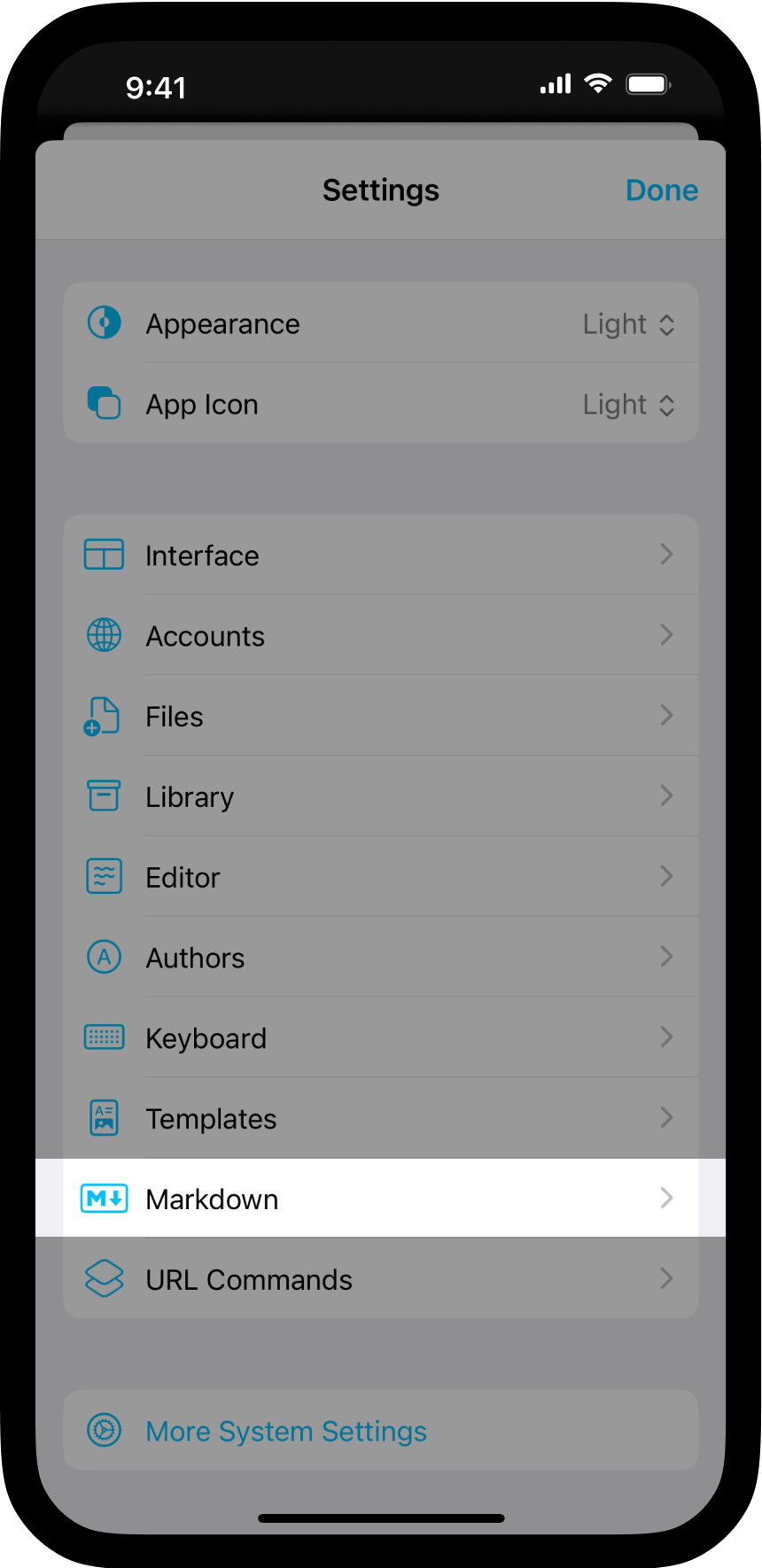
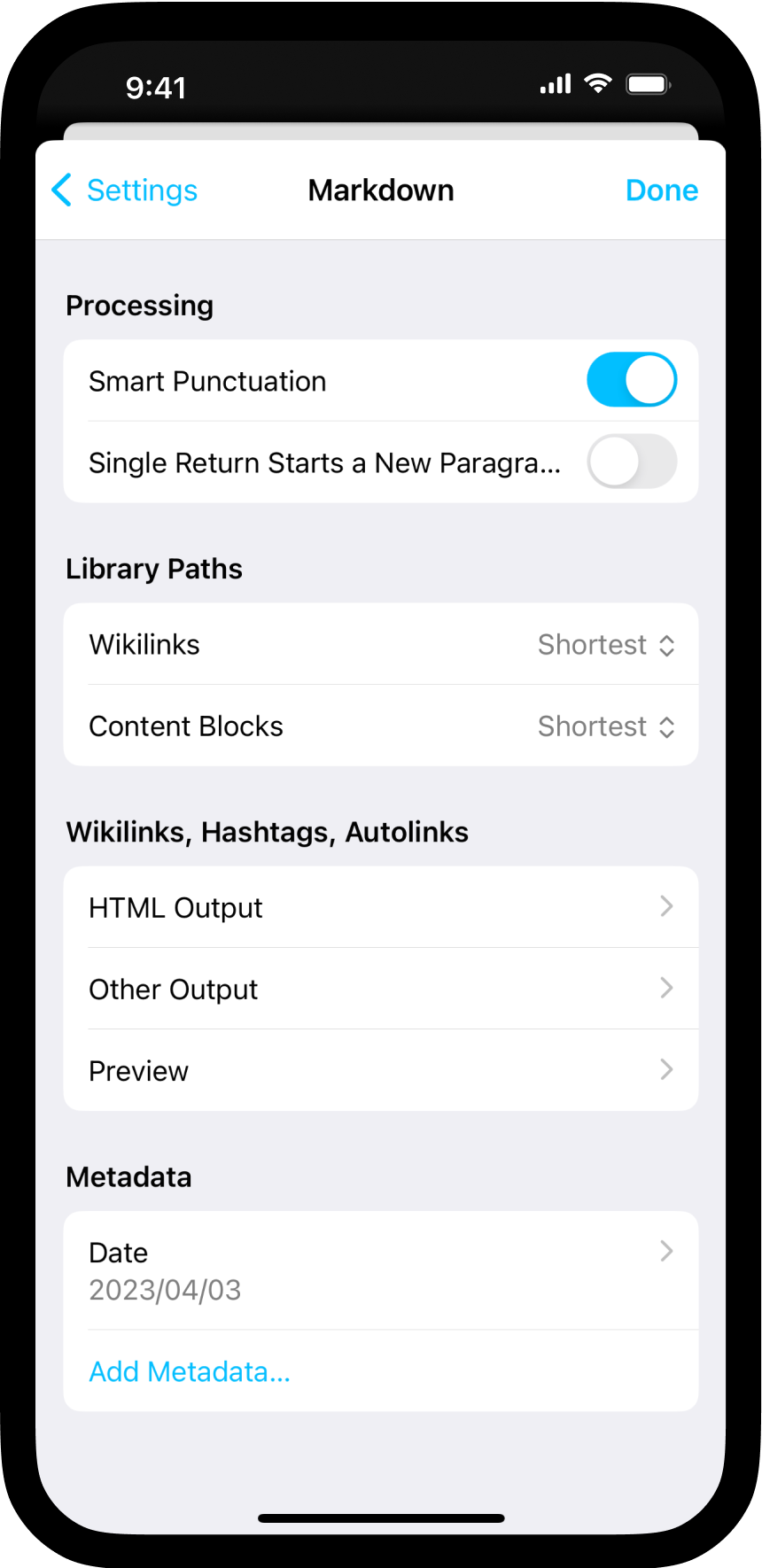
Determines how content from the Editor is processed by the Markdown parser to display content in Preview.
When turned on, straight quotes in the Editor will automatically be converted to curly quotes in Preview. Likewise, two hypens immediately following each other will be shown as an emdash in Preview. You can learn more about Smart substitutions and automations on this dedicated page.
N.B. This is distinct from the Editor setting for Smart Quotes and Smart Dashes. Those will modify the characters themselves in the Editor, while this function only changes the appearance in Preview and PDF export.
Traditional Markdown requires two returns to complete a paragraph. i.e., one empty line between paragraphs or any other element. This setting lets you use a single return instead, if you prefer.
You can configure how paths for Wikilinks and Content Blocks will appear in the Editor here.
Alice in Wonderland.../ to indicate folders above: ../Classics/Alice in Wonderland/Books/Classics/Alice in WonderlandOutput & rendering settings for wikilinks, hashtags and autolinks. You can configure HTML, Other (copying, exporting and publishing), and Preview behavior all independently.
Depending on the output (HTML, Other or Preview), you can choose to show Wikilinks as the source text appearing in the Editor, text using the filename or optional title, e.g., [[Alice in Wonderland|My Optional Title]], or as a <span> element or as a link.
Hashtags can be shown as the source text as it appears in the Editor, as a <span> element, as a link, or removed entirely from the output.
Autolinks can be shown as the source text as it appears in the Editor or as a link.
Add or configure existing custom Metadata that is global for all files. “Author” is the only default metadata iA Writer uses and it will be included on Title Pages in Preview and PDF export if present.
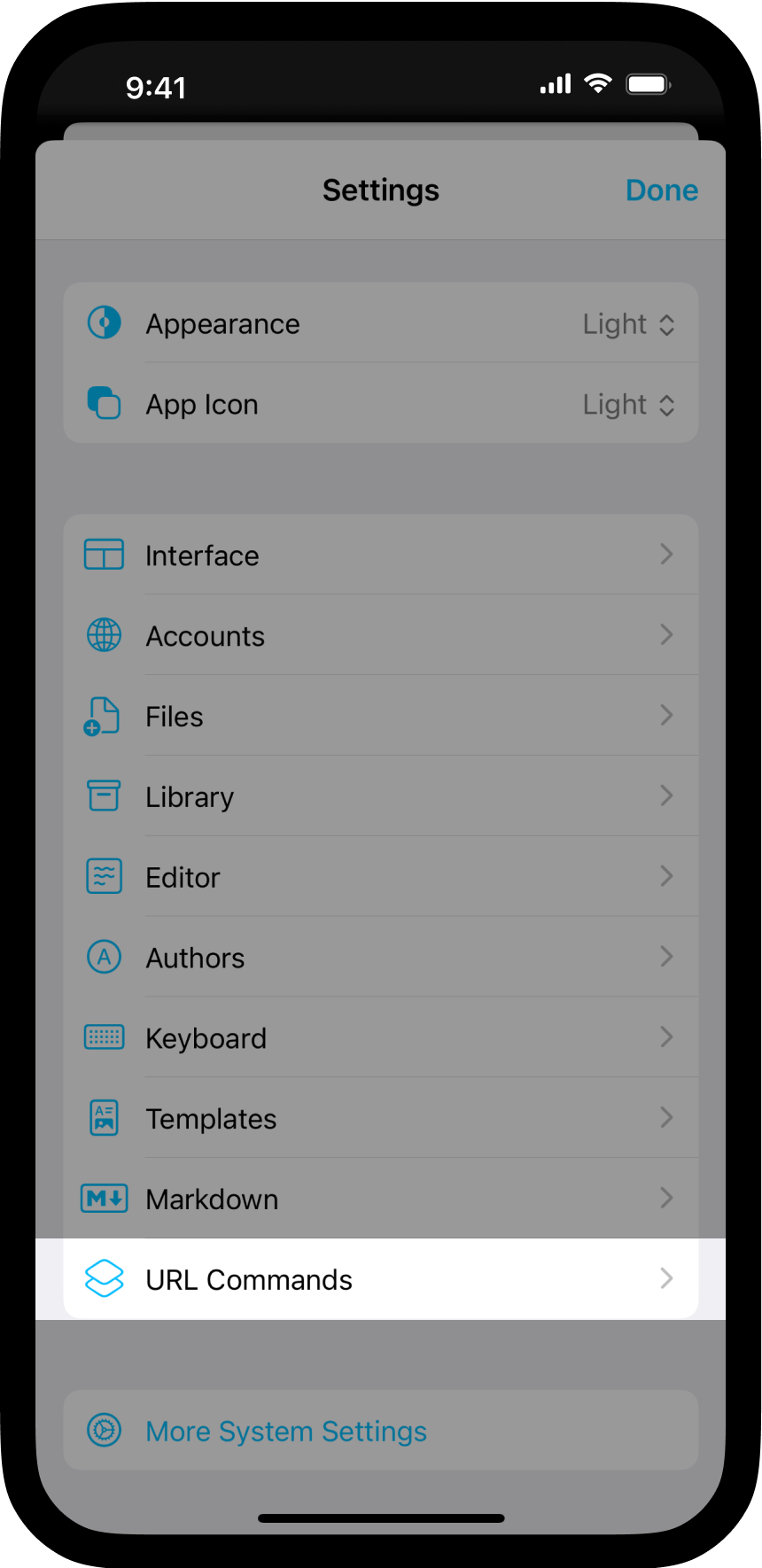
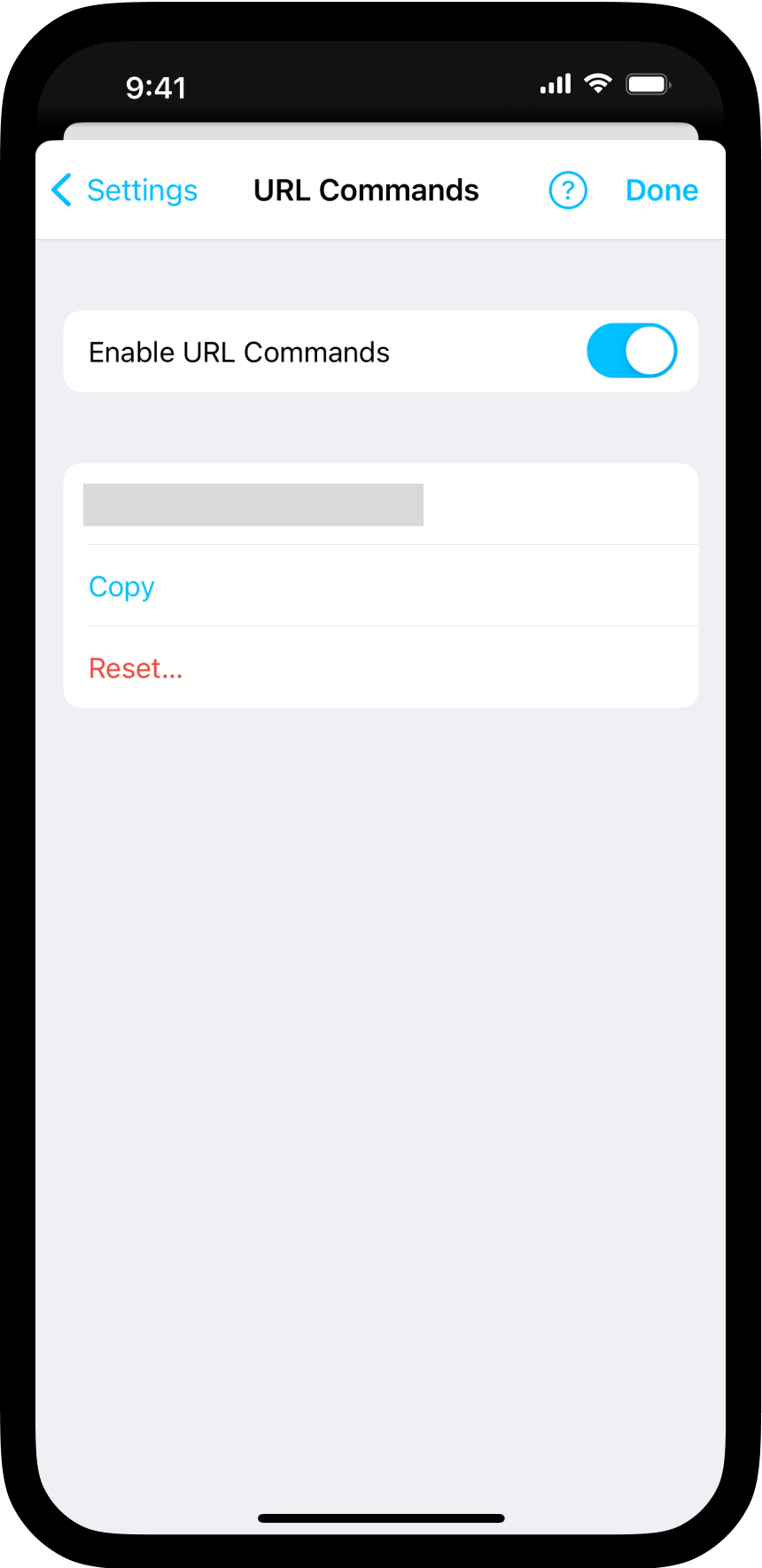
Enable URL Commands: Here you can turn on support for URL Commands and copy or reset the Auth Token.
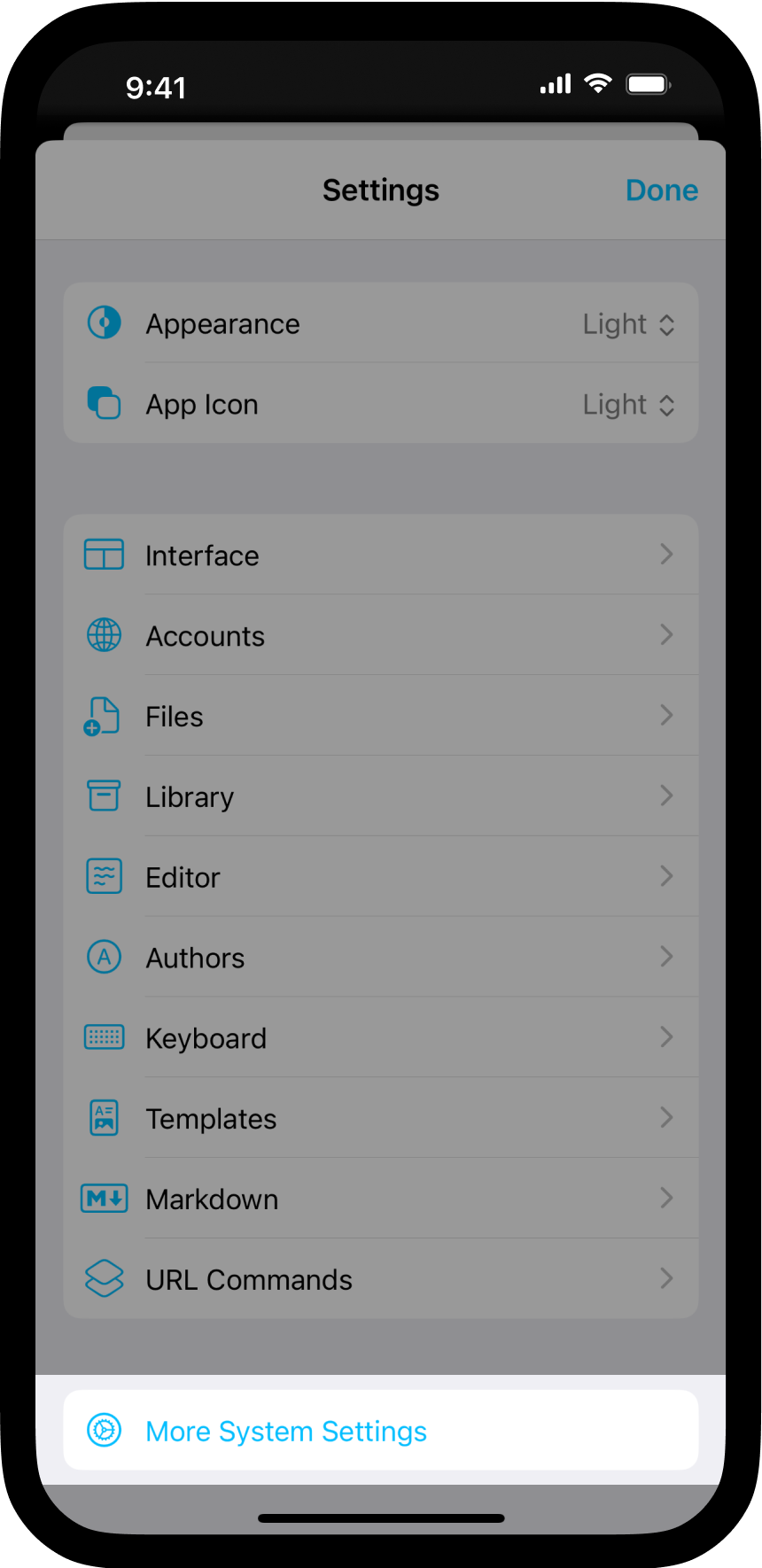
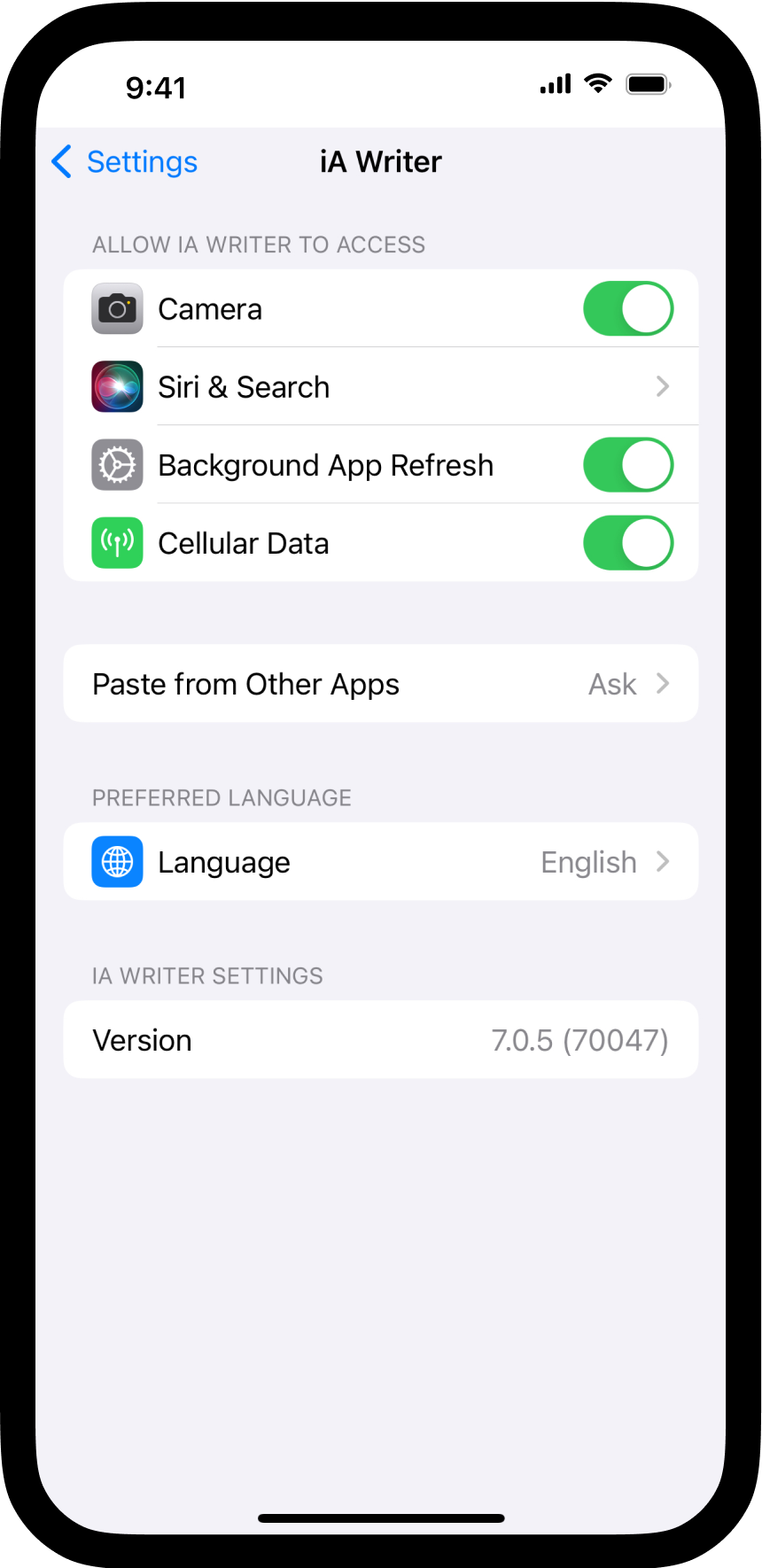
Here, you can navigate to the iOS settings associated with the app, including language preferences, and app version information.
If you are experiencing a problem that our support section doesn’t solve please reach out to us. We take a break on the weekends (JST), but during weekdays we aim to reply within 1-2 business days.
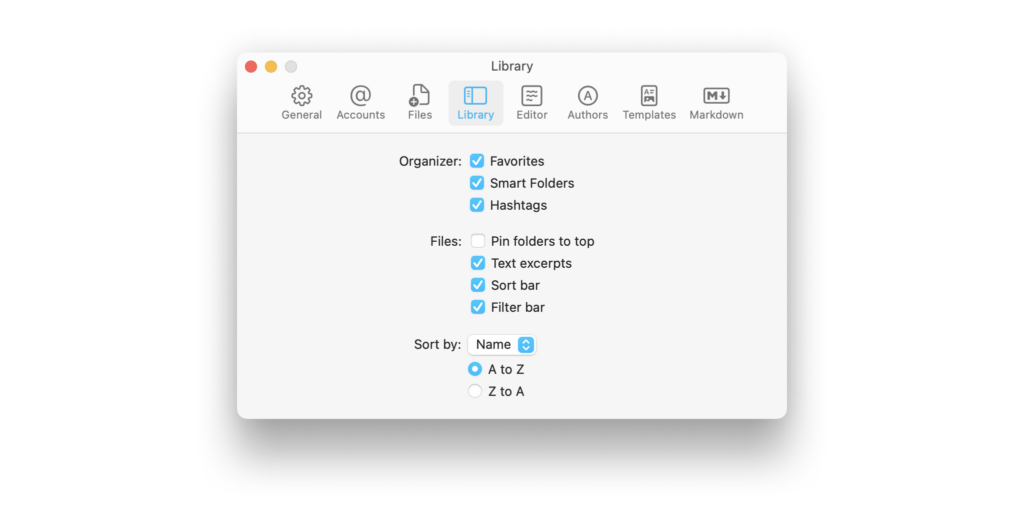
iA Writer for Mac is a minimalist app with streamlined settings that create a focused experience. While keeping to a minimum, there is still some flexibility to adjust certain features for an improved user experience. You can access Settings from: The Menu iA Writer → Settings The keyboard shortcut ⌘, General Appearance Choose between Light
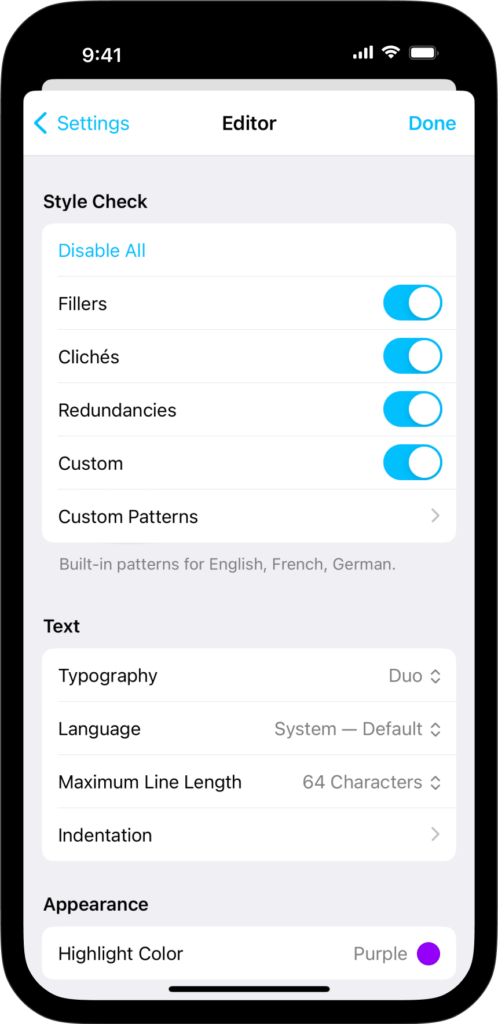
iA Writer is a minimalist app with streamlined settings that create a focused experience. While keeping to a minimum, there is still some flexibility to adjust certain features for an improved user experience. On iPhone, tap the ⚙️ icon at the top-left of the Library to modify settings. The Settings can be divided in the
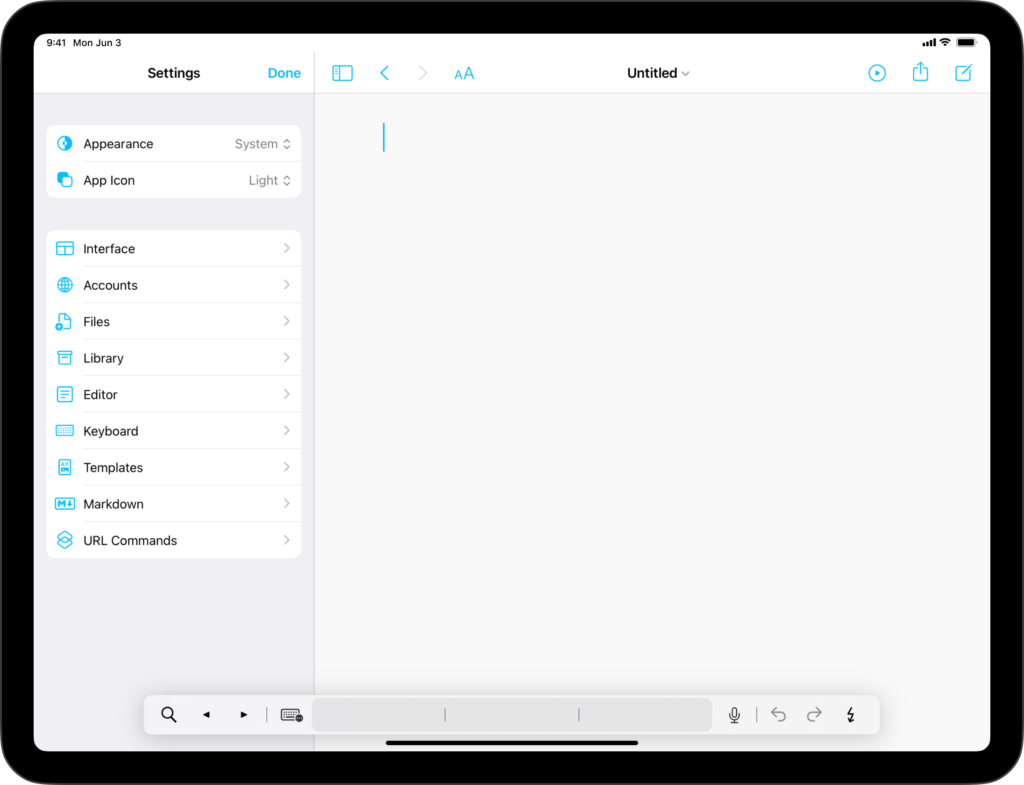
iA Writer is a minimalist app with streamlined settings that create a focused experience. While keeping to a minimum, there is still some flexibility to adjust certain features for an improved user experience. On iPad, tap the ⚙️ icon at the top-left of the Library to modify settings. The Settings can be divided in the
iA Writer for Android is no longer for sale. Here is why. Users can find Editor settings by clicking on the ⋮ → Settings within a open document in iA Writer for Android. The settings are divided into the following sections: General Horizontal Swipes When switched on, you can swipe between the Library, Editor and
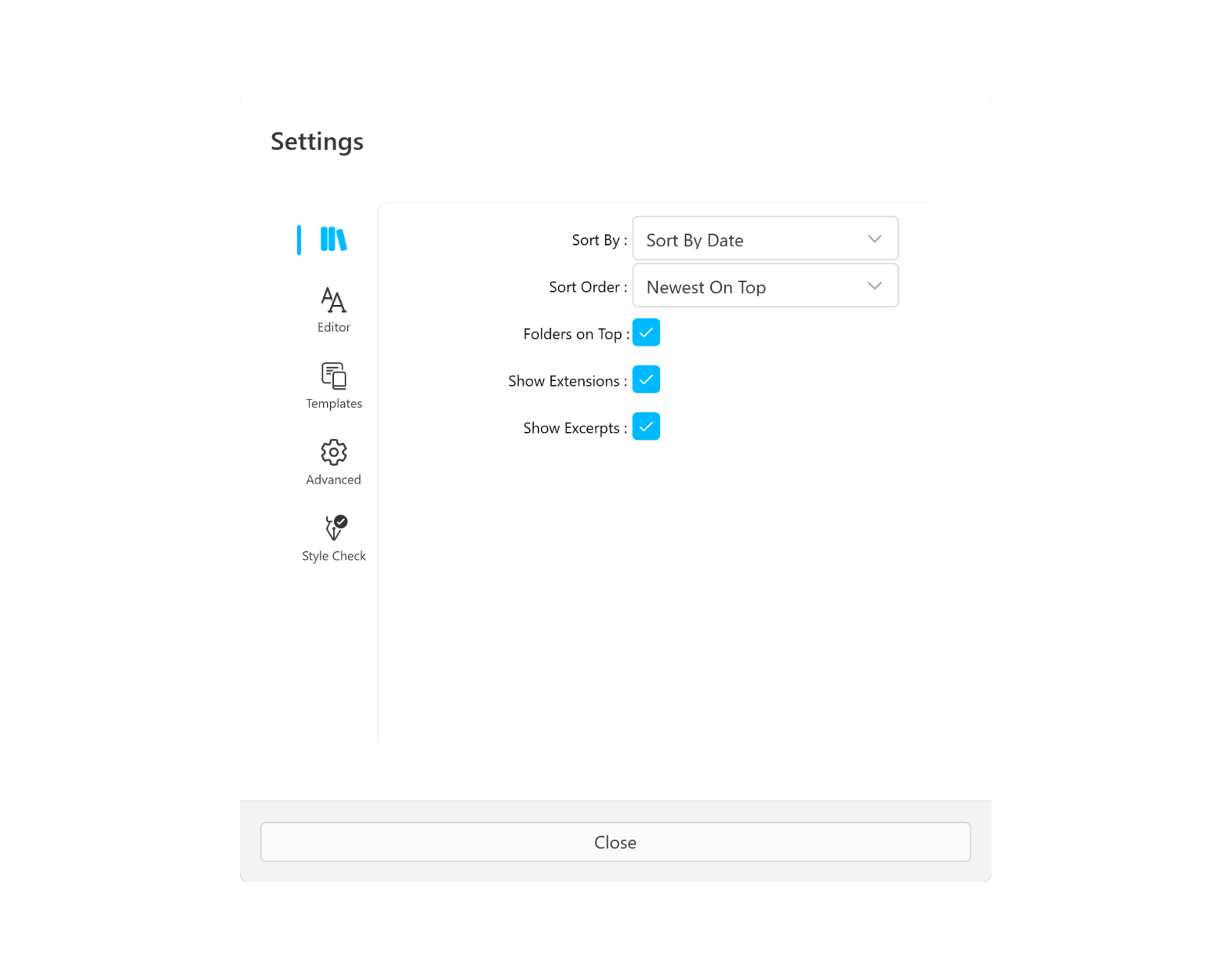
iA Writer for Windows is a minimalist app with streamlined settings that create a focused experience. While keeping to a minimum, there is still some flexibility to adjust certain features for an improved user experience. You can access Settings by: The ⚙️ at the top of the Library From the Menu File → Settings Library