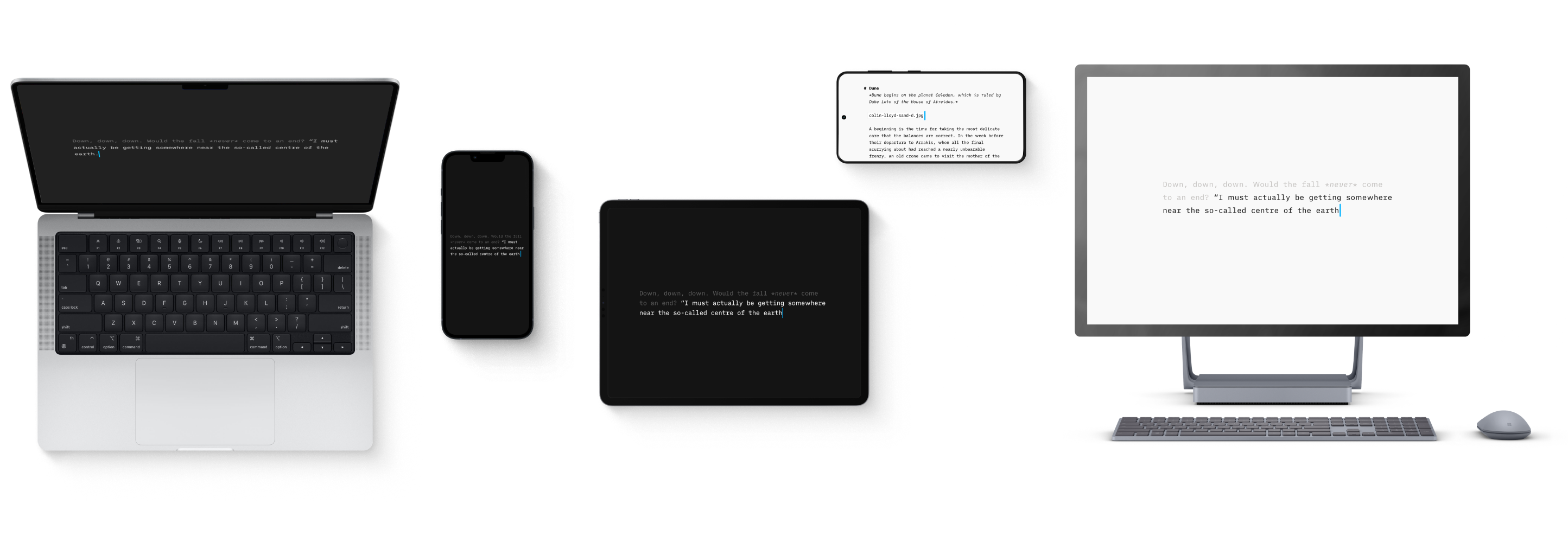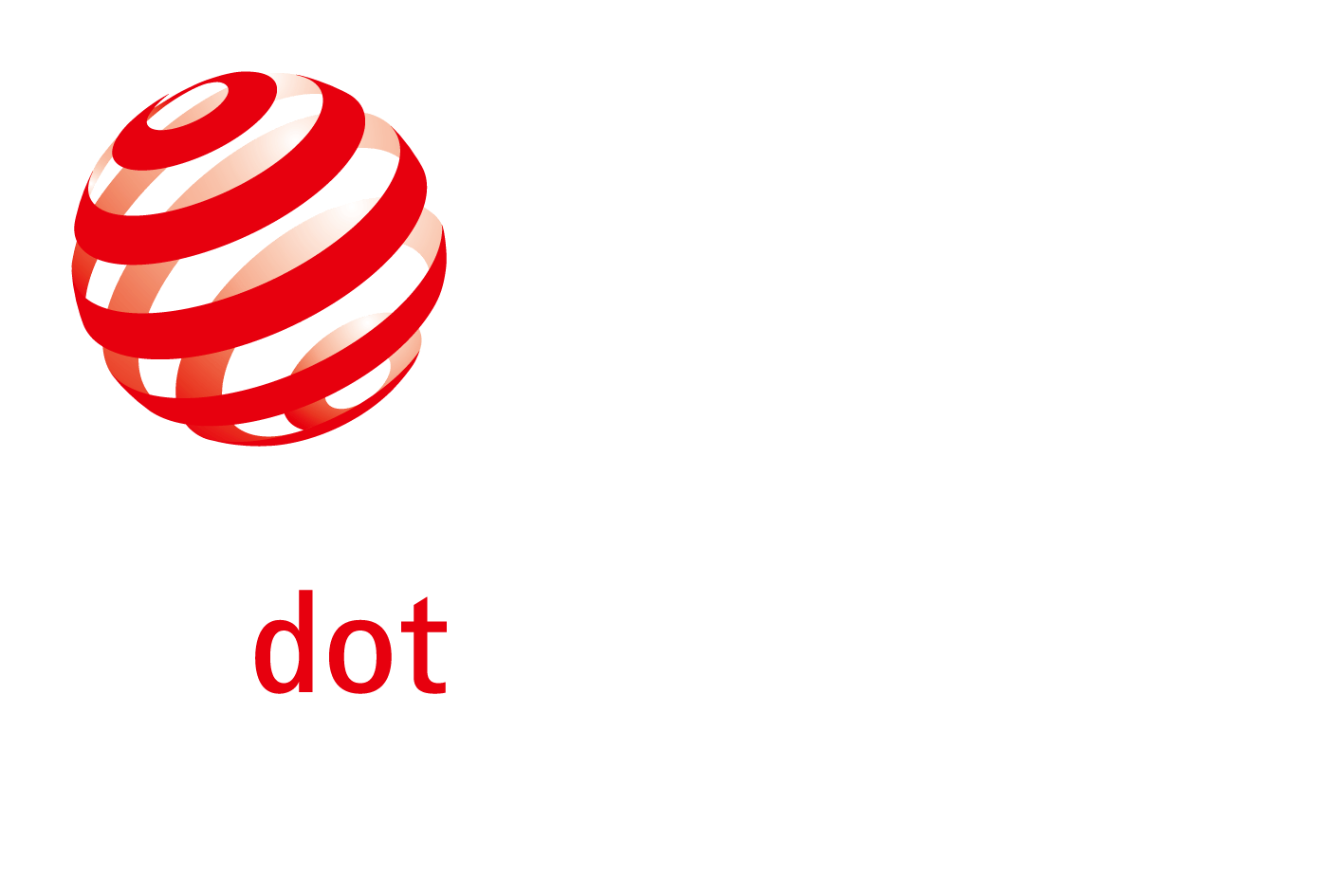Basics
Basics
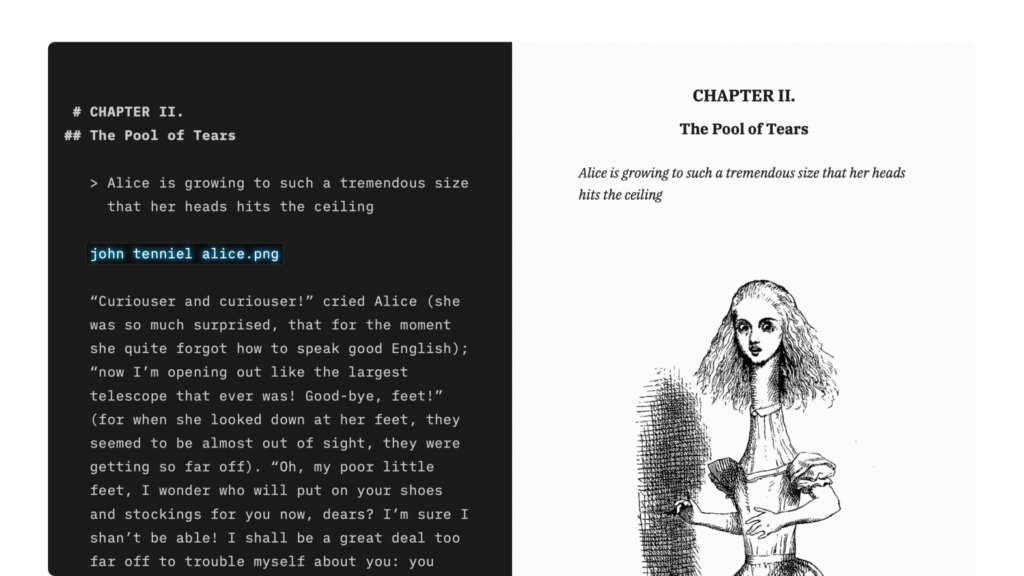
Markdown Guide
How to apply basic formatting in iA Writer simply by adding a few punctuation characters.
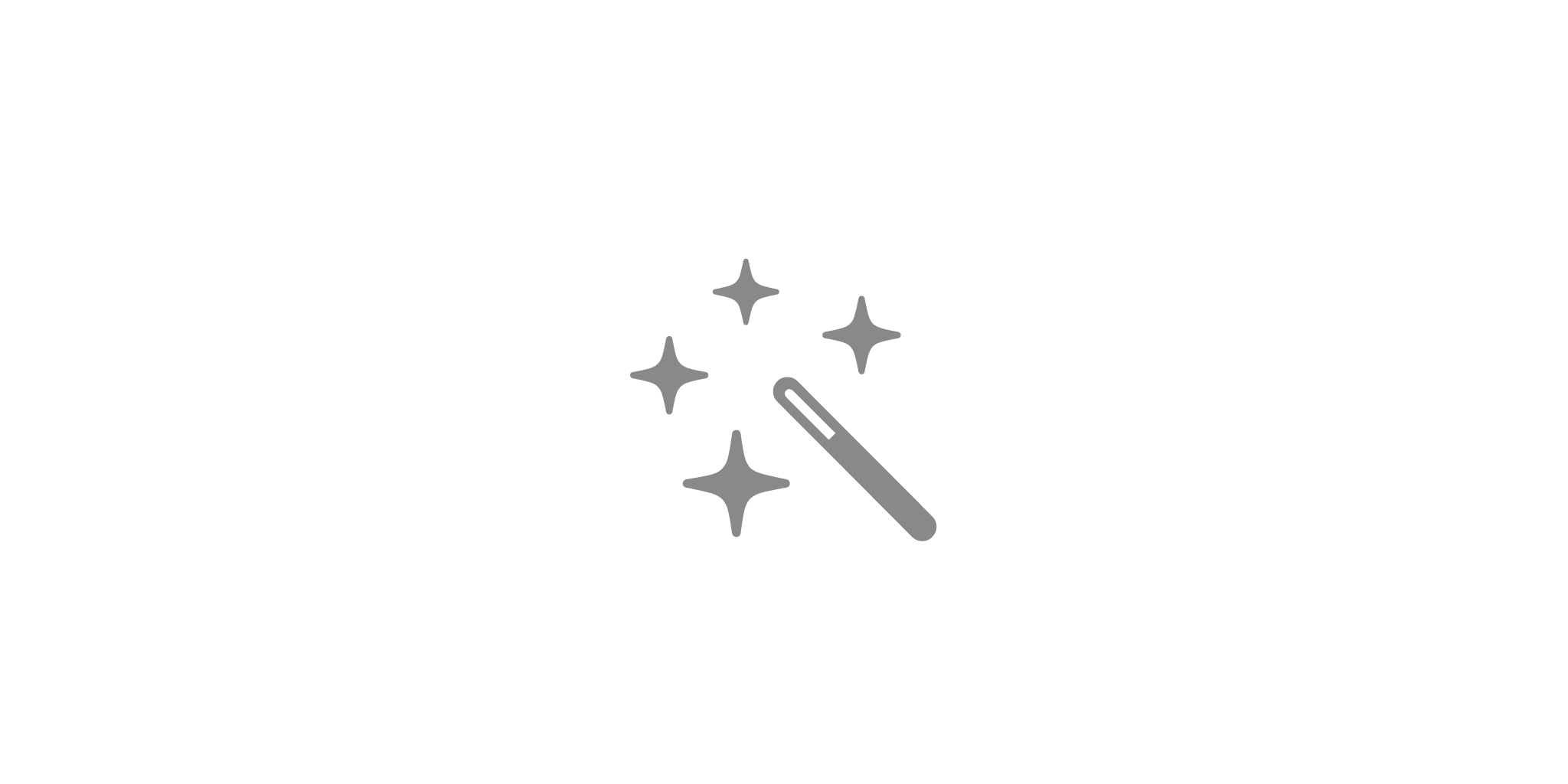
Features
An overview of iA Writer’s features on Mac, iPhone, iPad and Windows.
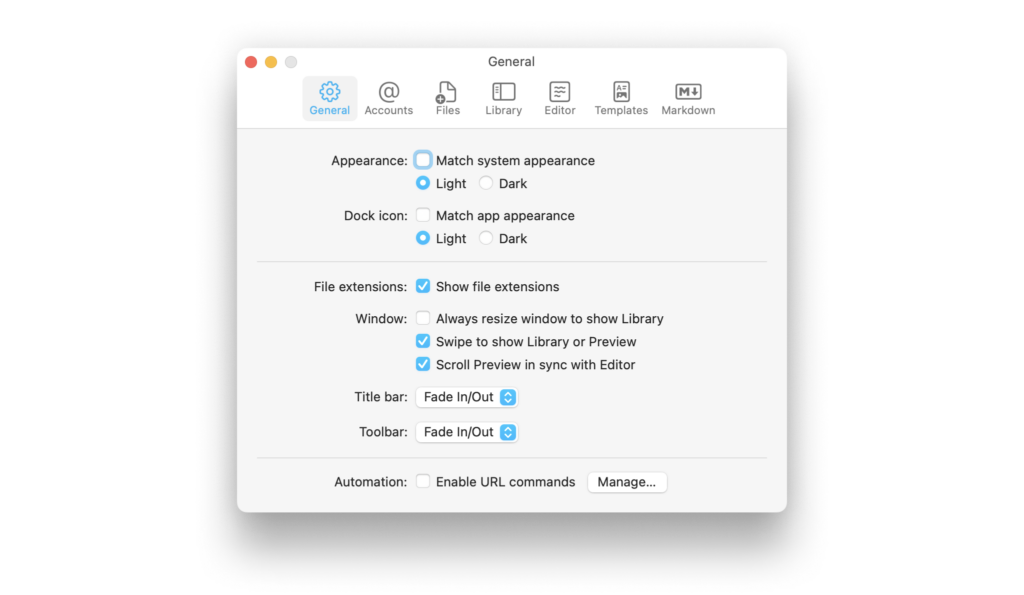
Settings
Learn how to tweak iA Writer’s settings to suit your needs.
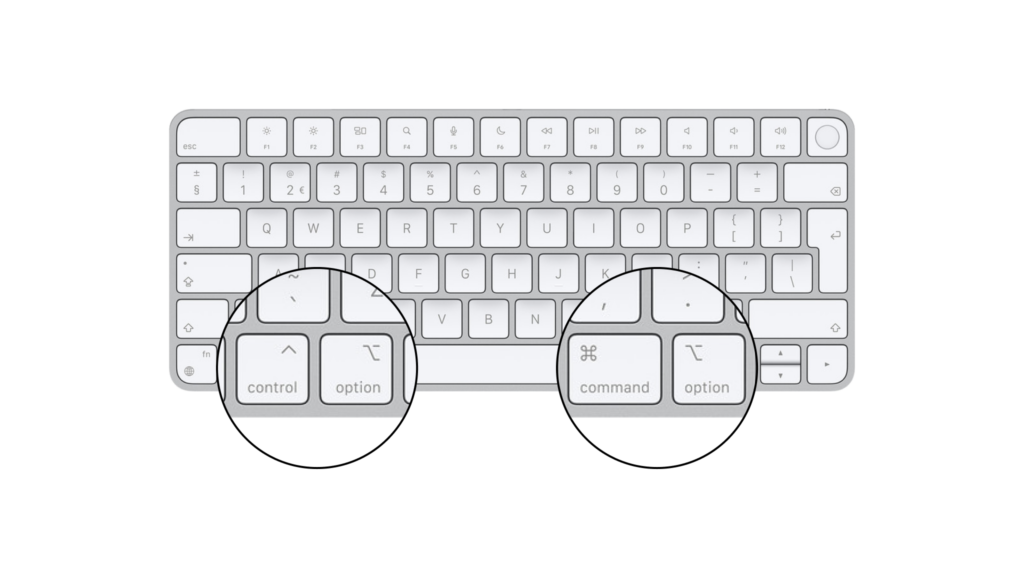
Shortcuts
Learn a few iA Writer shortcuts to save time and keep you in the creative flow.
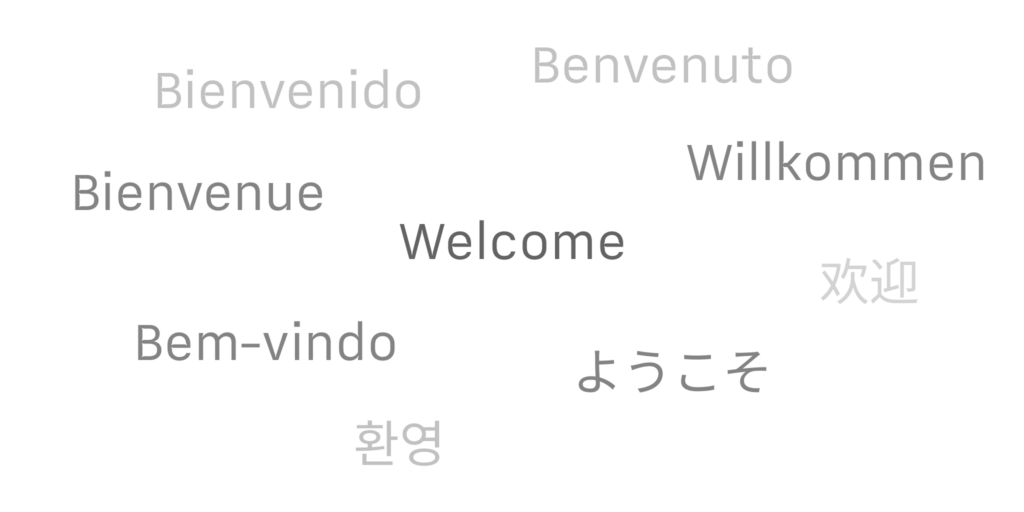
Languages
Learn which languages iA Writer supports across its platforms, including spellcheck, Syntax Highlight and Style Check.
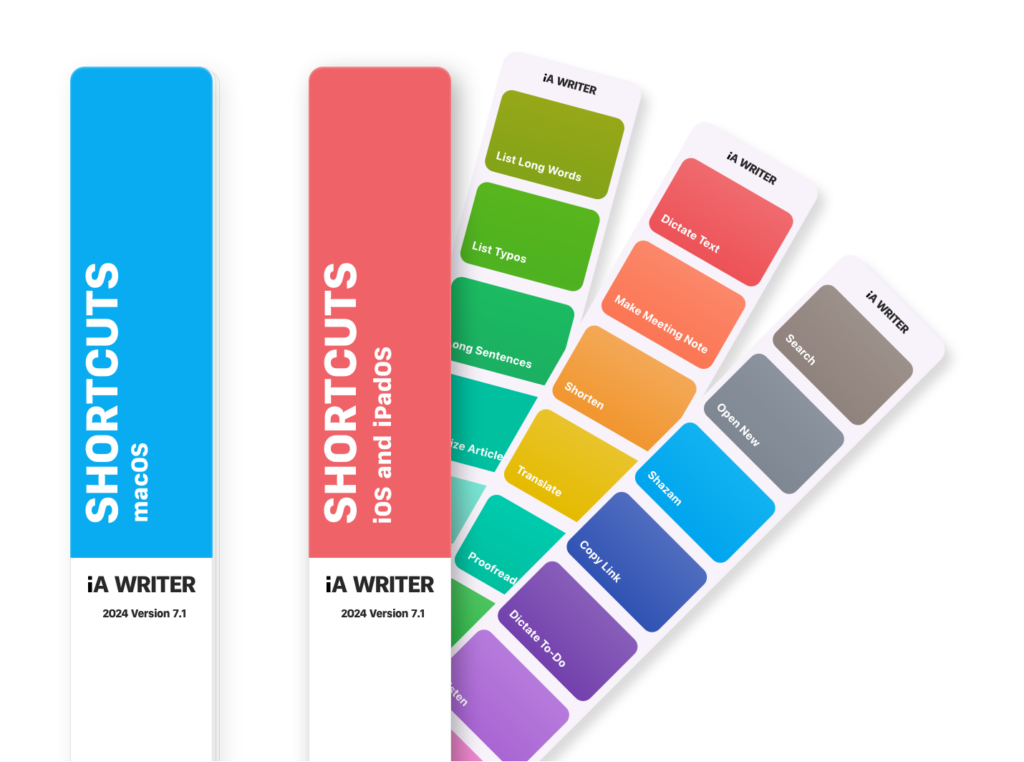
Apple Shortcuts
Shortcuts are a powerful automation tool that saves time and helps you focus on writing by avoiding repetitive busywork.
 Library
Library
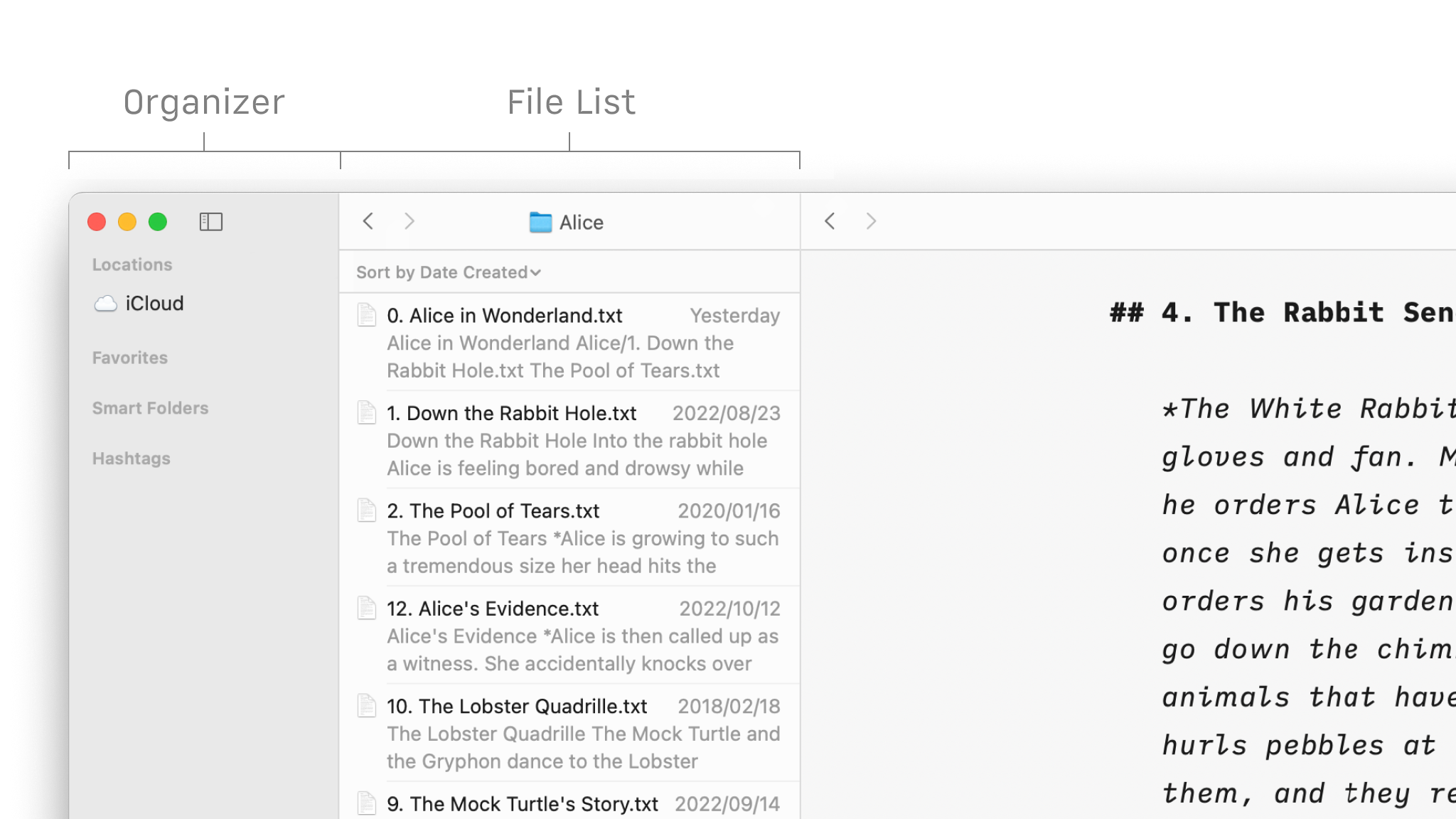
Organize Your Files
Folders, favourites, hashtags and more, discover all the ways to organize your documents in Writer.
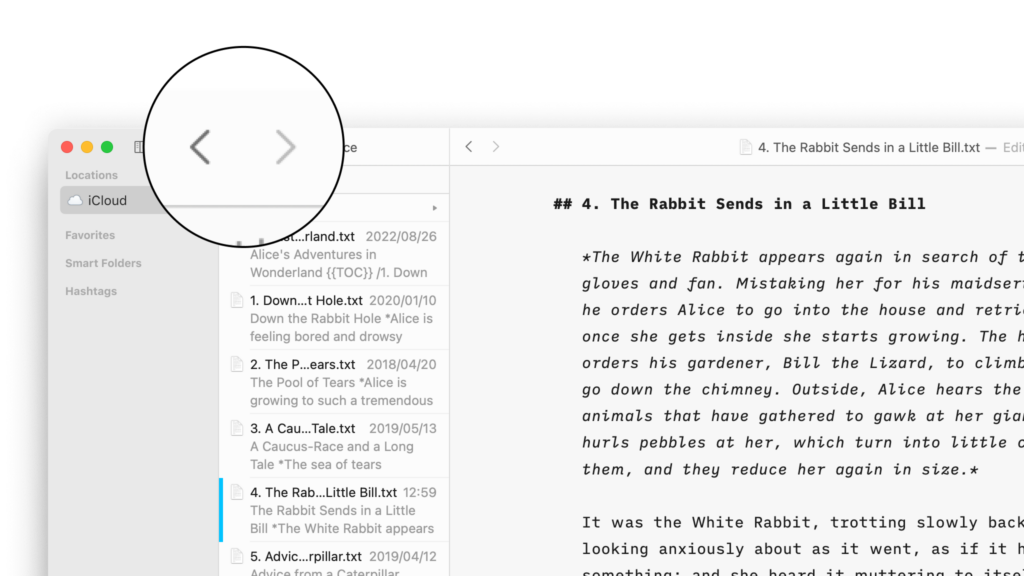
Navigate Your Files
Create, search and navigate through your documents in the Library.
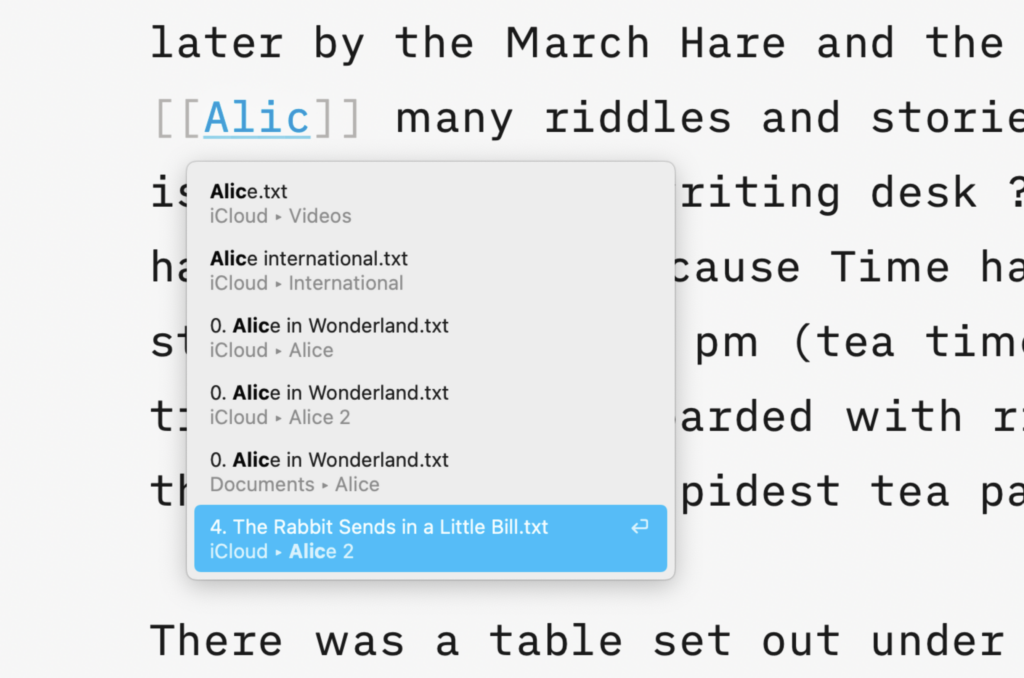
Wikilinks
Connect, browse, and rediscover your writing.
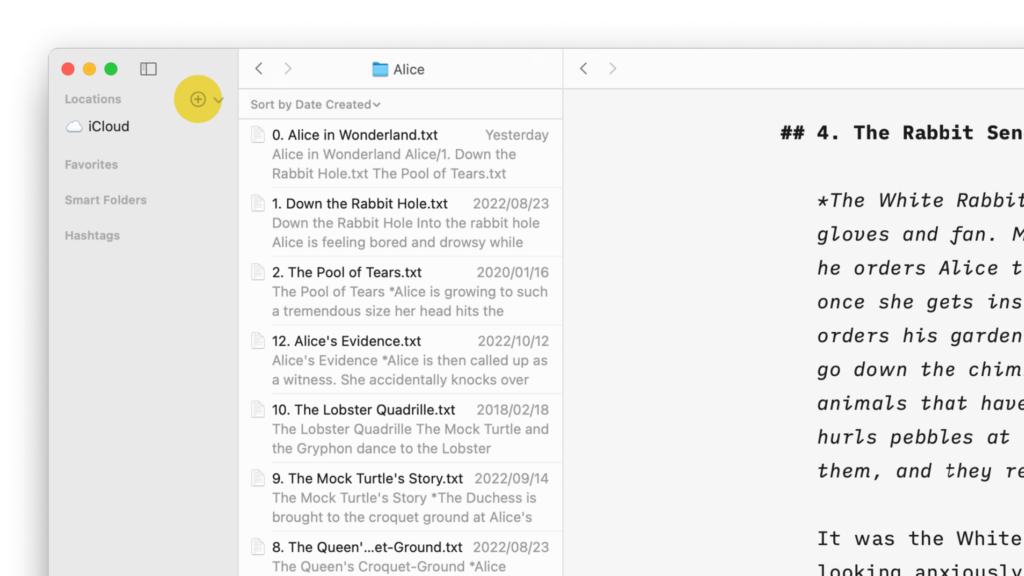
Cloud Storage
Having access to your documents on multiple devices makes life easier.
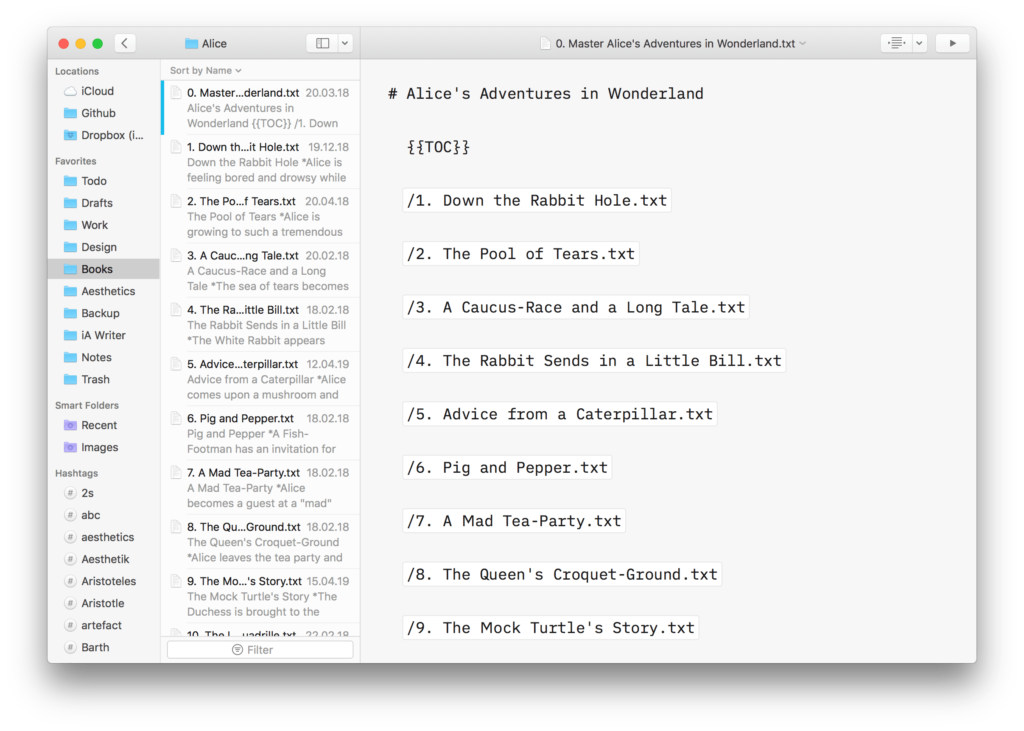
Content Blocks
Include images, comma separated tables, text files and code as blocks of content in your documents.
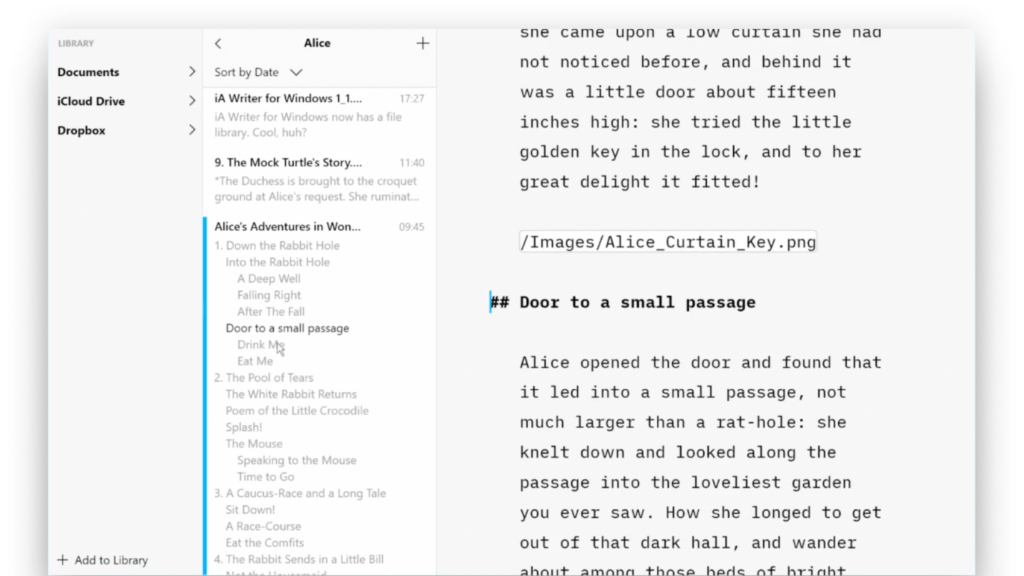
Outline
Writer for Windows comes with two powerful features for working with long or complex documents.
 Editor
Editor
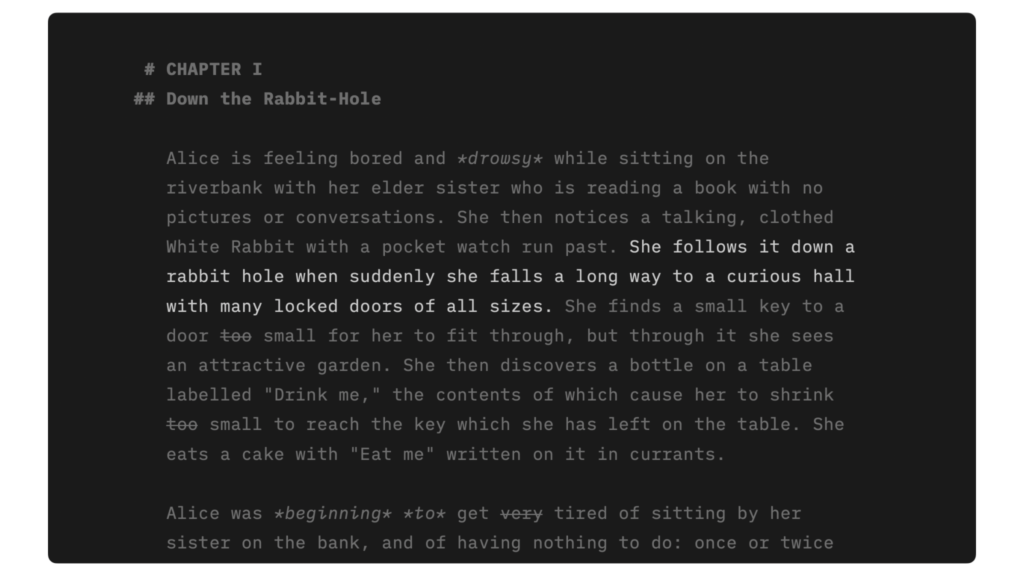
Focus Mode
Shut down distractions. Focus on the sentence or paragraph you’re currently working on.
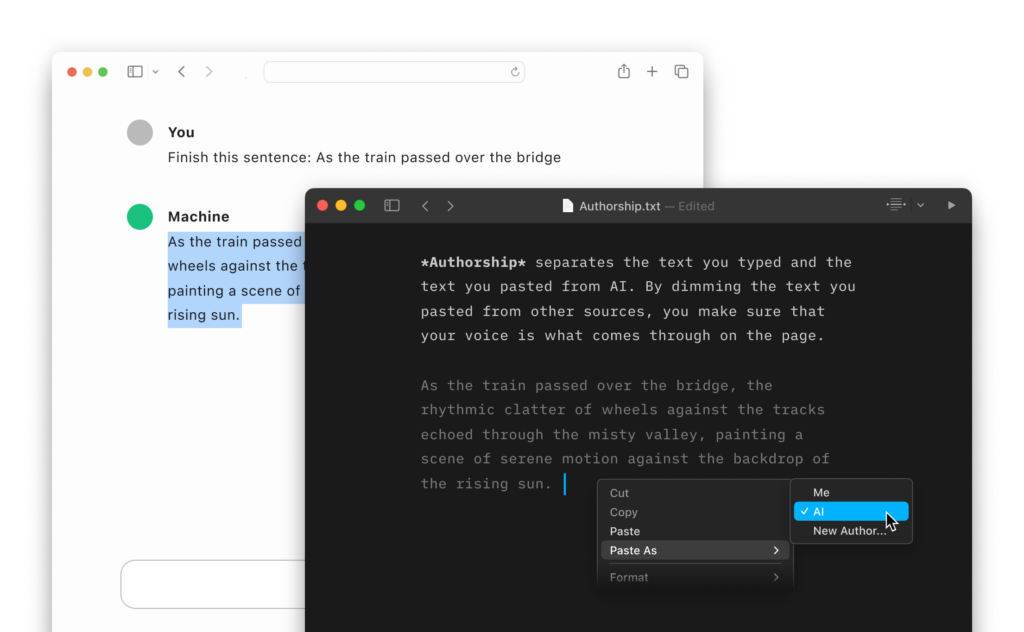
Authorship
Highlight the text you craft yourself and keep track of your sources, artificial or natural.
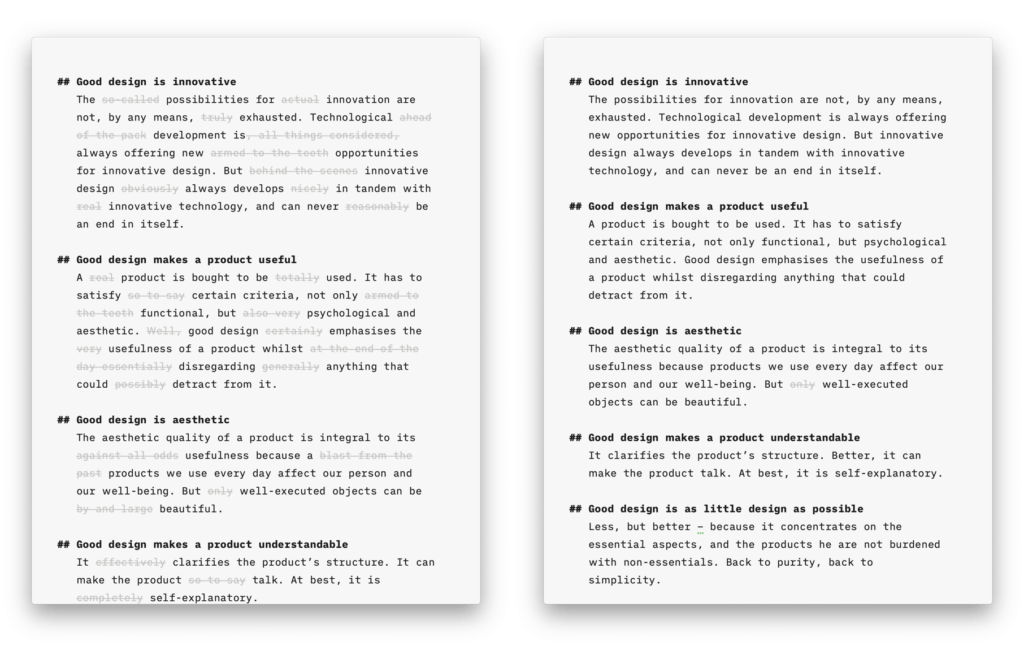
Style Check
A personal editor-in-chief on your device, carefully reviewing your text for redundancies, clichés, and filler words.
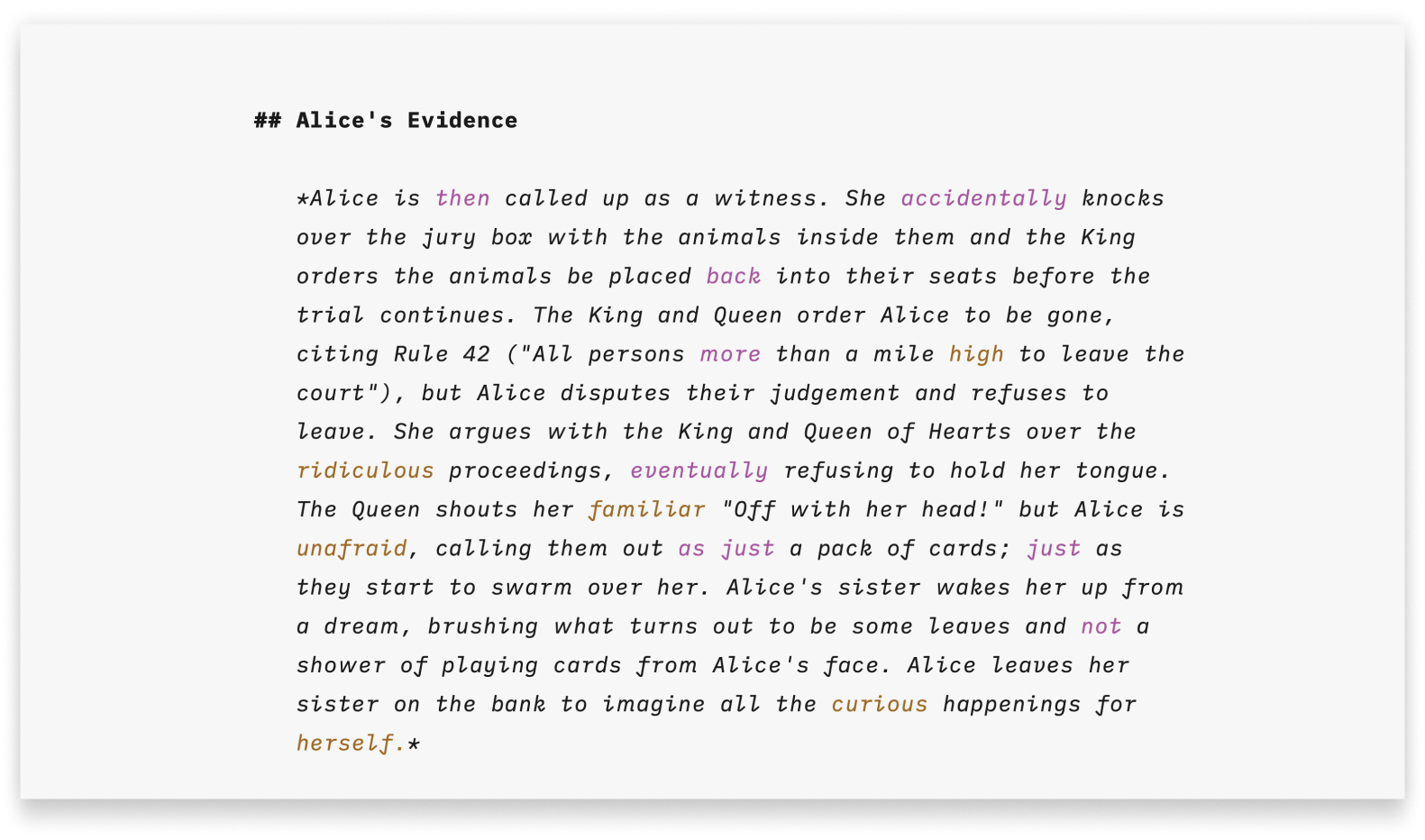
Syntax Highlight
A more structured view of your document will help you improve your writing style.
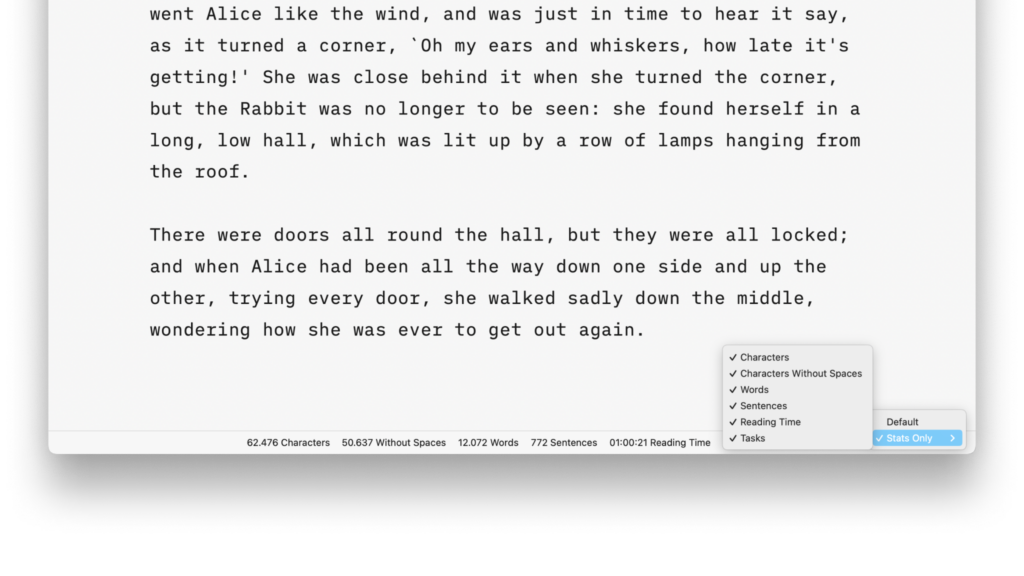
Stats
From word count to estimated reading time, document stats help you stay on top of things.
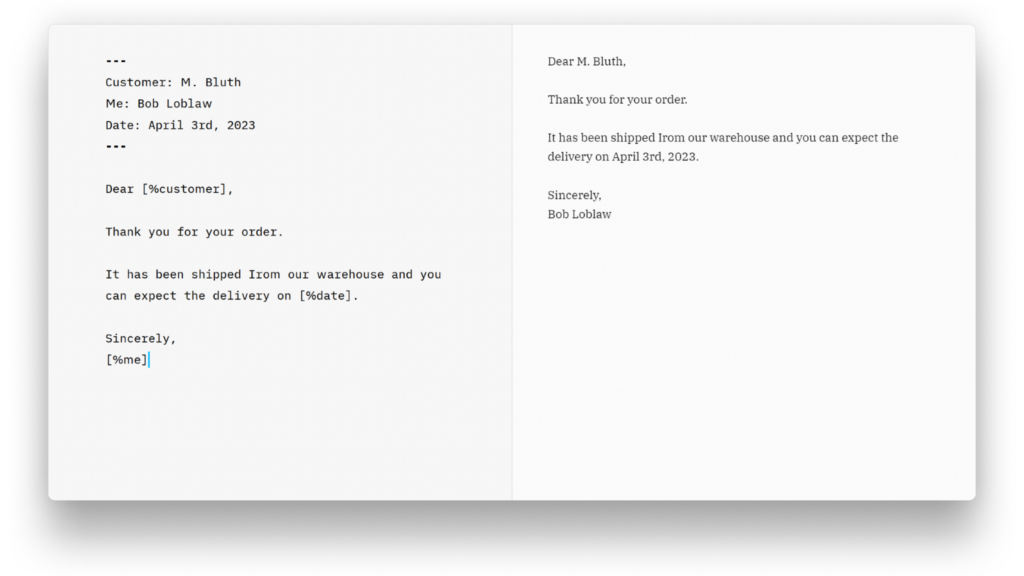
Metadata
A simple key-value format for storing additional information about a document, only visible in the Editor.
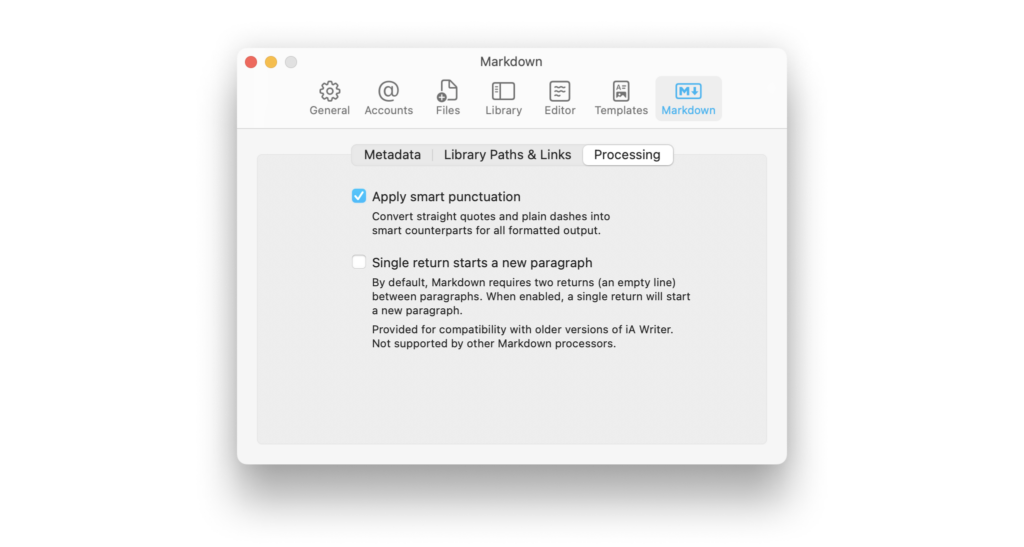
Smart Automation
Auto text completion and transformation: focus on your writing, without getting bogged down by minor details.
 Preview
Preview
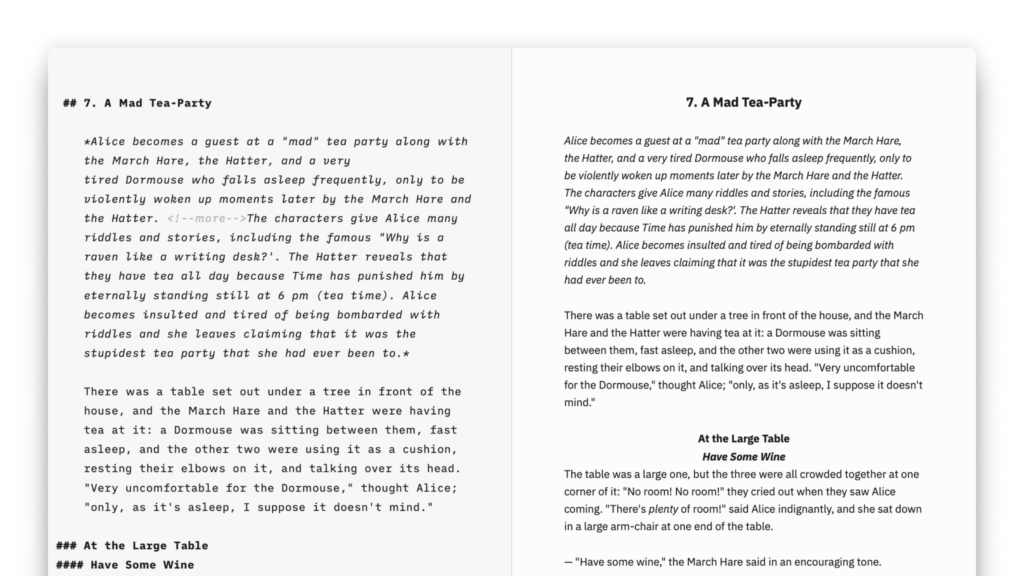
Modify the Preview
To see your formatted text and to change its look, open Preview.
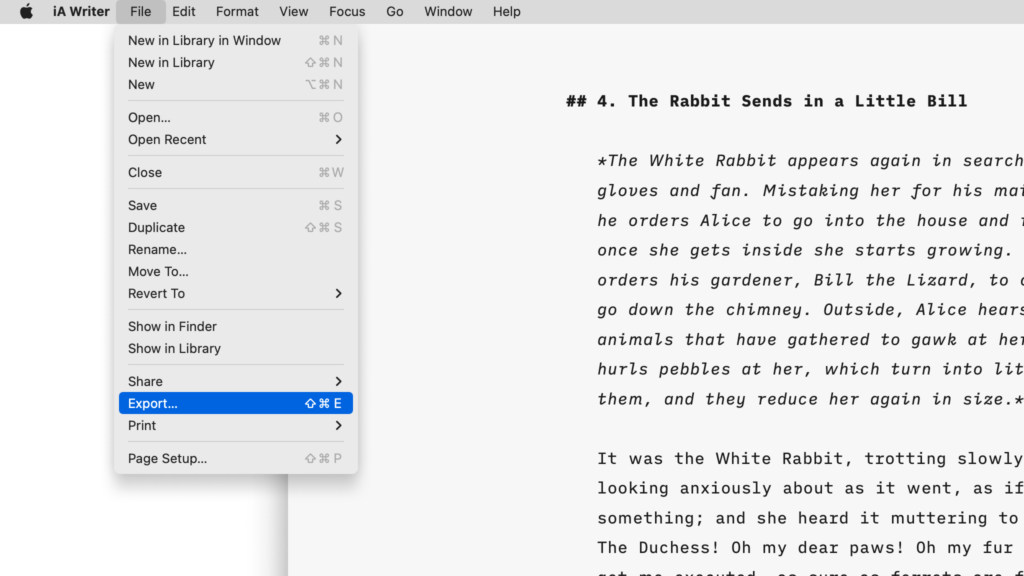
Export, Share, Print
Learn how to export, share and print your iA Writer documents.
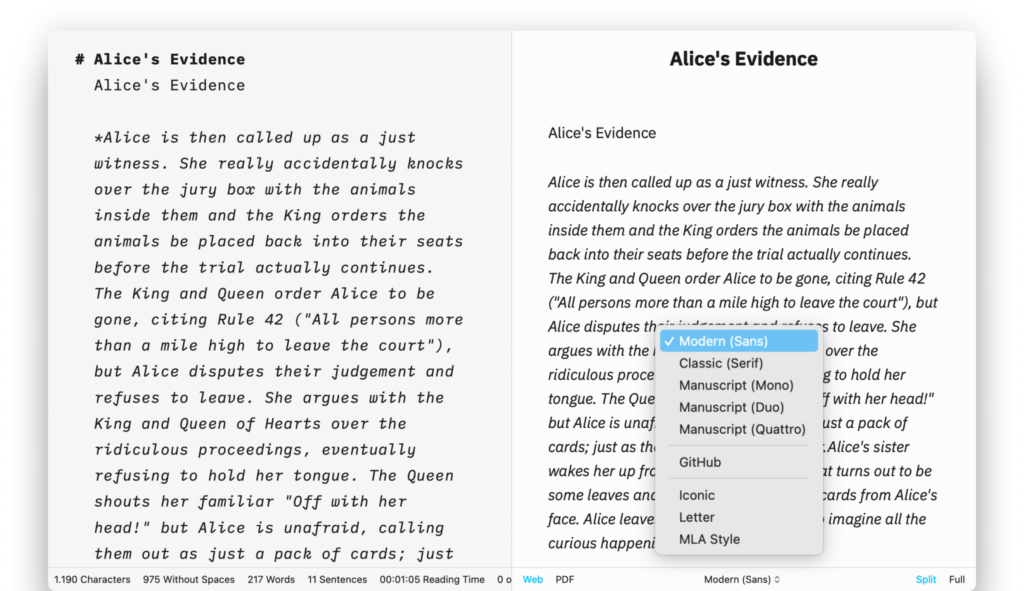
Templates
Preview, create PDFs, and print documents with iA Writer's templates.
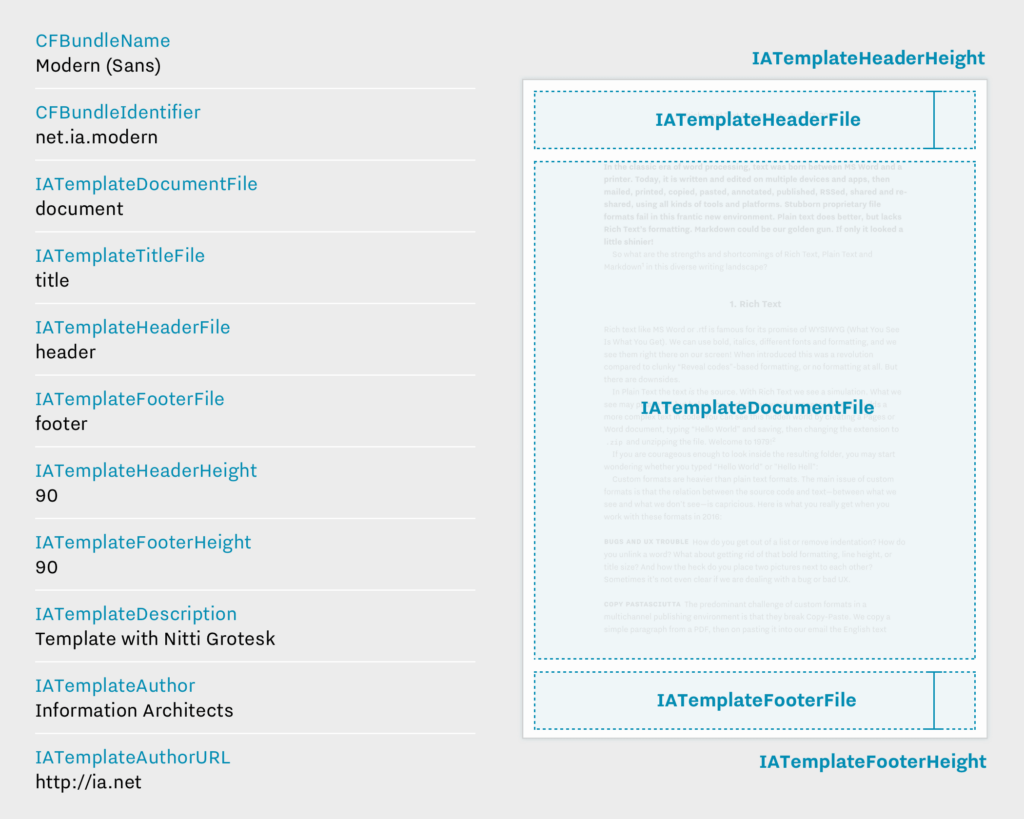
Custom Templates
Create iA Writer templates in your own style.
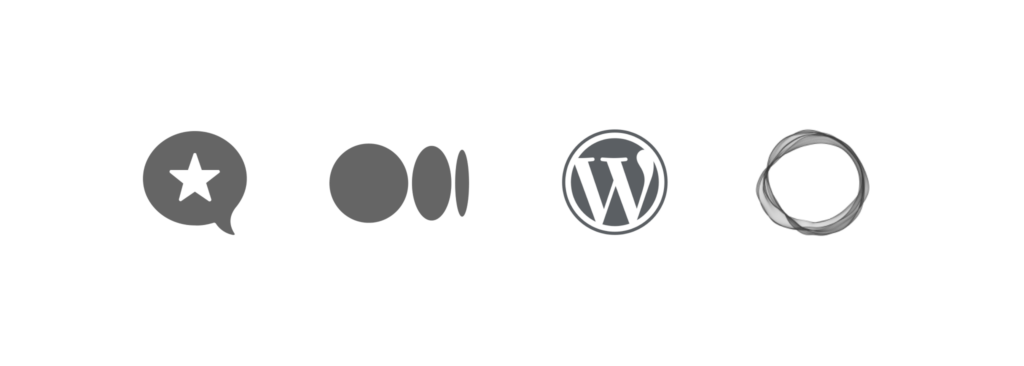
Blog
How to to draft blog posts before uploading them to your website.
 Help
Help
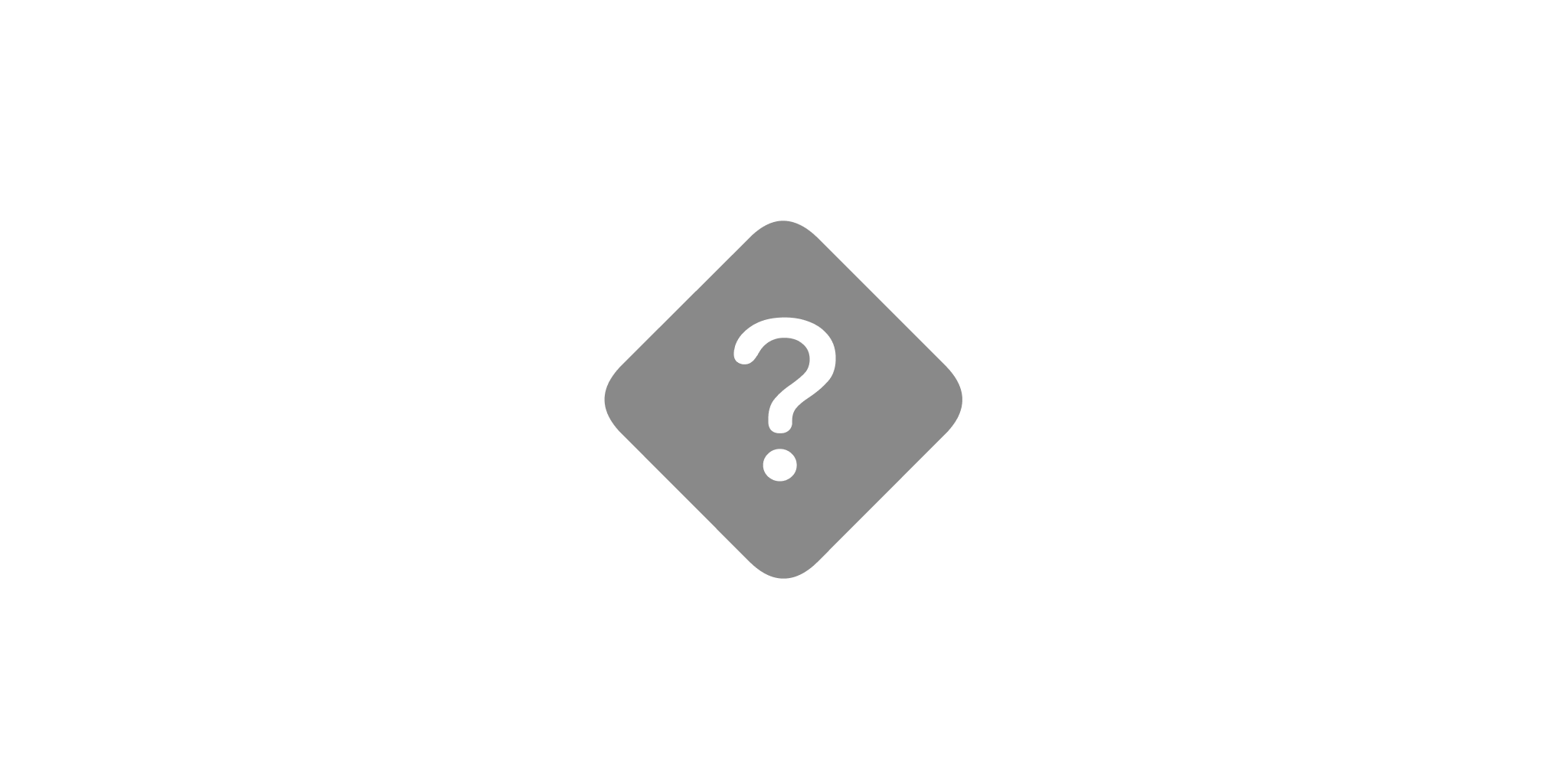
FAQ
Below are answers to common questions. Everyone is special, but most questions that we get overlap.
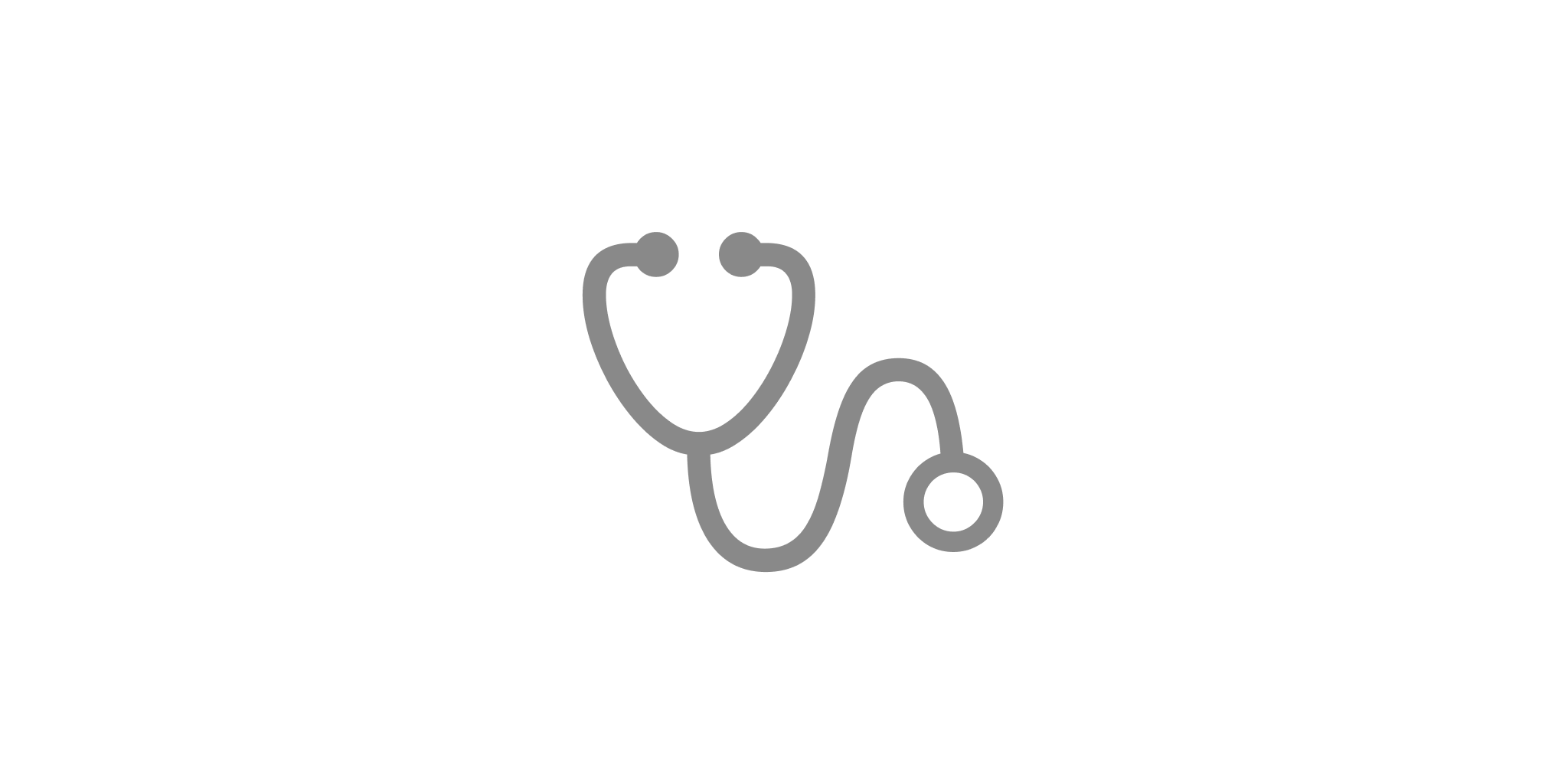
Troubleshooting
Here are some things you can do if iA Writer acts in unexpected ways.
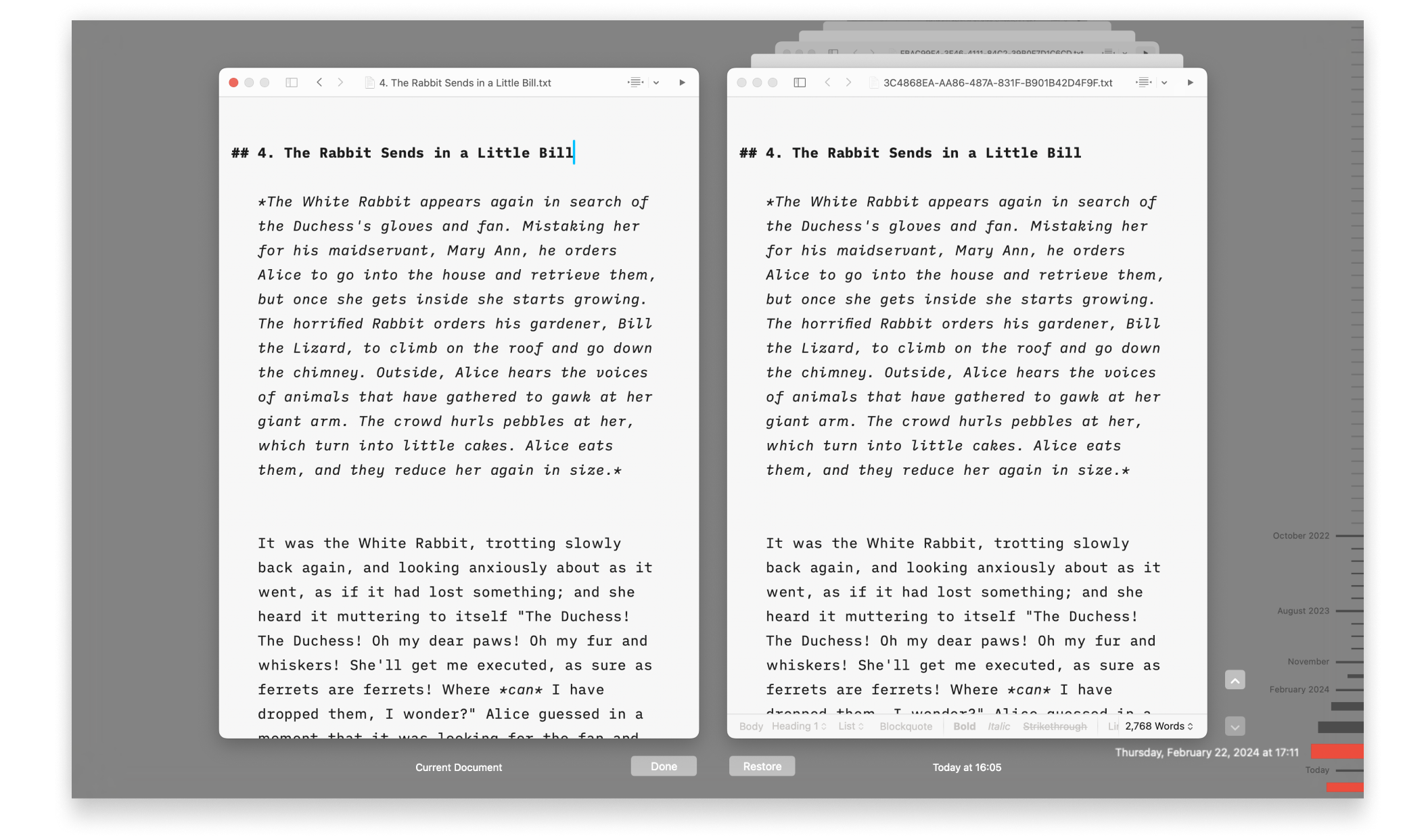
Backups and Recovery
Lost progress in a document? Regret deleting that paragraph? No problem!
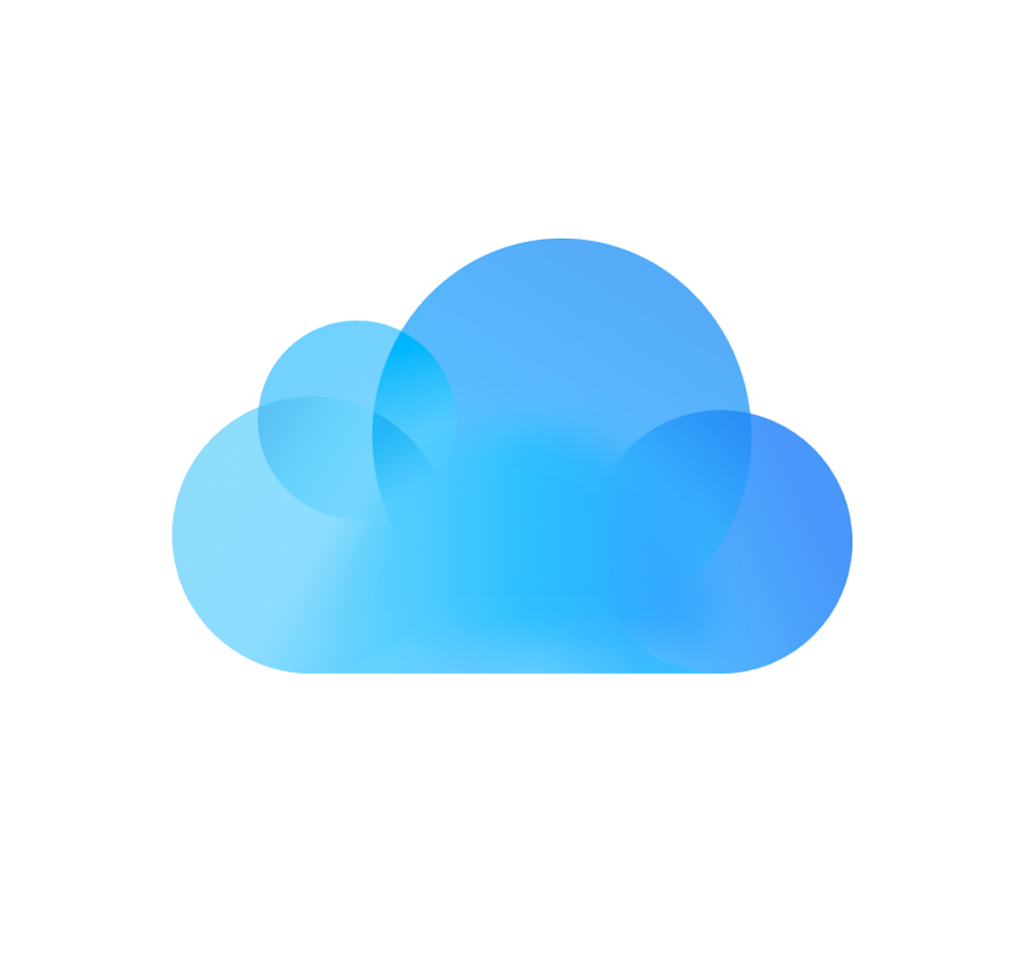
iCloud
iA Writer is file storage provider agnostic but we recommend iCloud for the best experience across most devices:

Legacy Apps
Whenever possible, troubleshooting steps are listed here for iA Writer Classic on macOS & iOS and Writer 1.5.2 for Android.
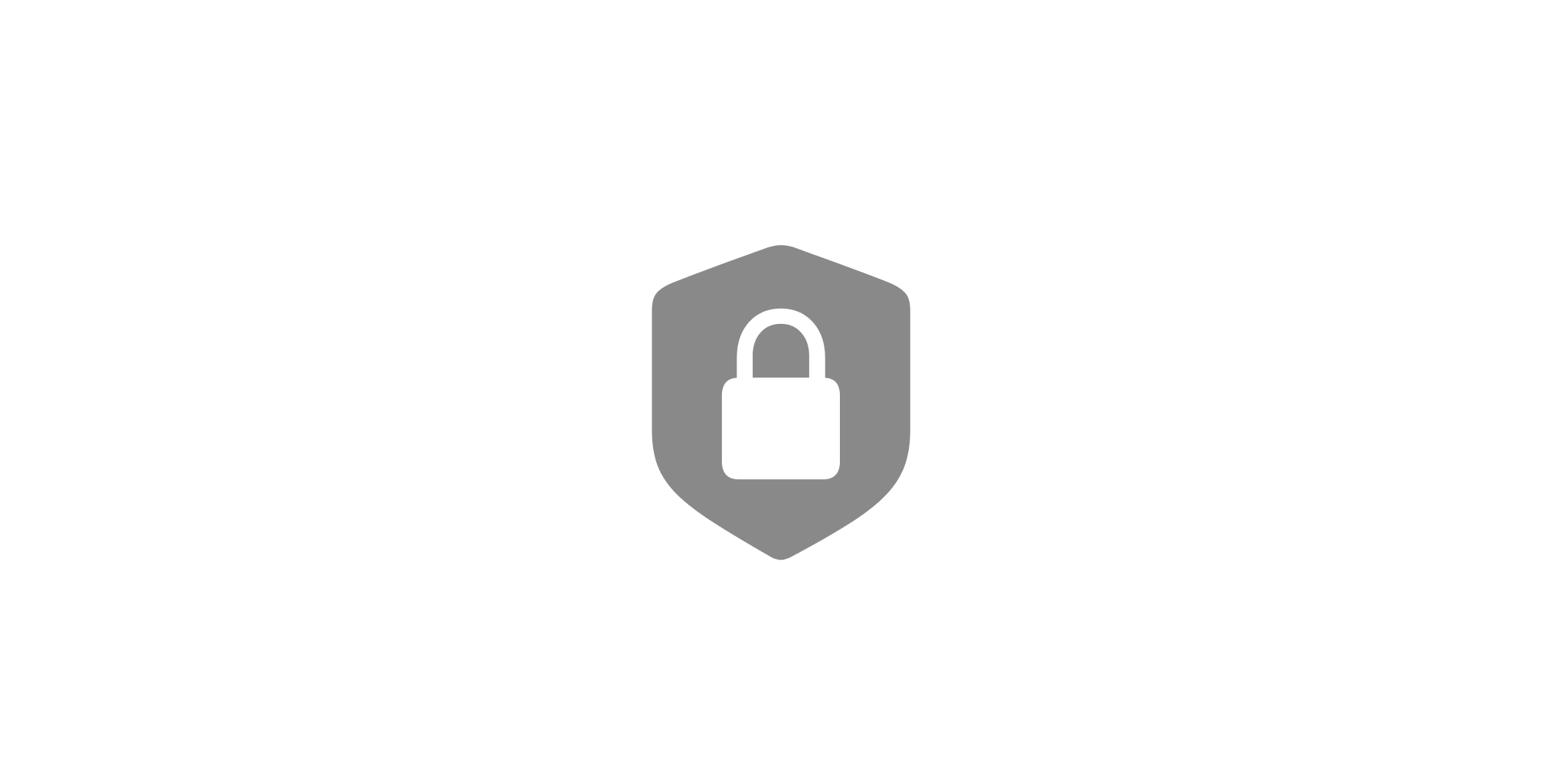
Privacy Policy Mac
This Privacy Policy is for iA Writer for Mac (“iA Writer”), a focused text editor by Information Architects, Inc. To make informed decisions on what to improve, we collect some usage data for iA Writer, as detailed below. What Information Does iA Writer Obtain? Anonymous statistics. We collect the following statistical data: timestamp, device model,
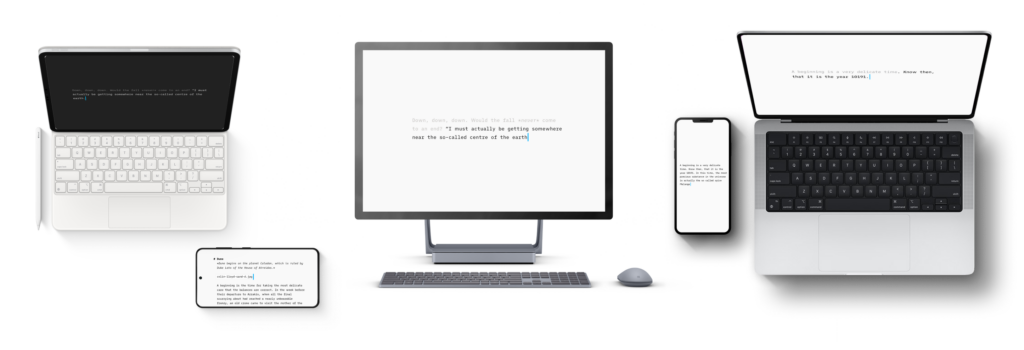
Version History
Scroll through the history of our apps, version by version, platform by platform, update by update.
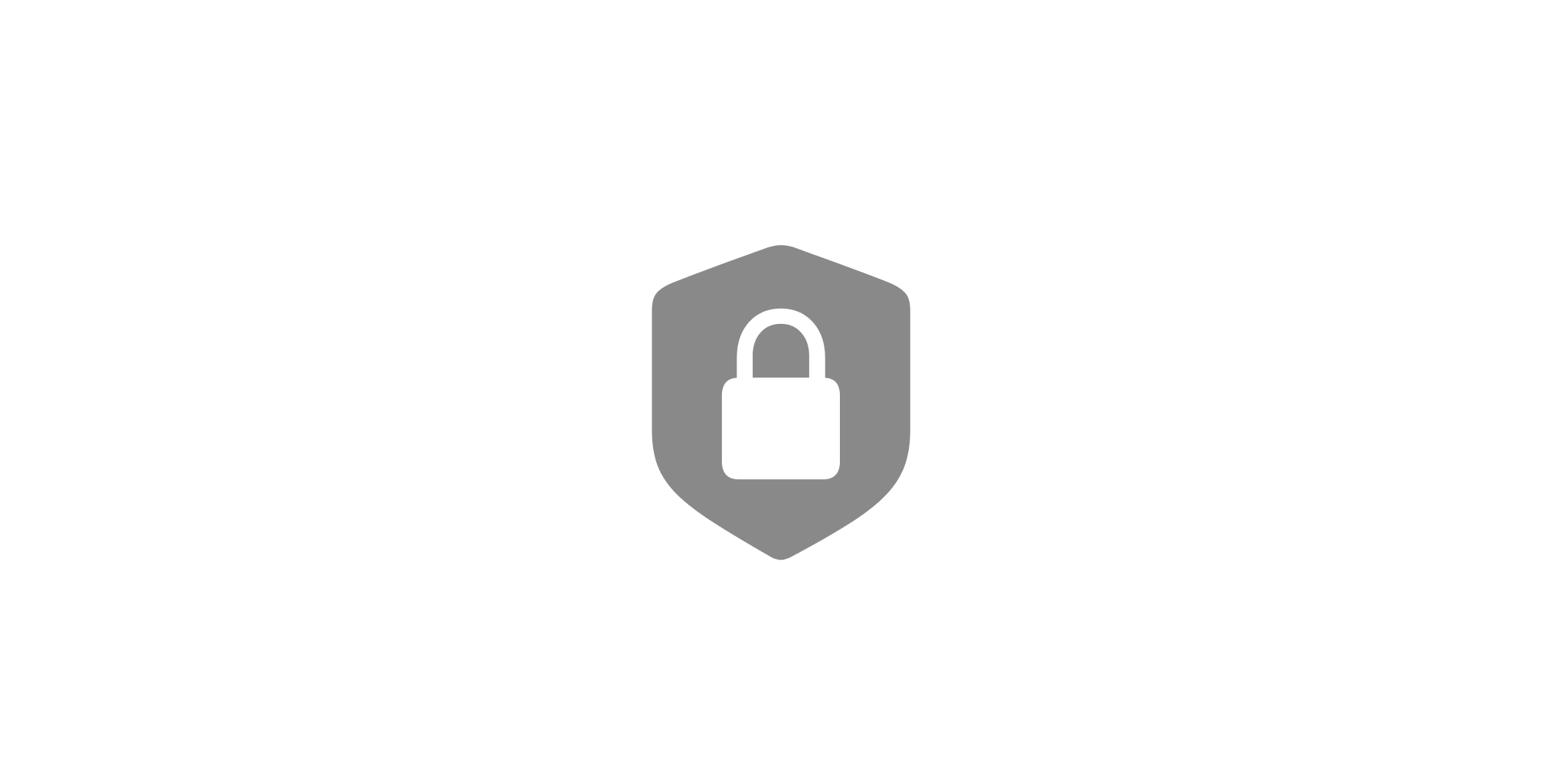
Privacy Policy iPhone
This Privacy Policy is for iA Writer for iPhone (“iA Writer”), a focused text editor by Information Architects, Inc. To make informed decisions on what to improve, we collect some usage data for iA Writer, as detailed below. What Information Does iA Writer Obtain? Anonymous statistics. We collect the following statistical data: timestamp, device model,
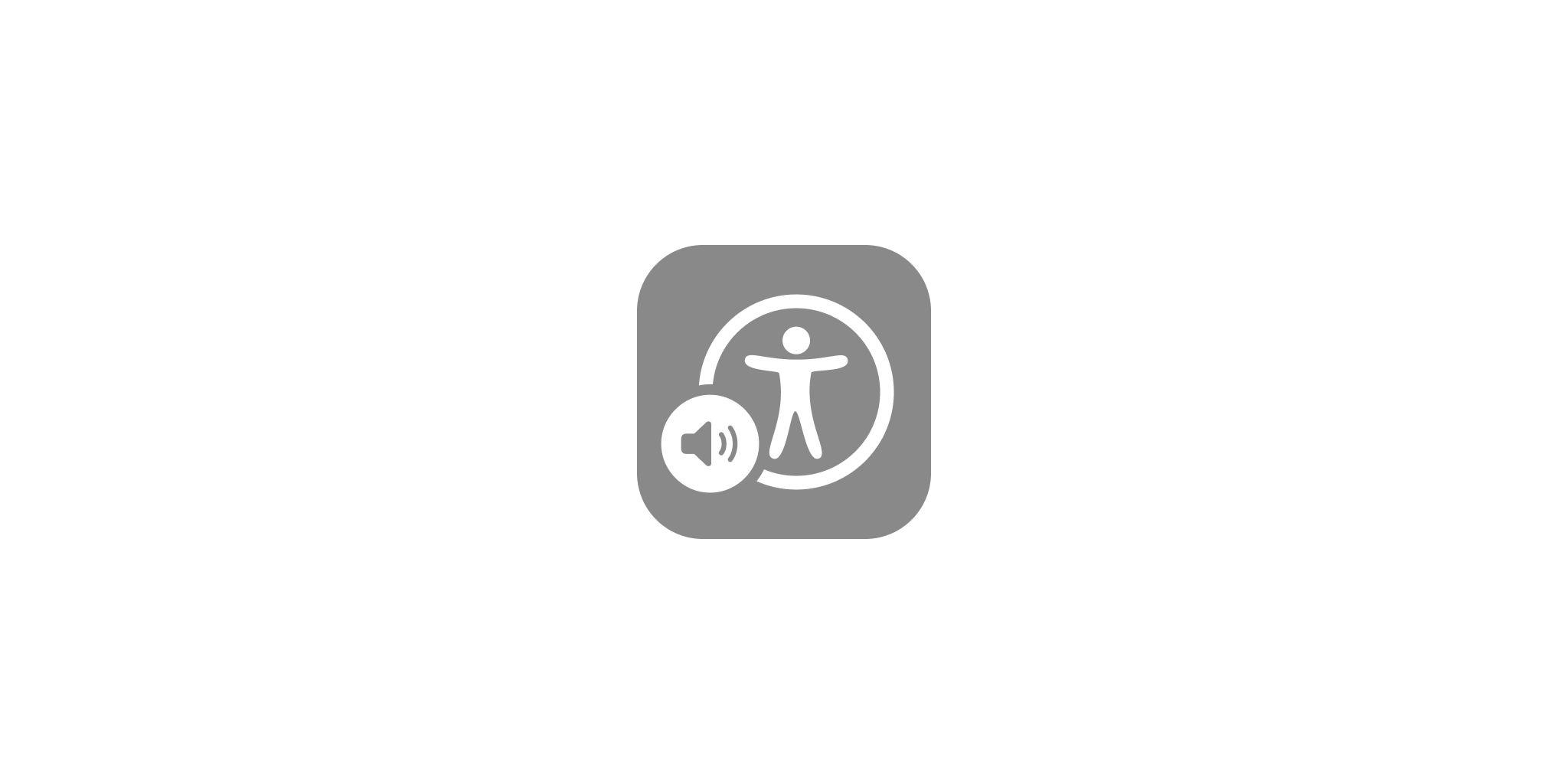
Accessibility
We want our products to be enjoyed by the widest possible audience.
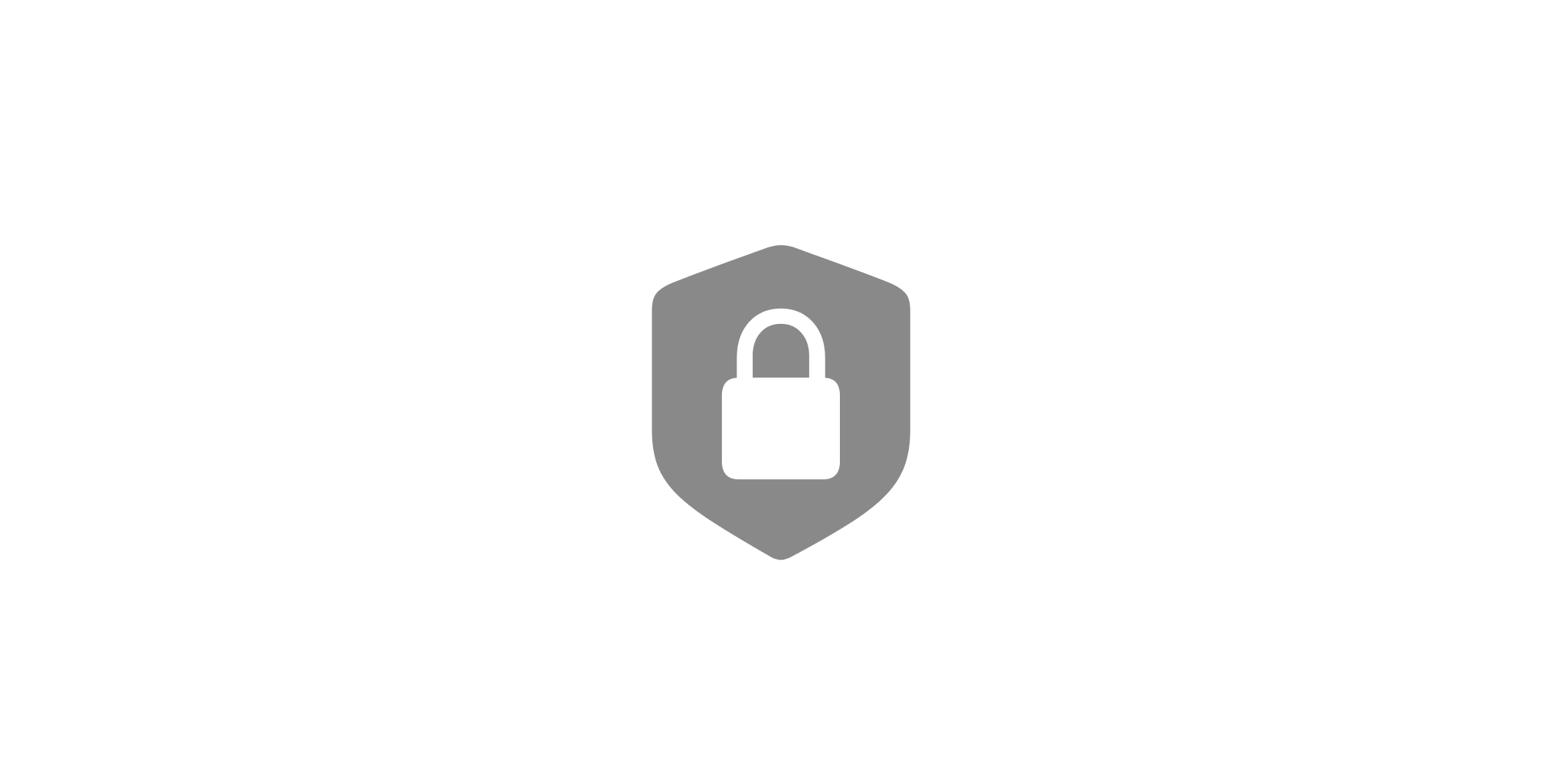
Privacy Policy iPad
This Privacy Policy is for iA Writer for iPad (“iA Writer”), a focused text editor by Information Architects, Inc. To make informed decisions on what to improve, we collect some usage data for iA Writer, as detailed below. What Information Does iA Writer Obtain? Anonymous statistics. We collect the following statistical data: timestamp, device model,
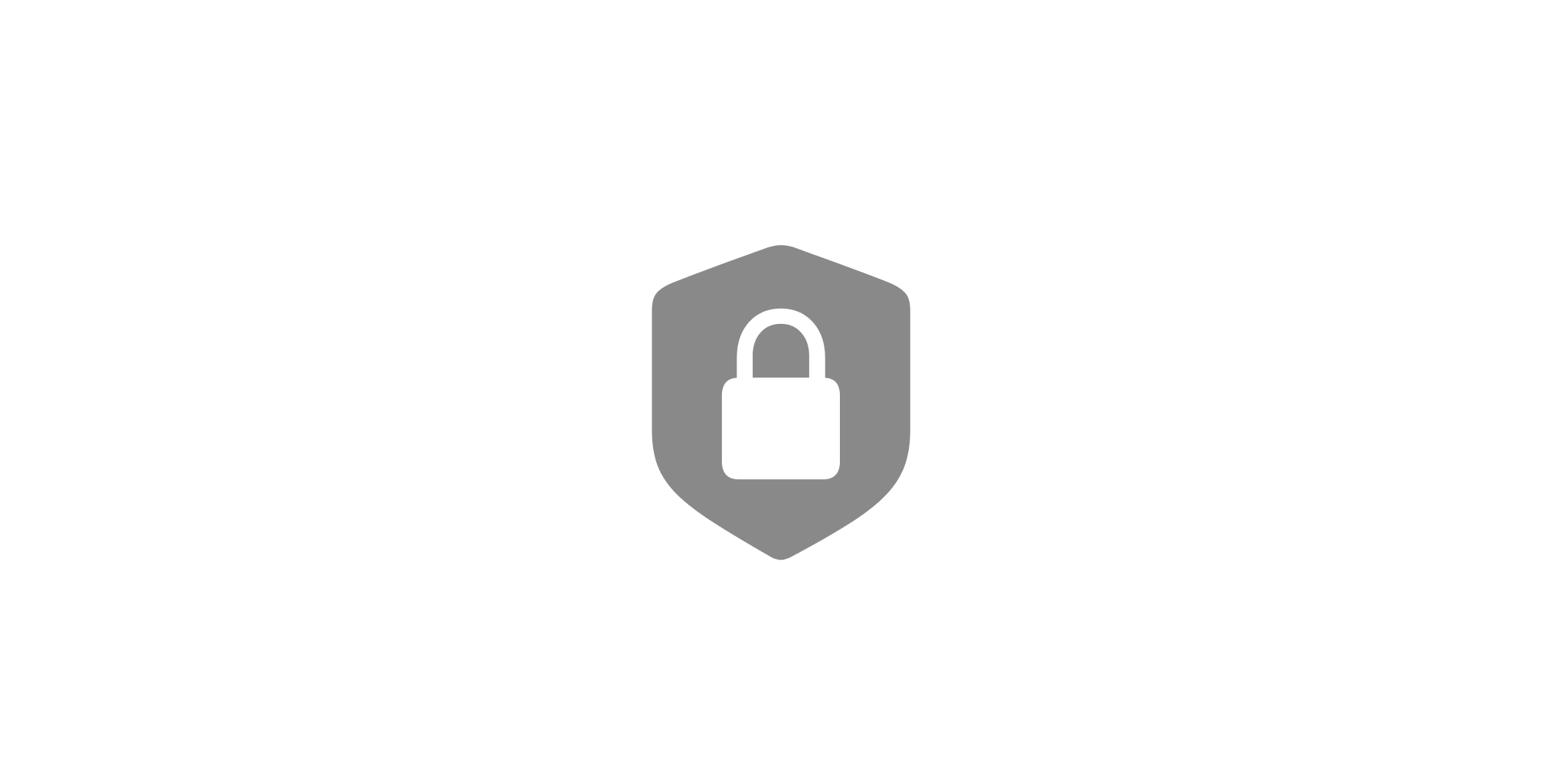
Privacy Policy Android
iA Writer for Android is no longer for sale. Here is why. This Privacy Policy is for iA Writer for Android (“iA Writer”), a focused text editor by Information Architects, Inc. To make informed decisions on what to improve, we collect some usage data for iA Writer, as detailed below. What Information Does iA Writer
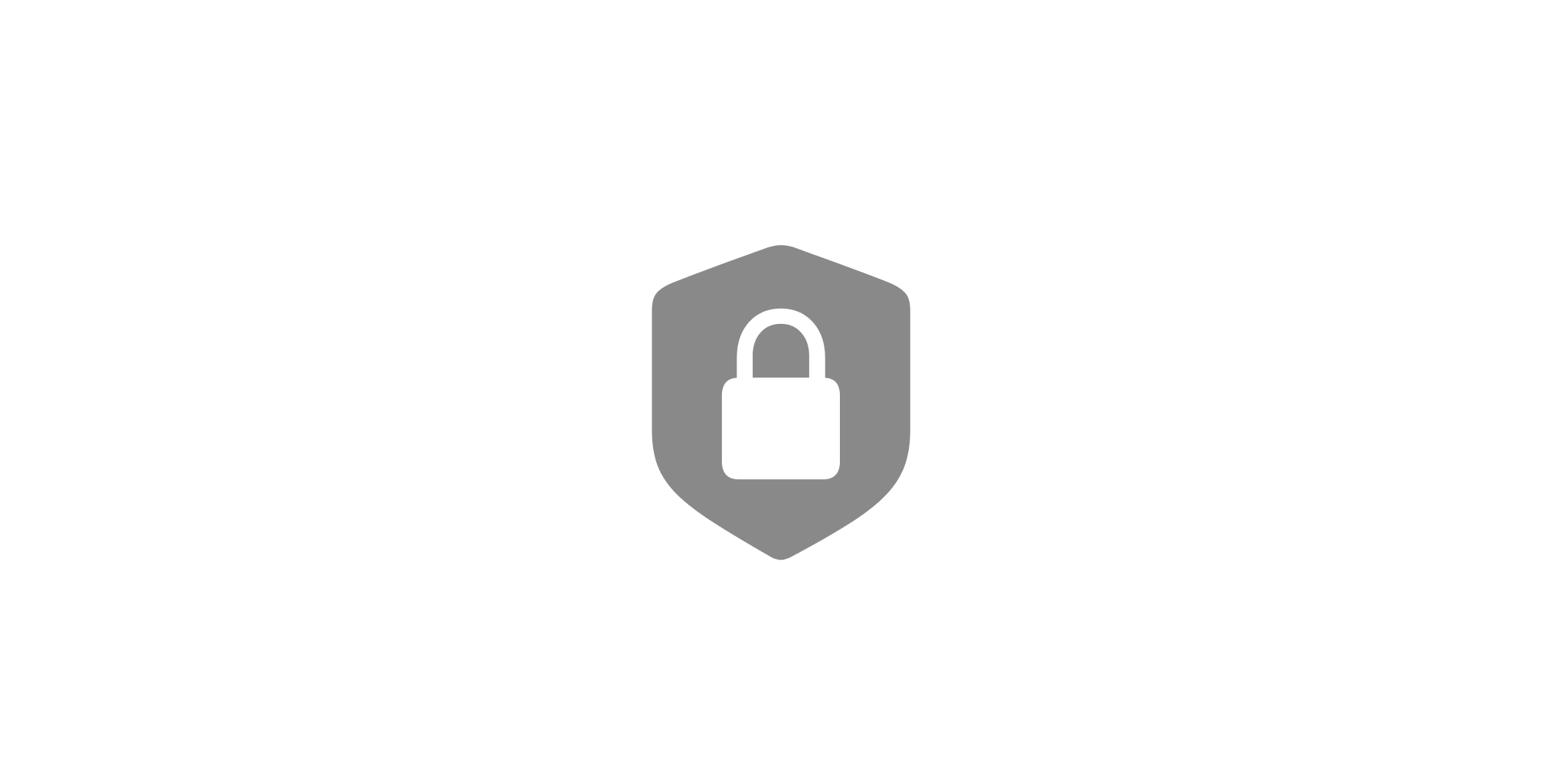
Privacy Policy Windows
This Privacy Policy is for iA Writer for Windows (“iA Writer”), a focused text editor by Information Architects, Inc. To make informed decisions on what to improve, we collect some usage data for iA Writer, as detailed below. What Information Does iA Writer Obtain? Crash Reports To help us begin fixing any problems right away,
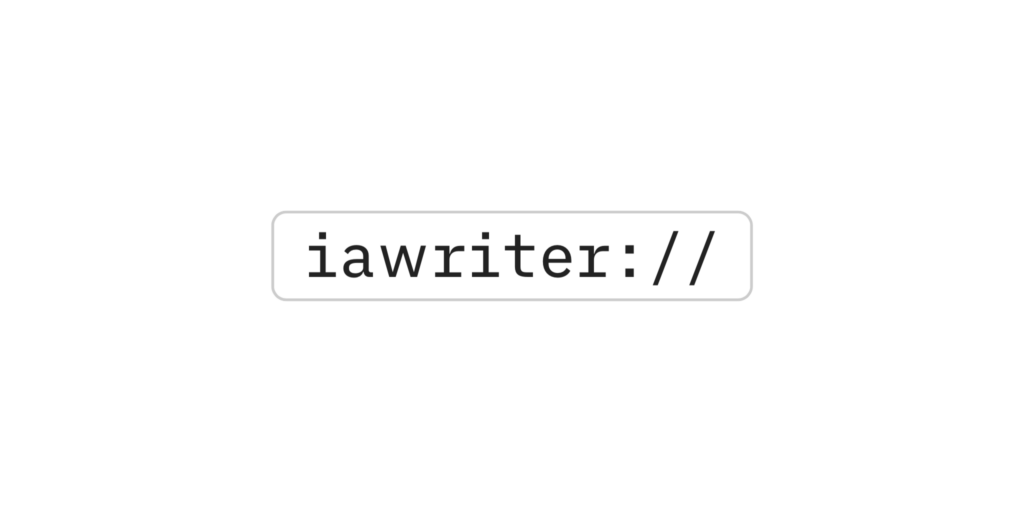
URL Commands
Open iA Writer from other applications on both macOS and iOS, and perform specific actions on opening.